我執著於尋找性價比高、速度快、服務好的WordPress主機用於外貿網站建設。 Chemicloud是我在用Ahrefs挖掘WordPress主機,以及Siteground、GreenGeeks的同行時找到的,它是一家年輕的主機商,成立於2016年,目前4歲,通過Ahrefs探查它的自然使用者流量,月均2000+,Trustpilot用戶評價4.9/5分,來自111名用戶評價,0差評。
鑒於它的價格屬於低檔的,評價也很好,於是我便買來用用看,並安裝了我自製的B2B範本站來進行速度監測、宕機監測(正常運行時間監測)。 結果就在下面~
這篇文章的結構是:買→用→測
如何選擇與購買Chemicloud主機套餐
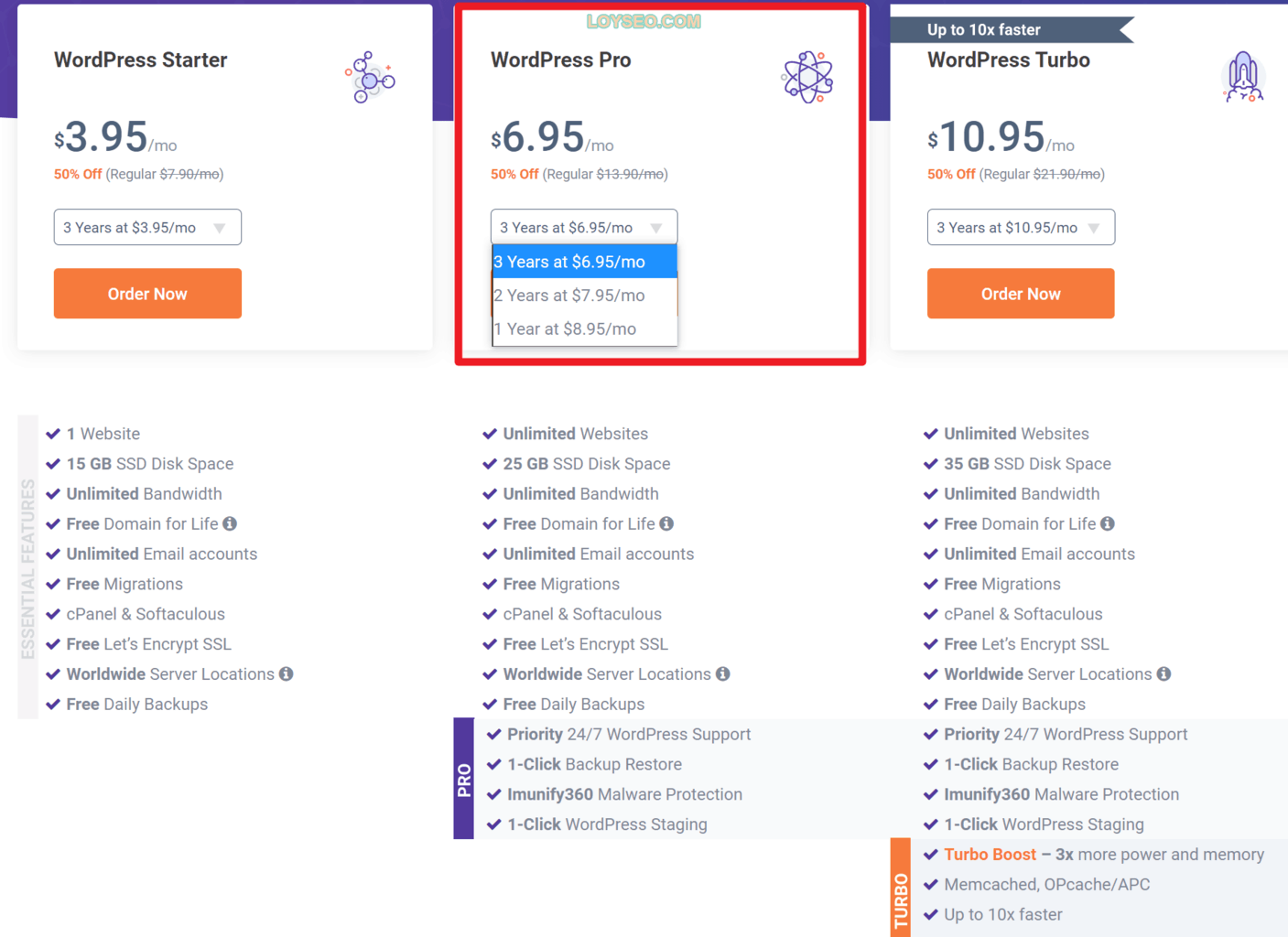
如圖所示,Chemicloud的WordPress主機分三檔,低配沒有一鍵還原和安全防護,所以直接淘汰了;
中配對比高配沒有服務端緩存(memcached、OPache)等,即速度比高配要慢,按照我個人對速度的追求習慣,通常我都選擇高配。 但是,高配有點貴啊。
高配一次性買三年仍然需要10.95美金/月,基於省錢和新主機的觀察考慮,我一般是買一年換一個主機或者換個號新買便宜套餐,所以,我最終選擇了中配套餐(wordpress pro)1年期進行嘗試(8.95美元/月,買1年; 7.95美元/月,買2年; 6.95美元/月,買3年),如果好用就保留(下文有實測數據,事實證明買中配就可以了); 如果速度差,就退了再買高配嘗試一下。
由於咱們是WordPress建站,記得要在chemicloud官網選擇Wordpress hosting功能表下的主機套餐哦~原因看下圖,如果不小心選錯了,也沒關係,可以找在線客服切換的(因為我就買錯了,哈哈哈),我大白天找他們解決,幾分鐘就處理了,真7*24h。
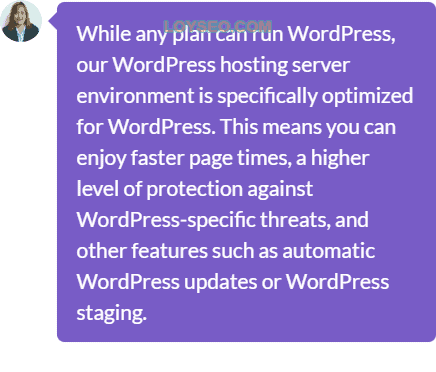
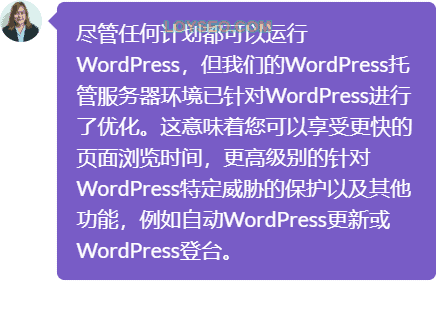
在上圖中,選好中配的Pro套餐后,點擊order now,就進入下圖的輸入域名頁面,chemicloud提供終生免費網域(不用主機了就要收費),但如果你退款,就要扣除網域費用。
我通常自備網域,所以選擇I already have a domain,輸入網域後,點擊use
這裡輸入網域有點奇特,網域後綴是在第二個框中單獨輸入的,如下圖中的com; 第一個框里輸入網域,譬如www.loyseo (記得最後一個. 不要輸入)
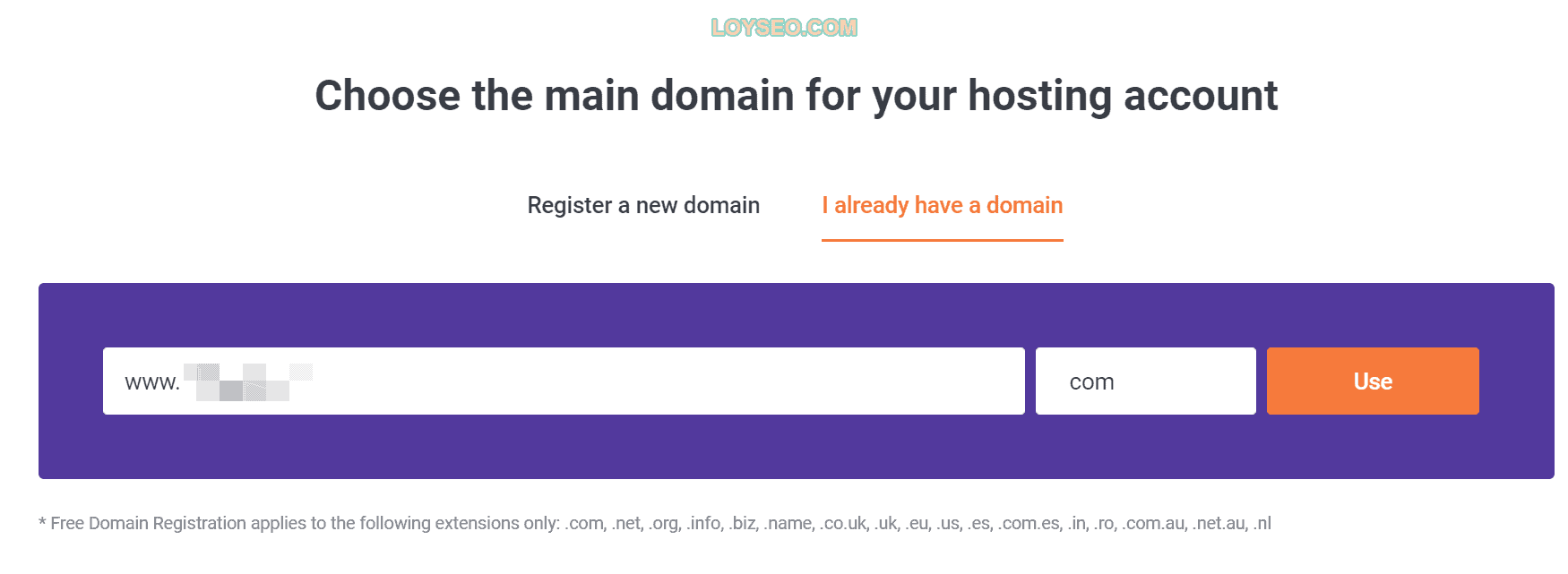
接下來就是確認套餐配置,選擇購買的月數(12、24、36月)、伺服器位置(就客戶近的原則選擇主機位置),其他選項保持預設即可(不用買擴展的配置),選完后點擊右側continue按鈕,這裡有個續費價格(Annually),目前的價格只有首購優惠,續費都是恢復原價,我都靠重買或換主機用來省錢。
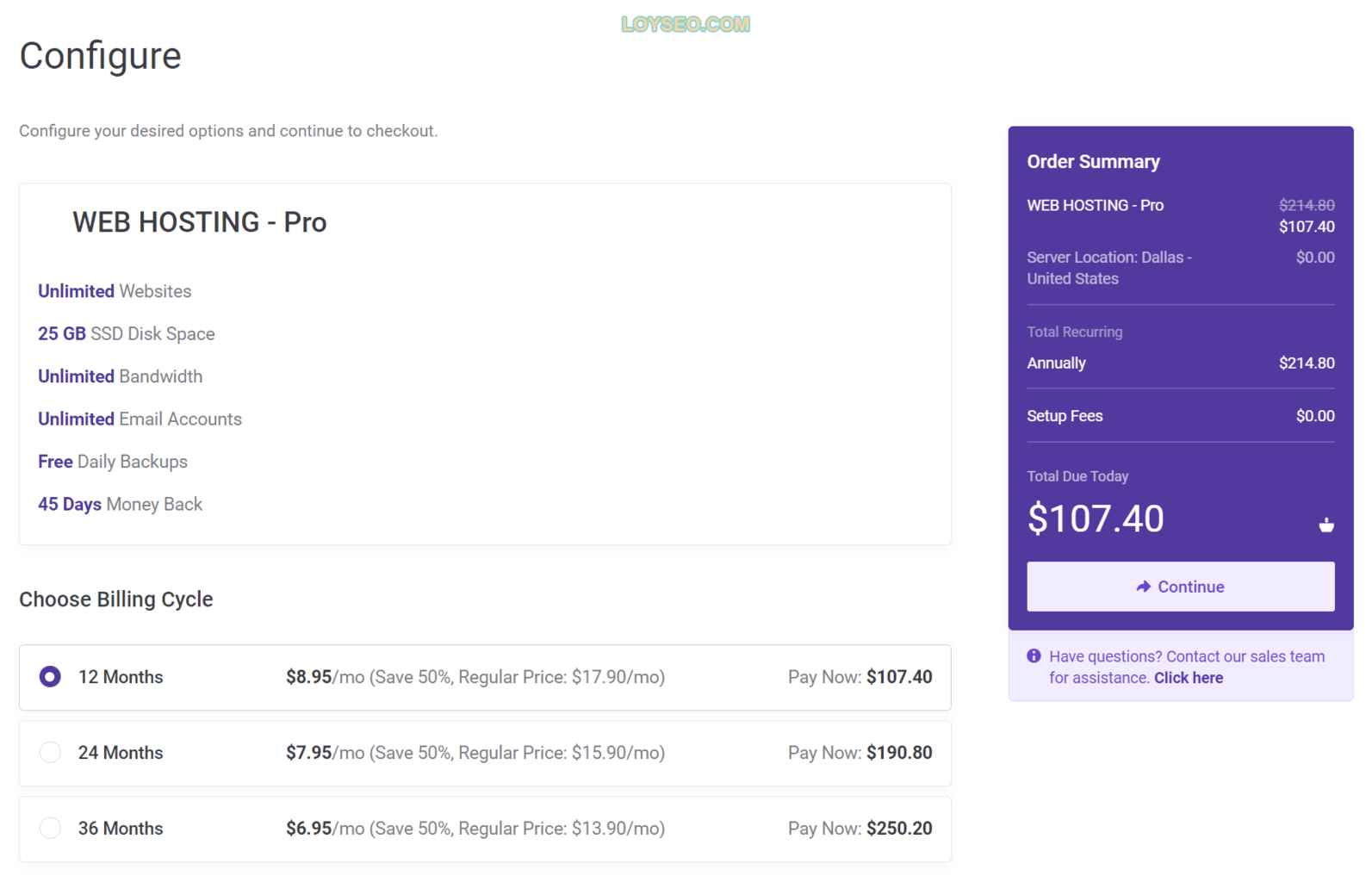
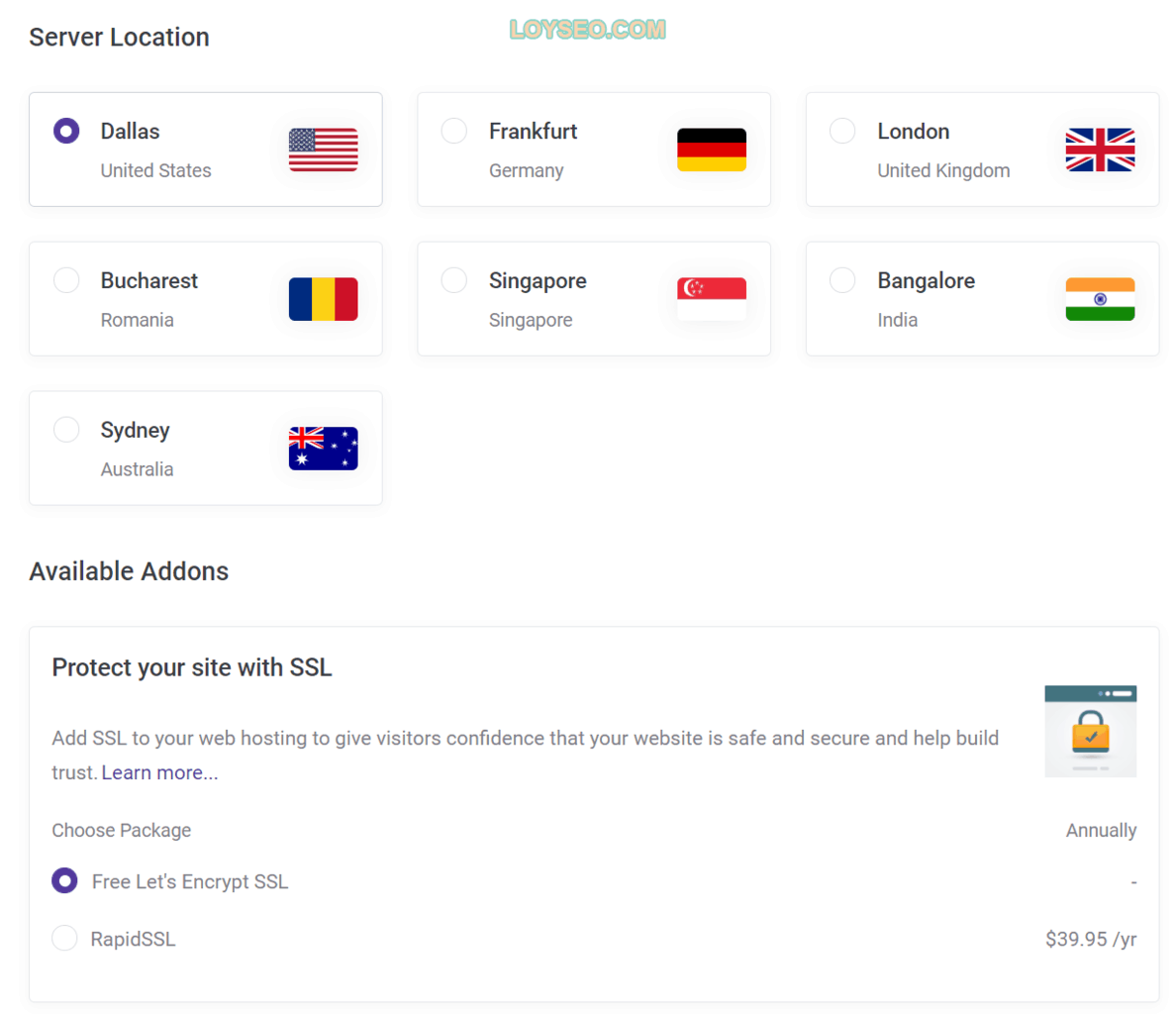
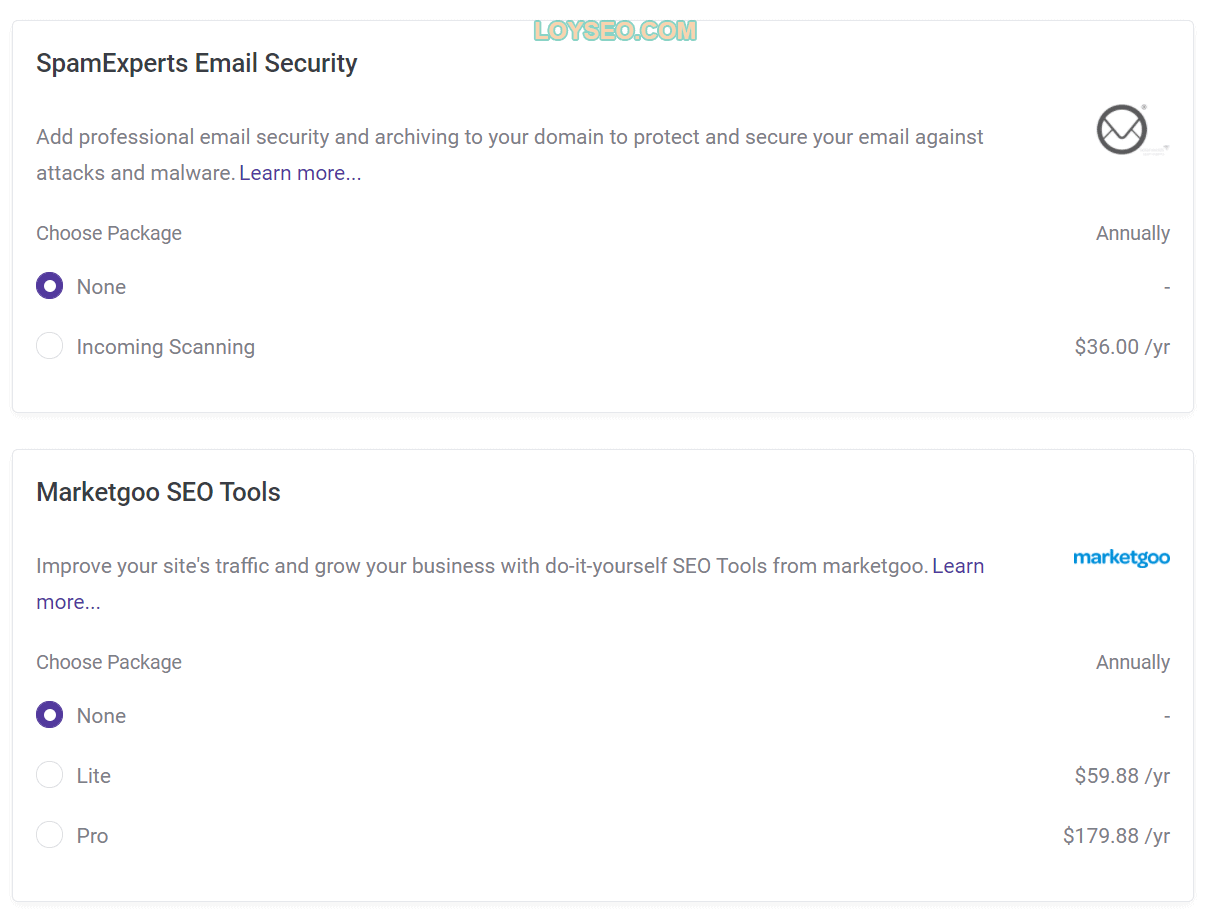
接下來完善帳戶資訊,姓名、郵箱、電話、地址、密碼、密保。
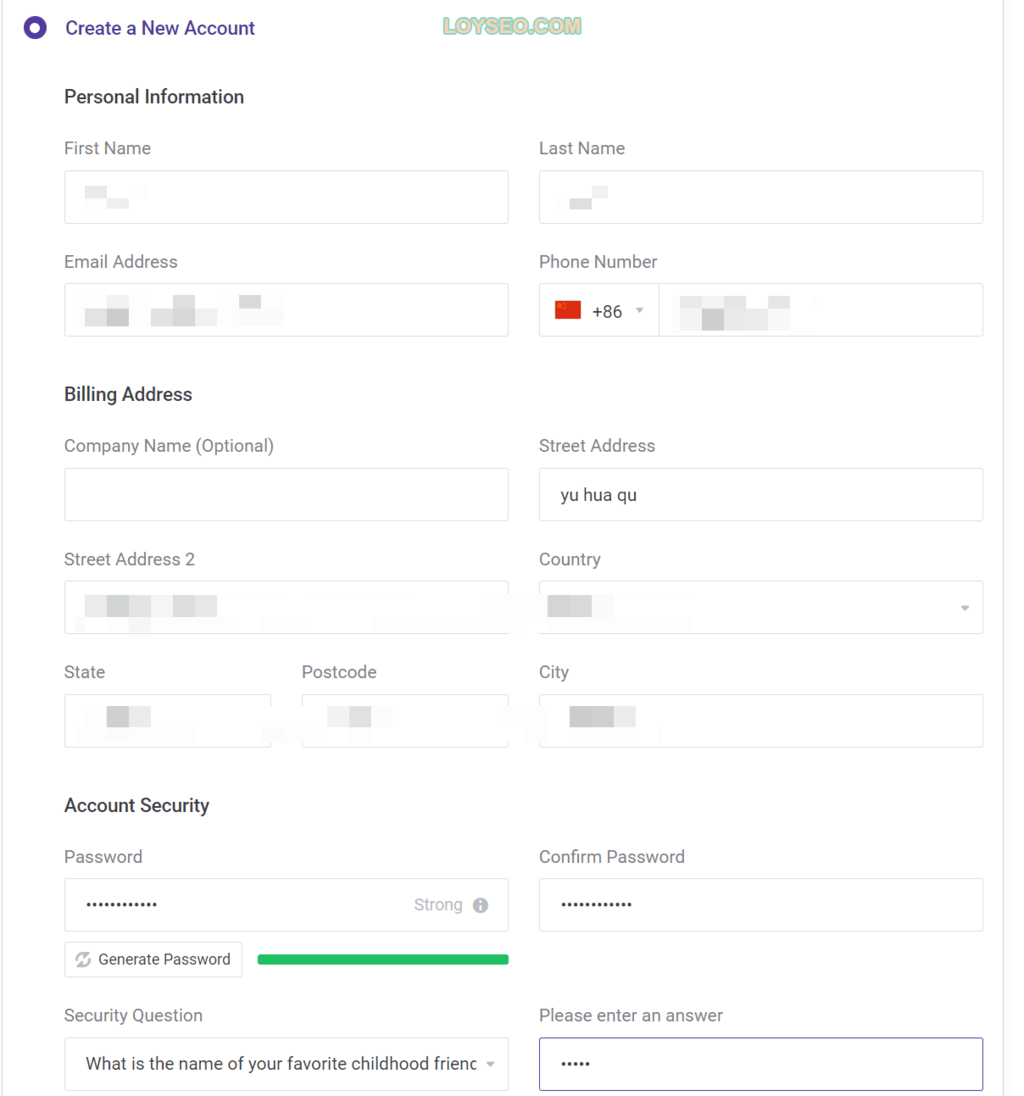
然後選擇支付方式:信用卡、PayPal,用PayPal支付時記得更換兌換選項,別用PayPal默認的人民幣支付,匯率高。
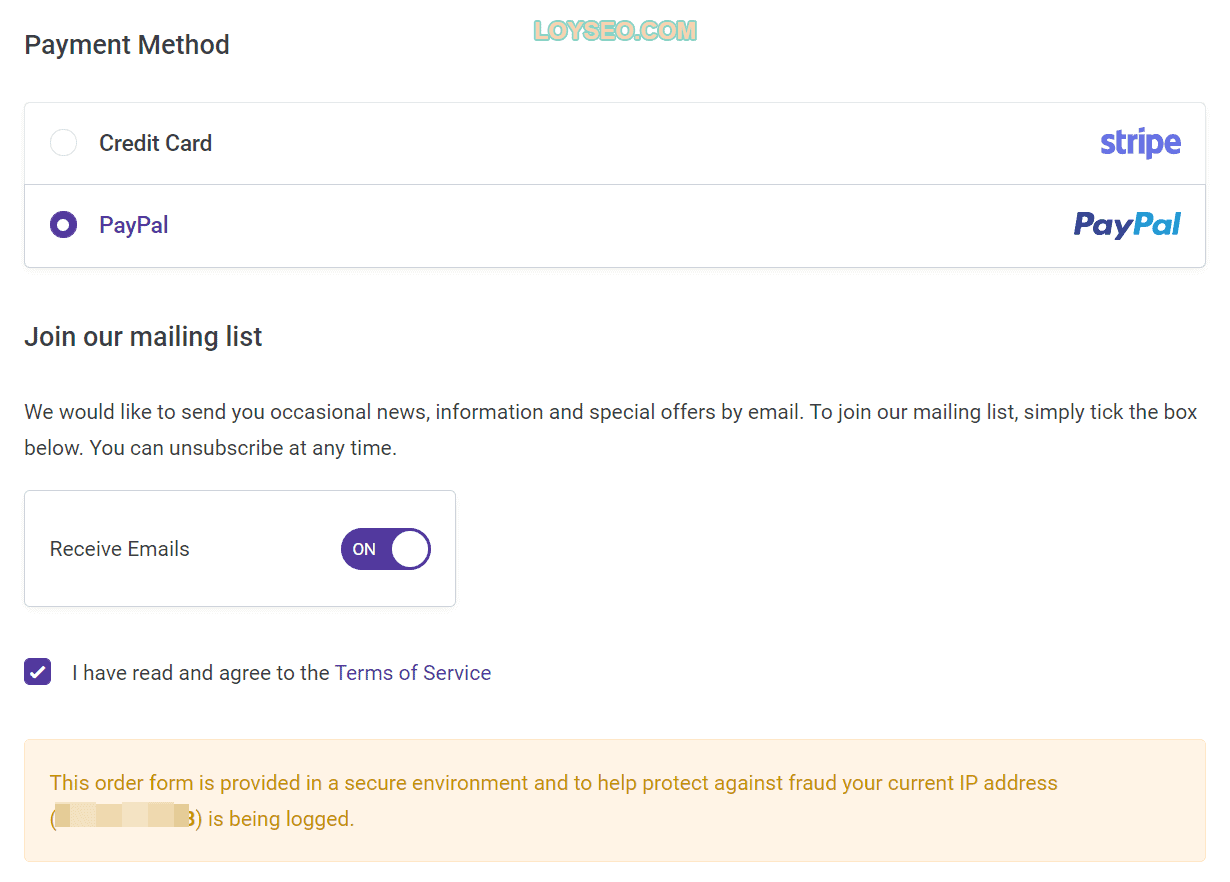
支付完成後,你能收到郵件通知,用賬號登錄chemicloud后,我們就開始來建站。
ChemiCloud主機建站教程
如何找到Chemicloud主機的Name Server
如果你是自備的網域,則需要進行解析配置,通常我用NS來解析,這樣省事,當然你也可以直接在域名註冊處添加A記錄進行解析。 如下圖所示,獲取伺服器的IP位址(server IP),在域名註冊處添加A解析記錄。
好,咱們用NS來就解析,首先,如下圖所示,進入dashboard后,在主機記錄右側,點擊嘆號就可以查看伺服器的NS(nameserver),然後按照這篇教程去做NS解析:如何使用NS進行網域解析
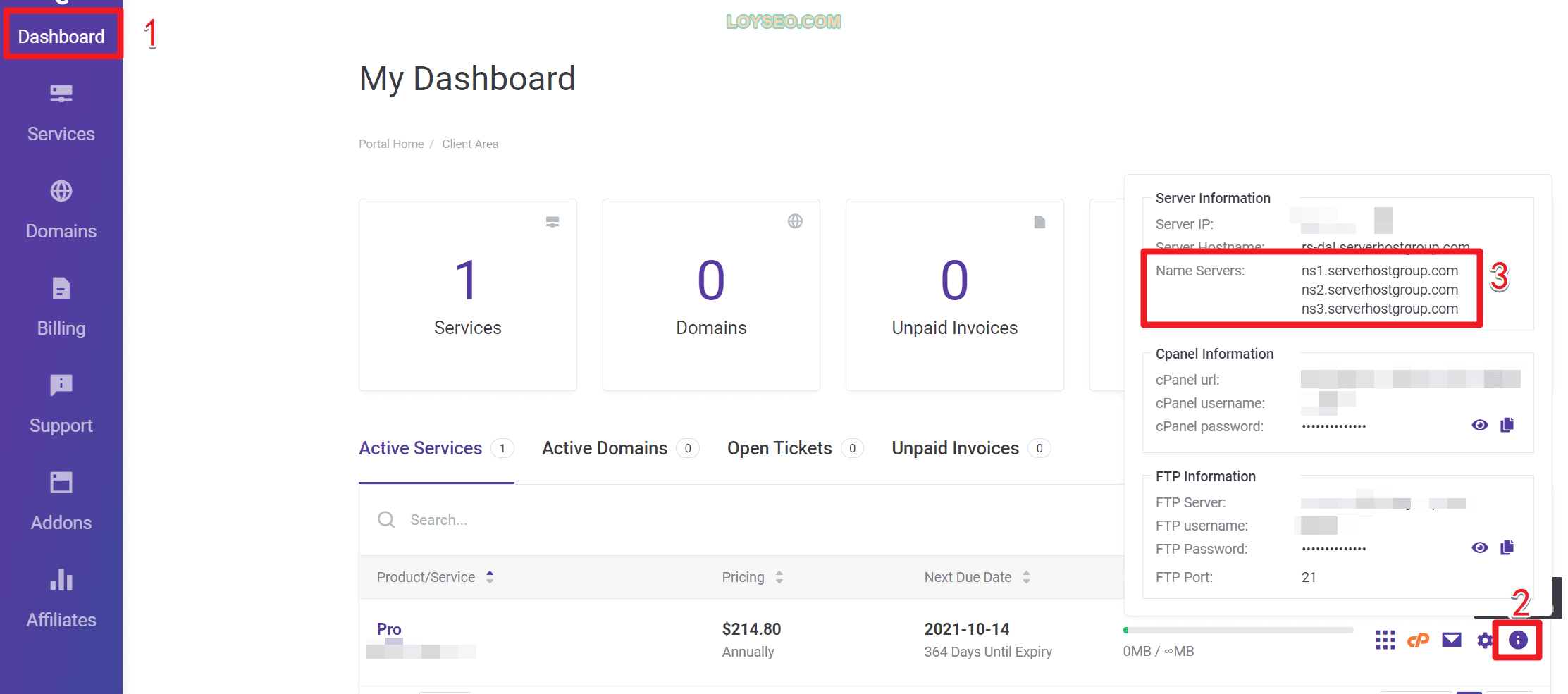
解析完成後,我們繼續在Dashboard裡點擊Cpanel按鈕進入管理面板,以便安裝SSL和安裝WordPress。

如何在Chemicloud中給網站安裝SSL證書
進入Cpanel面板首頁后,找到security欄目下的lets encrypted ssl,點擊進入
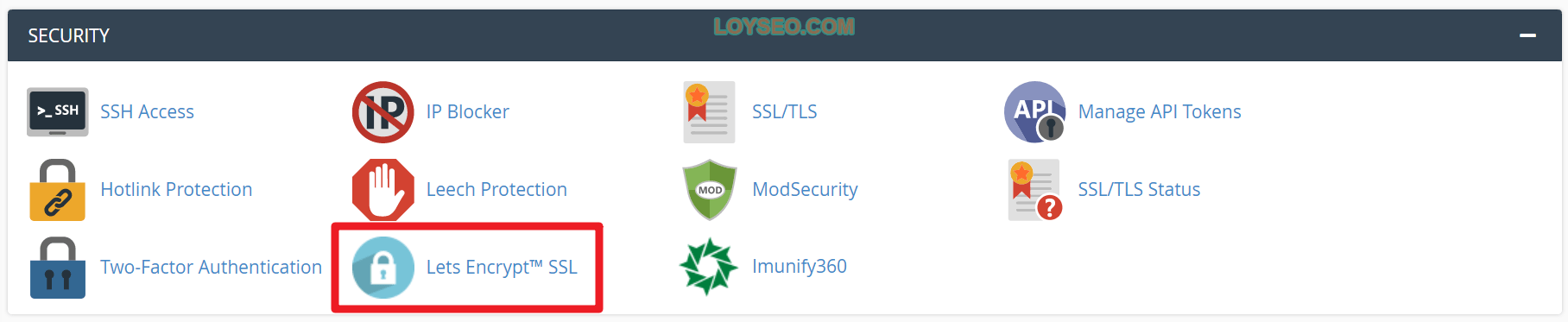
找到網域,點擊右側的+issue按鈕
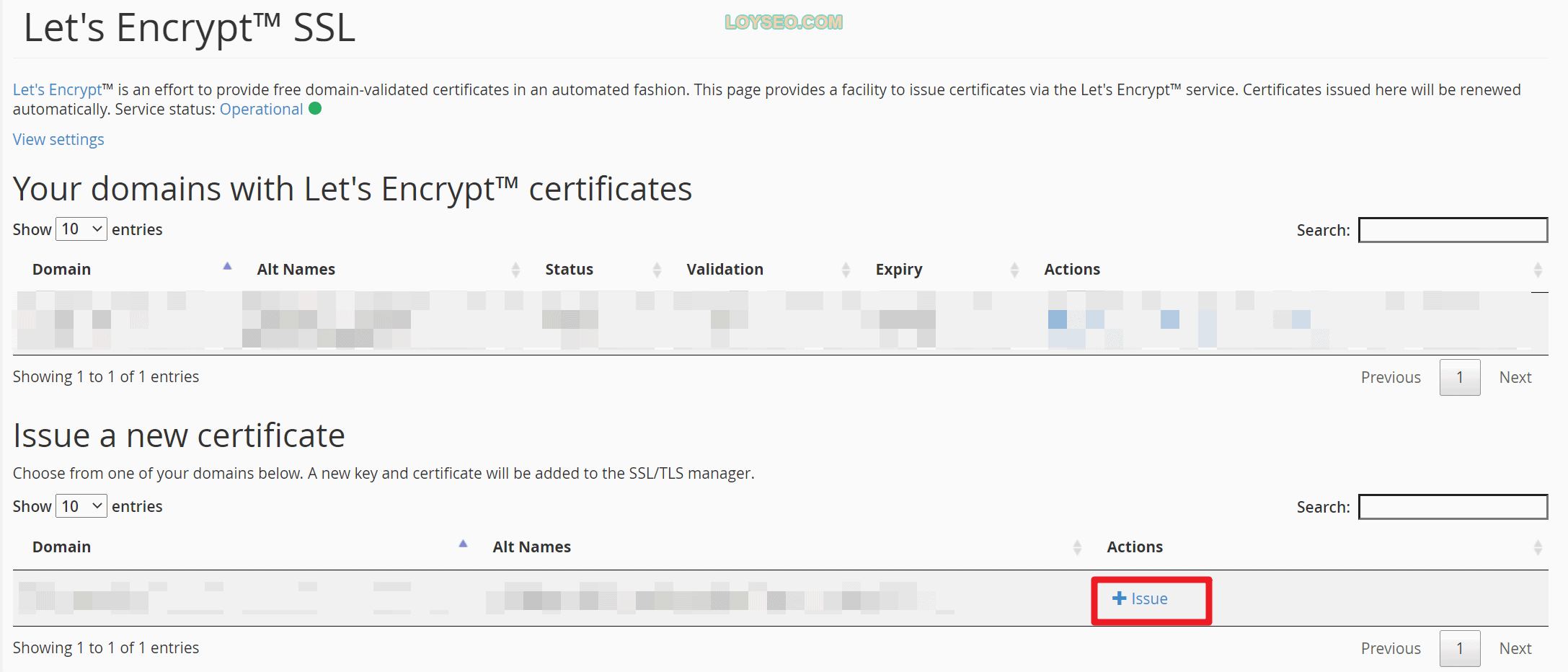
進入后,所有選項保持預設,點擊issue按鈕即可
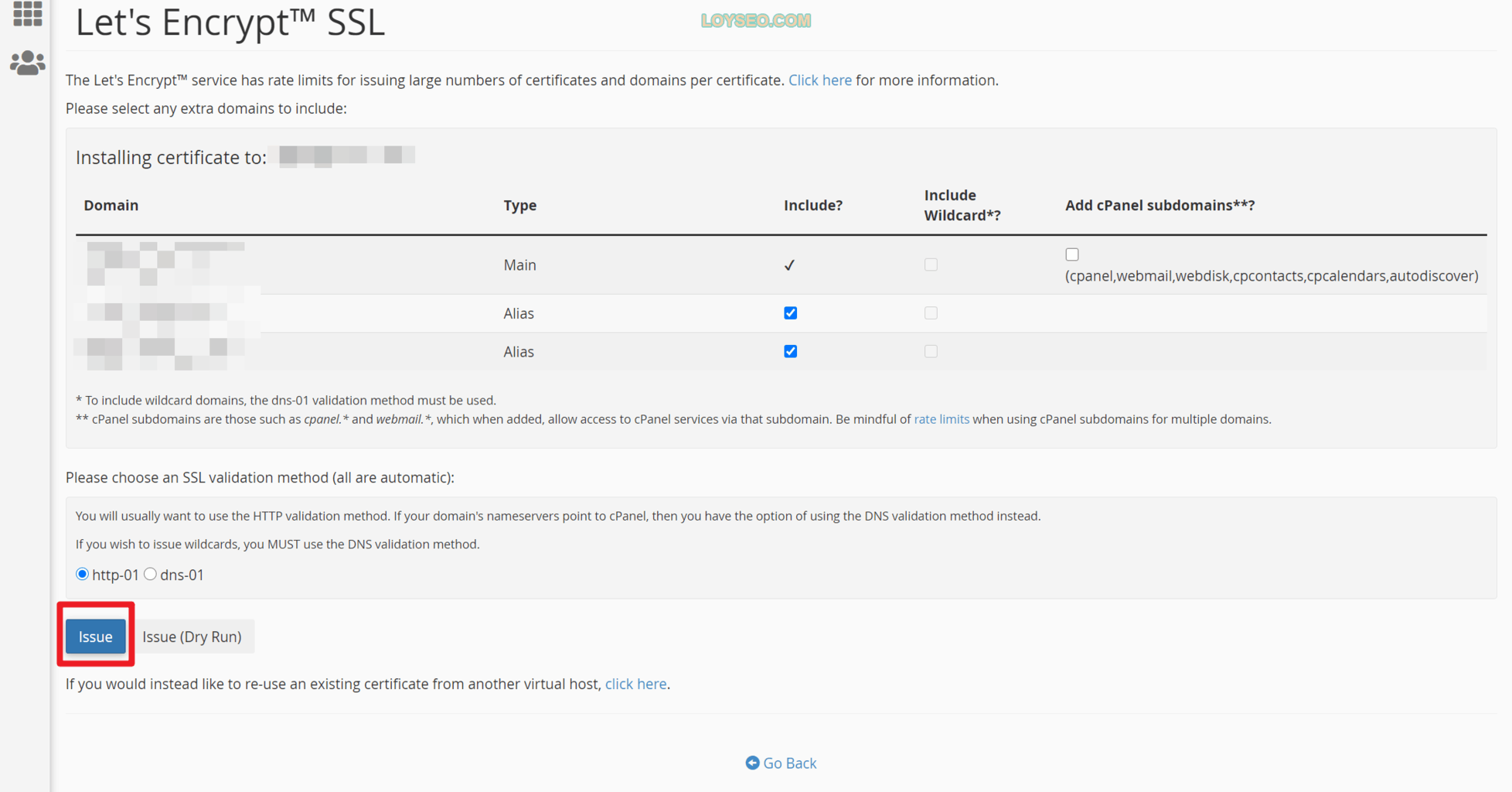
等待提示安裝成功,返回。

你將在SSL頁面看到安裝成功的SSL記錄
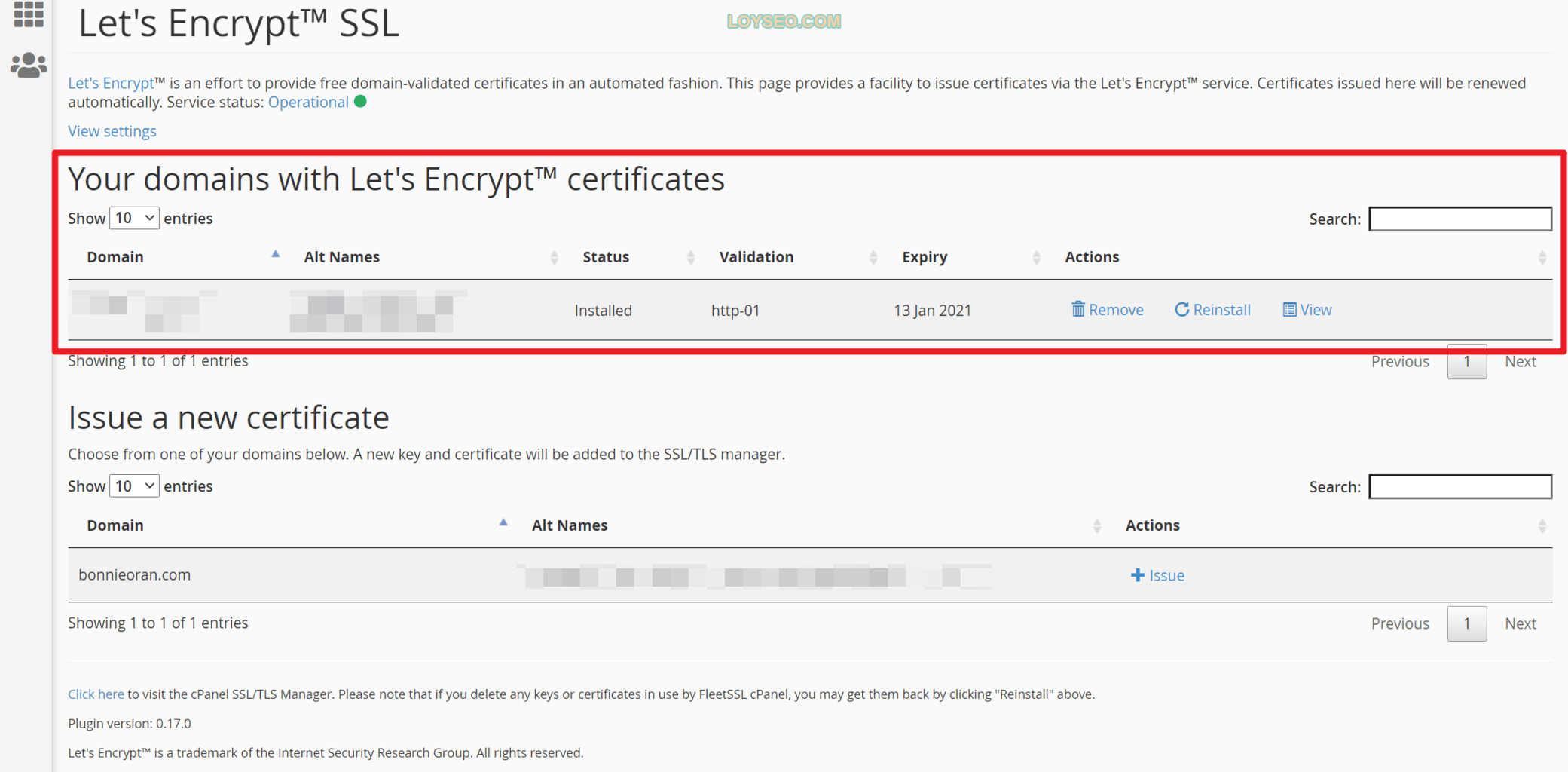
安裝完ssl后,我們就去安裝WordPress,直接安裝HTTPs開頭的網站。
如何在Chemicloud中安裝WordPress
點擊Cpanel左上角九宮格,回到面板首頁,找到Software欄的WordPress,點擊進入。
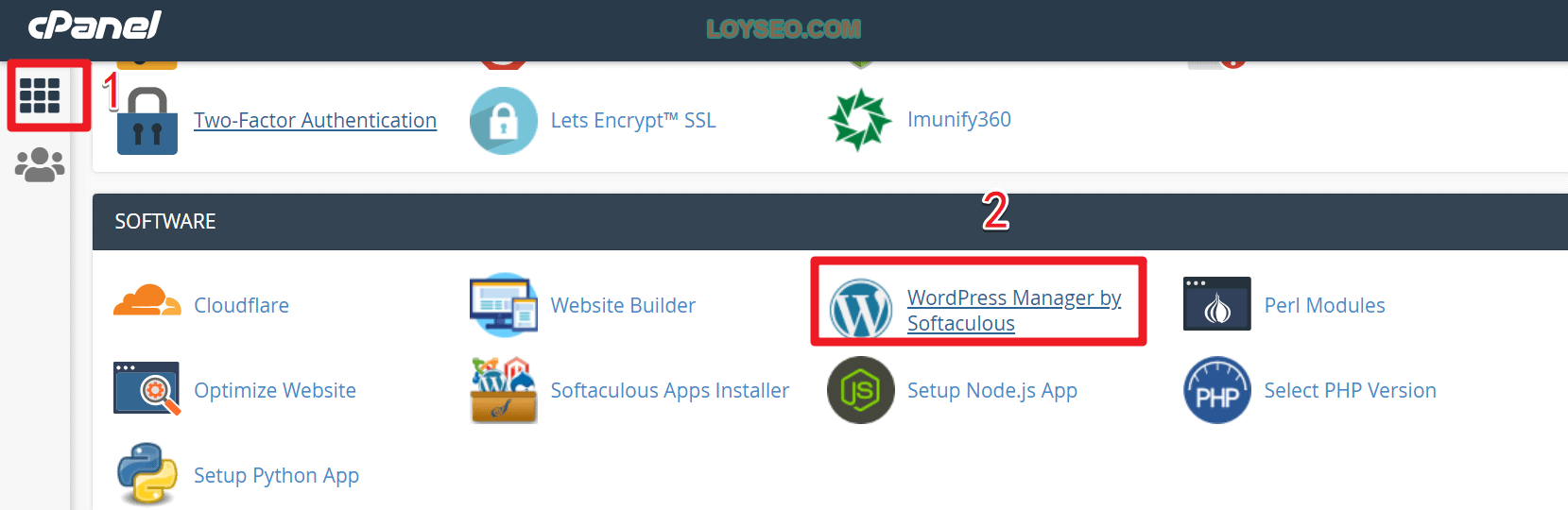
然後點擊Intall now按鈕
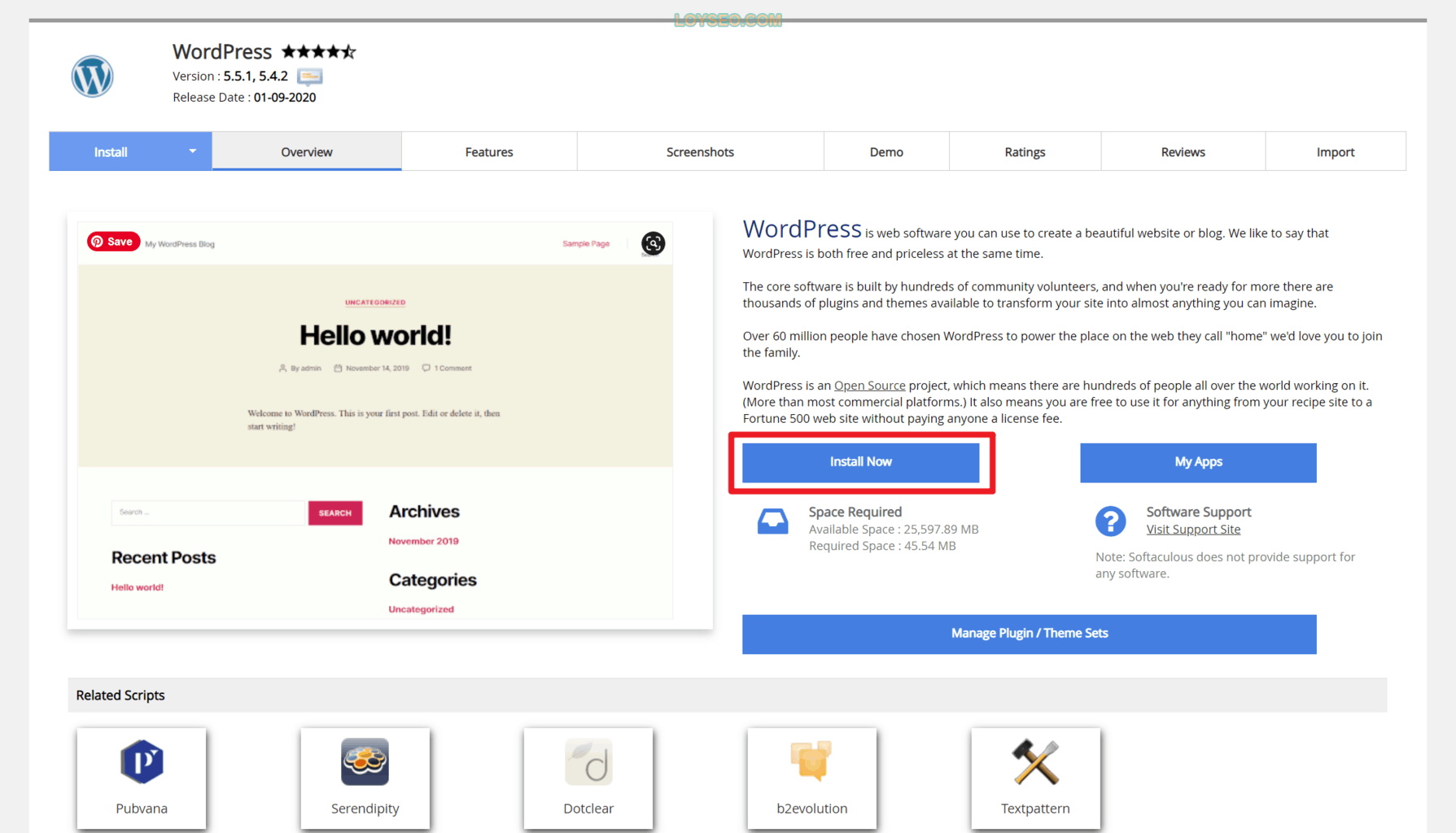
接下來填寫安裝資訊,參考下圖文案提示。
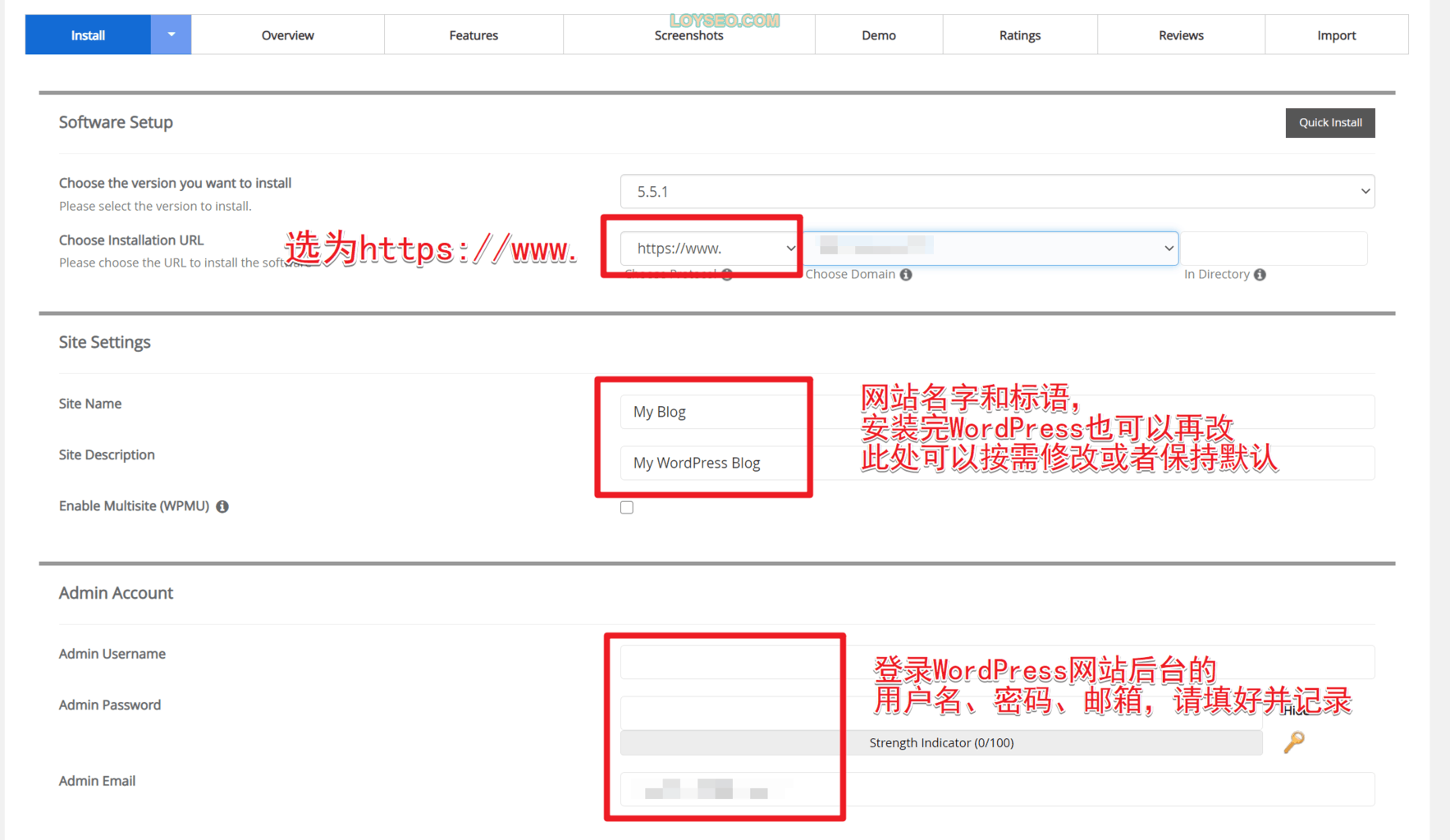
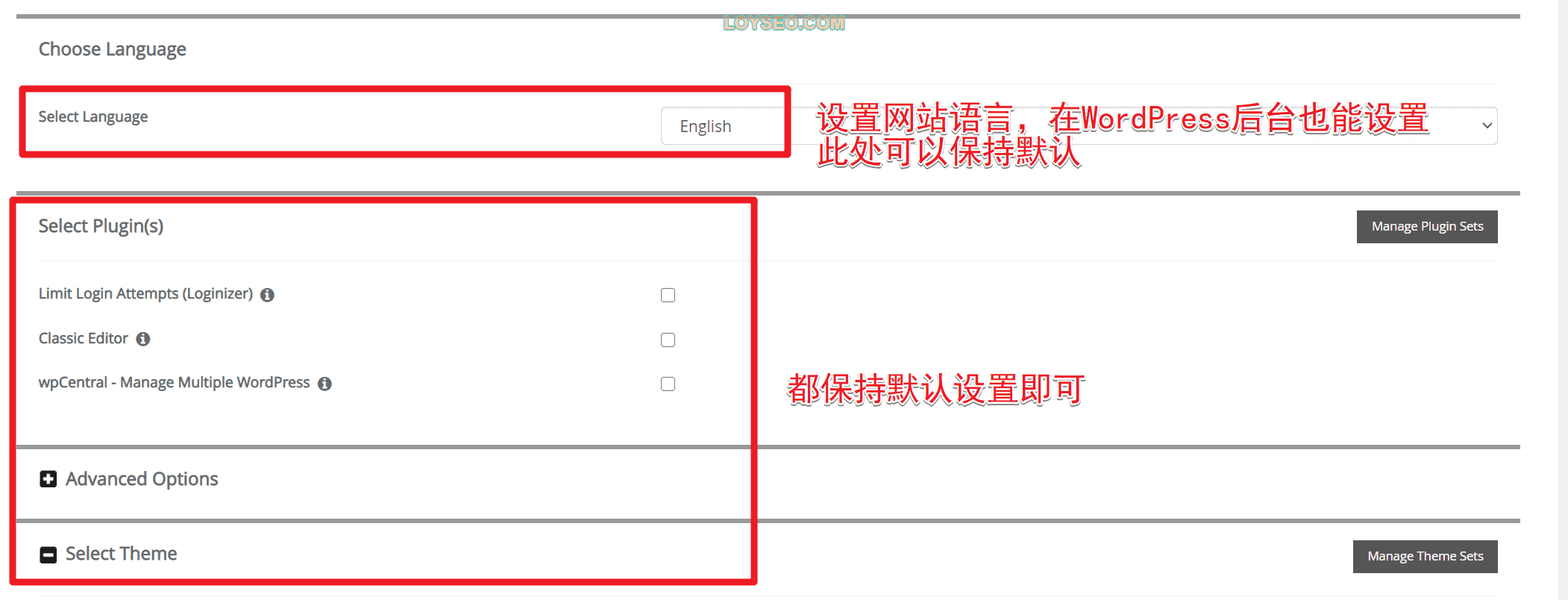
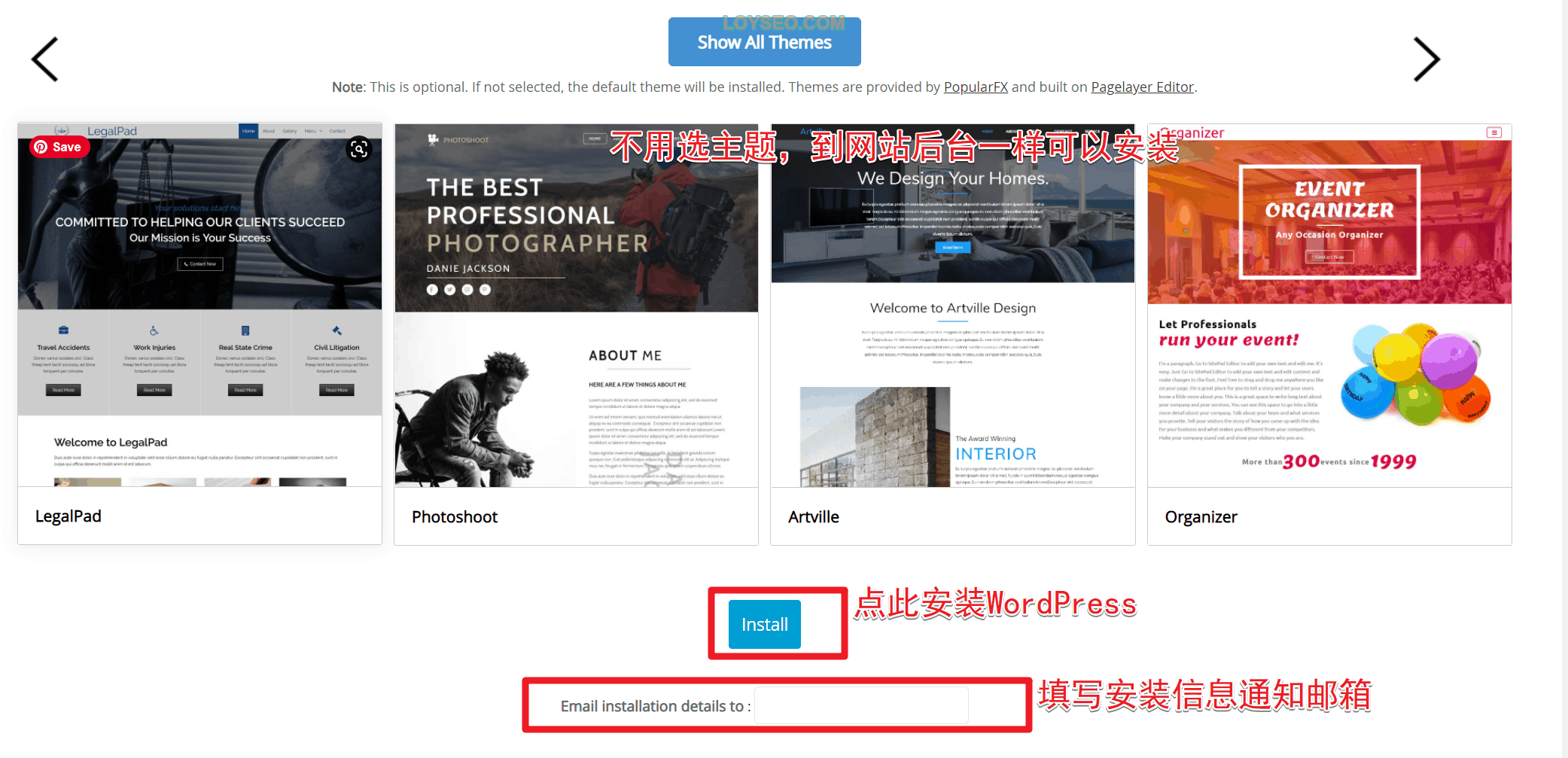
點擊完上圖的install按鈕后,靜待安裝完成,如下圖所示。
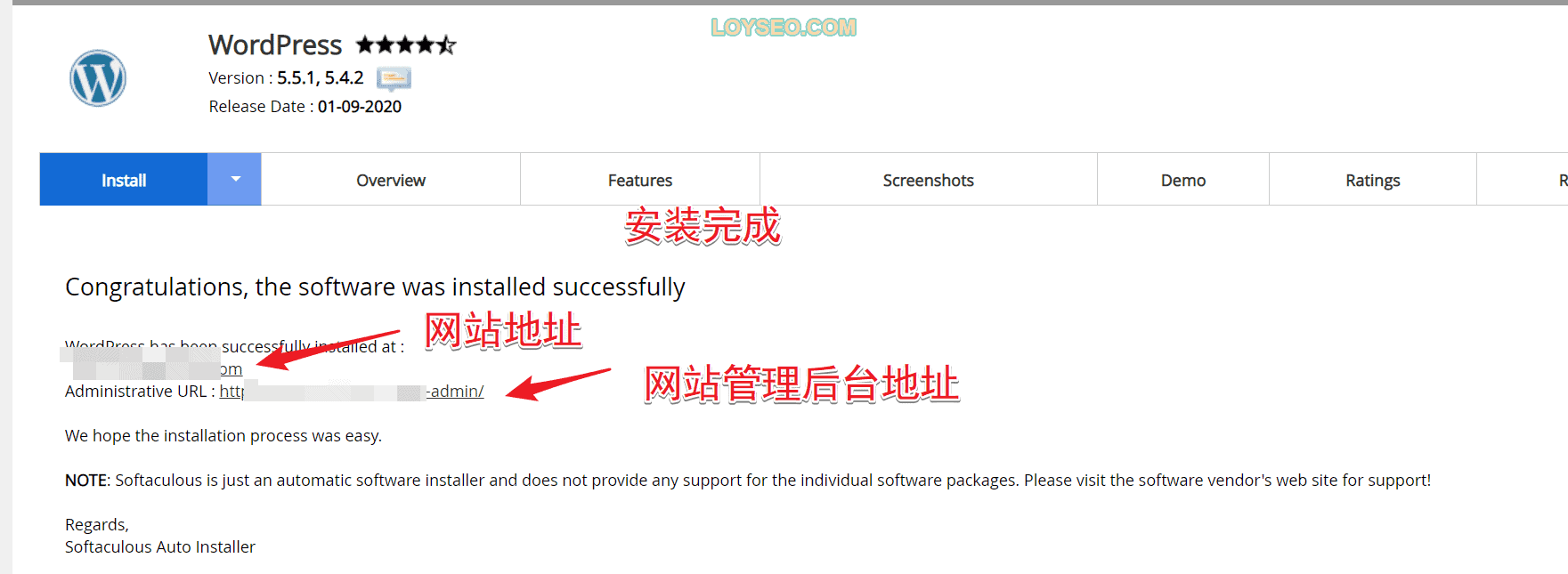
接下來你可以自製網站,如果想免費自己建站(主題、外掛程式都不花錢),請看這篇《Astra主題教程:免費建外貿網站》。
如何在ChemiCloud中添加新域名網站
如果你想在ChemiCloud中創建多個網站,請進入cPanel首頁,找到Domains,點擊進入
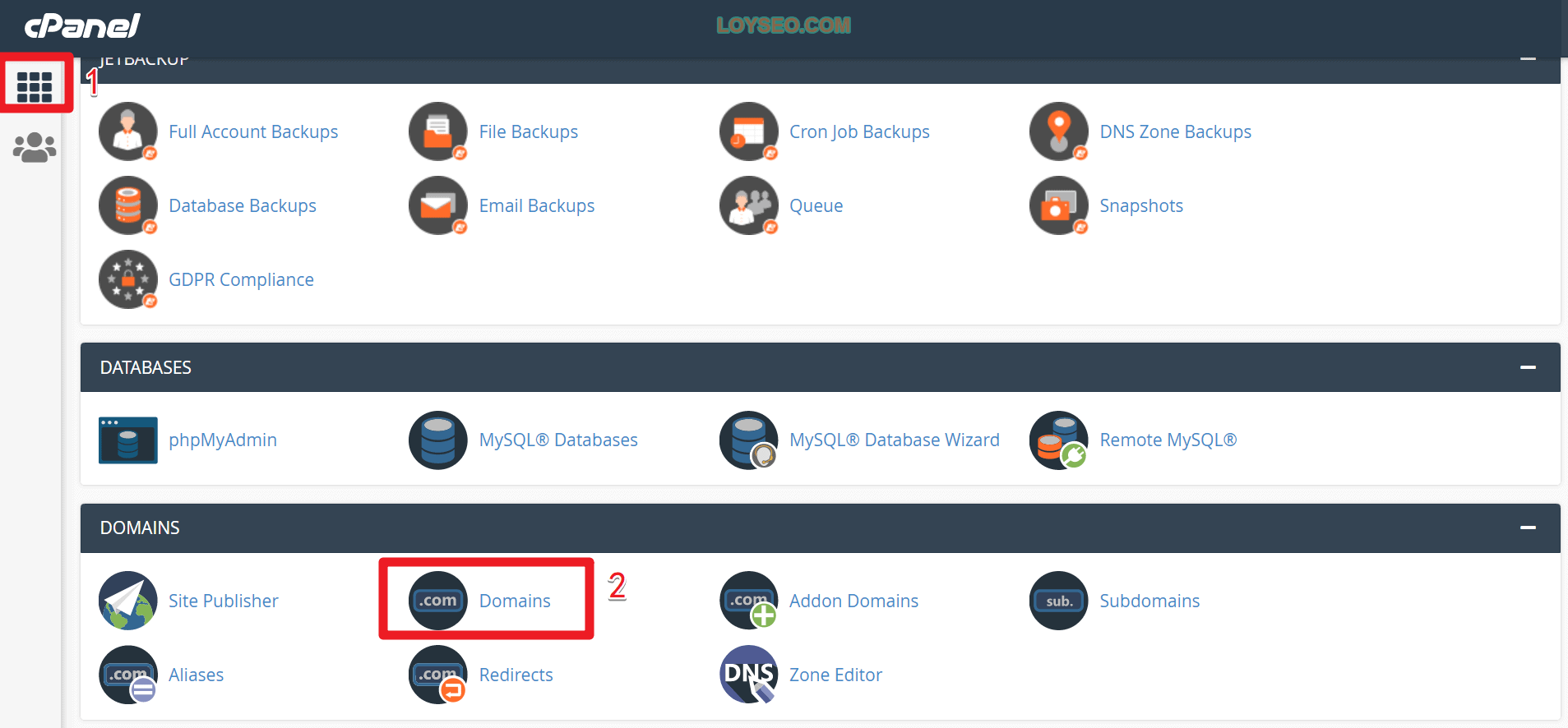
然後點擊Create a new domain按鈕

接下來將新域名填入下圖中的domain輸入框,不僅可以填入主網域(譬如:domain.com),也可以填入子網域(chemicloud.domain.com)。 其他輸入框的內容保持預設即可,建議不勾選share document root,避免網站文件內容與已有的網站混合。 最後點擊submit按鈕提交。
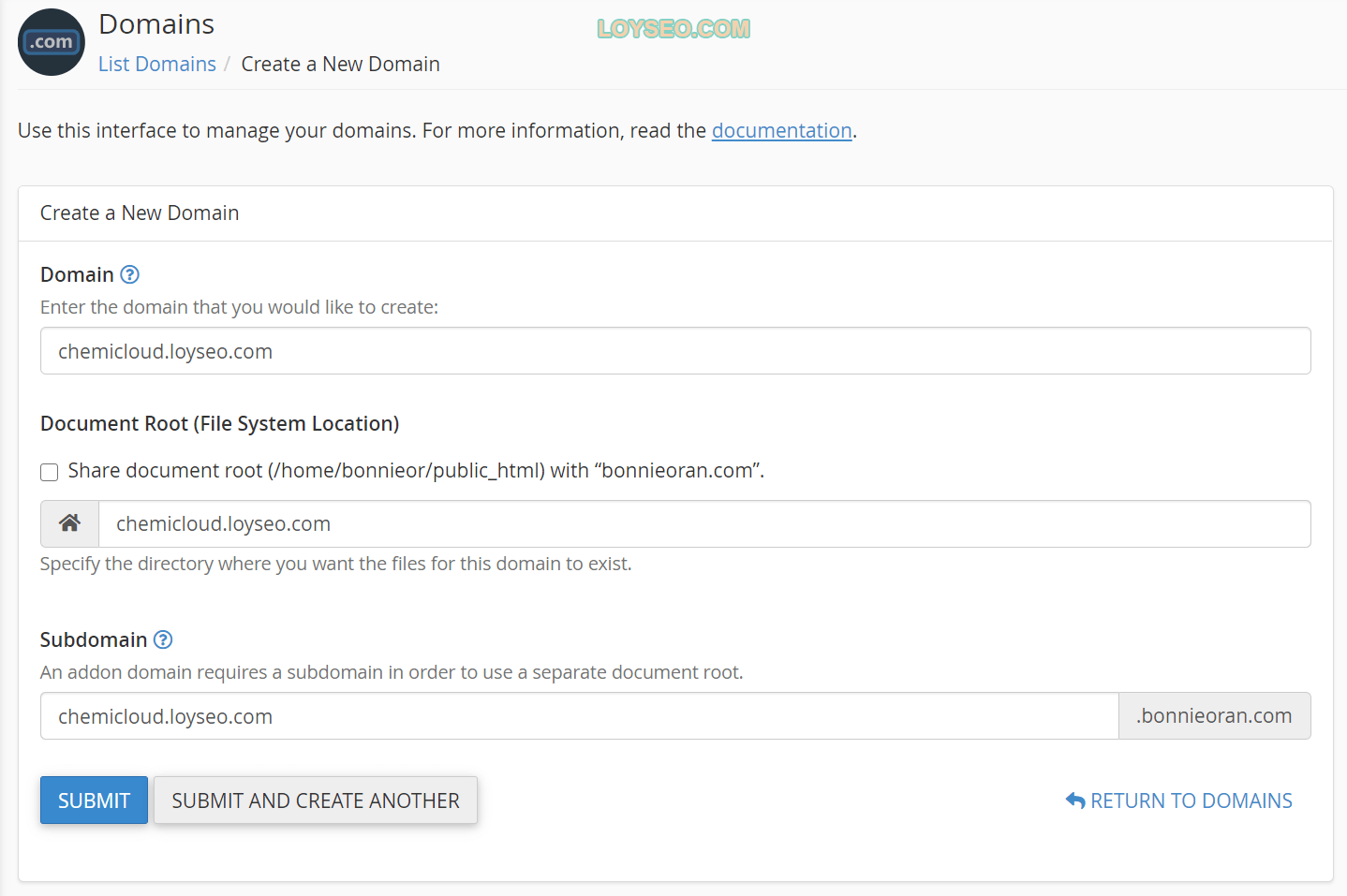
接下來重複上文的網域解析、安裝SSL證書、安裝WordPress即可創建新的域名網站。
如何在Chemicloud中克隆網站
如果你想做站群或者測試網站,那麼可以使用這個克隆功能,我很喜歡這個功能,能快速克隆已經做好的網站,你只需要按照上一章的辦法準備一個新域名或子域名即可。
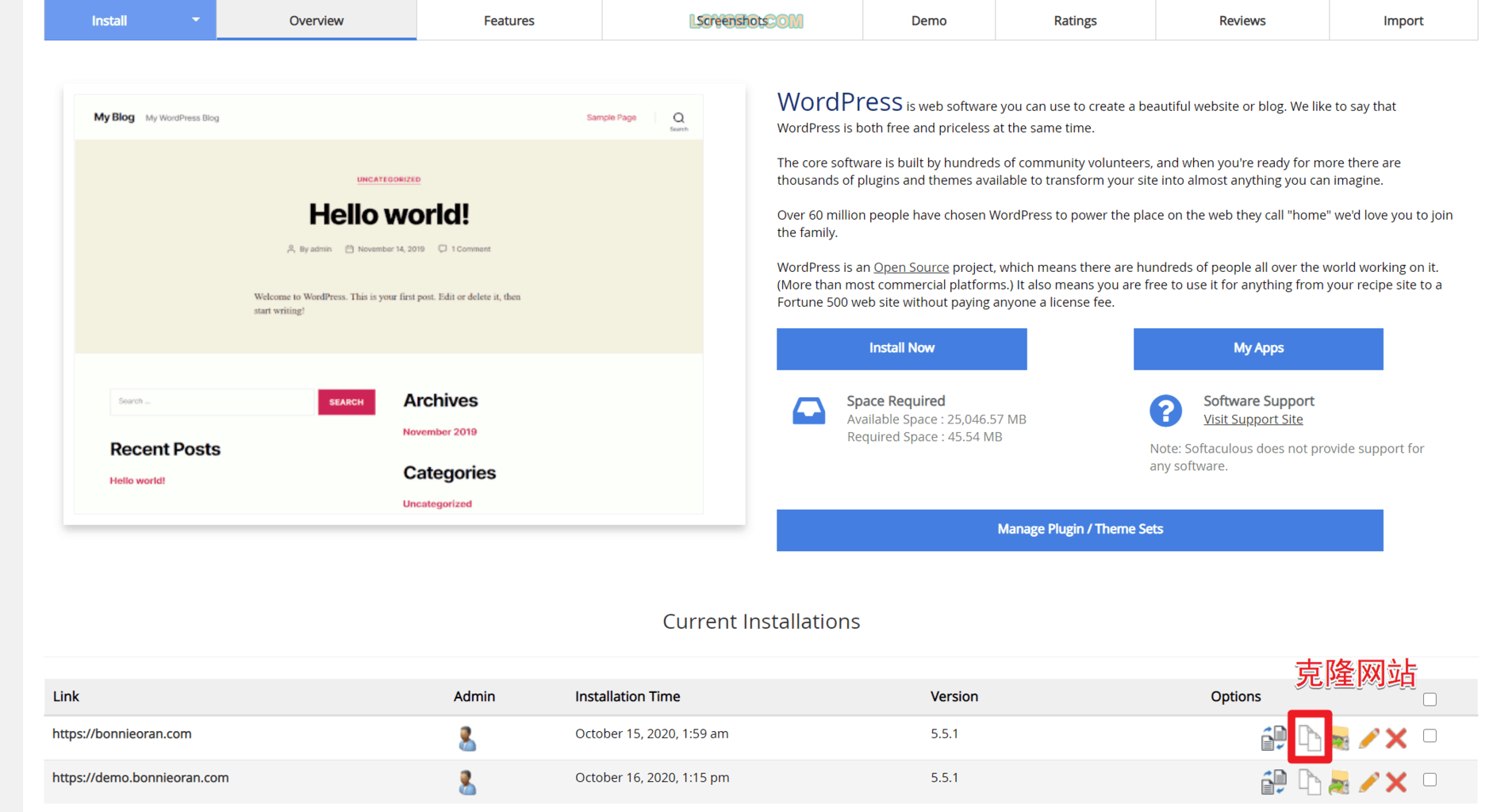
點選上圖中的克隆按鈕后,你將看到如下介面,請選擇網域,如果你已經給網站安裝了ssl,則可以直接選擇HTTPs開頭,一般建議先去創建網域的ssl證書,然後再來創建網站。
如果你的網站暫不想被搜尋引擎收錄,就勾選disable search engine visibility。
最後點擊提交即可創建克隆網站。
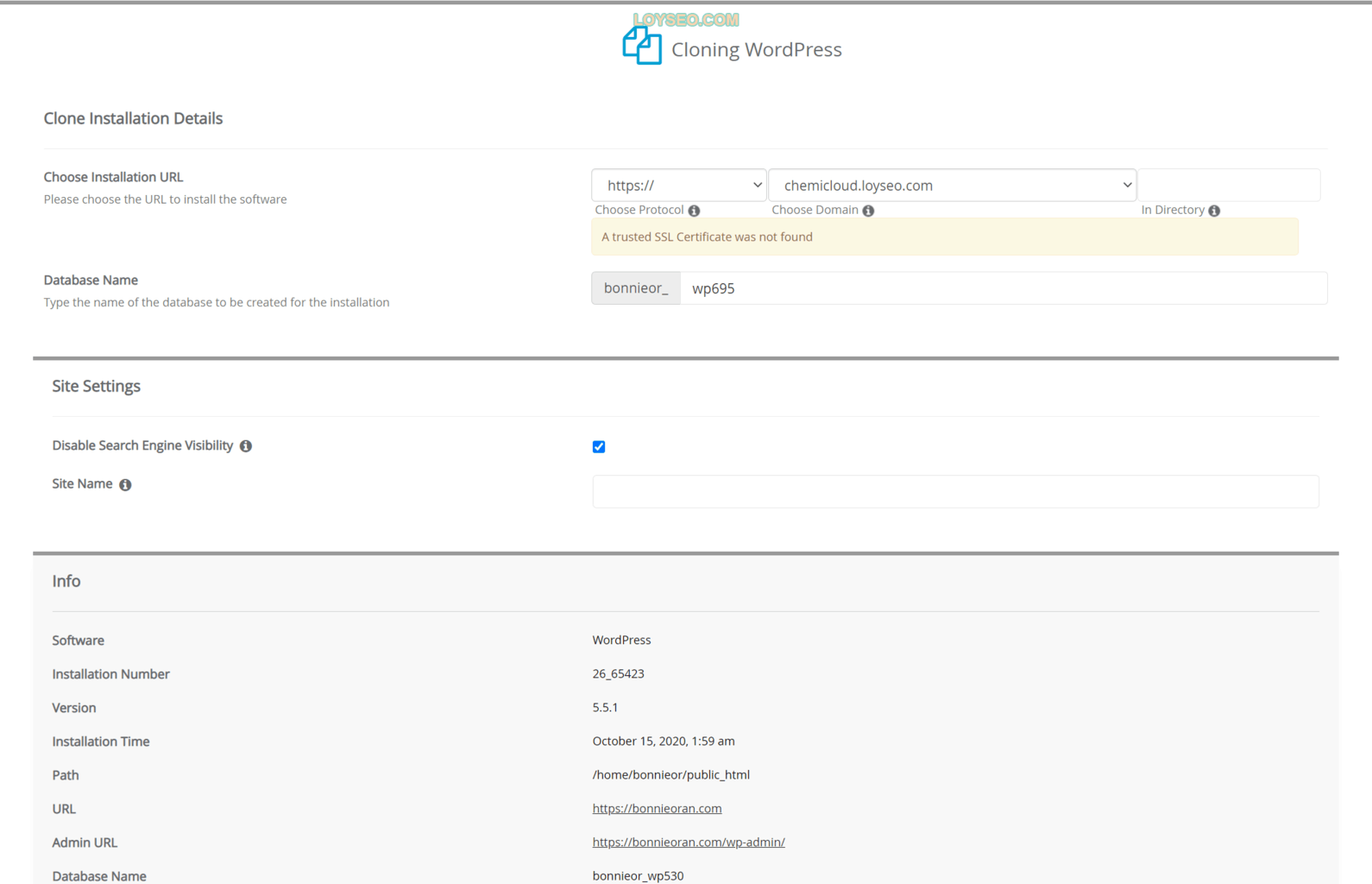
如何在Chemicloud中給網站開啟Cloudflare CDN
在網站上線后,可以給網站開啟CDN進行全球加速,請進入cPanel面板首頁,找到cloudflare按鈕,點擊進入
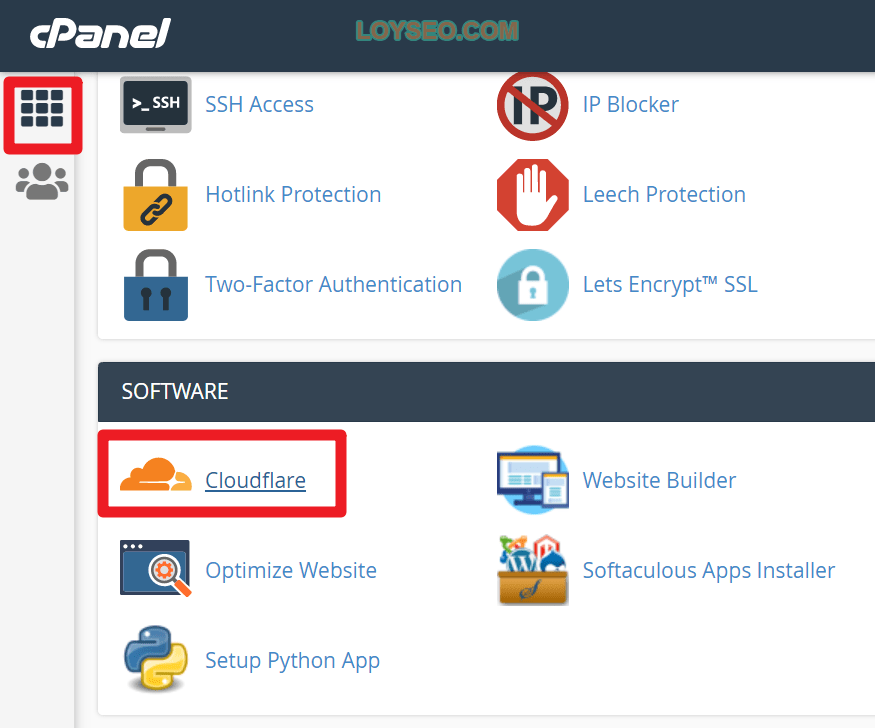
如果你還沒有cloudflare帳號,請先按照介面上的提示註冊一個; 如果已經有cloudflare帳號了,那直接登錄,系統會自動處理,你將看到如下介面。
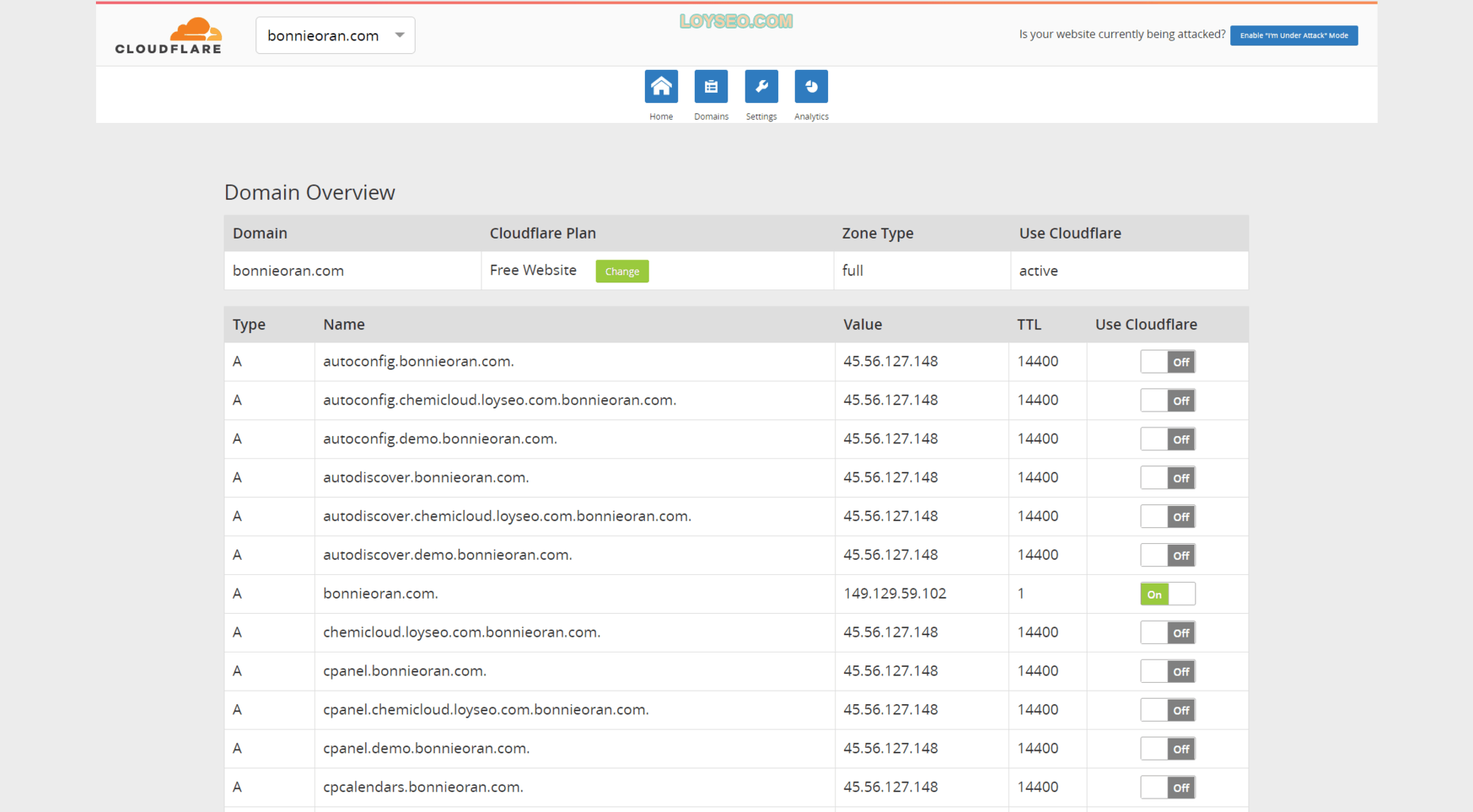
此時請查看頁面底部的按鈕,先remove domain from cloudflare。

然後你會看到下圖,你將能看到兩個按鈕,第一個表示使用cname進行cdn,第二個是使用dns的方式進行cdn,通常選擇第一種會比較方便,因為第二種還需要將域名伺服器再切換到cloudflare。
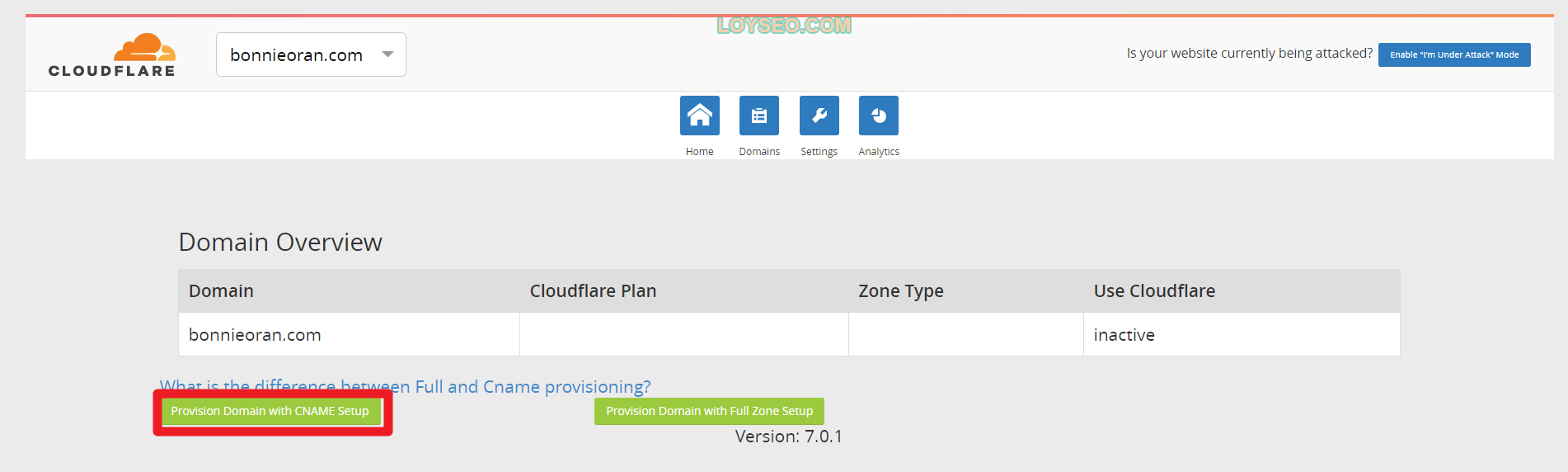
如果你點選了第一種cname方式,那麼提交后將能看到下圖所示效果,通過cname實施了CDN。
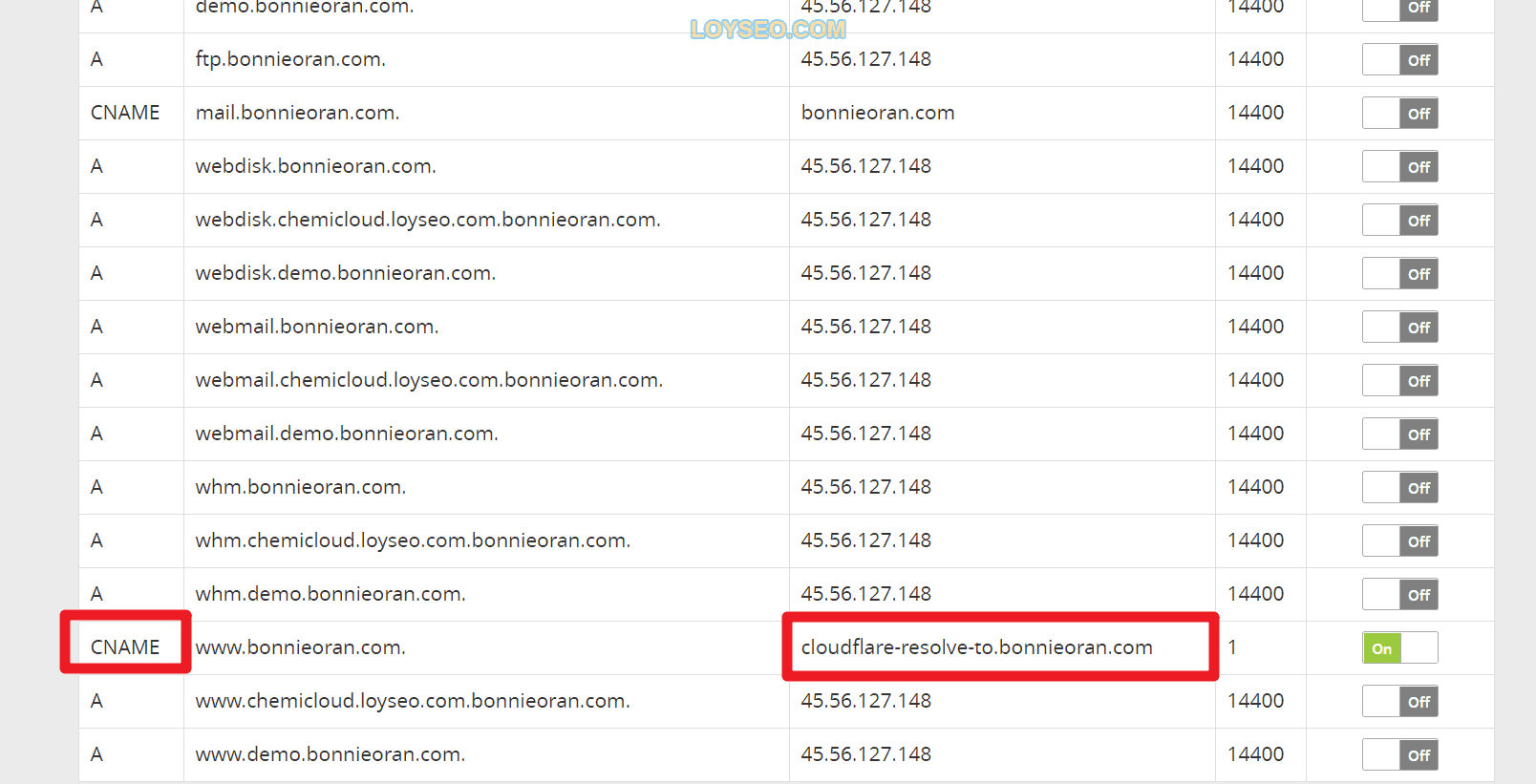
接下來我們去啟用CloudFlare Railgun,依舊在cpanel里的cloudflare頁面,進入home首頁,在頁面下方有一個Railgun,將它啟用即可。
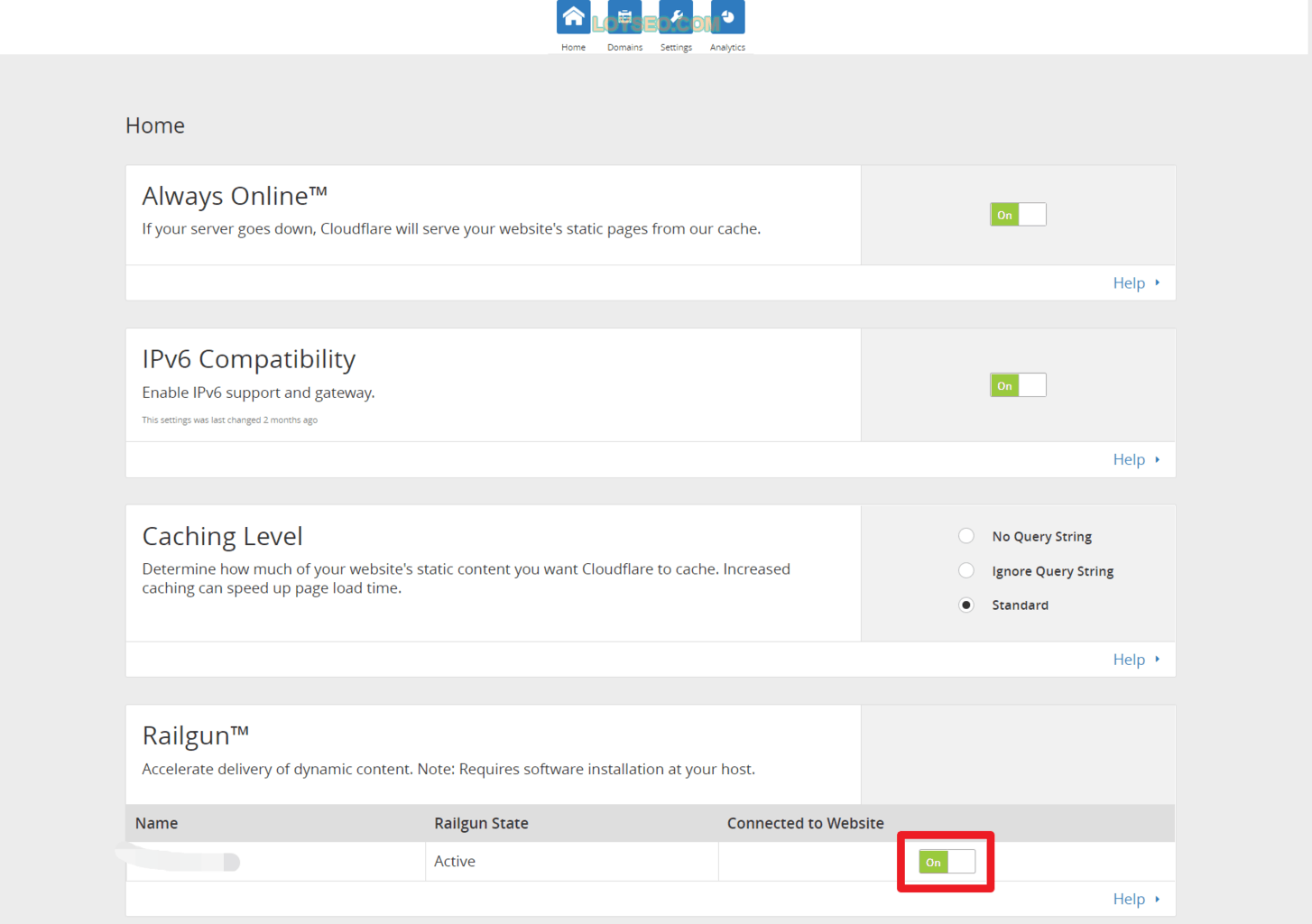
Chemicloud主機測速
導入B2B外貿範本站
我用Hello elementor主題+Elementor(pro付費版)製作了一個B2B外貿範本站,詳見這篇《2021年B2B外貿建站的終極教程》,我將用這個範本站進行速度測試。
在ChemiCloud安裝完WordPress后,登錄網站後台,使用All in one wp migration 外掛程式導入範本,預設chemicloud只提供了100MB的上傳上限,可以安裝 all-in-one-wp-migration-file-extension外掛程式來擴展至512MB; 如果上傳比較慢,請將科學上網軟體的節點換到伺服器位置。
重申一下主機配置:我選購的是WordPress Pro主機,伺服器位於美國,沒有服務端緩存加速配置。 如果有條件,買服務端緩存加速配置的turbo套餐更好。
注意,最好在網域解析過了24h之後再測速度,因為部分區域解析未生效時,測速不準。
我選了pingdom和fastorslow來測試速度,前者可以長期監控4個國家的網站訪問速度,後者只能單次測試,但每次可以查詢世界各地18個地區的。 要知道的是,每次測試結果都會不完全相同,會有網路波動影響。
Pingdom測速
我使用了pingdom的長期監測進行測試,每半小時自動測一次,下面的截圖都是均值數據。
首先我選擇的是Astra主題默認安裝,沒導入範本,沒用緩存外掛程式,沒有開啟CDN,用Pingdom在4個國家進行了測試。 得分91,載入時間在1s左右。 但是,這並不是真實網站類比,所以我用了自製的B2B範本站來進行測試。

我將自製的B2B範本站搬到了chemicloud,這個網站已經配置了WProcket,我還做了一些其他優化,然後用Pingdom監測(半小時自動測一次),在未開啟CDN時,四個區域的速度都不錯,首頁測速都沒有超過3S。 (也說明我做的範本優化的不錯,O(∩_∩)O哈哈)

同時,我還用Pingdom每隔一分鐘監測網站是否在線,也就是監測宕機時間,chemicloud官宣每年的uptime在99.99%,由于监测需要时间,监测数据就定期更新吧,下图看来是100%uptime。

Fastorslow測速
除了用pingdom,我還用fastorslow進行了單次測試(非長期監測),由於網路波動,每次測試結果都會有些不同。 具體測試數據如下
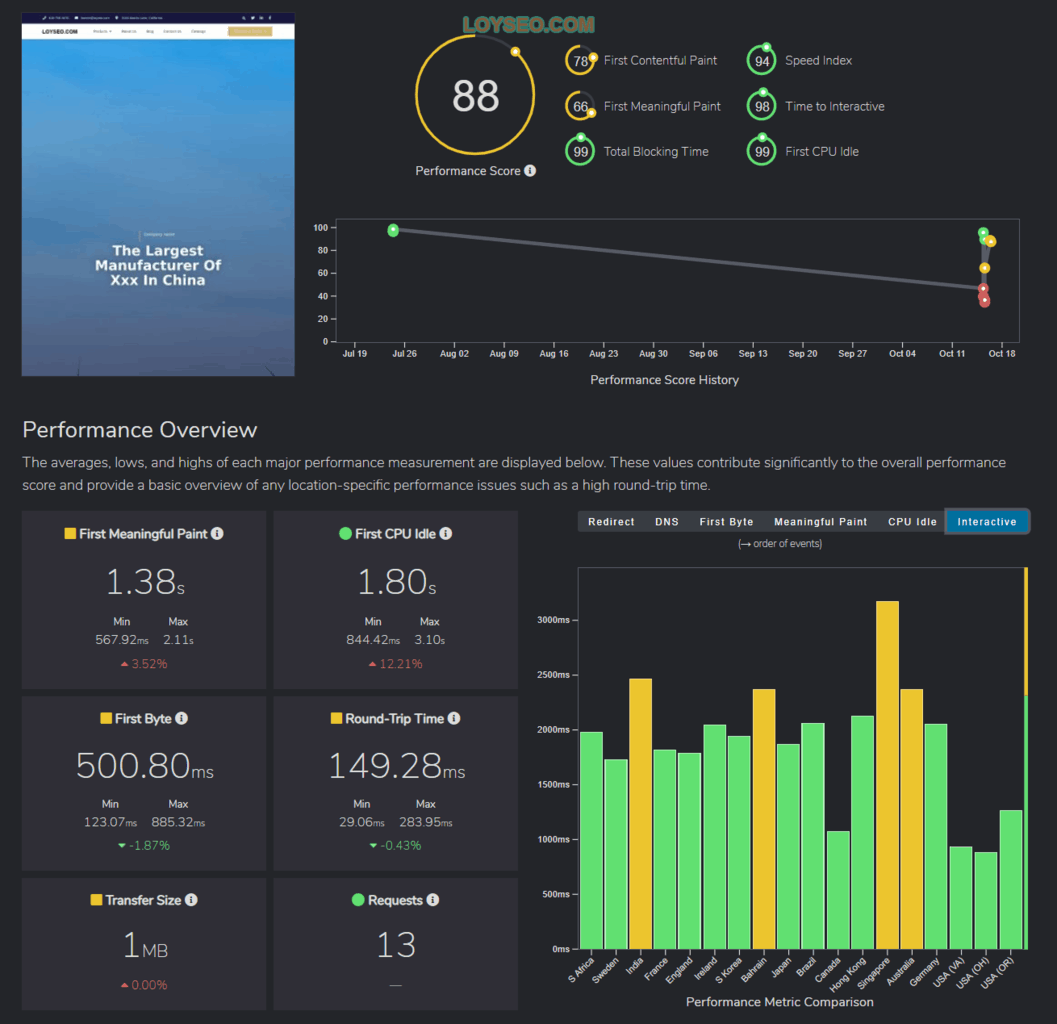
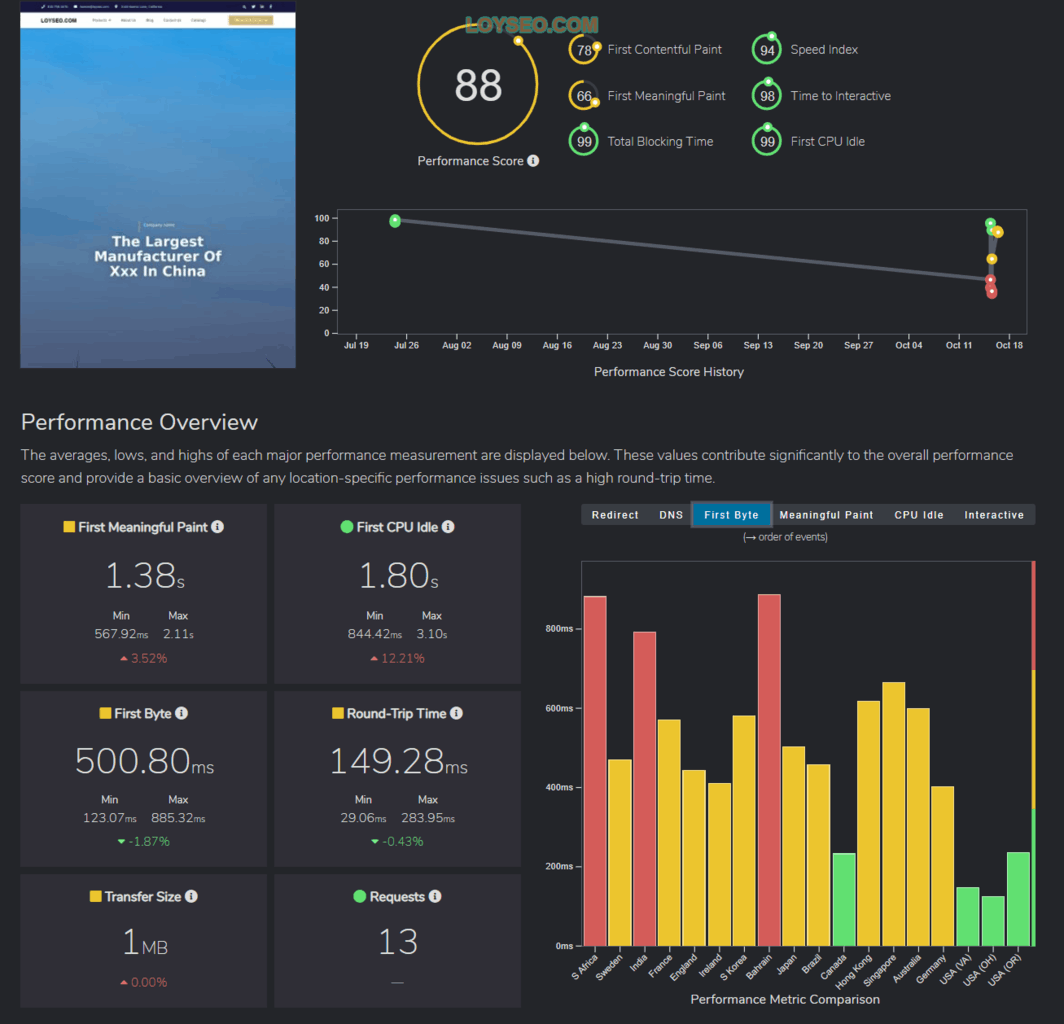
對比siteground的fastorslow測試結果,emm,不如chemicloud
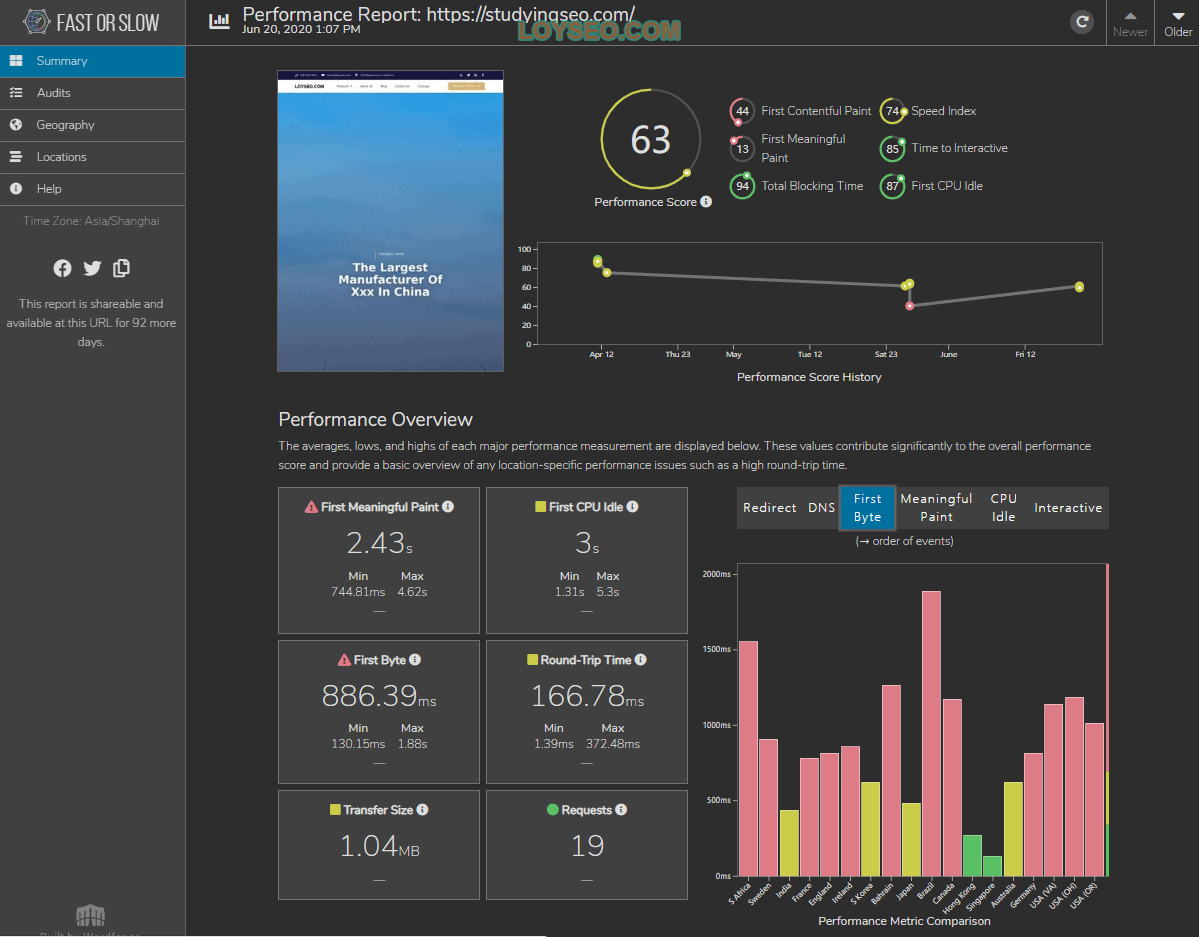
對比GreenGeeks的fastorslow測試結果,與Chemicloud的接近,略微差一點,GreenGeeks價格也便宜一點(便宜1美金/月)。
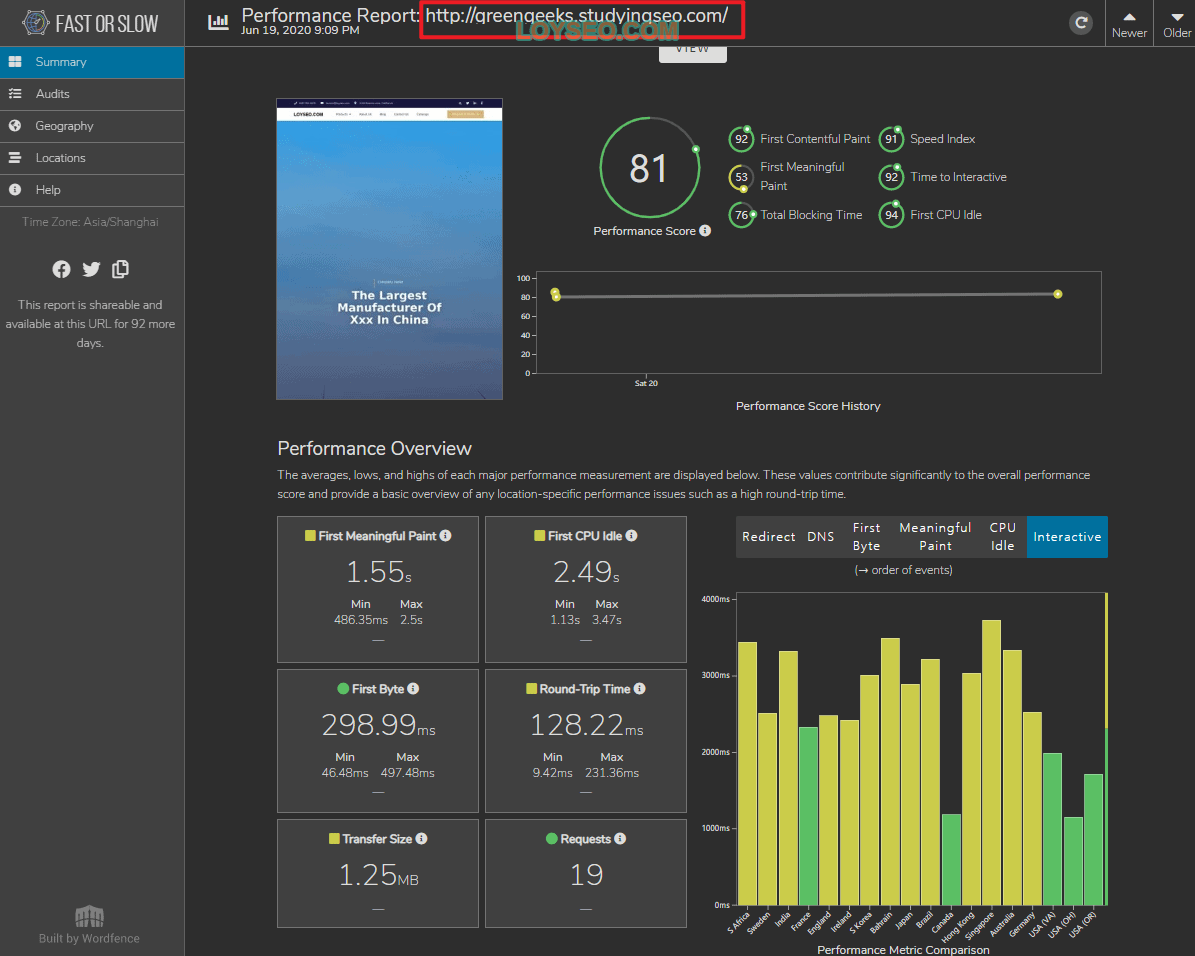
總結
綜合看來,Chemicloud是值得的選擇,客服即時、速度快、面板Cpanel好用(但相比之下,SiteGround的面板用起來更易用清爽一些)、用戶評價也好,如果是初做架設企業網站,購買中配的WordPress Pro套餐即可。
推薦後續閱讀:
- 2021年最好的WordPress頁面編輯器是誰? 用數據分析一下
- 如何高性價比的購買Elementor Pro與避坑
- WordPress建站主機 推薦與對比 :SiteGround、GreenGeeks、ChemiCloud
Your page rank:


