本文將圖文介紹3種將Wordpress網站搬運到新主機的方法,並且搬運過程種不會出現停機。
- 若是將網站搬運到Cloudways,可使用Cloudways提供的免費外掛程式Cloudways migrator進行搬家。
- 使用外掛程式All-in-One WP Migration進行網站搬家,使用它導出的網站檔小於512M時,可免費搬運; 如大於512M,需要購買付費版,可聯繫我購買付費版,下文將詳細介紹這種辦法
- 自己打包網站檔和資料庫進行手工搬運網站,下文將詳細介紹這種辦法。
此外,部分Wordpress主機商提供1次免費人工網站搬家功能,請在選購主機時查看介紹或諮詢客服。
搬運網站過程中不停機的方法是:在自己電腦中給Hosts檔增加網域指向,詳見教程: 如何修改Hosts檔以設置網域指向,請在進行網站搬家前仔細閱讀它。
如果網站起步階段做搬運,不用擔心影響客戶,那就不用改Host,直接正常解析功能變數名稱即可,我一般推薦用NS解析功能變數名稱,省事。
接下來,我們先介紹使用All-in-One WP Migration遷移網站的操作步驟。
使用All-in-One WP Migration遷移網站
在需要搬運的網站中安裝外掛程式All-in-One WP Migration,並啟用。
進入all in one wp migration的export功能表,直接點擊export to,在展開的選項中點擊File(其他選項都是付費的),其中,Advanced options可以不選任何內容,也可以將第1、2行的評論與文章歷史版本選中,這樣能讓檔小一點,其他的圖片、主題、外掛、資料庫等都保持不選。
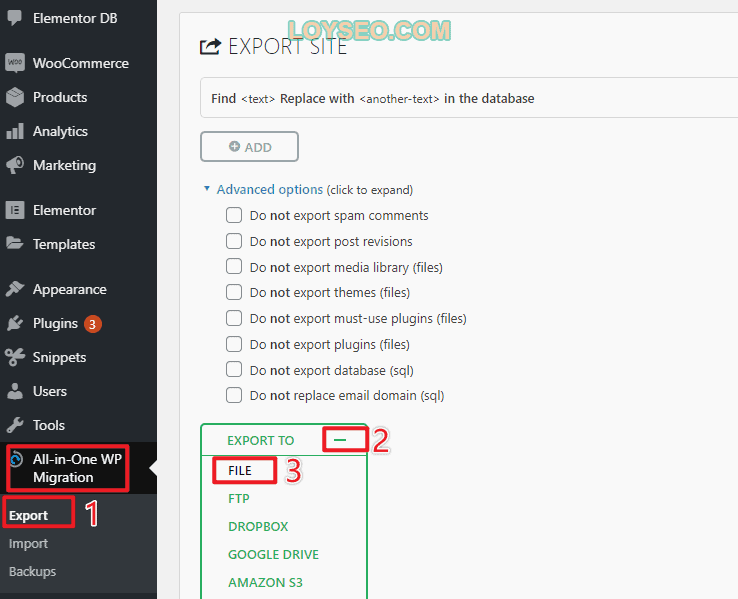
接下來靜待外掛程式打包完成
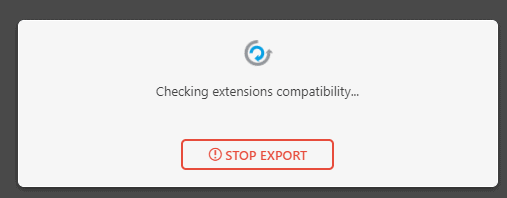
在打包完成後,點擊下圖中的download按鈕,就可以將文件下載到本地了。 如果你的網站在國外主機上,在此處下載又特別慢,那八成是你使用的“網络代理”速度受限了。 如果網站檔包超過512M,就需要購買外掛程式的付費版了,可聯繫我購買(69元/不限網站/終生),我建議小於512M的情況使用這種方式繼續進行網站搬家。
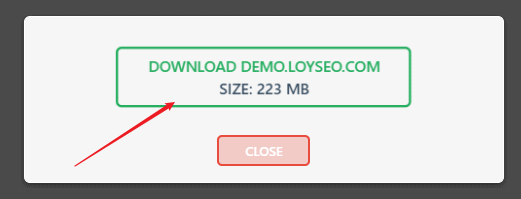
如果你不小心關閉了上圖,你也可以按下圖所示,進入Backups下載網站文件包。
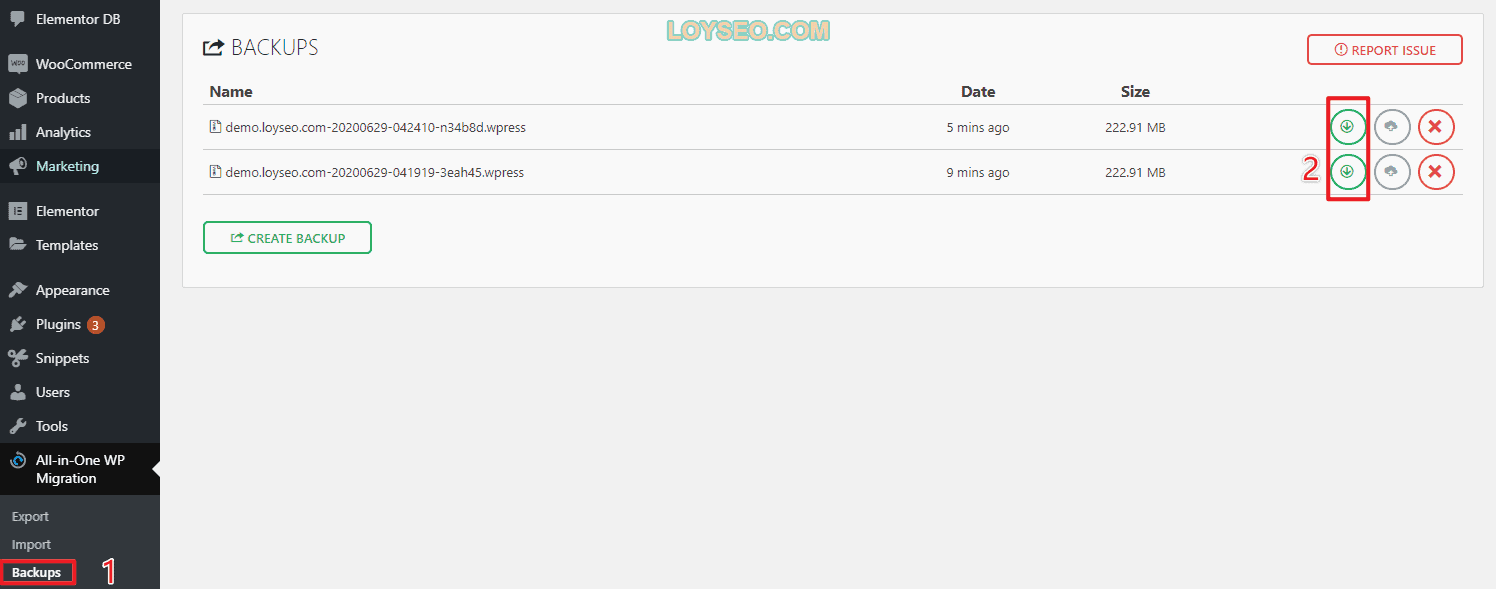
接下來你需要去新主機上創建一個空白wordpress,下方有幾篇在不同主機上創建wordpress網站的教程,供參考。
- 如何在Cloudways注重中創建WordPress網站
- 如何在siteground中創建wordpress網站
- 如何在GreenGeeks創建WordPress網站
- 如何在寶塔面板中創建wordpress網站
創建完空白wordpress網站后,請安裝外掛程式All-in-One WP Migration,並進入它的Import功能頁面,點擊import from並選擇file,然後上傳剛才下載的網站檔包。
在下圖中能看到最大檔上傳大小是125MB,相比本文中的網站檔包223MB要小,此時,需要請查看這篇教程進行修改:如何在WordPress中調整最大檔上傳大小(3種方法),但不適用於Siteground主機,Siteground主機修改上傳大小請直接安裝All-in-One WP Migration File Extension的Basic外掛 。
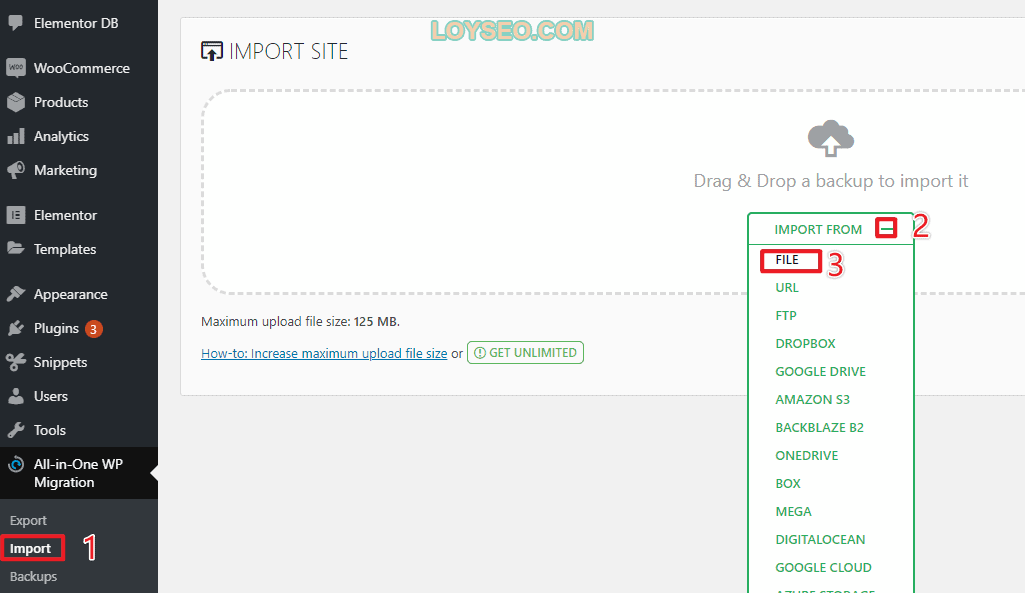
接下來靜待檔包上傳完成
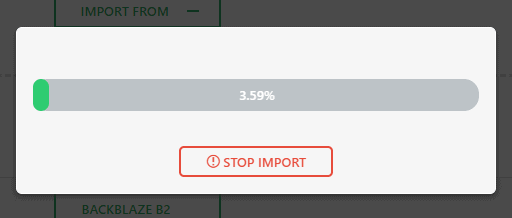
如果檔上傳到100%后一直卡著不動,無法繼續,那請下載All-in-One WP Migration File Extension外掛程式的Basic,並安裝到新網站上再嘗試一次。 當導入完成後,將看到下圖,此時點擊Proceed執行導入靜待完成後,網站即導入成功。
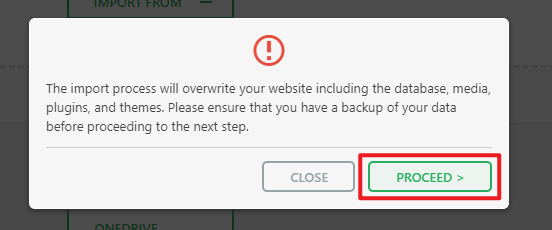
如果你導入的是我做的範本站,你還需要前往資料庫修改賬號和密碼。
請在主機的管理面板中找到資料庫的管理入口,通常是phpmyadmin。 以Siteground主機為例,在Sitetools中,進入左側功能表:Site>MySQL,就能找到資料庫管理入口。 如果你用的主機時Cpanel面板,在面板頁面中就有phpmyadmin入口。
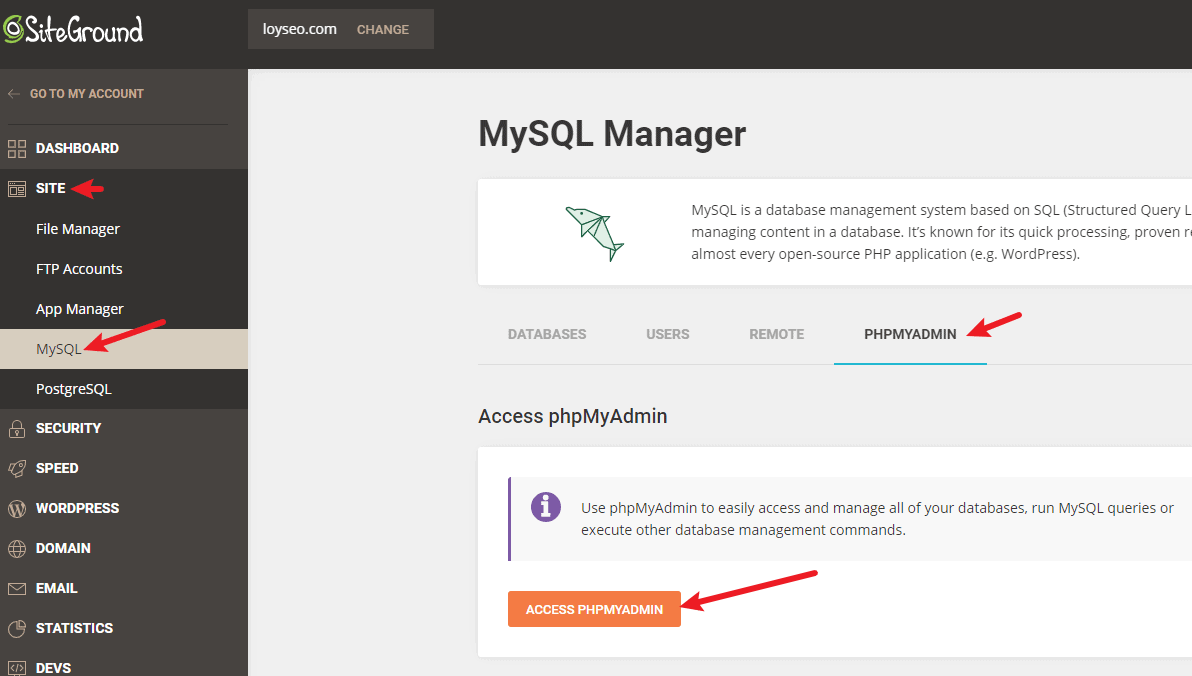
進入資料庫后,在左側點擊相應的資料庫,右側會出現這個資料庫的表,你可以輸入關鍵詞user去搜索使用者表,找到使用者表之後,點擊它。
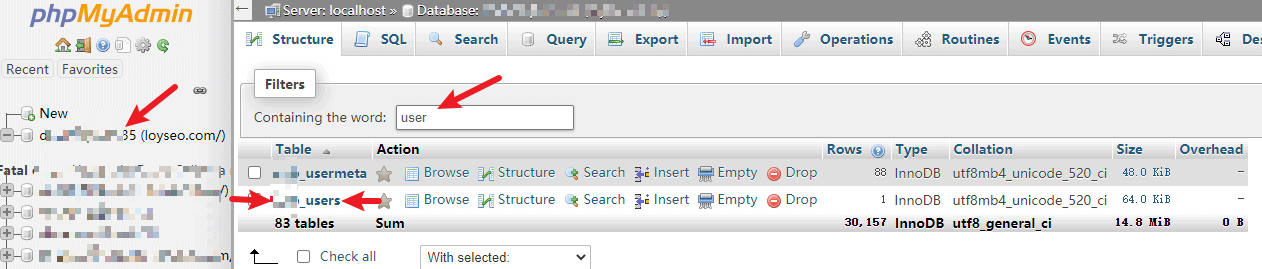
進入使用者表后,你將看到用戶數據,點擊編輯按鈕。

進入編輯頁面后,如下圖所示,找到使用者登錄資訊和密碼資訊進行修改,密碼要記得選md5,修改完成後,點擊右下角的go按鈕提交即可。
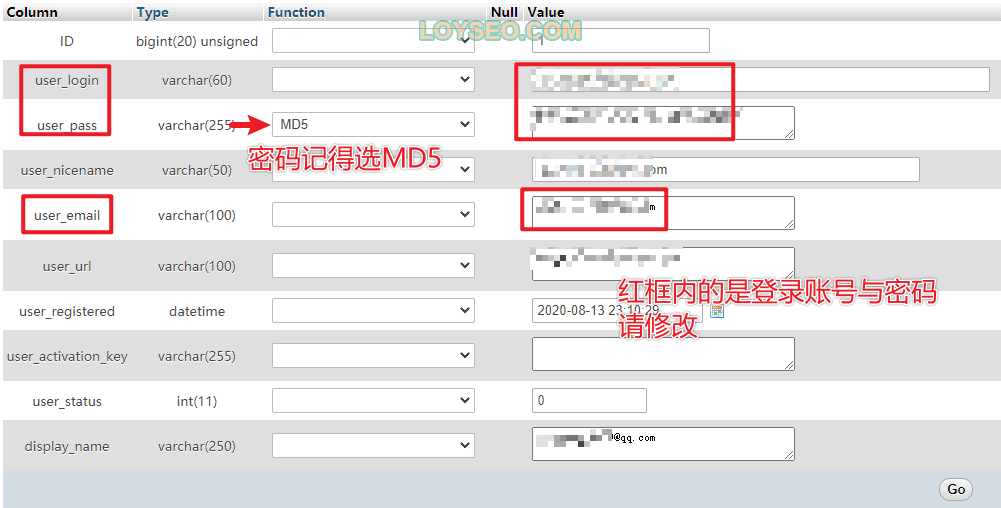
手工搬運網站到新主機
操作邏輯是這樣的:獲取網站的資料夾和資料庫,在新主機創建同功能變數名稱的空殼網站後,將資料夾和資料庫導入覆蓋。
STEP1:獲取網站的資料夾和資料庫
注意:在下文中,若下載網站備份速度緩慢或中途斷掉,可以用FTP連接主機后下載,FTP支援斷點續傳。
針對主機面板是Cpanel
譬如GreenGeeks主機,那可以通過創建備份,然後下載備份,備份的壓縮包中,除了包含了網站資料夾,也包含一個.sql檔的資料庫檔。
針對主機面板是寶塔
可以通過創建網站檔和資料庫的備份,然後下載它們。
針對Siteground主機
在Siteground的Sitetools中將網站資料夾打包,然後使用FTP連接主機進行下載; 請按照下圖所示辦法對網站資料夾進行打包、命名和下載。
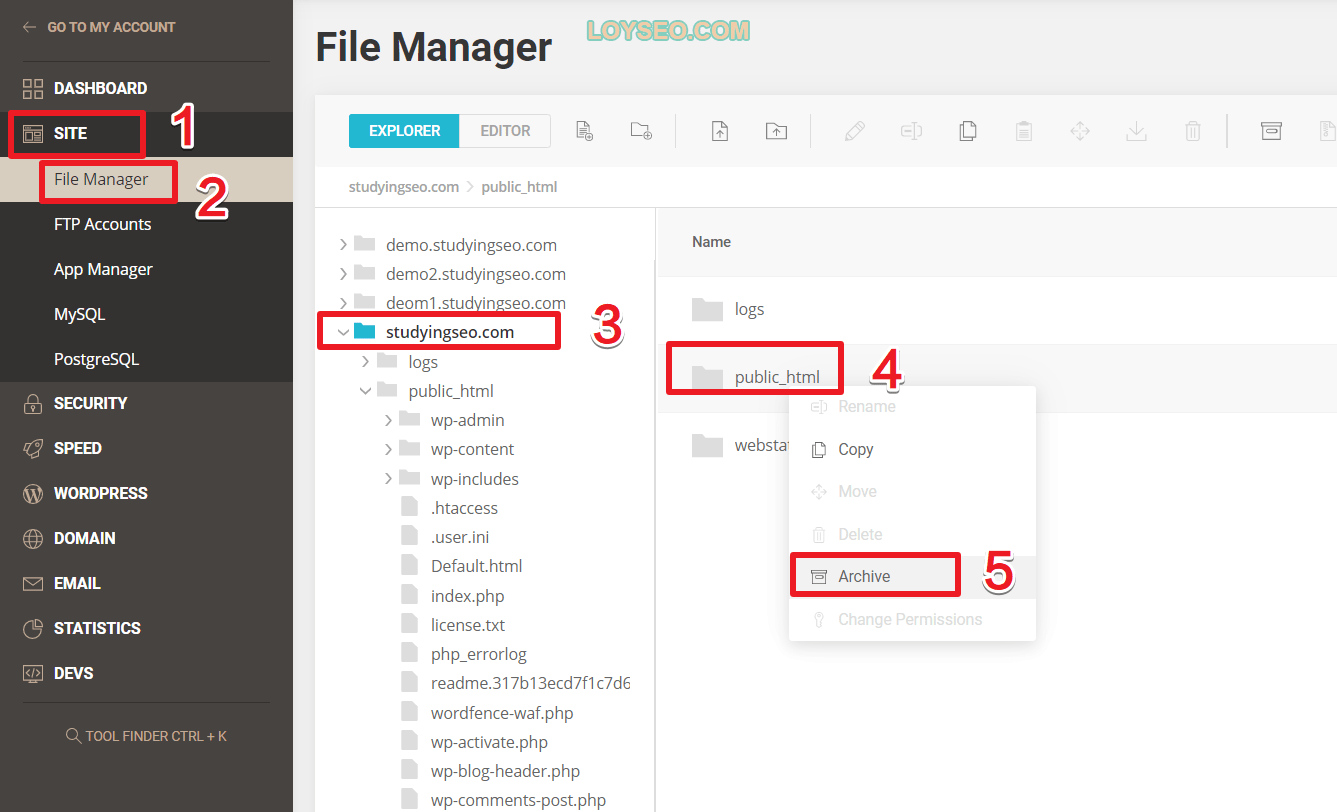
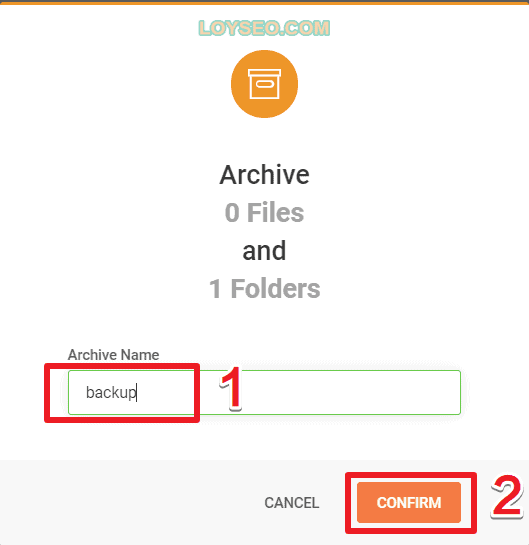
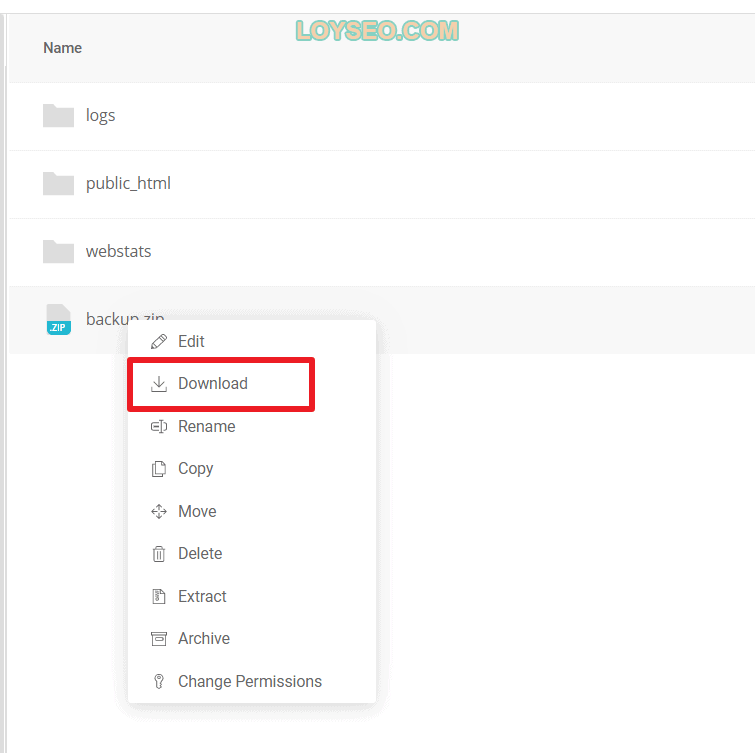
而資料庫則在phpmyadmin中進行匯出,按下圖所示操作,進入phpmyadmin
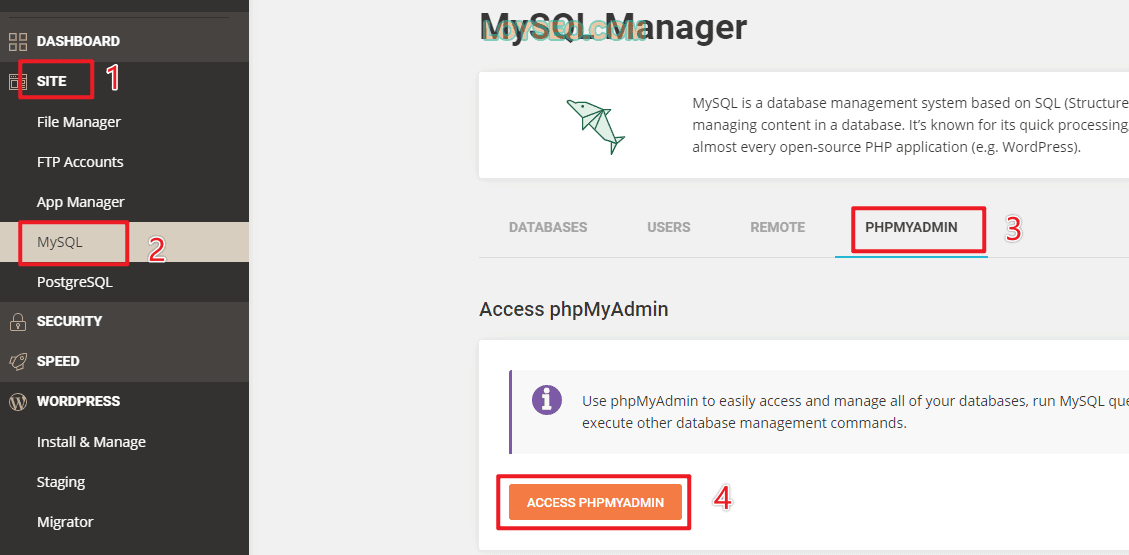
在進入phpmyadmin後,若有多個資料庫,分不清哪個是你想要操作的網站,可按照如下方法操作查看網站域名進行辨別
- 點擊資料庫名稱
- 找到帶有options的表並點擊
- 在表中查看home的功能變數名稱
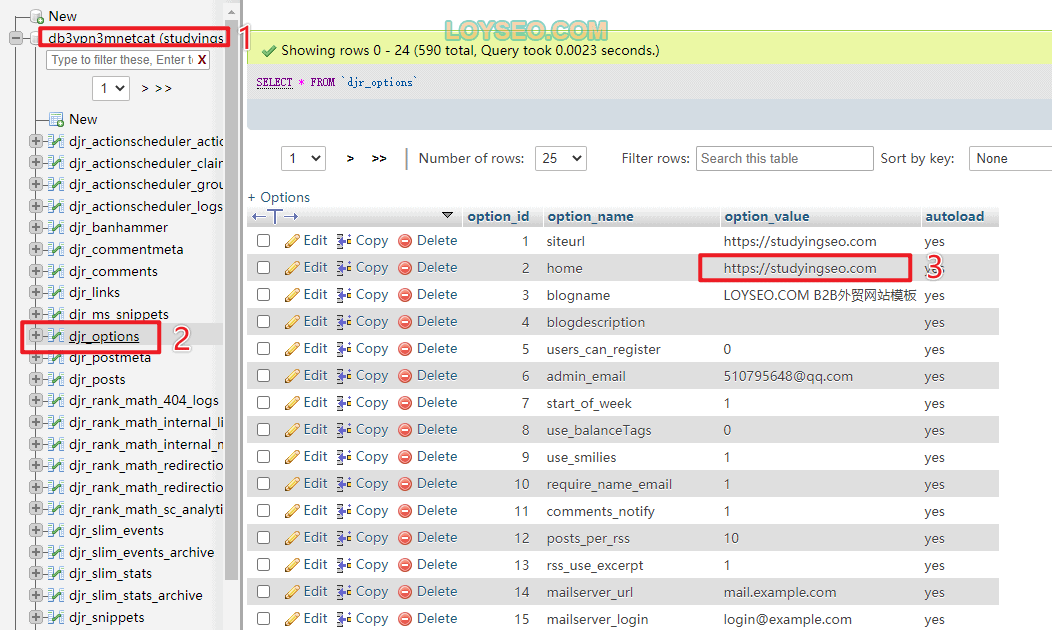
在確認了資料庫后,繼續點選一下資料庫,然後點擊Export按鈕,最後點擊Go按鈕進行匯出。 如果你沒點選資料庫,那將會導出的是剛才選擇的options表格,也可以在匯出時看看下圖中2、3之間的文案Exporting tables from “xxxx” database,如果末尾時database,那導出的就是資料庫,若末尾時table,那導出的只是資料庫中的一個表而已。 匯出的資料庫是. SQL檔。
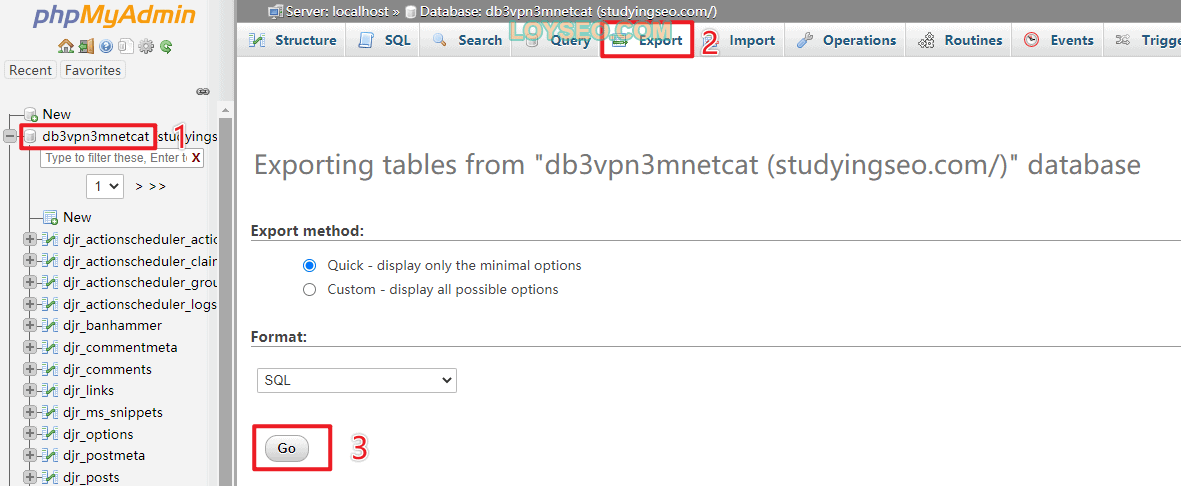
STEP2:在新主機創建同功能變數名稱的空殼網站後,將資料夾和資料庫導入覆蓋。
關於空殼網站的創建,下方有幾篇在不同主機上創建wordpress網站的教程,供參考:
若是用寶塔面板的主機,可以直接在網站和資料庫管理清單中導入備份,非常方便; 記得導入備份後,查看一下檔清單中的使用者是否為www,許可權是否為755,如若不是,記得修改檔的使用者和許可權為www和755,其中.user.ini可保持使用者和許可權為root和644。
針對使用Cpanel面板或Siteground主機網站,創建完空殼網站後,進入面板中的檔管理器,譬如Cpanel中的File manager,或是Siteground的sitetools>file manager,將空殼網站中根目錄內的檔全部刪除,在網站根目錄內一般是wp-includes、wp-content、 wp-admin資料夾以及其他單個檔。
刪除後,將上文STEP1中保存的檔上傳導入,你也可以用FTP上傳; 如果你上傳的是壓縮包,可上傳完成後,在檔管理器中在線解壓,請在上傳或解壓後注意觀察網站根目錄內的文件結構,不要直接把網站壓縮包丟進去就不解壓了,或者解壓後檔層級錯誤了,需確保解壓後:在網站根目錄內的檔結構與之前一致,分別是wp-includes、wp-content、wp-admin資料夾以及其他單個檔。
至此,我們完成了網站文件的導入。
接下來,我們進入資料庫管理面板phpmyadmin,運行IMPORT導入功能將資料庫檔導入,若是創建空白網站時系統預設生成了資料庫名稱而不是讓你自己輸入,並且導入資料庫后訪問網站會報資料庫方面的錯誤,則此處你還需要手工改一下網站資料夾內的wp-config.php檔中的資料庫名DB_NAME。
至此,我們完成了網站資料庫文件的導入,你可以訪問一下網站看看了。
查看更多WordPress教程
Your page rank:


