Hostinger是一個成立於2004年、大眾點評4.4分(滿分5分)、價格較低的WordPress建站伺服器。 本文將詳細介紹:對比Hostinger的主機套餐、購買Hostinger的過程、使用Hostinger如何建站、基於Hostinger的網站速度測試等等。
Hostinger分了全球各種子網站,而且同配置主機價格也不一樣,所以難免眼花(我已經眼花了)。
Hostinger主機怎麼樣
我評測下來的總結是:不要買。 原因:(1)入門門檻低,隱藏收費坑,譬如SSL證書居然只有一個免費的,之後,每個收你82.99元。 (2)不穩定,下文有說; (3)備份功能堪稱雞肋,給你一個7天自動備份,但是你不能手動備份。
如果你堅持要買,且希望買5、6美元/月左右的主機建站,且只做一個(因為SSL證書免費的只有一個,之後每個都要收你大幾十塊),且對備份無所謂,不要買 Hostinger.com.hk 的,而是買 Hostinger.com 的 Business Shared Hosting 套餐, 我買的 Hostinger.com.hk 的WordPress商業套餐,監控網站掉線的情況比較多(最近有讀者反饋同樣的情況),而我的一位建站客戶用的 Hostinger.com 的主機,就很少掉線(查看數據)。 這不排除是個例,所以你需要買了之後自己監控一下,掉線多就果斷退掉。
- 價格便宜(5分)
- 速度良好(4分)
- 功能較健全(4分):我常用的按需備份功能是沒有的,Staging功能也沒有,但可以用免費外掛程式UpdraftPlus WordPress Backup來替代
- 客服可能略慢(4分):之所以說可能,是因為我自己諮詢時,雖然提示1小時內聯繫我,但實際只等待了10分鐘。
- 正常運行時間 (? ):對比我用的Cloudways、SiteGround等等,我從 Hostinger.com.hk 買的主機的正常運行時間最差,掉線時間太長了、次數也多(掉線時網站會無法打開),而我的一位建站客戶用的 Hostinger.com 的主機,就很少掉線。
具體內容請看下文。
Hostinger主機套餐與性價對比
我買了 Hostinger.com.hk 的WordPress Hosting 2年,Hostinger.com 的Business shared hosting 2年進行對比。 下一段對比看著挺暈的,搞不懂主機商為嘛搞這麼多種套餐讓人眼花。。 大概就是為了讓你看不懂,稀里糊塗圖便宜買了它。。
Hostinger.com.hk 相比 Hostinger.com 便宜一些,譬如Business WordPress套餐,購買24個月的話,在 Hostinger.com.hk 賣39.99¥/月(≈6.21$),在 Hostinger.com 賣8.99$/月。
Hostinger適合我們wordpress建站的有兩個系列的主機:共用虛擬主機(Shared Hosting)和WordPress主機(WordPress Hosting)。
這兩類主機各有3種級別的套餐,共用虛擬主機(Shared Hosting)比WordPress主機(WordPress Hosting)的 同檔次套餐便宜一些,但功能我用起來都一樣啊(木有看到啥區別呀),兩種主機的同檔次套餐的核心配置是一樣的。
如下圖所示,我對比了 Hostinger.com 中兩者的頂配套餐,下圖中能看到價格與配置對比,價格不一樣,但配置一樣(雞賊)
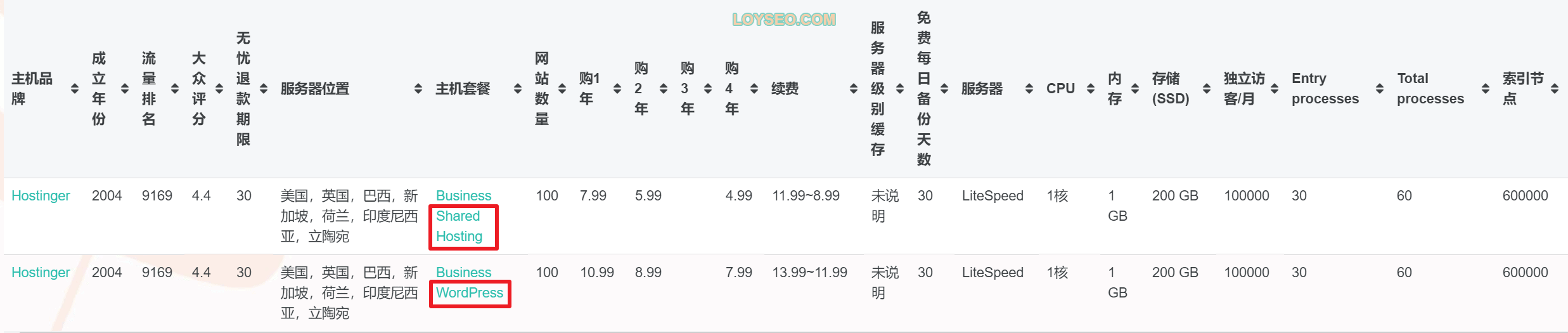
在 Hostinger.com.hk 中的兩者對比如下:
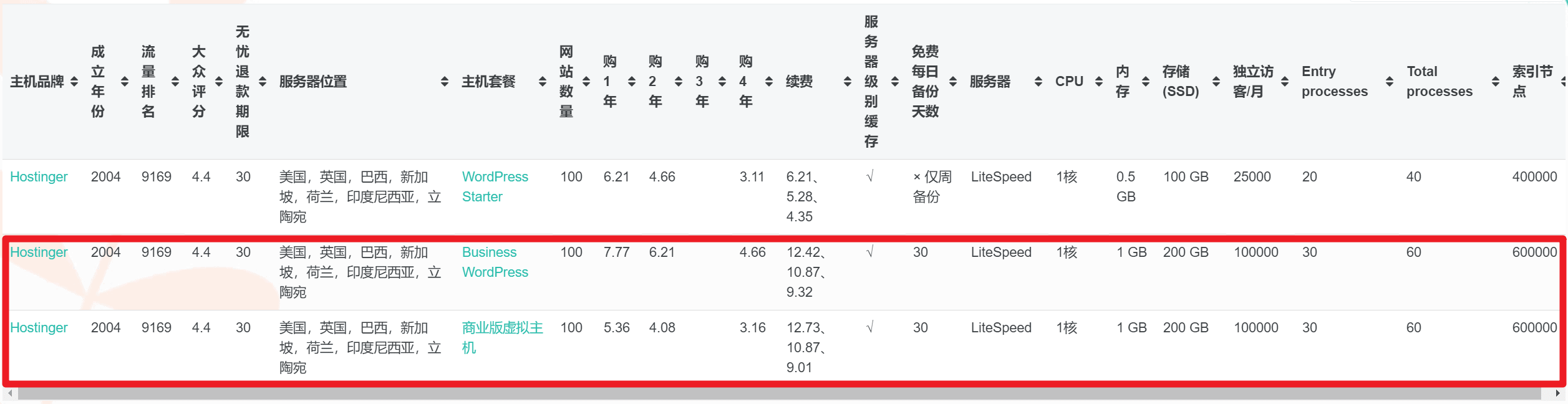
共用虛擬主機和WordPress主機有什麼區別嗎?
共用虛擬主機與WordPress主機有啥區別嗎? 按官方說法是,後者是針對WordPress做過優化的,並且相同配置下,WordPress主機比虛擬主機貴。
我把兩種主機都買了同級別的:商業版虛擬主機、Business WordPress,對比了下主機面板後台,發現功能沒啥區別呀,只是在WordPress主機安裝WordPress時預設會安裝個Jetpack。
那Wordpress hosting和Shared hosting的區別是啥呢? 據我查詢,Wordpress hosting針對wordpress建站做過優化,而Shared hosting沒有這麼做,因為建站程式也不止只有Wordpress,Shared hosting也一樣能進行wordpress建站,同時適用範圍更廣泛,而Wordpress hosting針對WordPress建站更友好。 (其實用的時候我沒怎麼感覺出來,感覺都差不多)
如何購買Hostinger主機套餐
首先,我們點擊下方的按鈕進入官網,我建議買 hostinger.com 的Business Shared Hosting,原因我之前也說了,因為hk的主機掉線比較多,com的主機掉線極少。
在 Hostinger.com 的購買流程
如下圖所示,我們在 hostinger.com 的官網功能表中找到shared web hosting並點擊進入
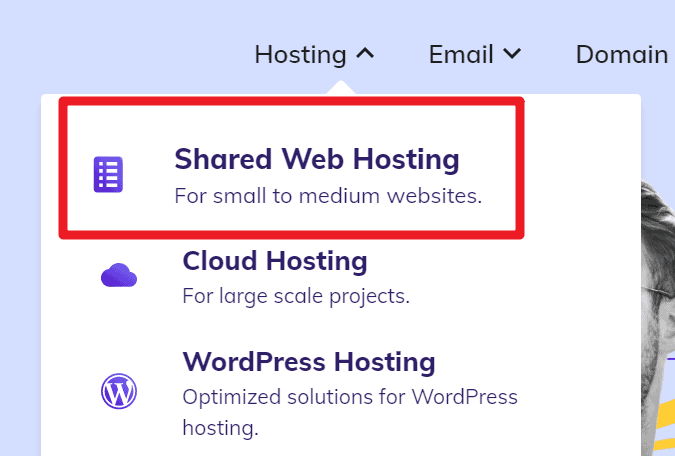
然後如下圖所示選擇business shared hosting套餐,因為只有它具備每日自動備份功能。
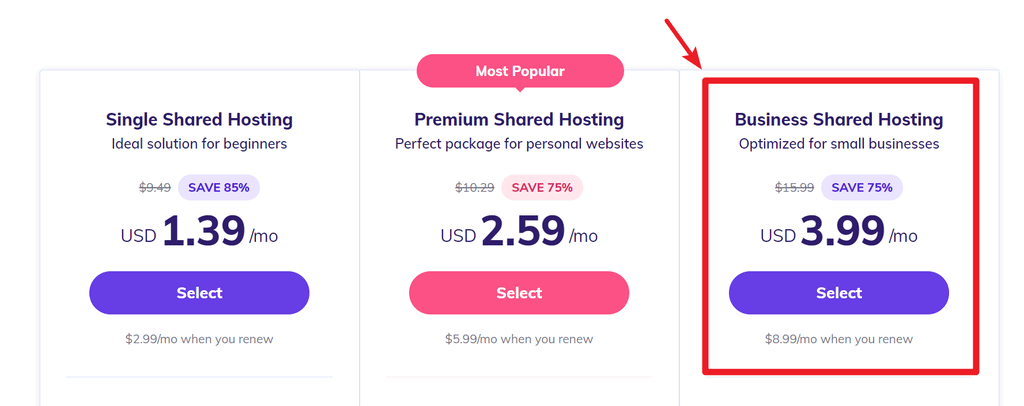
接下來,我們選擇購買時長、輸入註冊用的郵箱、選擇支付方式並點擊提交即可,在下圖的價格中我們能看到,隨著購買時間的增長,首次購買的價格折扣越來越低,到期后的續費價格雖然上漲,但也會隨著購買時間的增長而降低。 所以建議根據你的運營計劃,可以酌情考慮一次性購買2年或者4年。
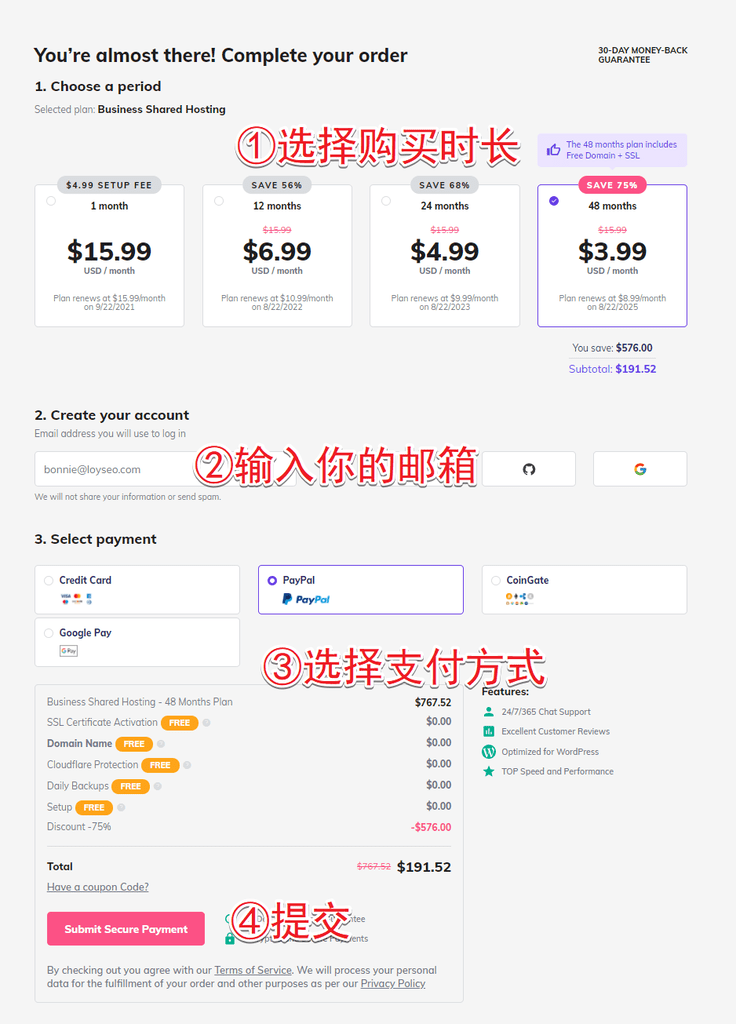
當提交后,你的郵箱裡會收到一封郵件,告知你驗證郵箱,當你點擊驗證郵箱時,會同時前往創建帳戶密碼的頁面。 此外,你也將跳轉到支付確認頁面,點擊下圖中的支付按鈕即可前往支付。 待你支付完成後,我們便可以跟隨新手指導創建網站了。
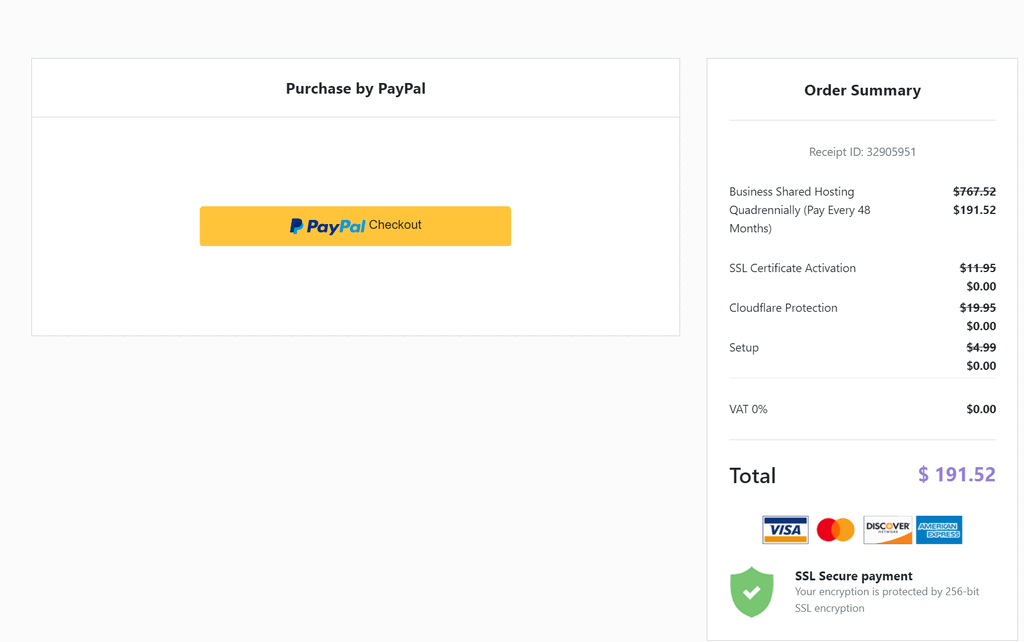
在 Hostinger.com.hk 的購買流程
按下圖所示,我們在 hostinger.com.hk 功能表的主機產品下點擊WordPress主機進入,然後點擊最熱門的Business WordPress下方的添加到購物車
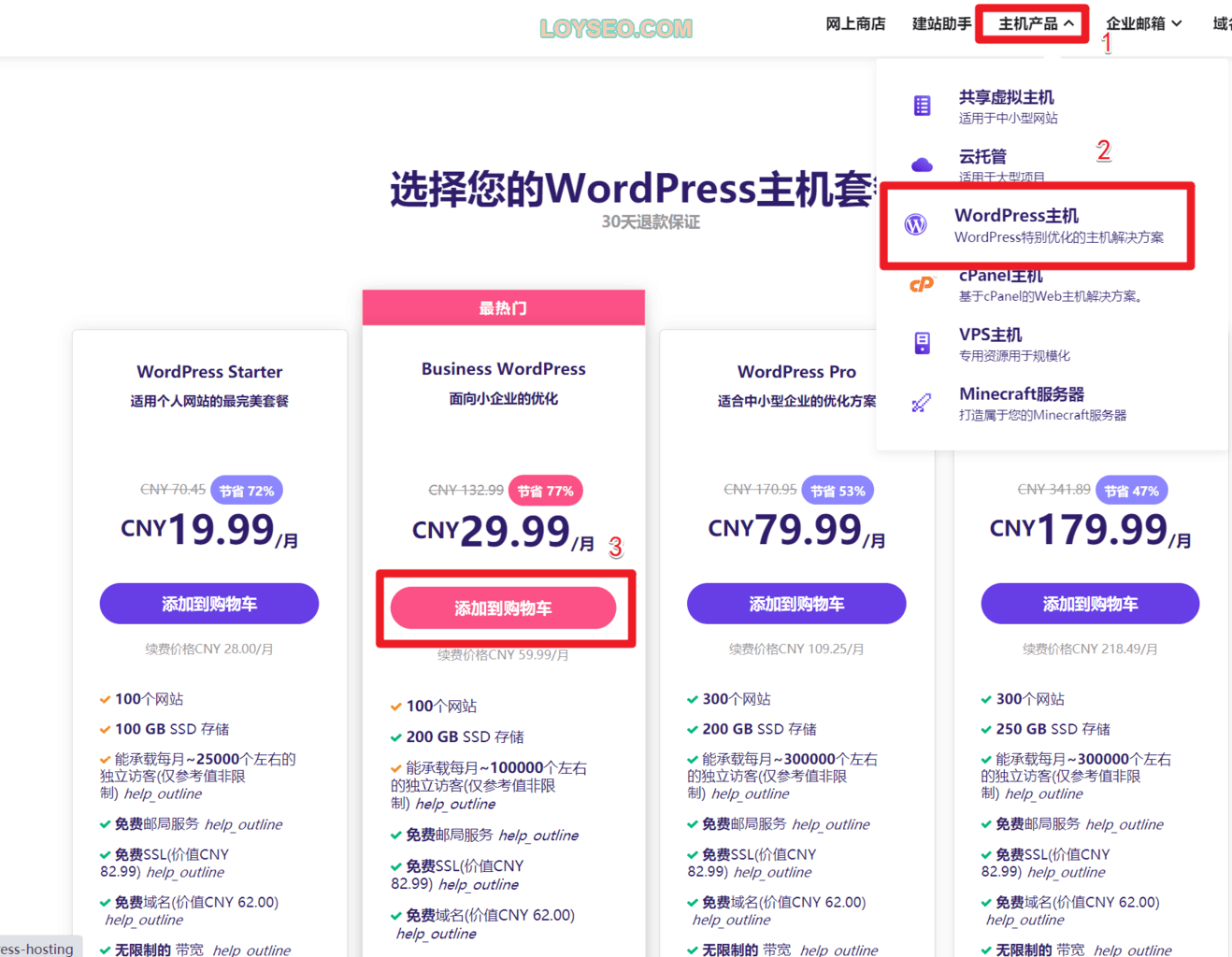
接下來
- 選擇購買年份:可以選1個月、12個月、24個月、48個月,購買月數不同擇價格不同、續費價格也不同(續費是要恢復原價的),所以如果你想買1個月體驗一下,就不划算了,不如直接買久一點,用著覺得不爽可以在30天內退款。 我買的是兩年(24個月),單價是39.99元/月(約6.21$),到期後續費是69.99元/月,雖然此處顯示的是人民幣,結帳時依舊是美元哦。
- 我一般不在主機處用免費網域,此處是一年免費,後續還是要自己買的,如果你想要免費網域,可以在頁面中輸入網域搜索
- 點擊現在結帳
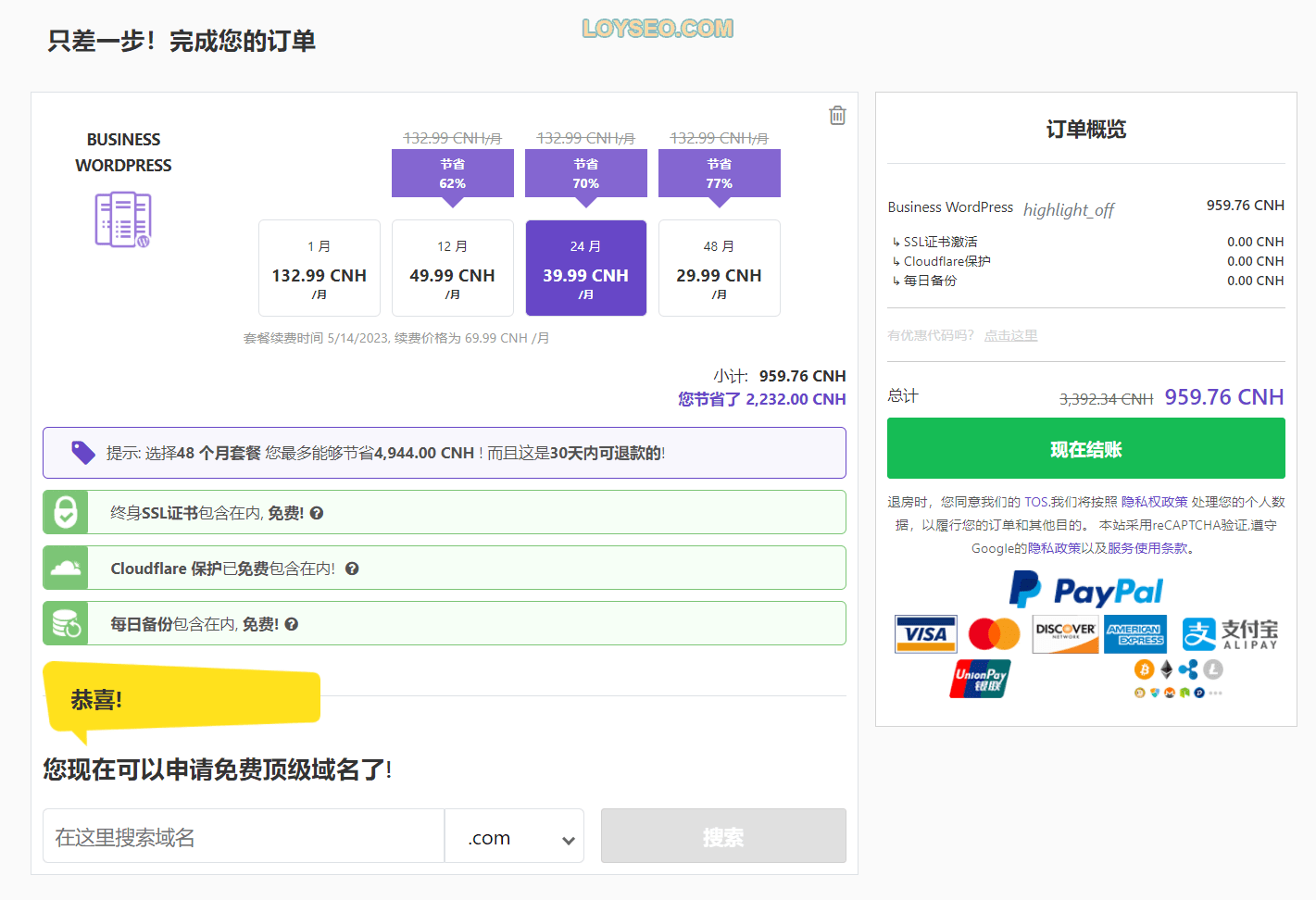
然後,我們進入註冊賬號頁面,下圖中的企業郵箱可以是個人郵箱
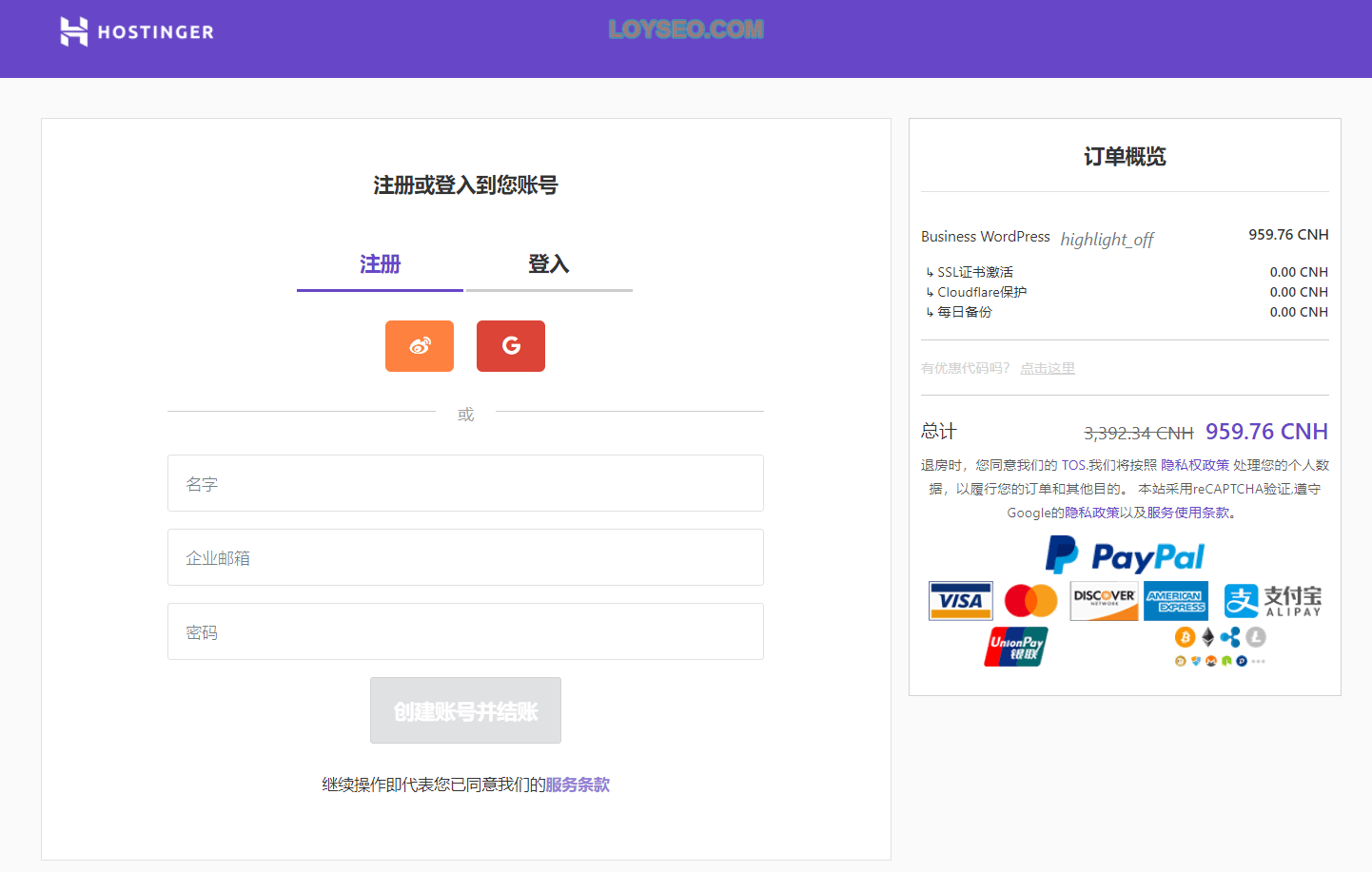
註冊帳號后,在選擇支付方式時,你可以選擇支付寶支付,但是是以美元結算,我選的是PayPal支付。
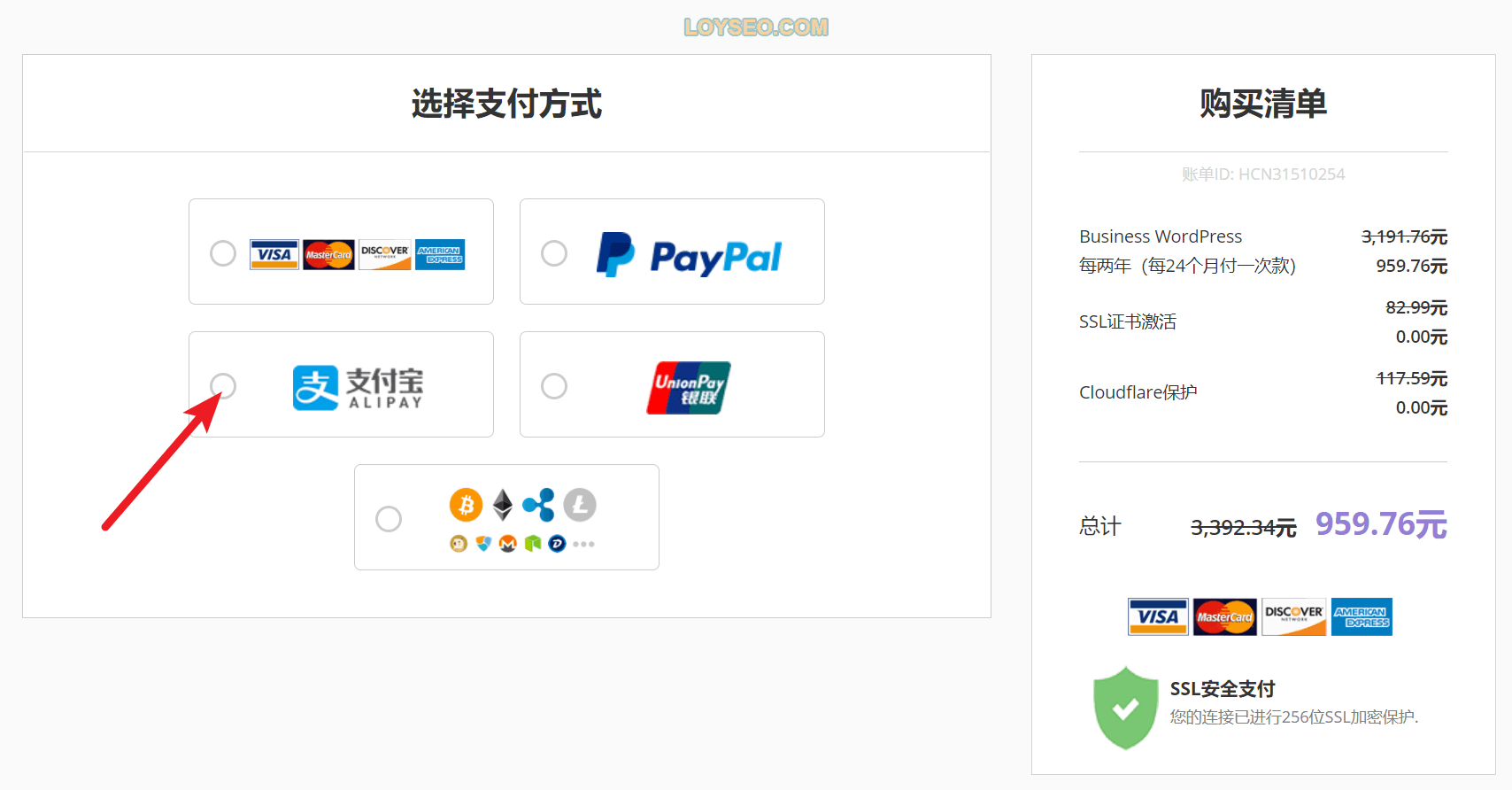
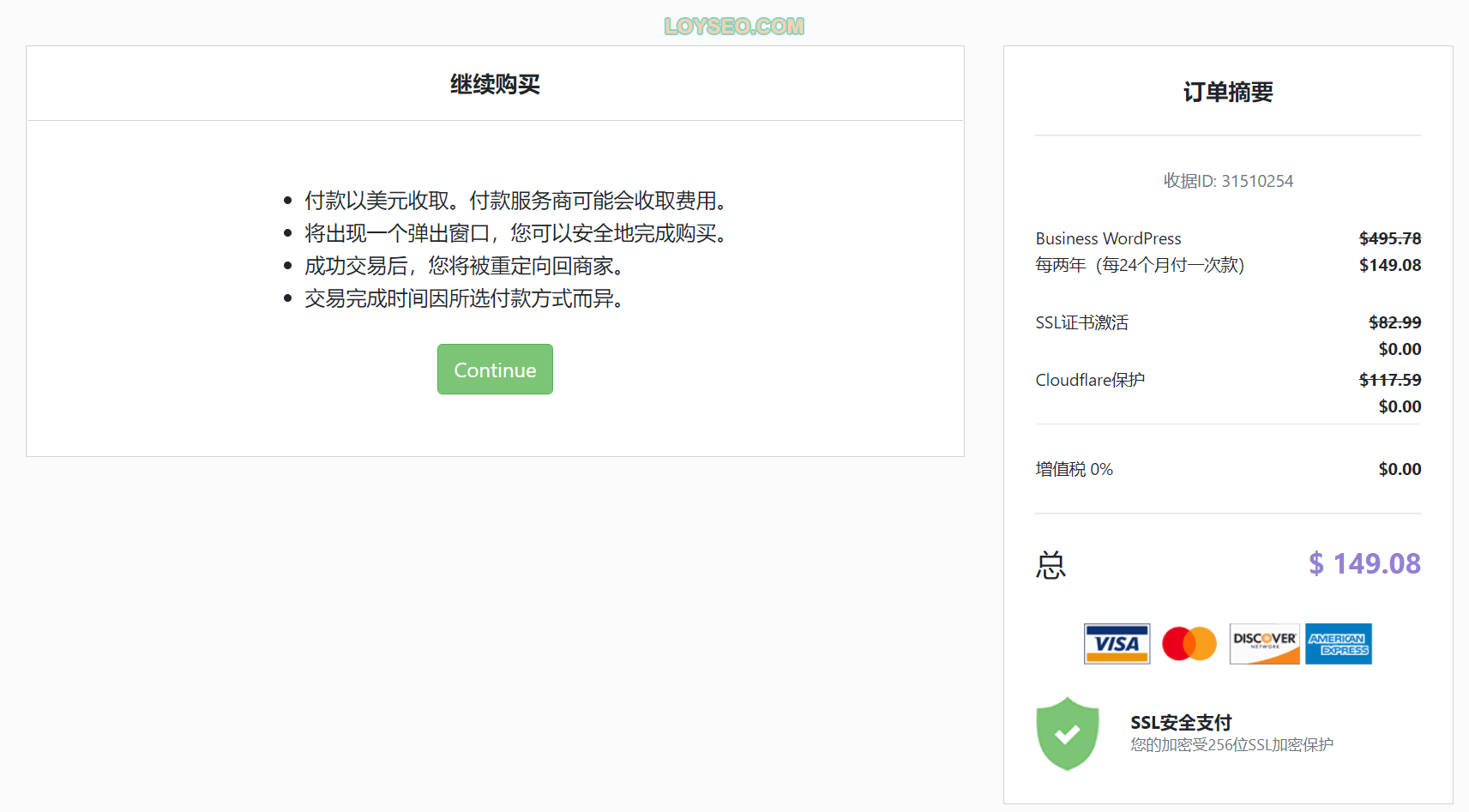
如果選的是PayPal支付,接下來你將看到下圖,顯示美元結帳金額。
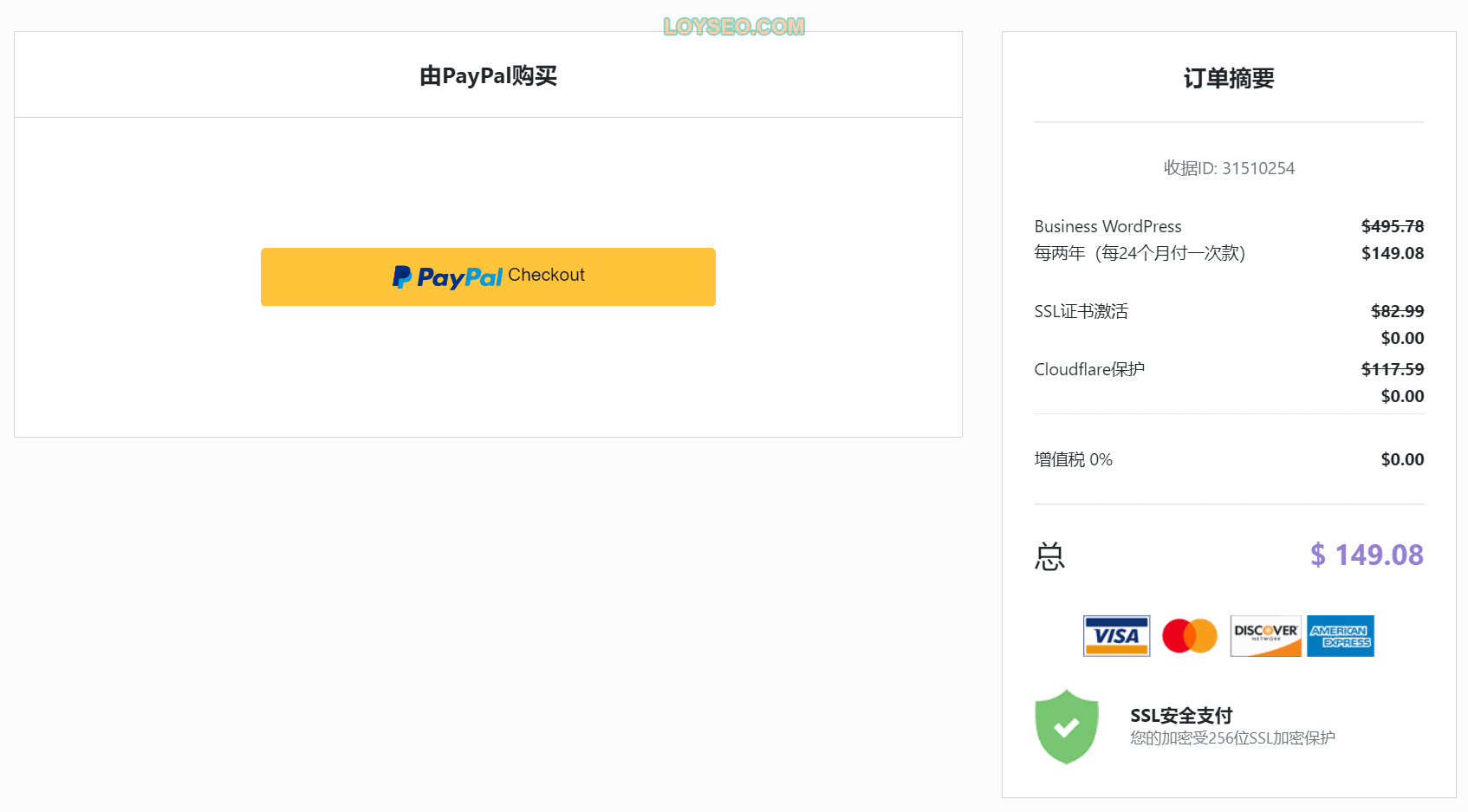
付款完成後,等待系統返回到主機頁面,我們能看到下圖所示的嚮導,我們點擊start now按鈕繼續,它會引導我們進行操作。
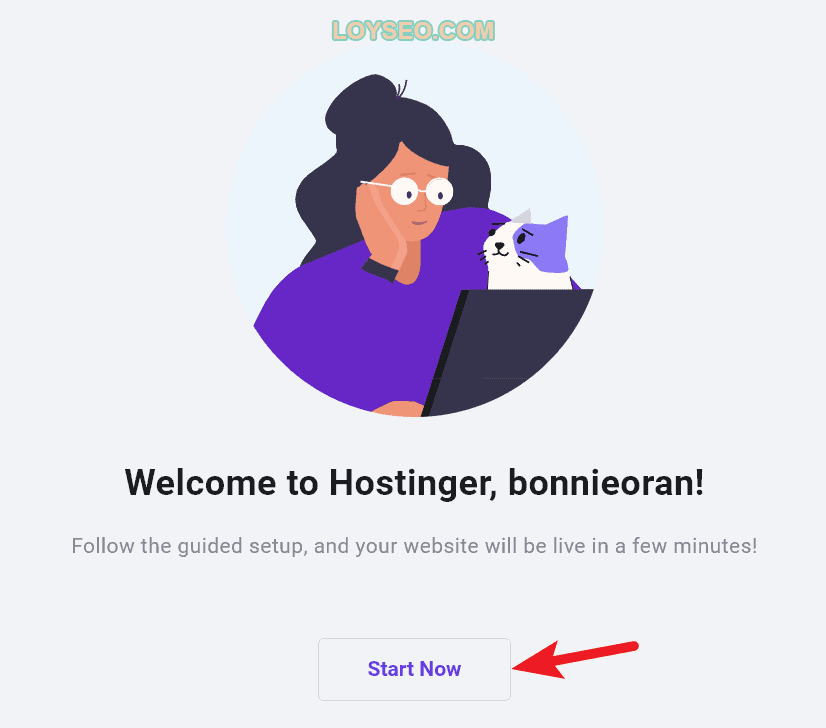
如何按照Hostinger新手引導創建第一個網站
第一步是關於網域的,有下圖中的3個選項:
- 主機贈送一年的免費網域;
- 買一個新網域。 如果購買網域的話,我自己的操作是,非.cn網域在網域註冊商Namesilo或阿裡雲購買,不在主機處購買。
- 用自己已有的網域。 ——這也是我選擇的方式,選擇后輸入網域並提交。
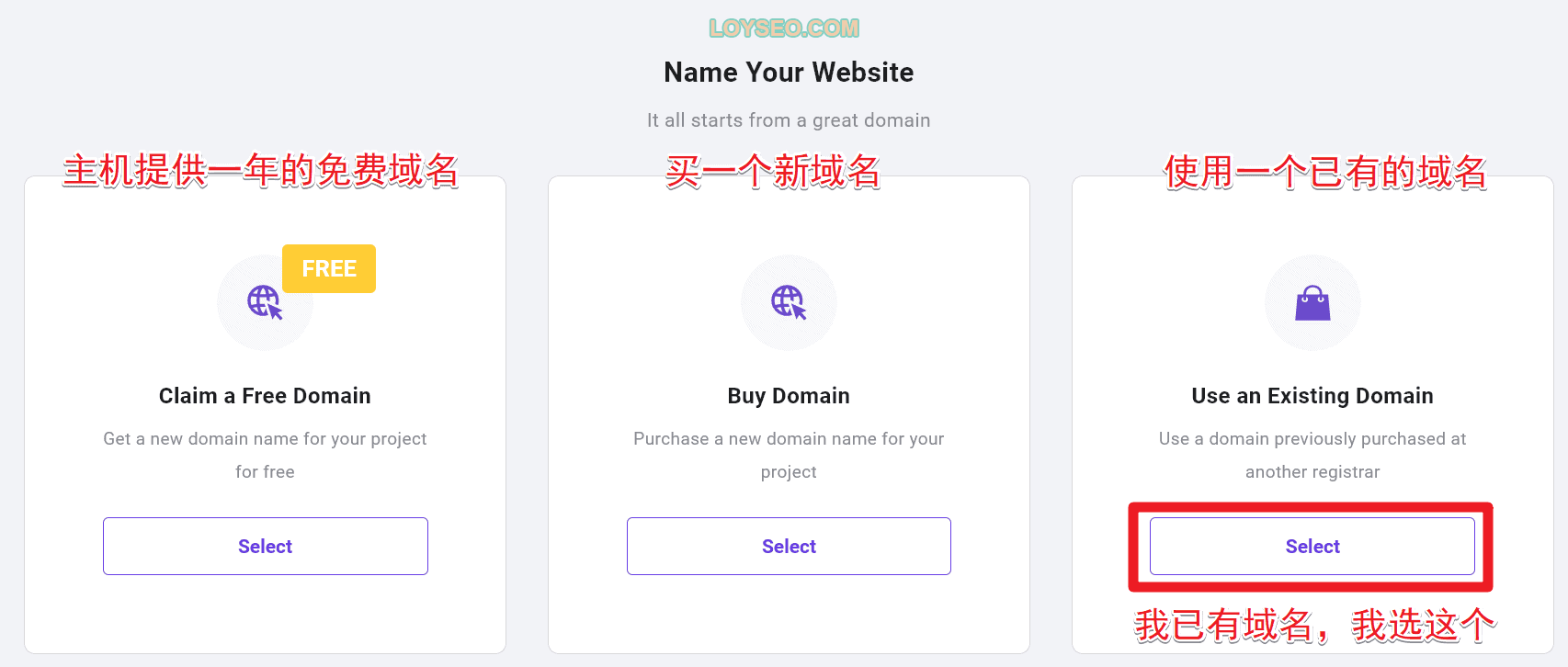
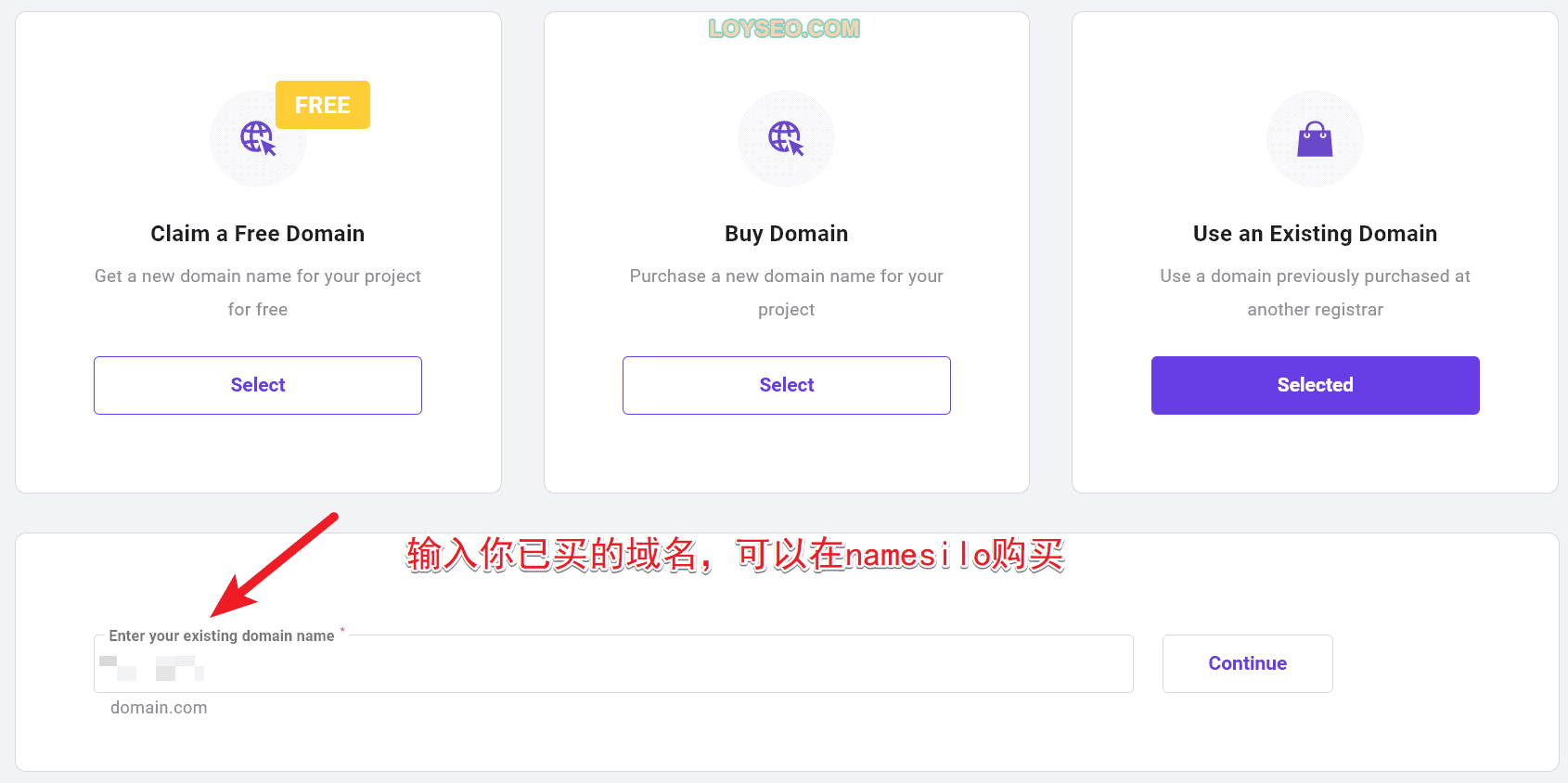

接下來,我們能看到下圖,我們選擇是創建新網站還是網站搬家,請按需選擇,我這裡選的是創建新網站。
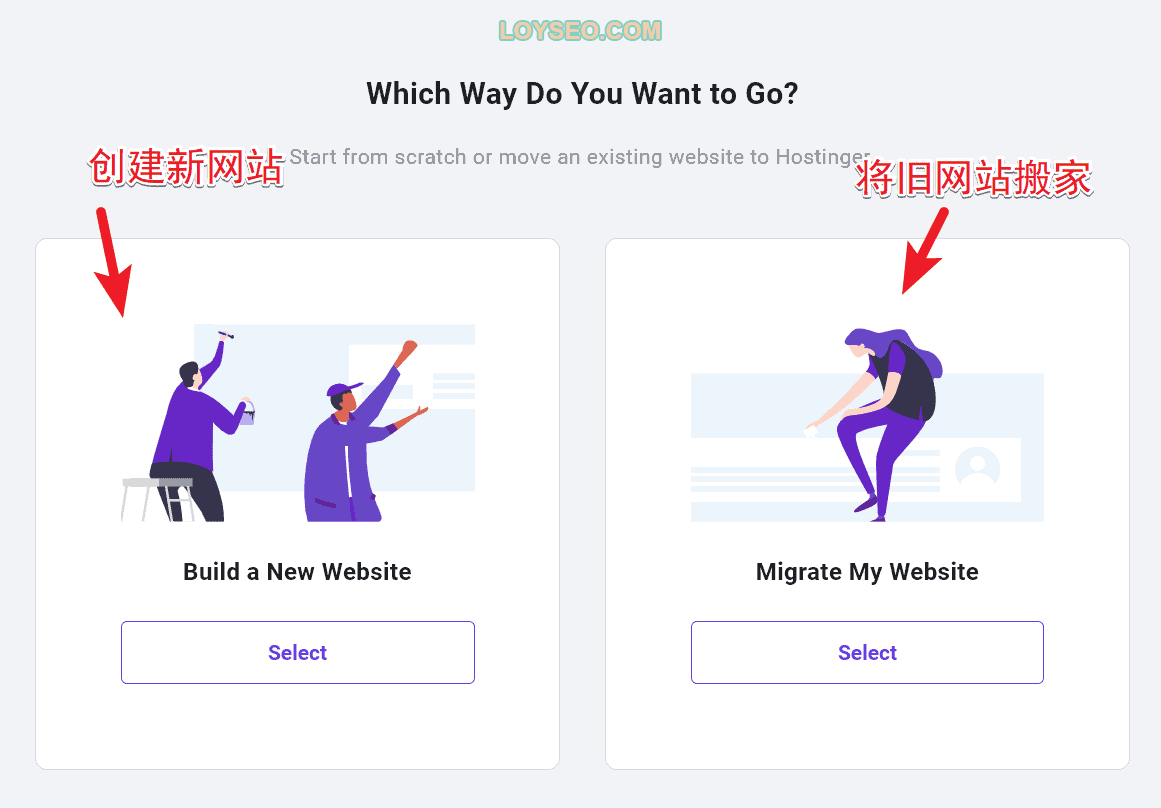
然後來到下圖,詢問我們是否有建站經驗,如果沒經驗的話,系統會給予引導,而我是有經驗的,所以我選擇了左側的yes,I have experience,我建議大家和我一樣選擇。
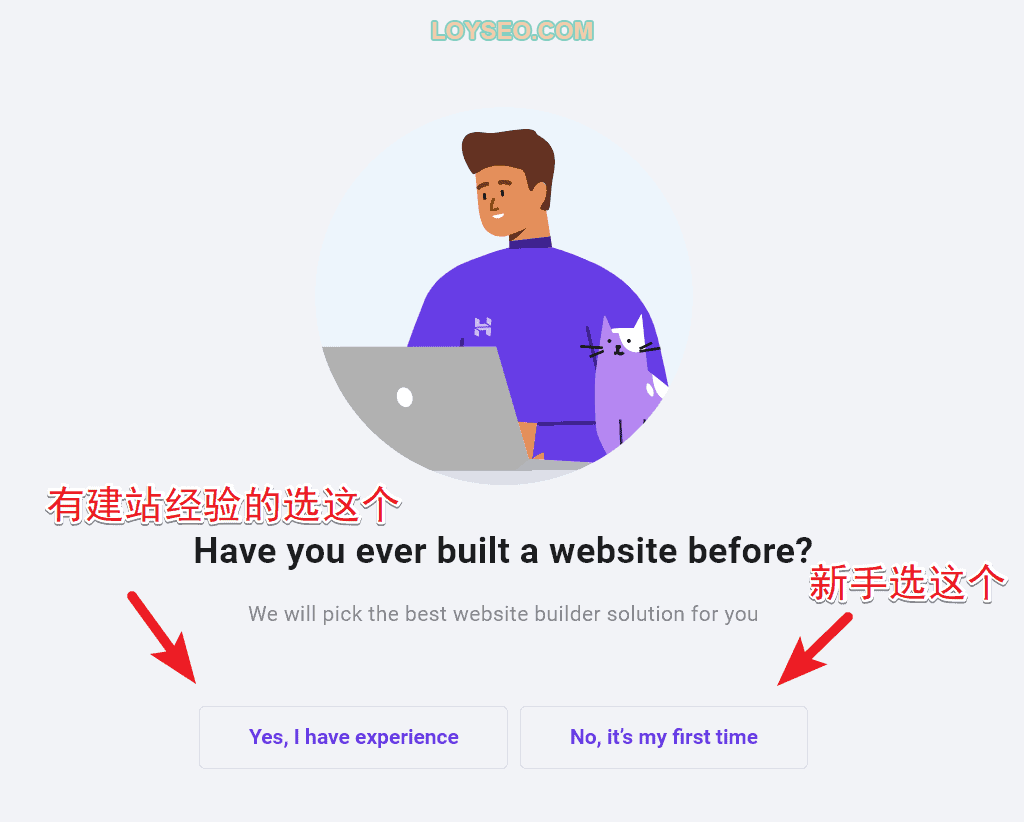
接下來,進入下圖,我們選擇網站程序類型,我選的是woocommerce,因為我以架設企業網站居多,如果是做資訊、博客等無產品的網站,可以直接選wordpress。
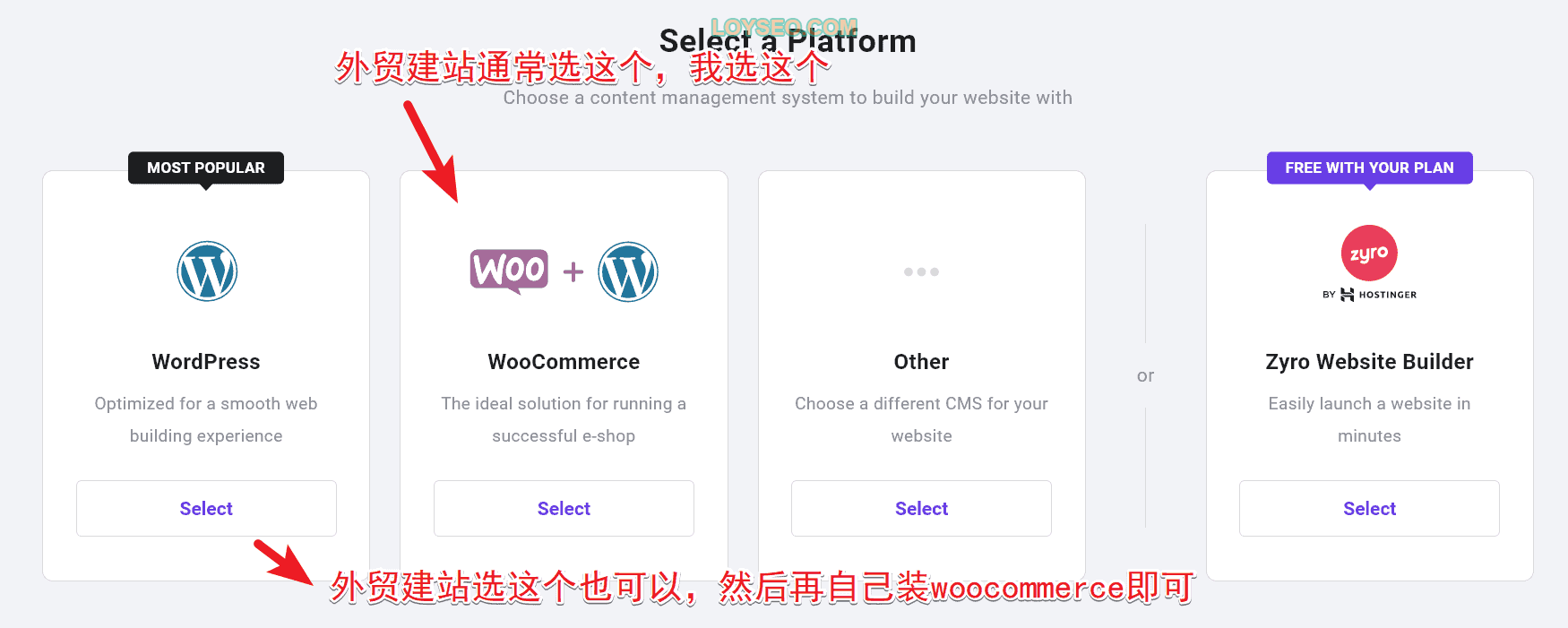
選完woocommerce后,我們輸入網站管理賬號的郵箱、生成隨機密碼(隨機密碼更安全)、然後點擊continue創建網站。
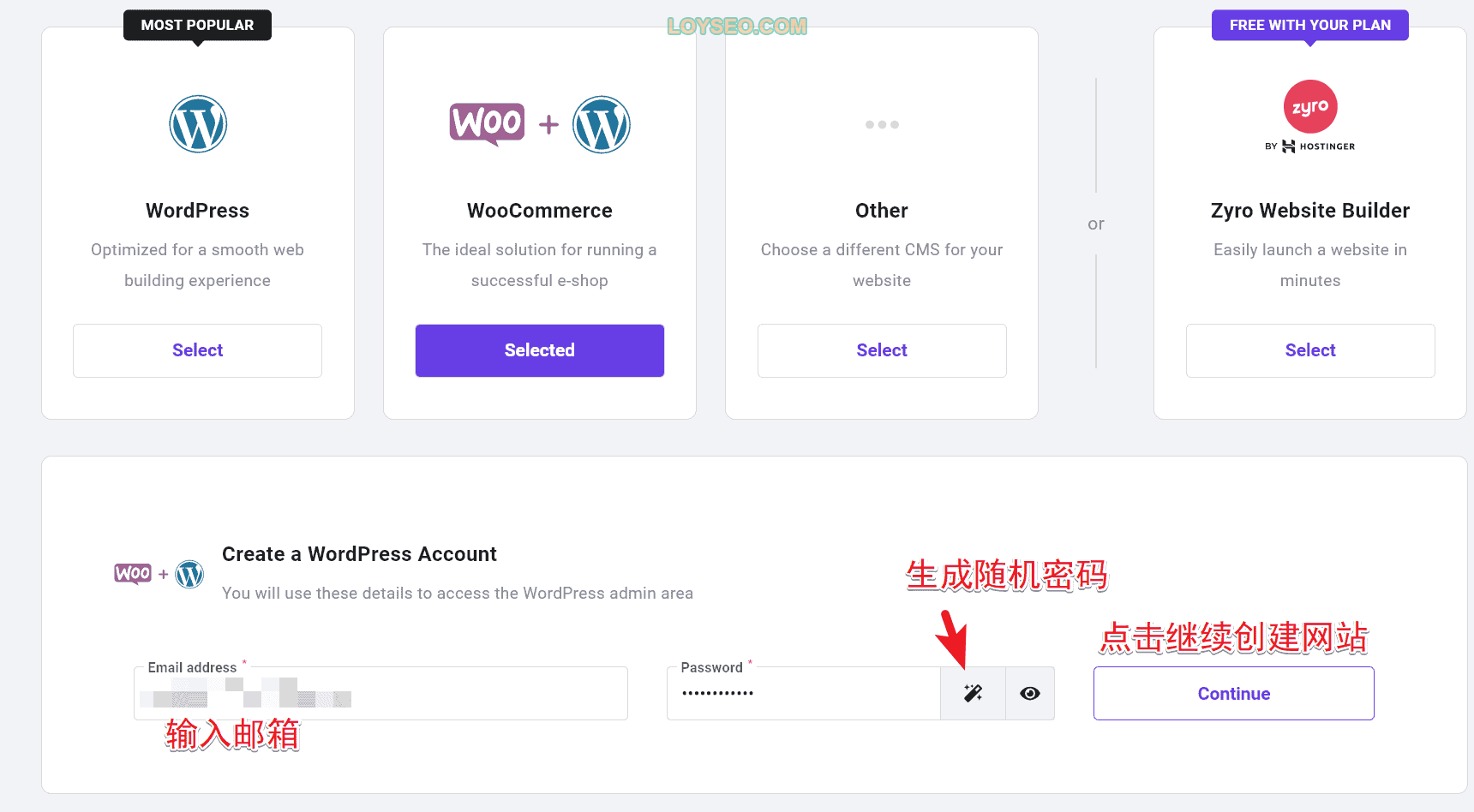
然後,我們能看到系統推薦的主題範本,目測都是Astra主題的免費範本,我的建議是先不選,直接點擊skip跳過,因為主題範本我們在網站管理後台可以再選的,可選擇的更多,
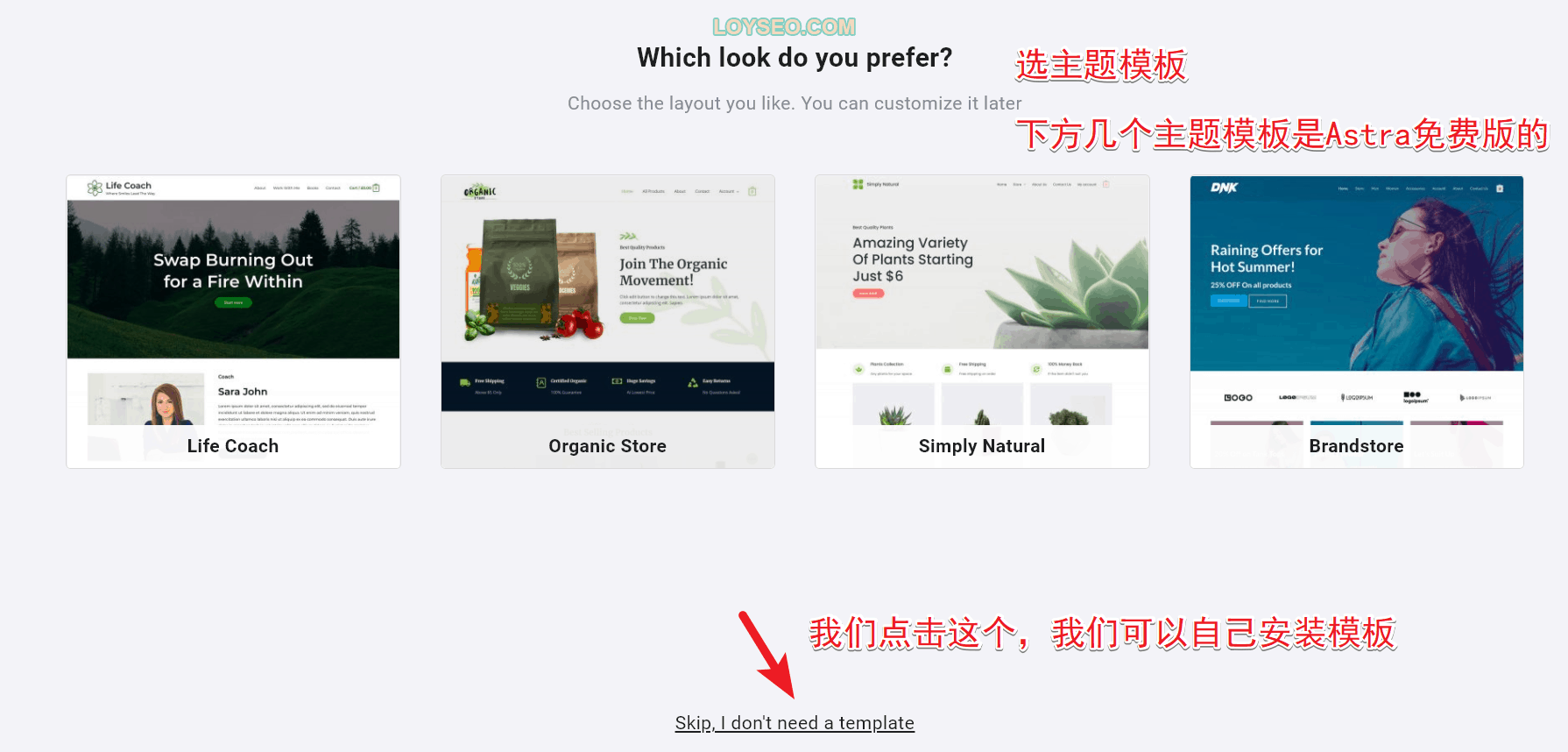
接下來,我們來到下圖,此處我們可以選擇網站的伺服器位置,選完后點擊finish setup即可。
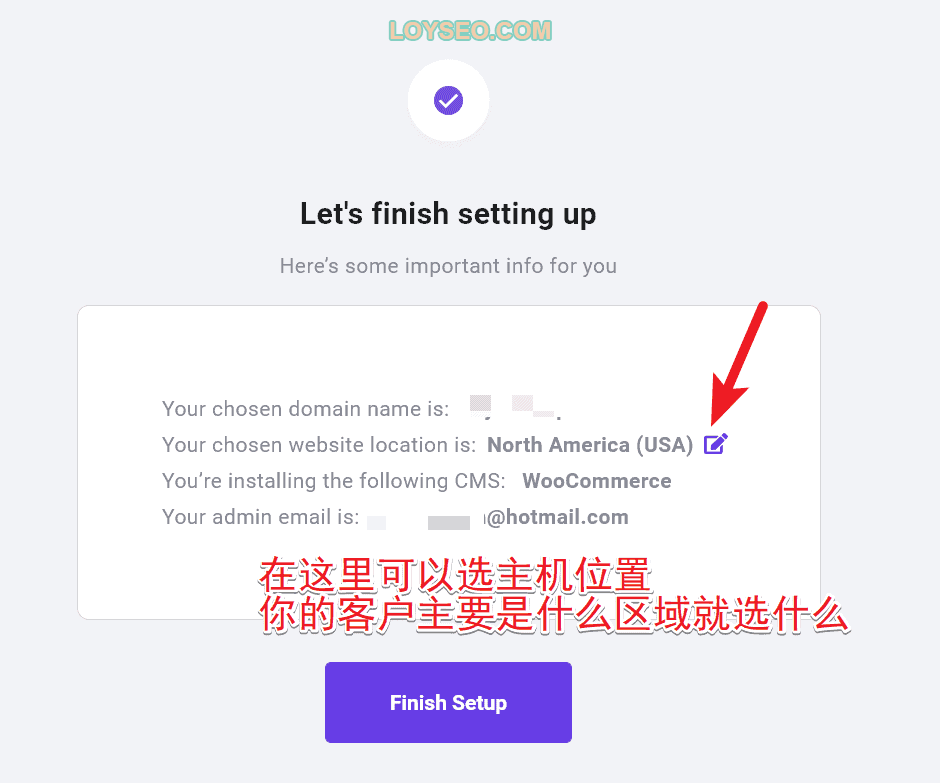
最後,靜待網站安裝。
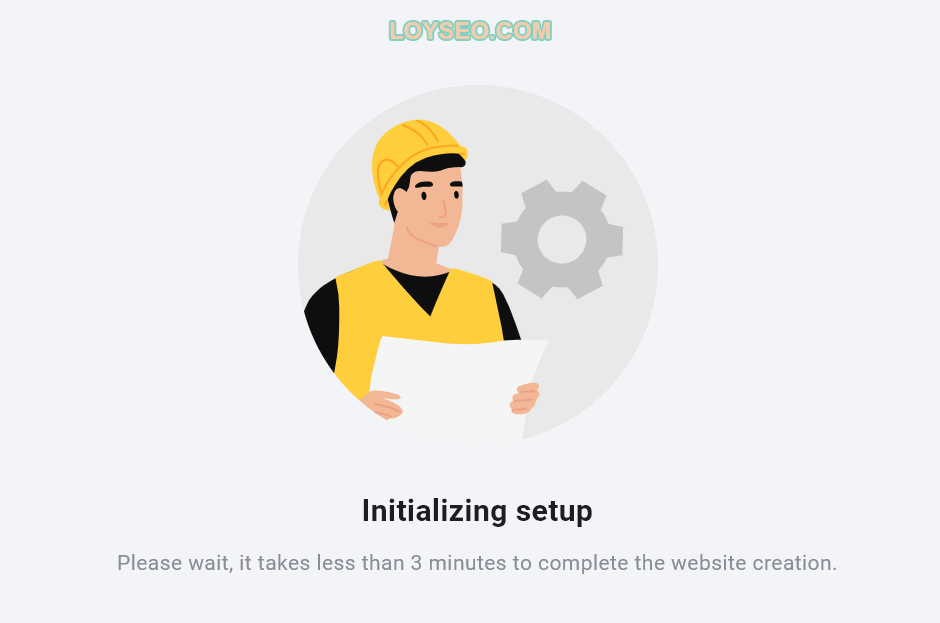
待安裝完成後,我看到了下圖,由於我的網域是在阿裡雲的,我要去阿裡雲修改網域的解析伺服器。
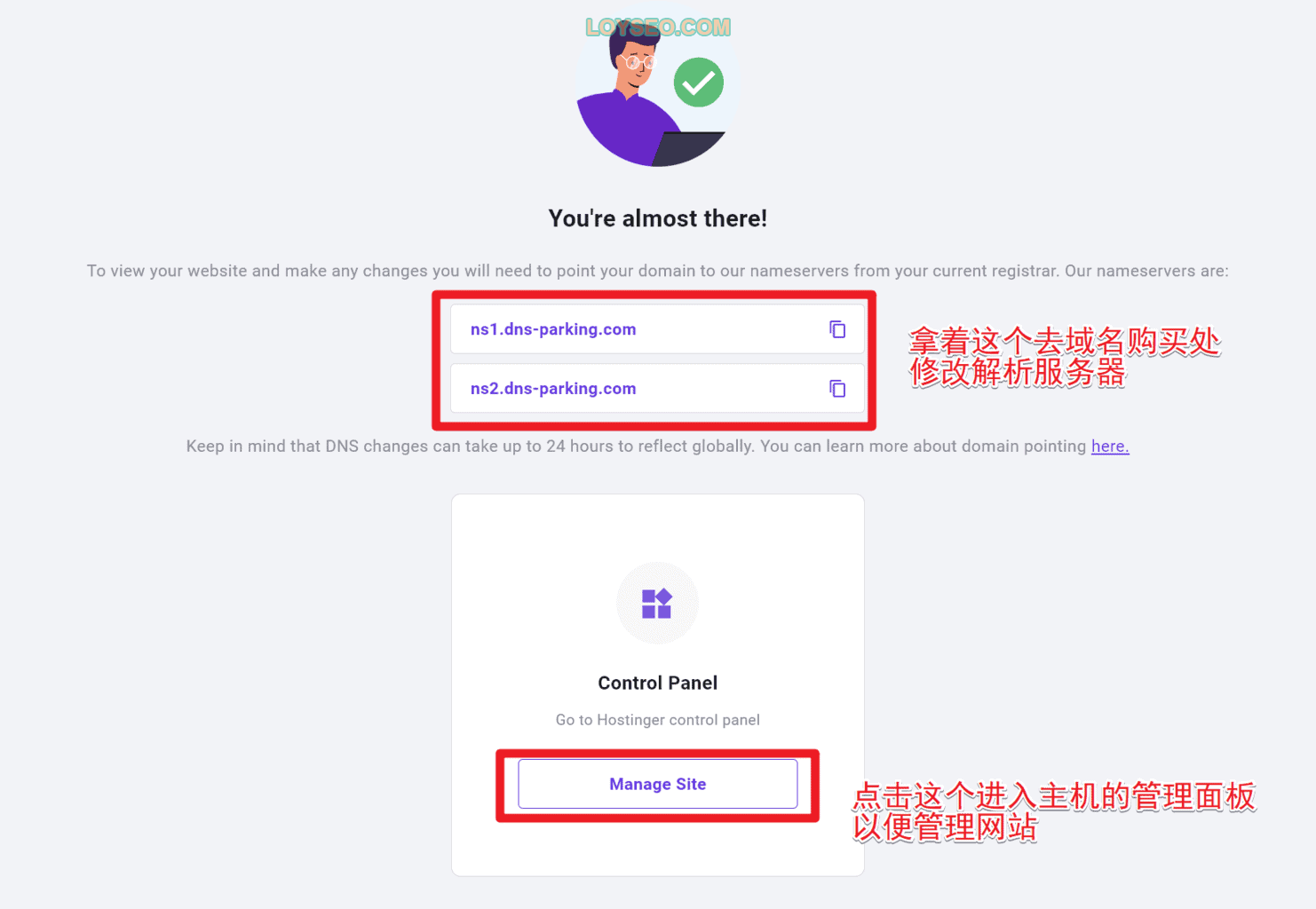
相關教程:如何修改域名伺服器:Namesilo、如何修改域名伺服器:Porkbun。
解析完成後,我們訪問網站,能看到網站已經能打開了,但網站的安全證書(SSL)還沒安裝,目前還是HTTP,我們需要安裝SSL證書,使得網站變成HTTPs。
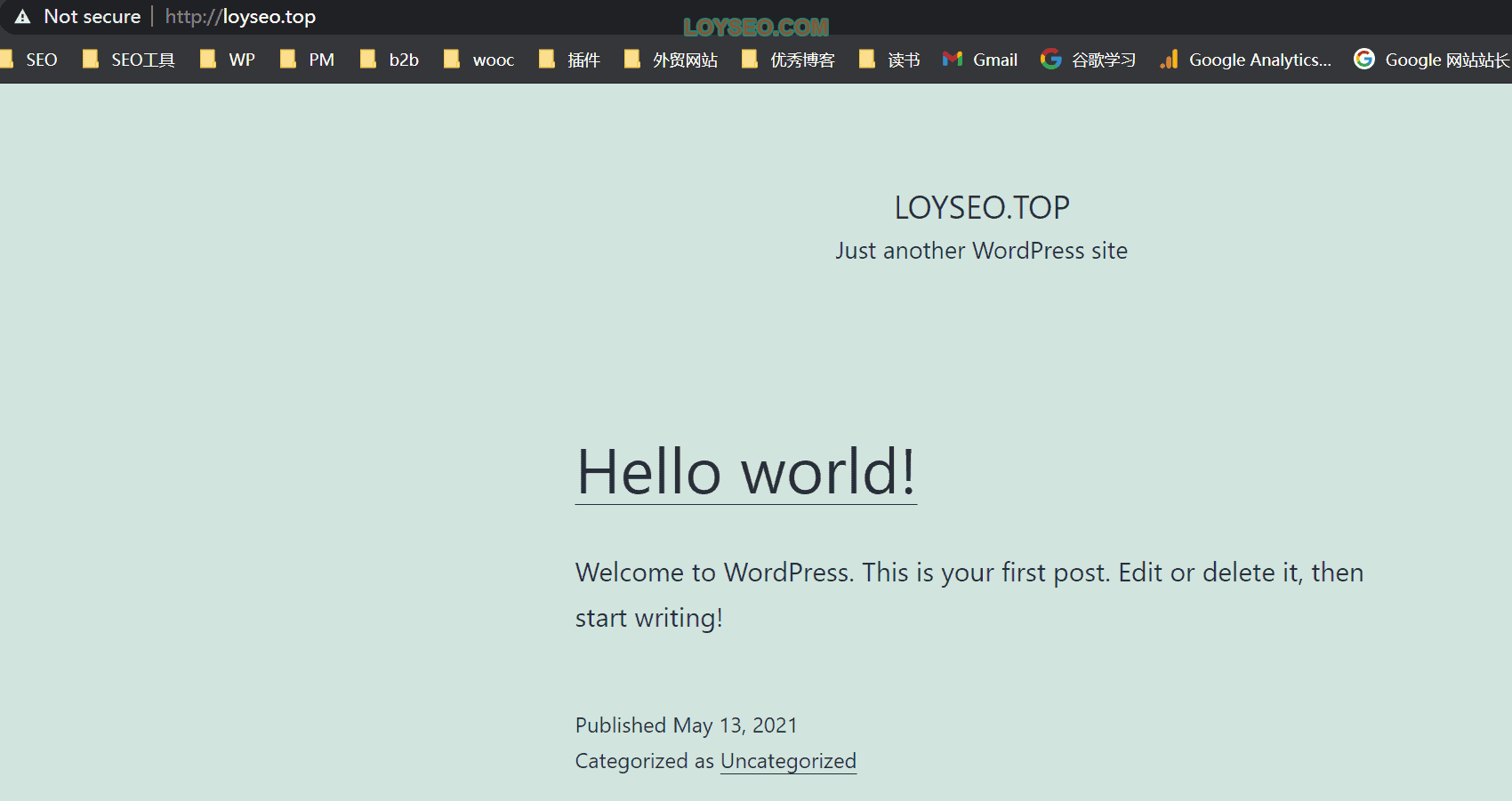
Hostinger速度測試報告
結論:Hostinger的共用主機頂配(Business Shared Hosting)的速度測試結果良好。
測試網站:(1)預設站:我直接採用Hostinger預設安裝好的woocommerce網站,測試前,我先移除不必要的外掛程式。 (2)我自製的B2B外貿網站範本
在Hostinger將WordPress網站安裝完成後,已經默認安裝了不少外掛程式:
- Google analytics、optinmonster:這兩個都是網站分析使用,不建議保留,我們直接用Google analytics官方查看數據分析即可,安裝GA我們直接用Elementor的 Custom code功能。
- All in one seo:SEO使用,我會換成Rank Math SEO
- All-in-one wp migration:網站搬入搬出使用,不要用就禁用、刪除
- WPForms Lite:詢盤表單製作用途,我會刪除這個外掛程式,因為免費版功能太少,我直接用Elementor製作詢盤表單)。
- Jetpack by WordPress:可以用於統計網站訪客、網站安全防護、速度優化,我一般用Wordfence和Cloudflare CDN,所以也會卸載掉。
- LiteSpeed Cache:緩存外掛程式,我將它與WP Rocket分別使用做了一下測速對比,發現還是WP Rocket比較好一些,而且更易用,LiteSpeed Cache的配置項好多好多好多啊…
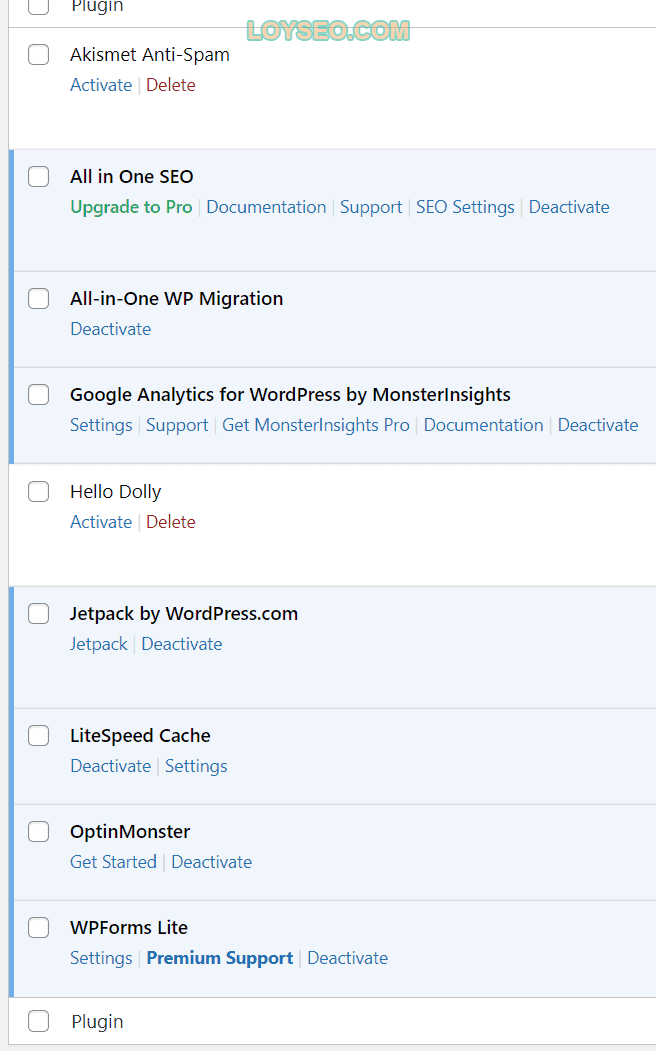
同時,我啟用了主機後台中的advanced》cache manager的自動緩存。
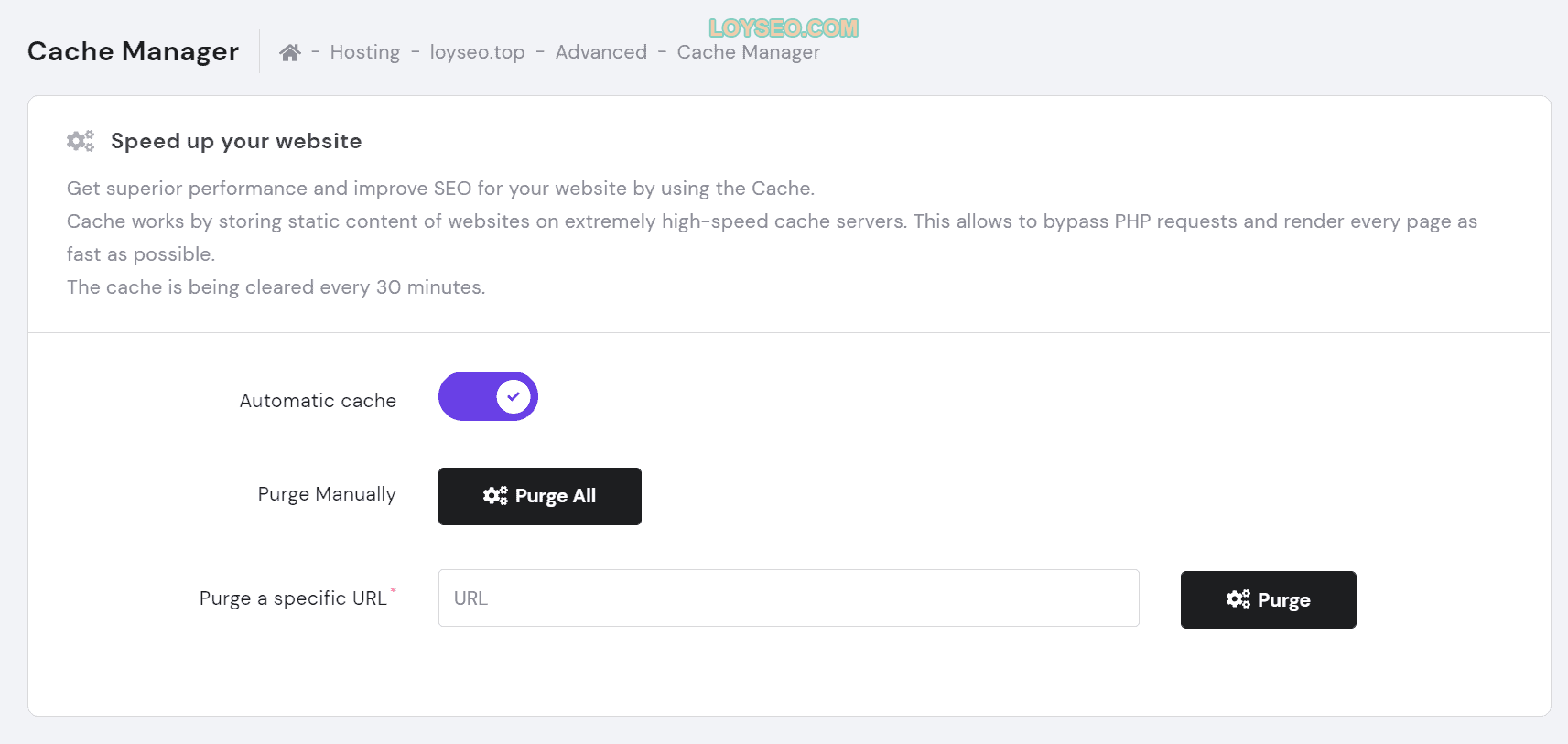
接下來,我們進行速度測試。
KeyCDN TTFB測試
首先,我使用KeyCDN對預設站進行了TTFB(首位元節時間)的測試,測試結果如下:
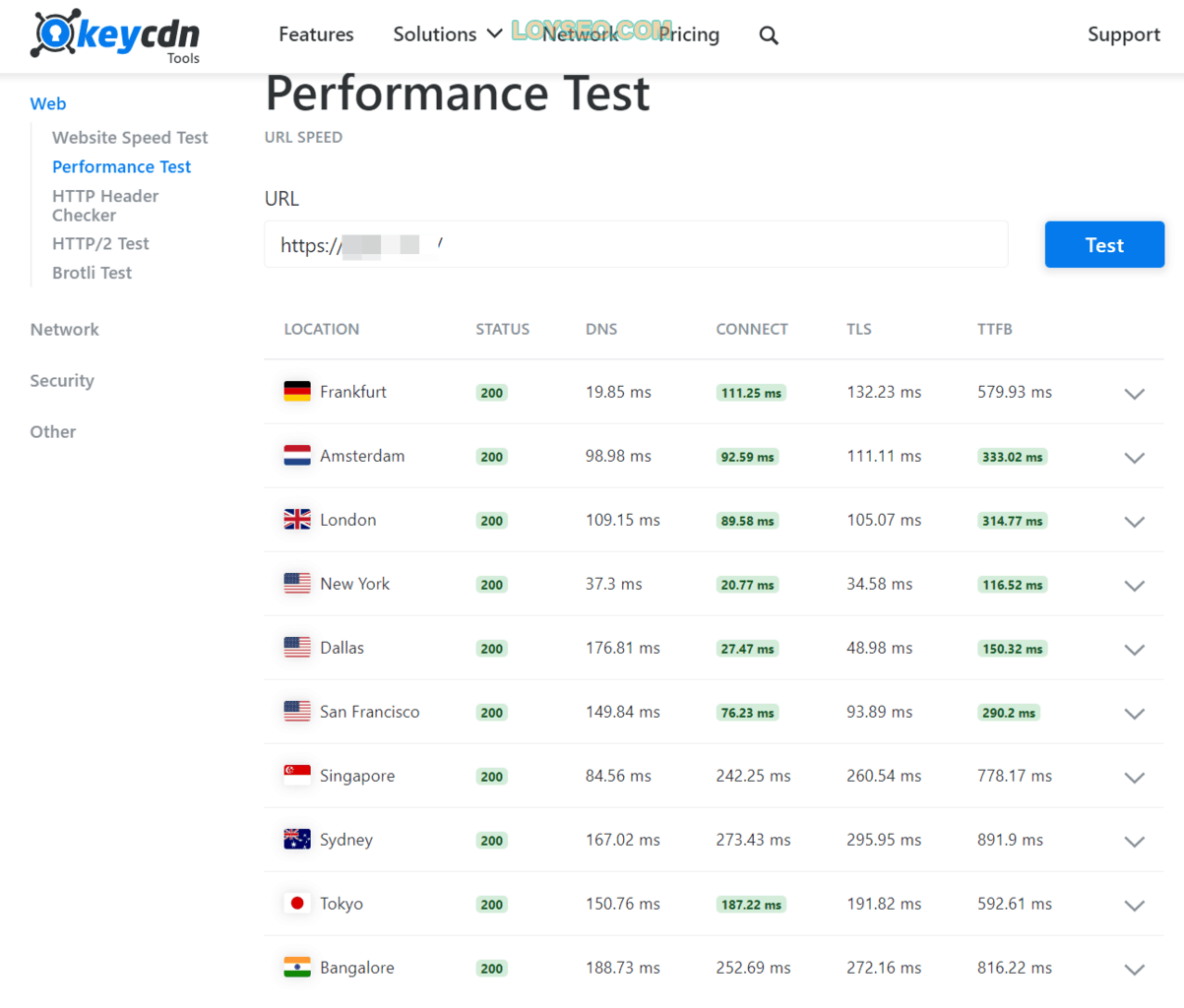
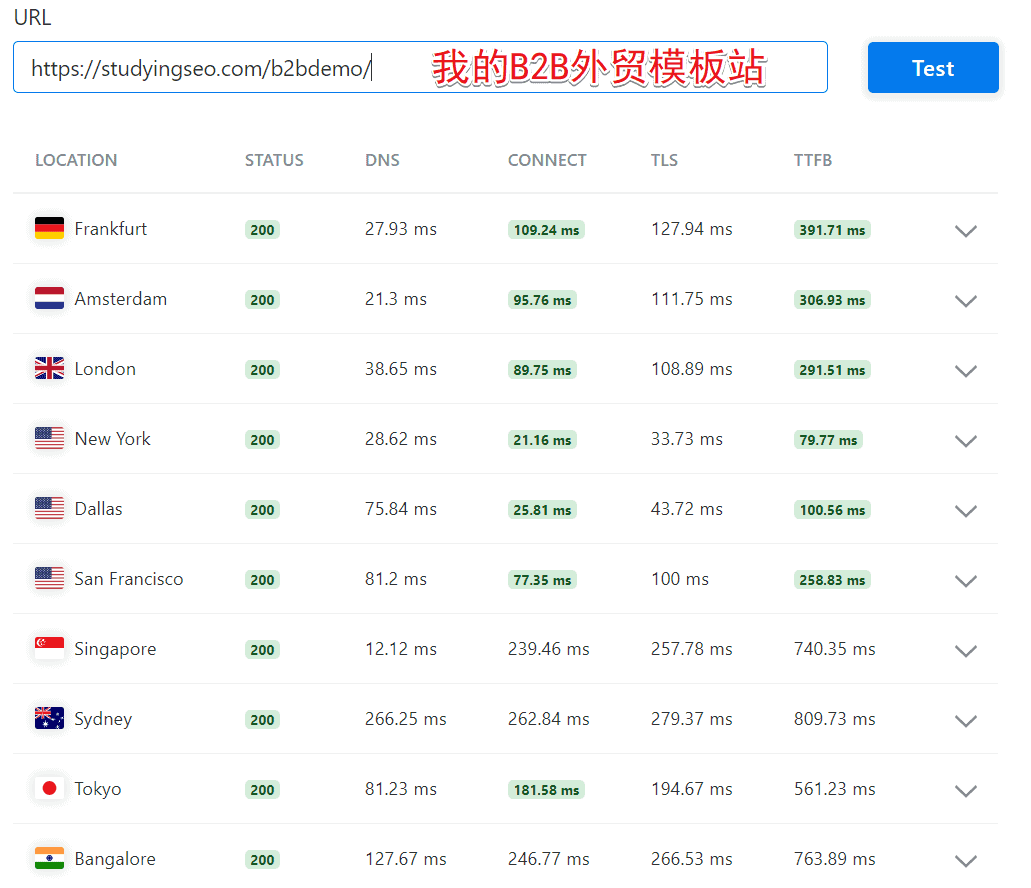
我測了4次,並記錄了如下TTFB(首位元節時間)數據,最下面一行是均值,這個數值是不如Cloudways的,跟SiteGround差不多。
| 579 | 125 | 481 | 471 |
| 333 | 109 | 345 | 419 |
| 314 | 105 | 324 | 632 |
| 116 | 33 | 118 | 203 |
| 150 | 88 | 146 | 146 |
| 290 | 137 | 298 | 503 |
| 778 | 300 | 804 | 1120 |
| 891 | 574 | 850 | 1040 |
| 592 | 254 | 601 | 591 |
| 816 | 330 | 804 | 901 |
| 485.9 | 205.5 | 477.1 | 602.6 |
Fastorslow速度測試
我使用Fastorslow對默認網站進行了測試:
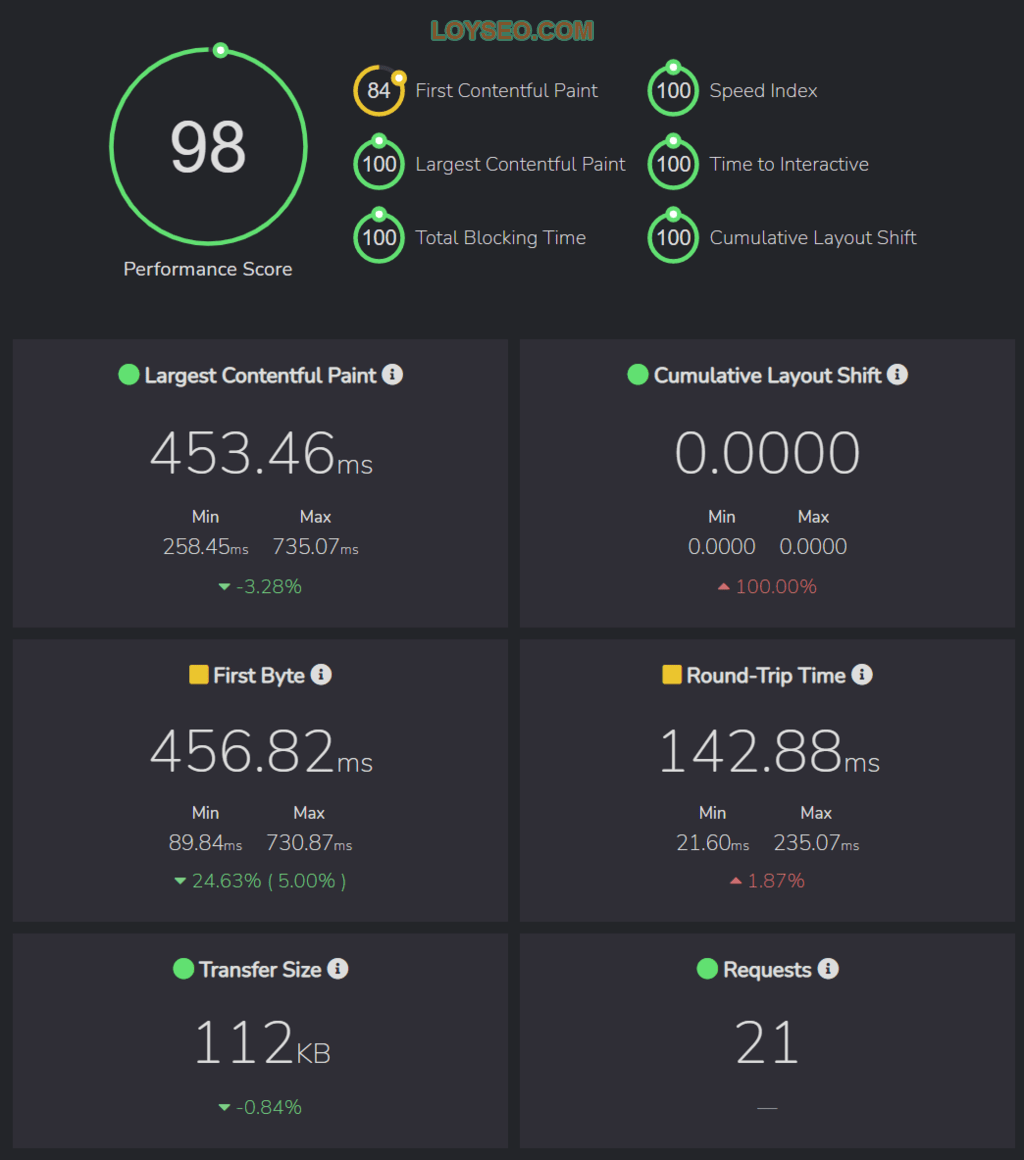
也使用我的B2B外貿企業範本站進行了測試(配置的緩存外掛程式是WP Rocket)
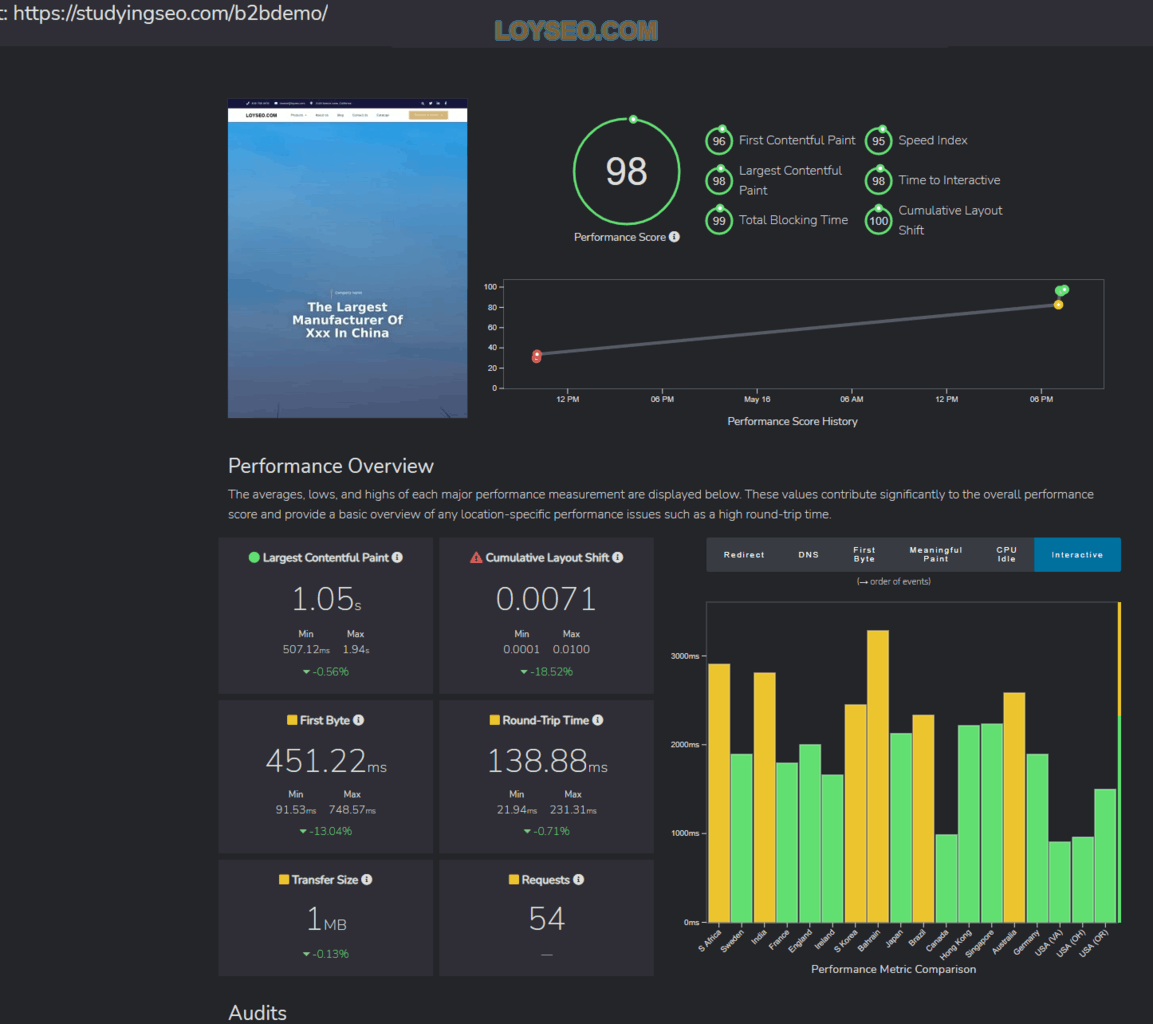
Google PageSpeed速度測試
使用Google PageSpeed對我的外貿企業範本站進行了測試(配置的緩存外掛程式是WP Rocket),結果如下:
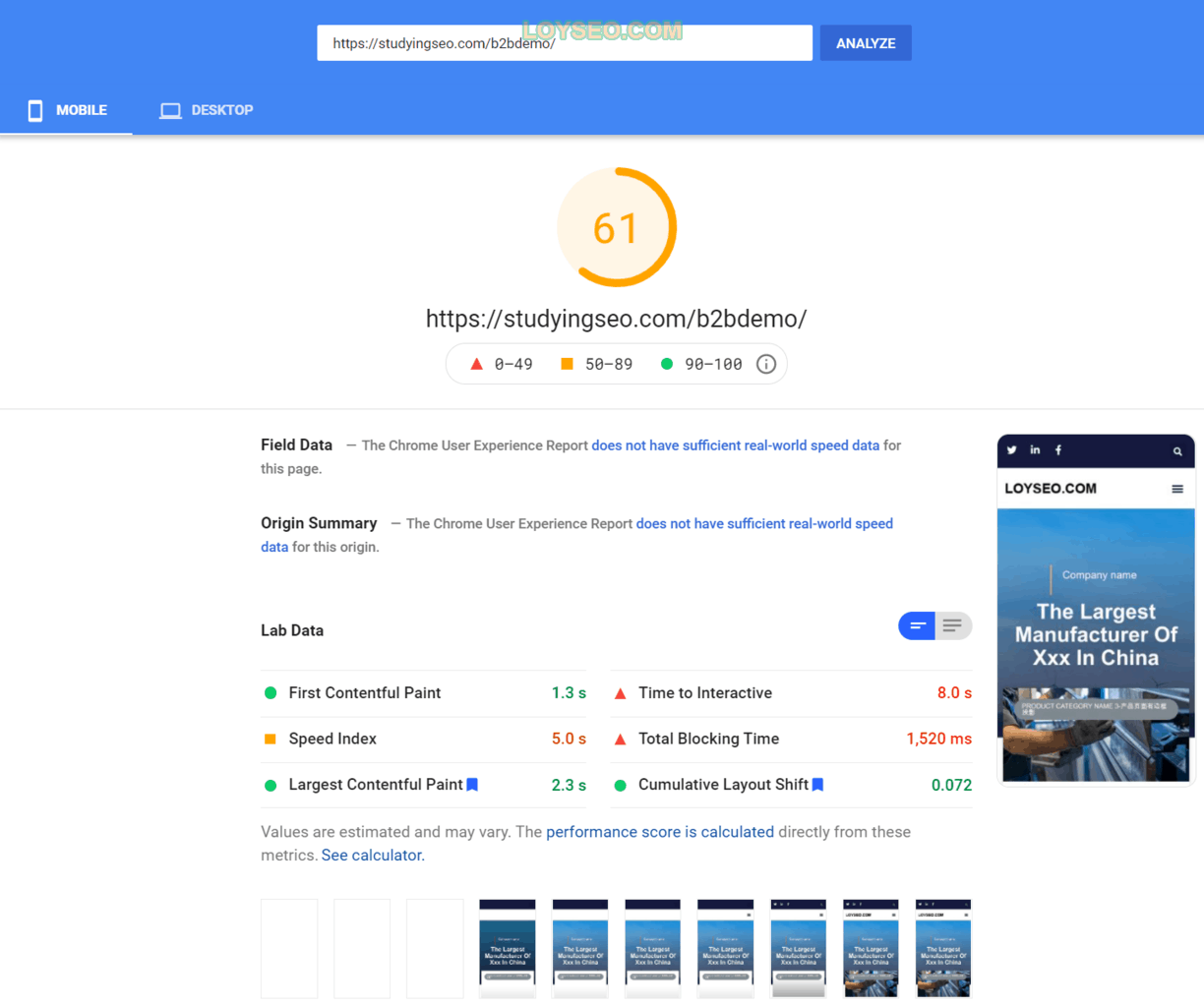
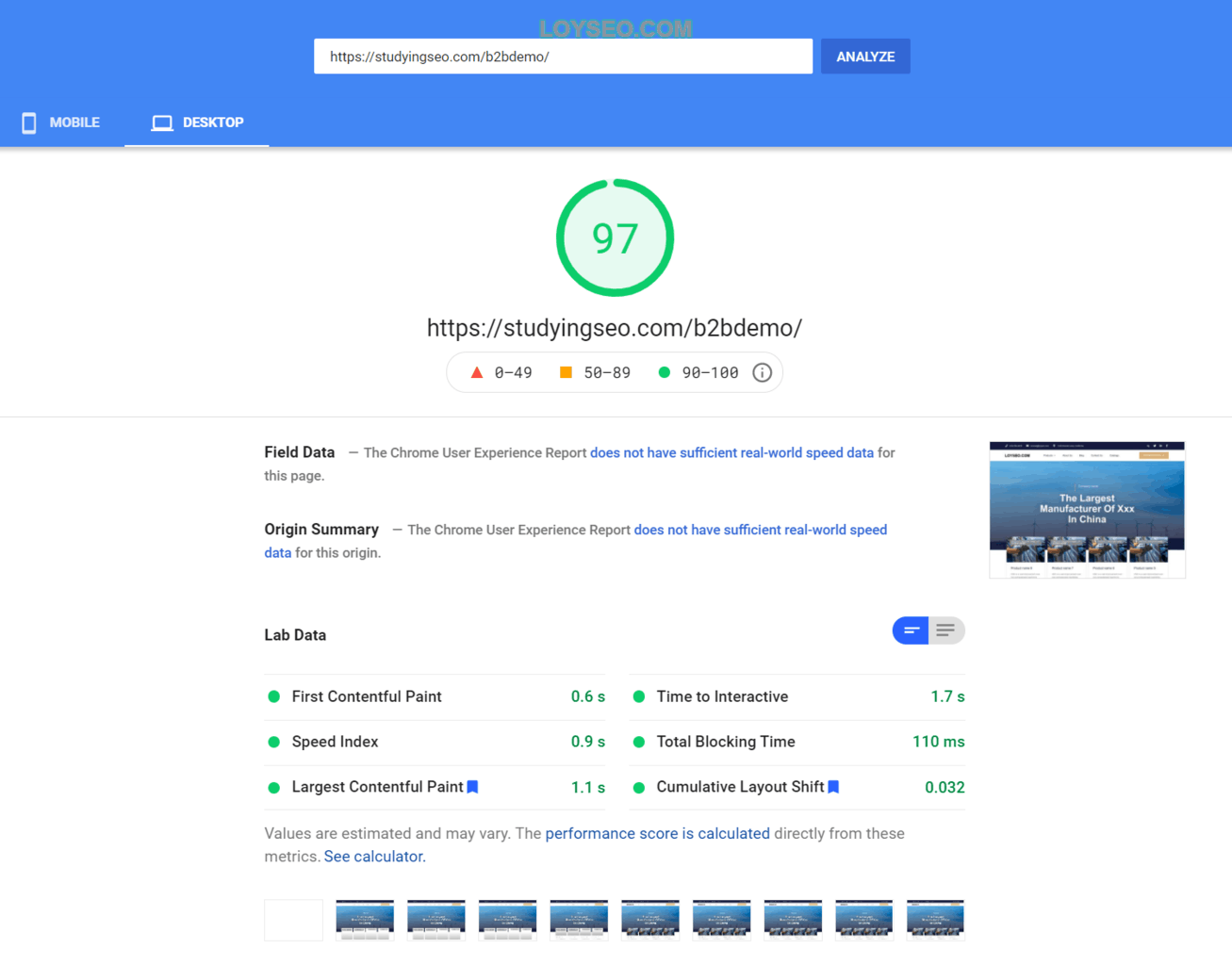
GTmetrix速度測試
使用GTmetrix對我的外貿企業範本站進行了測試(配置的緩存外掛程式是WP Rocket),結果如下:
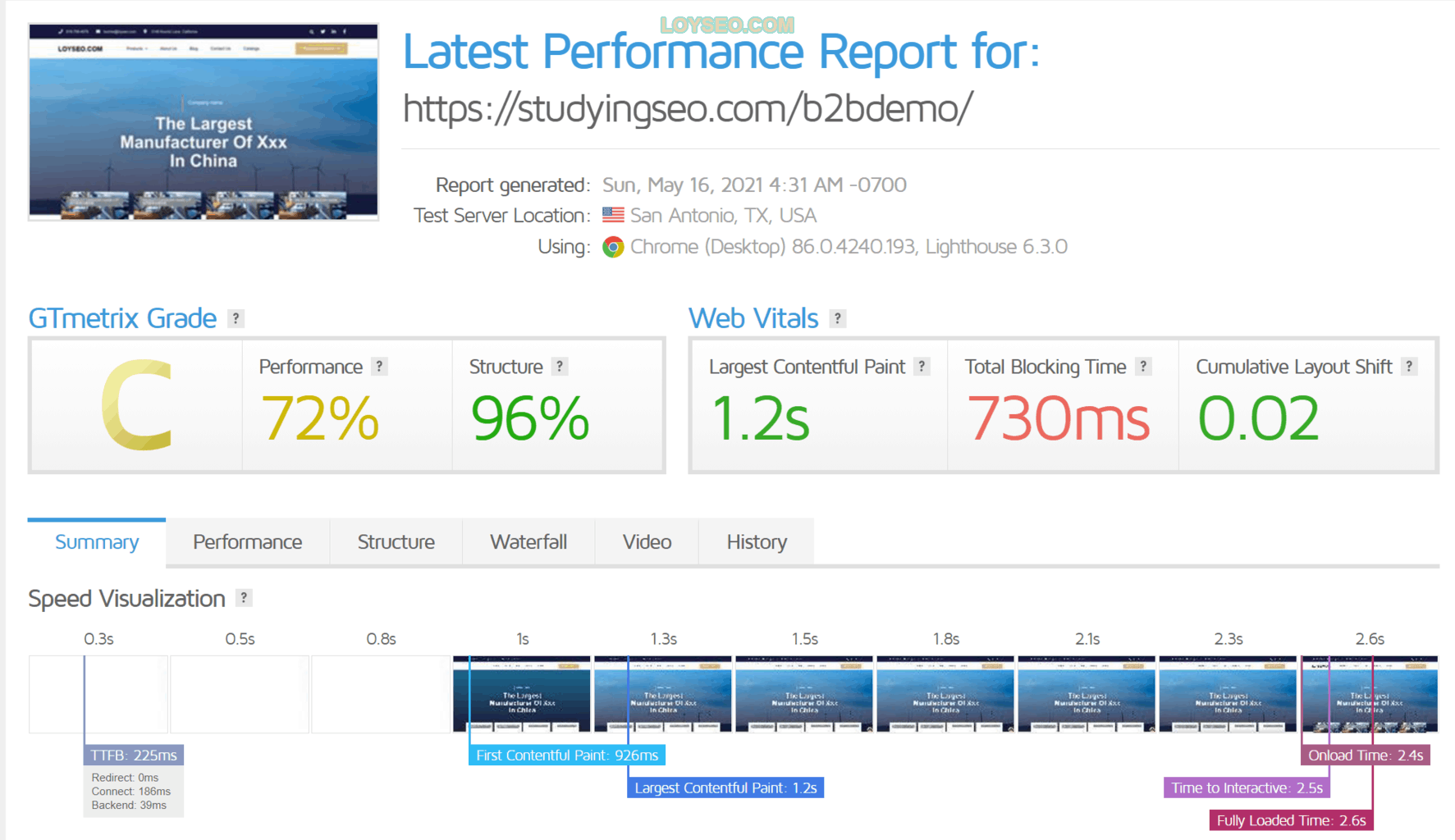
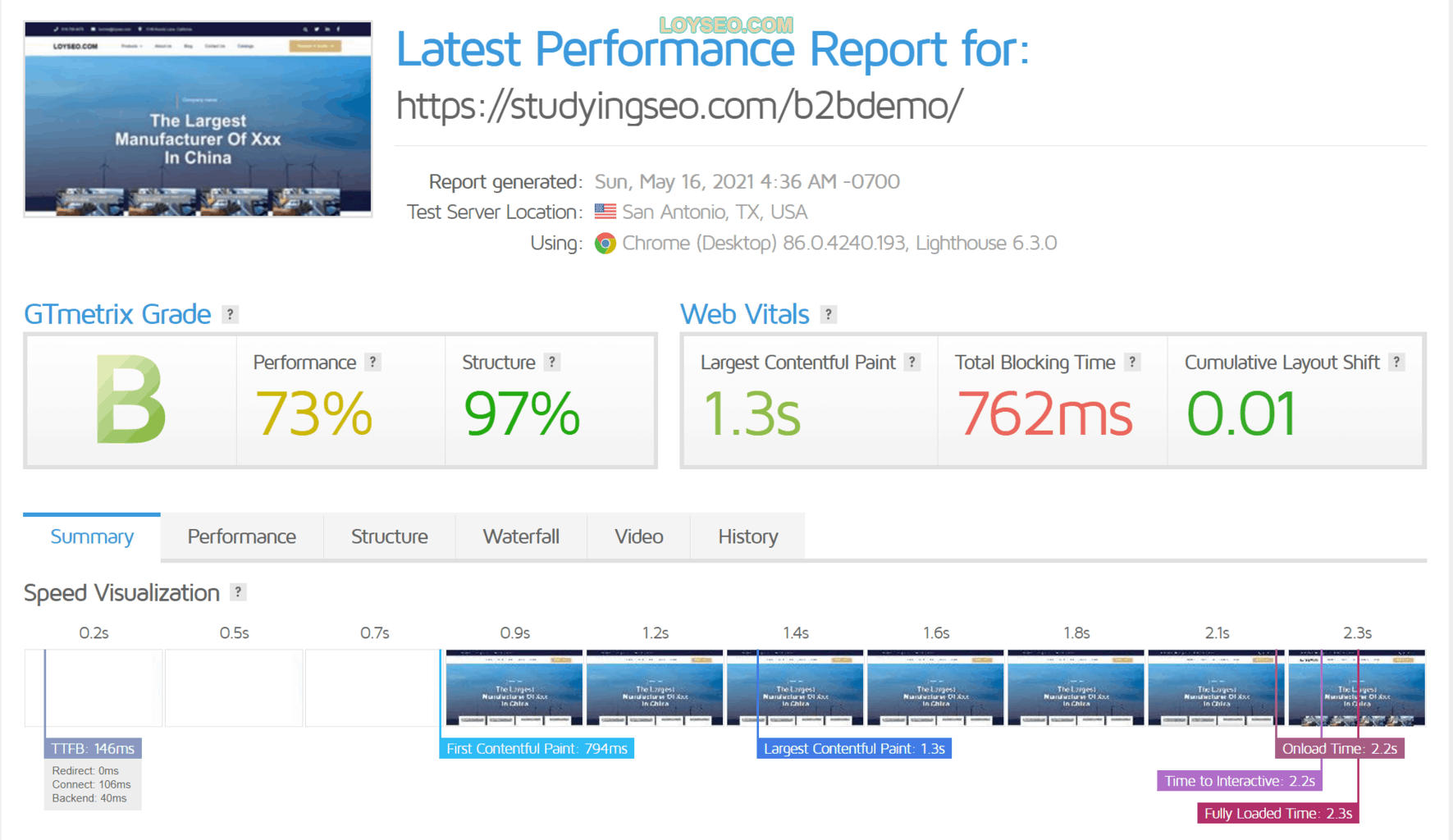
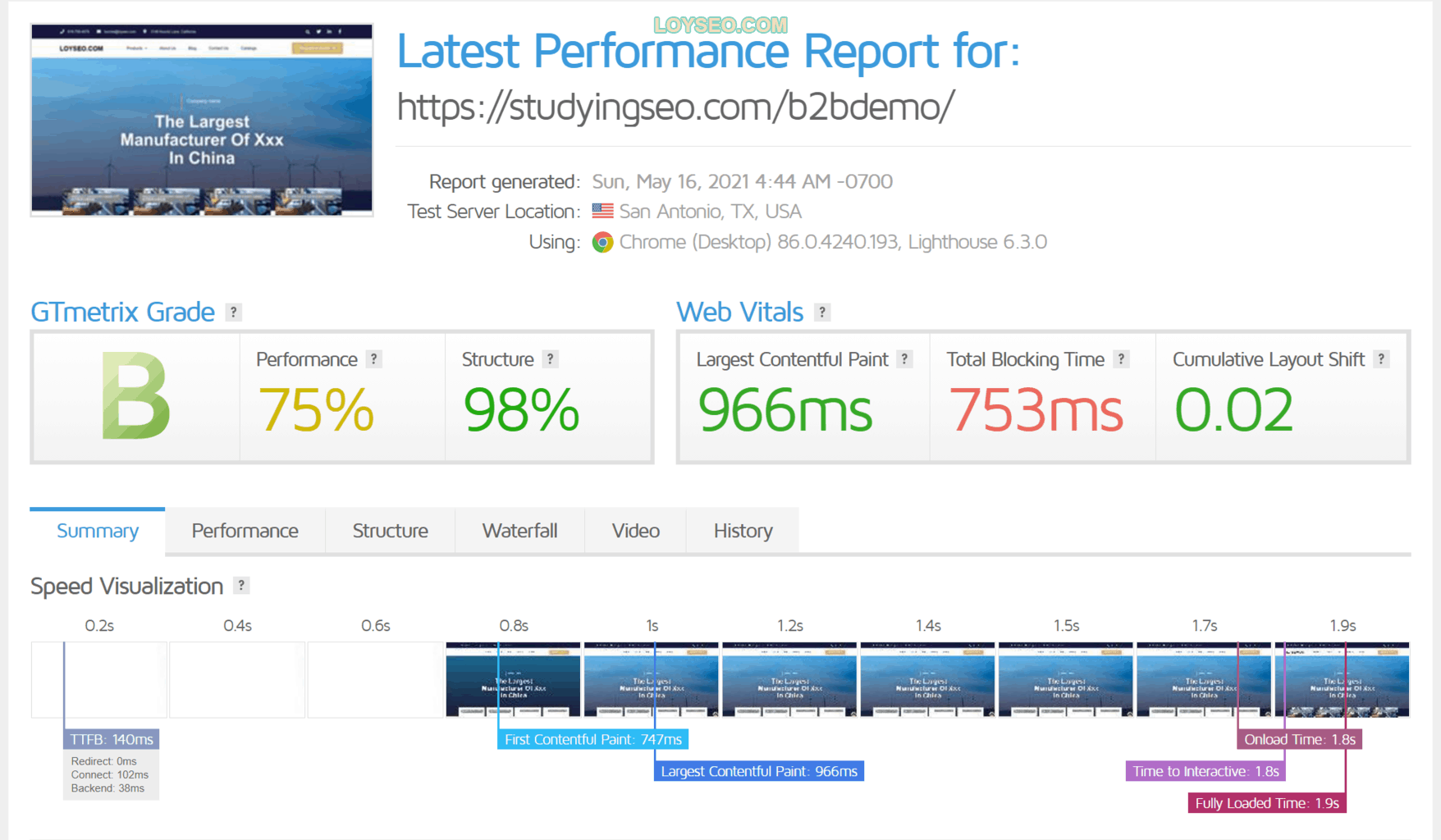
Pingdom速度測試
使用Pingdom對我的外貿企業範本站進行了測試,結果如下:
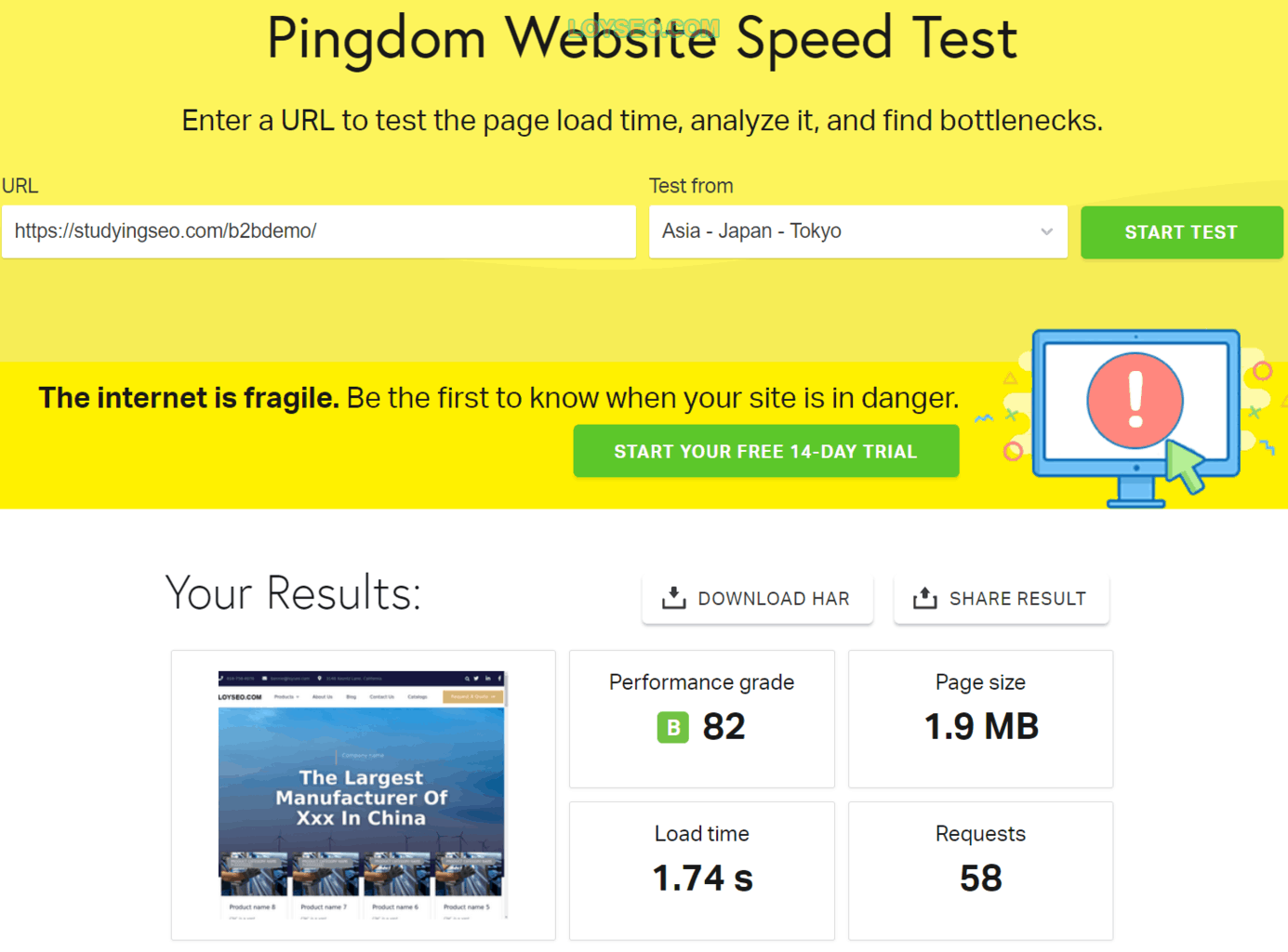
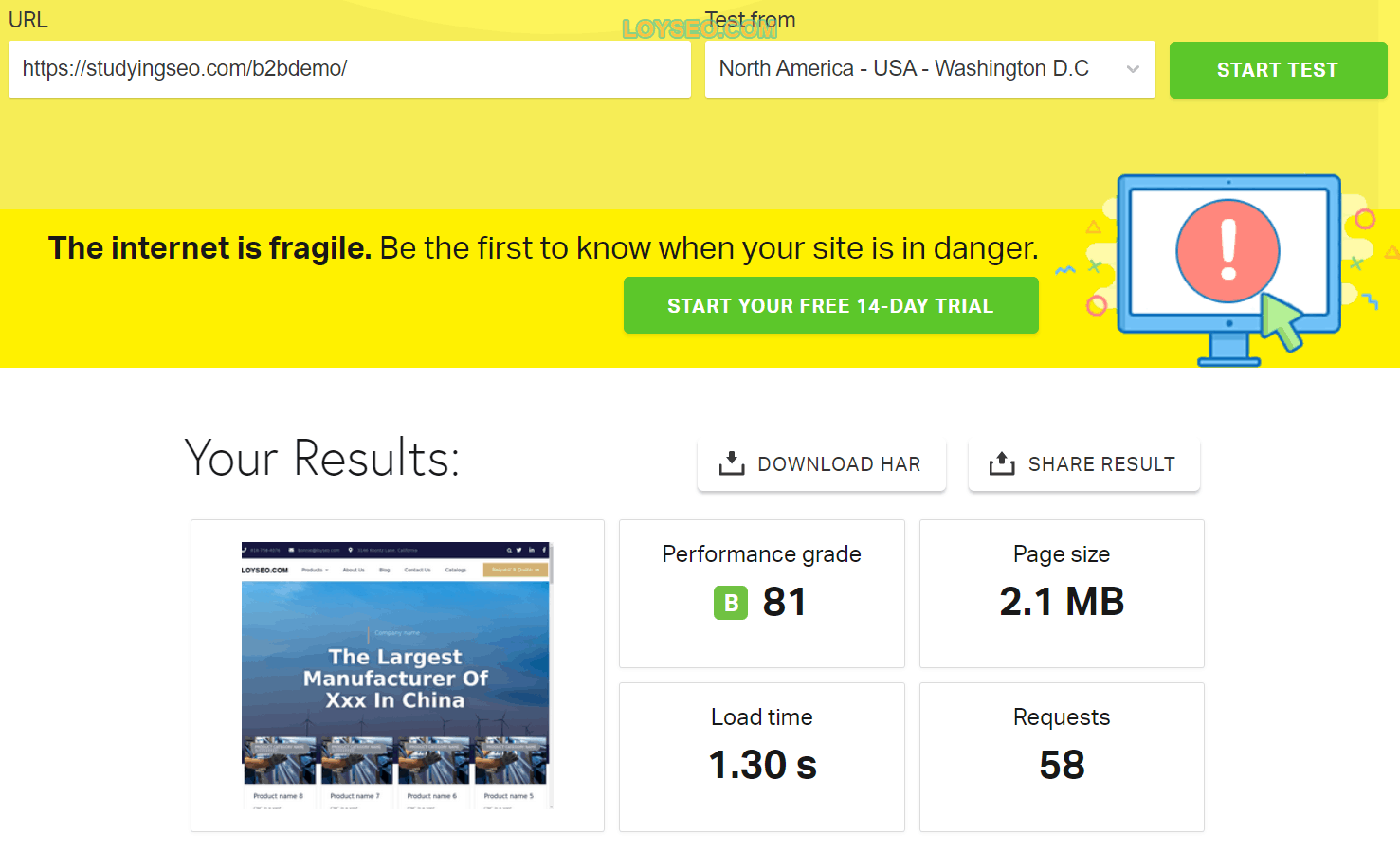
下圖是我用pingdom進行的長期速度監測的部分數據,載入時間也是良好的。
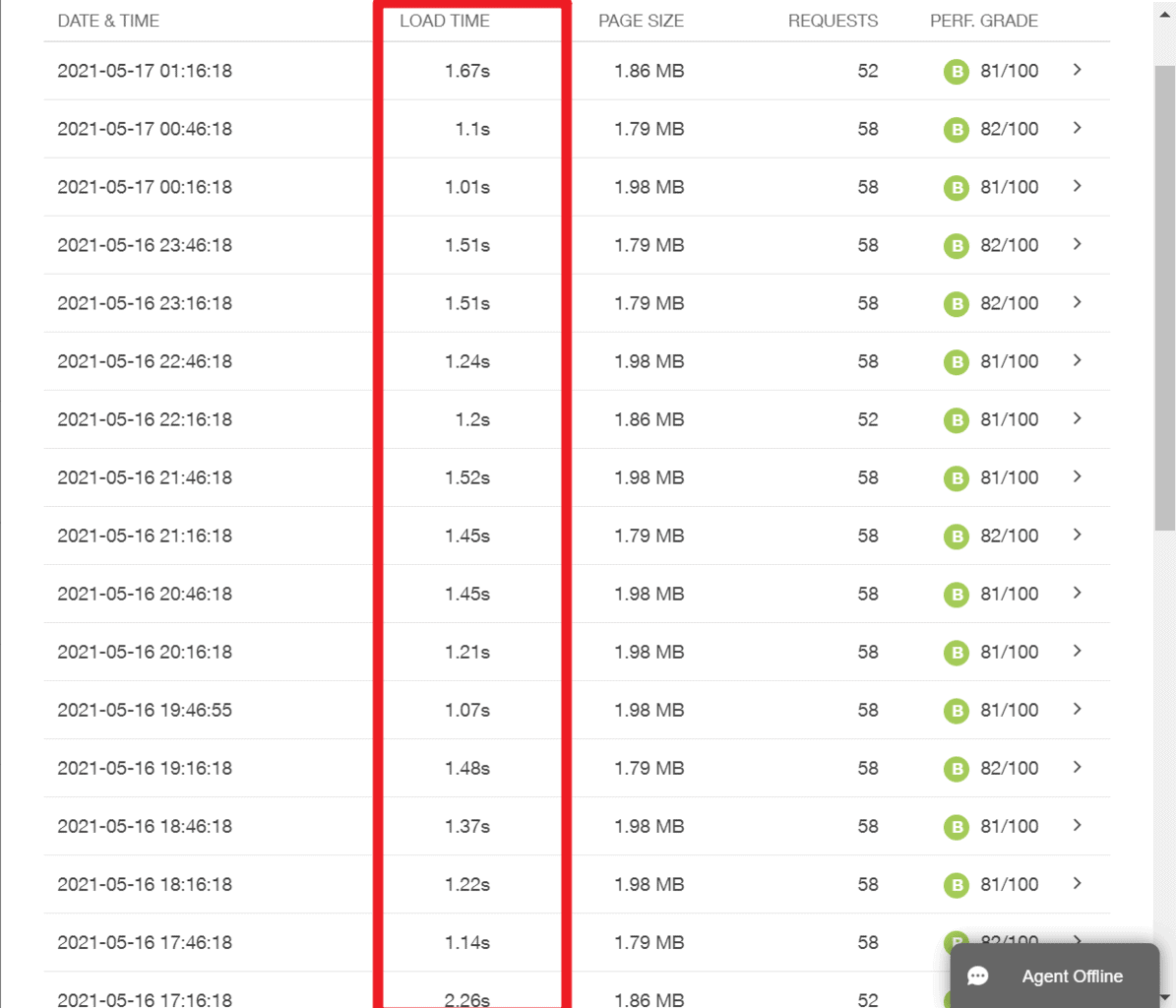
Hostinger的正常運行時間是多少?
我購買的是 Hostinger.com.hk 的主機,測試出來的正常運行時間是我所用的主機里最差的。 這個數據監測需要時間,過幾個月我再更新一次,但從目前下圖將近一個月的數據看來,正常運營網站就要慎重考慮要不要用 Hostinger.com.hk 的主機了,此外,我還在監測 Hostinger.com 的主機的正常運行時間情況,數據以後再更新進來。
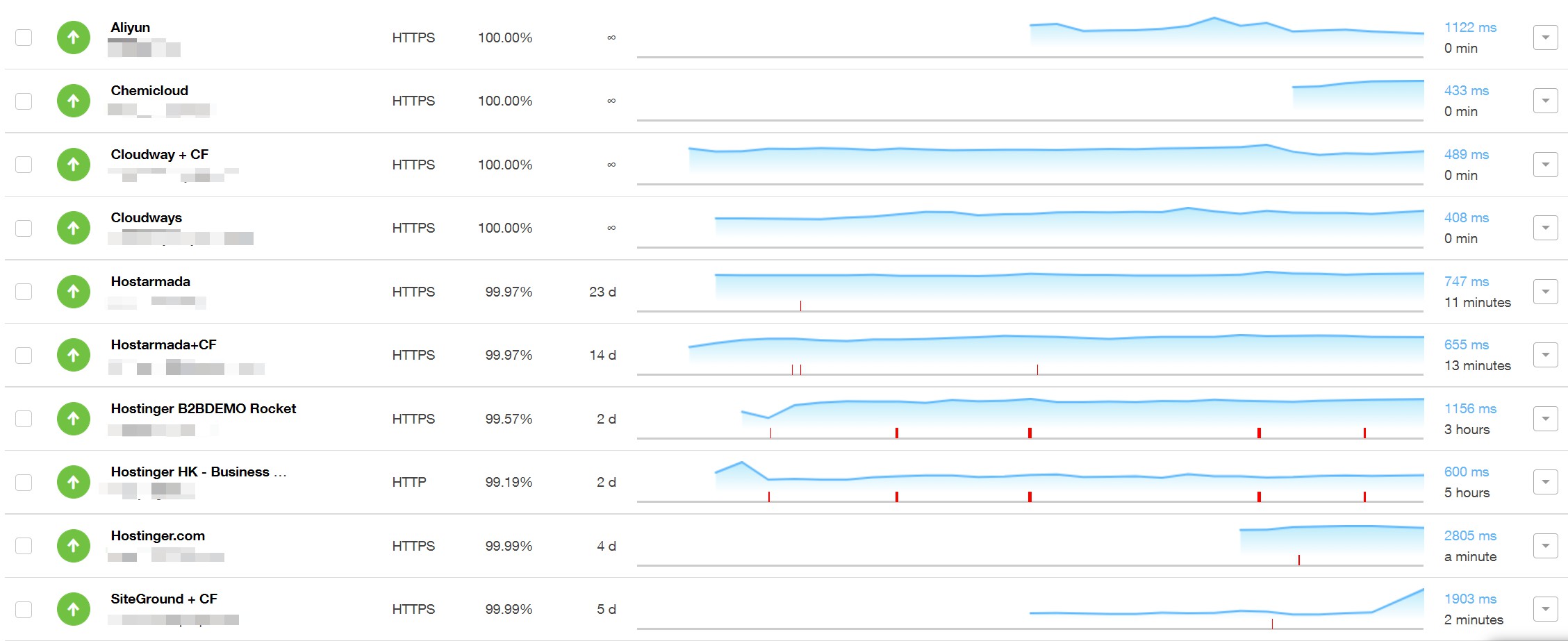
2021年8月20日更新:
下圖是從 Hostinger.com.hk 購買的 WordPress商業 套餐,慘不忍睹的掉線頻次和時長。 但是 Hostinger.com 購買的 Business Shared Hosting 套餐的正常運行時間卻很好。
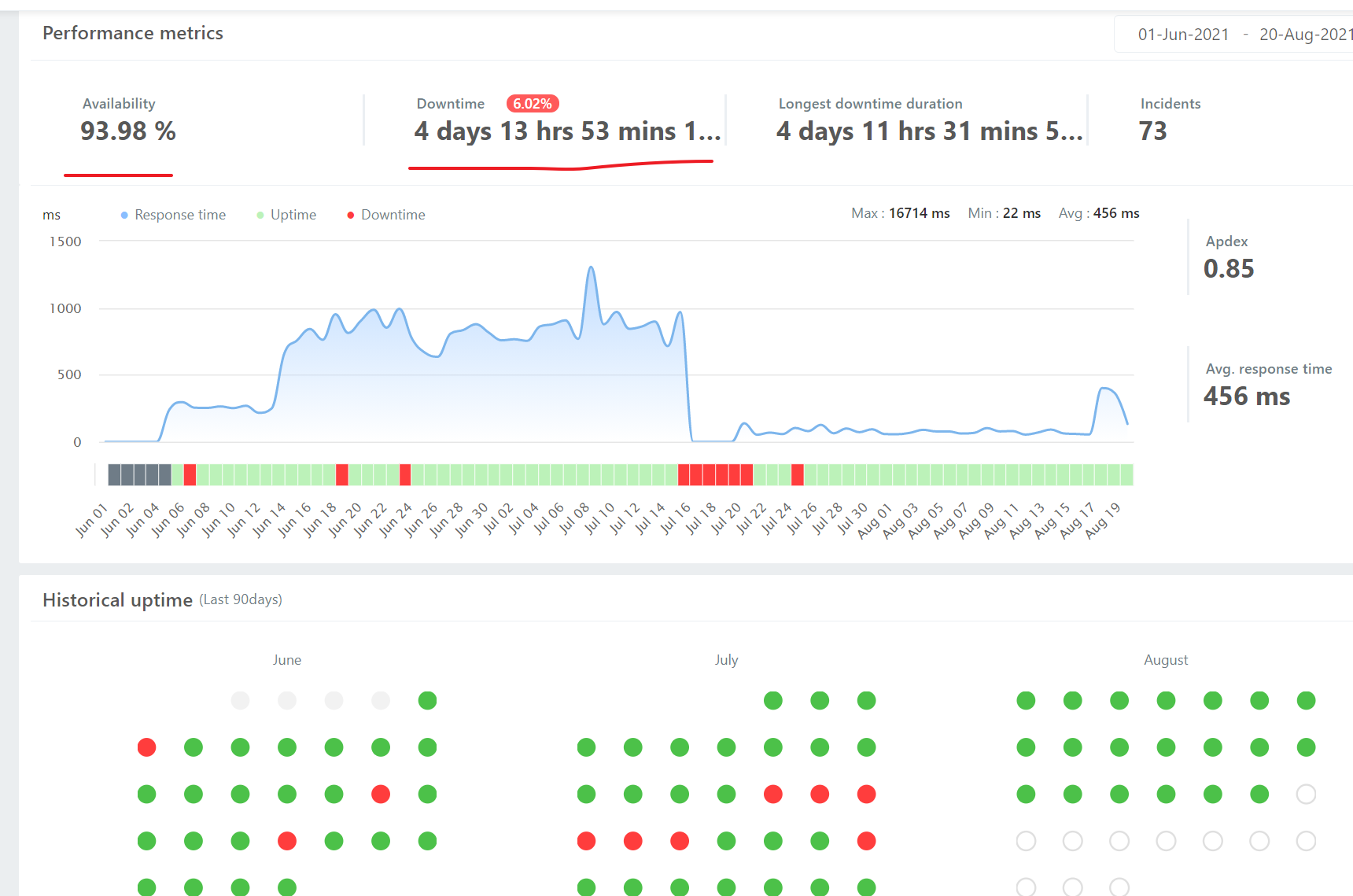
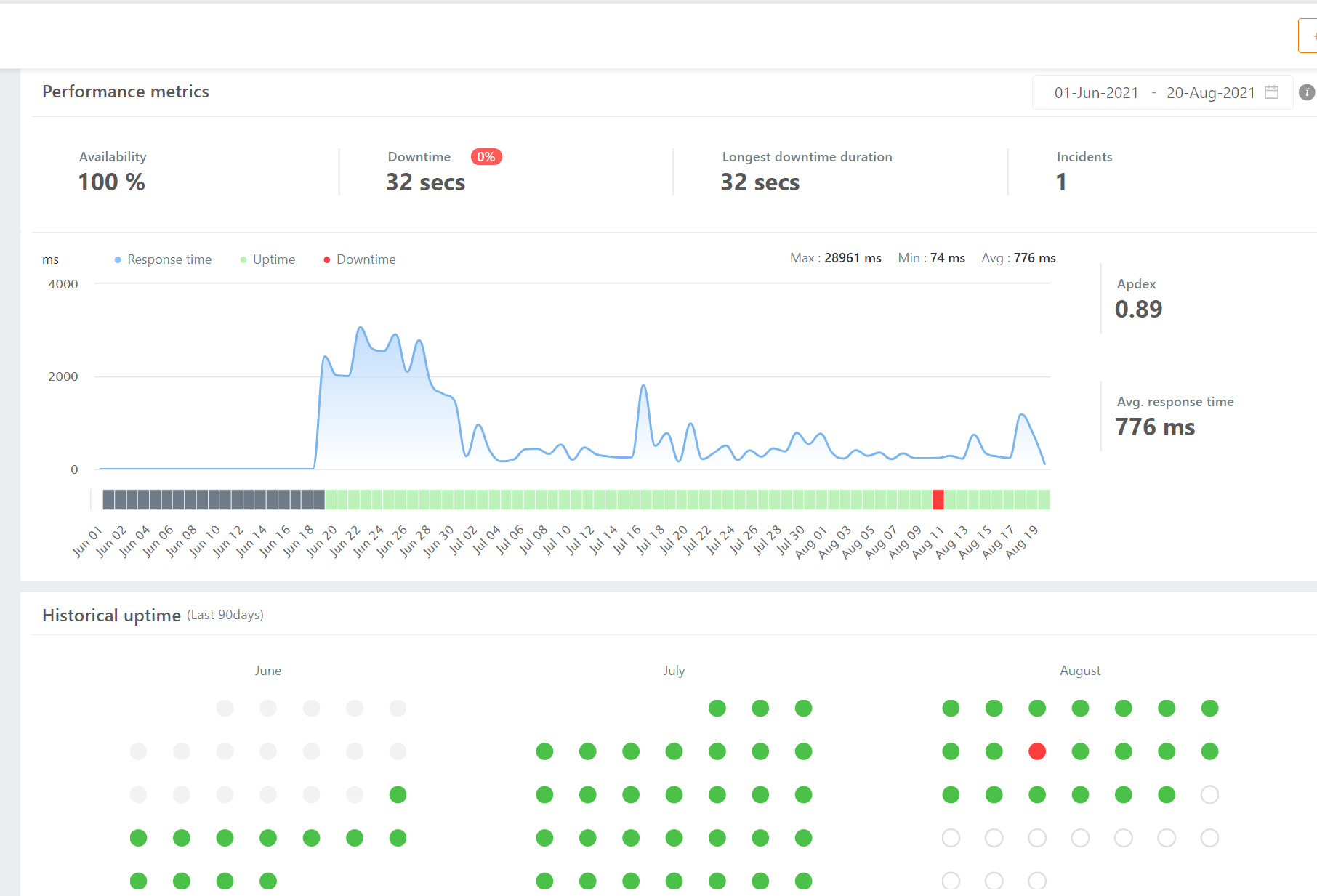
Hostinger的大眾評價如何?
基於國外大眾點評的TrustPilot,Hostinger的評分是4.4/5,5星好評佔比84%,1星差評佔比8%,SiteGround是4.7、92%、5%,Cloudways是4.8、90%、6%。
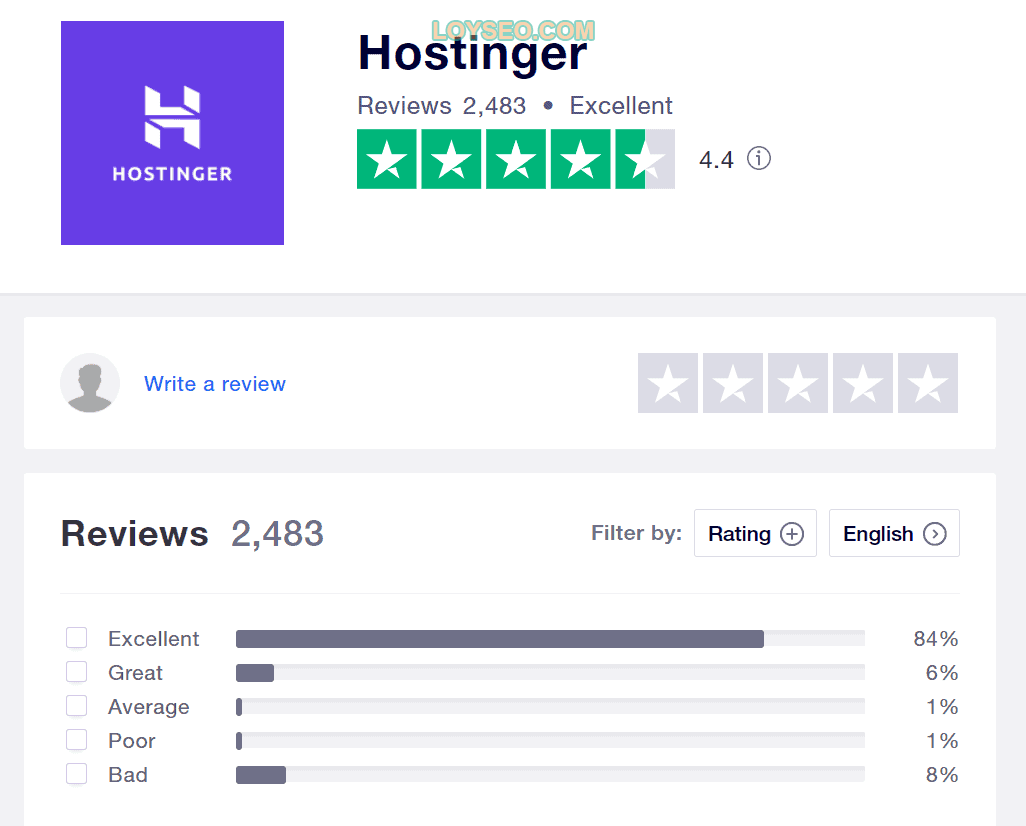
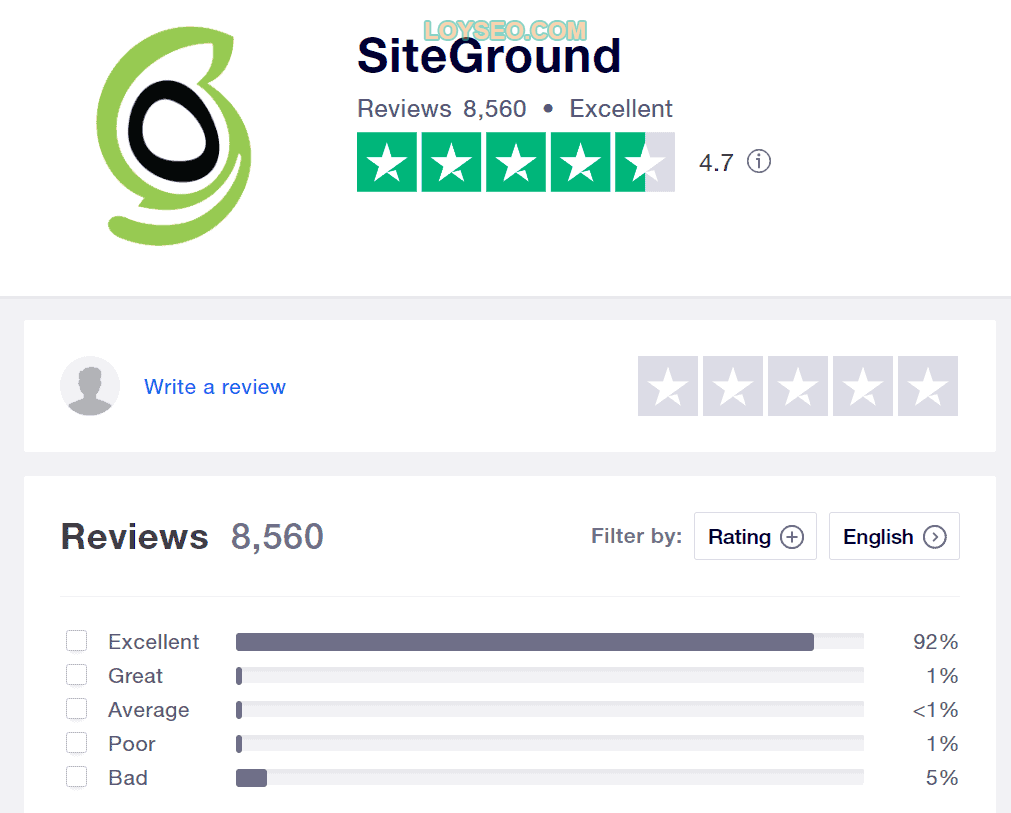
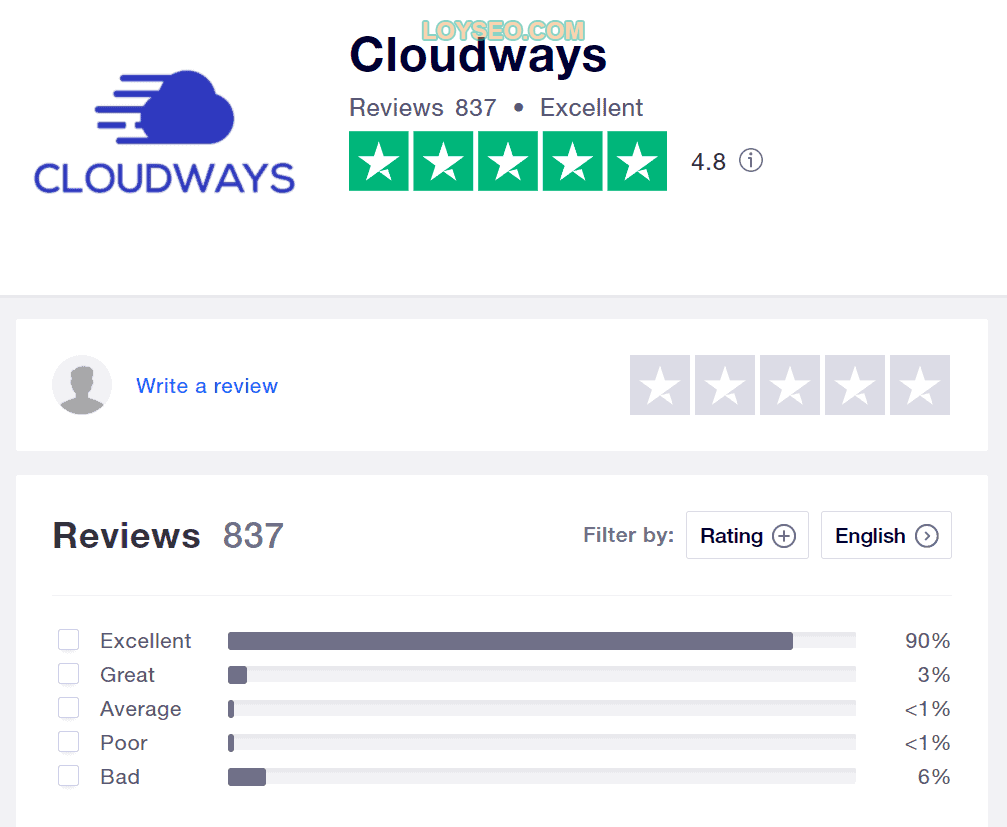
Hostinger的客服回應速度
當你已經成為Hostinger使用者並登陸后,頁面右下角有個客服聊天視窗,點擊它便能聯繫客服,從下圖的客服面板中,能看到能得到應答的時間是30分鐘,有的時候是1個小時,這個回應的時間是有點長哦~之前我買過一個小眾一點的貴3倍的主機(WPX),能在1分鐘內應答。 由於我本身也不咋找客服解決問題,這個客服回應時長對我而言並不重要~
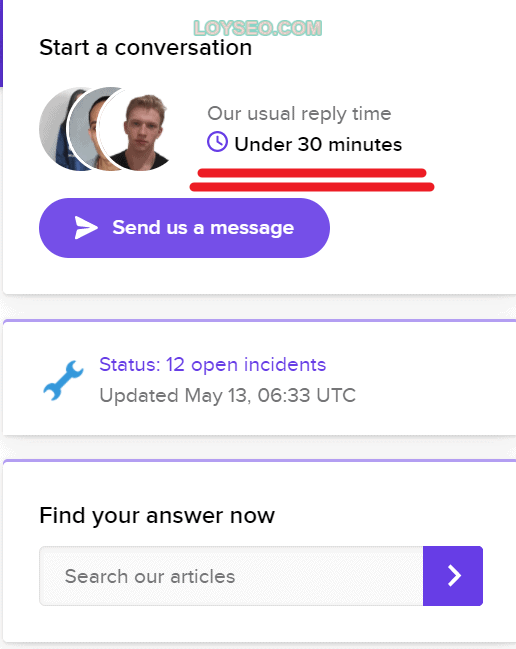
我正好遇到一個問題聯繫了客服,介面提示我一個小時內回復,實際大約十來分鐘回復我了。
如何通過Hostinger面板進入網站管理後台
在hostinger主機面板的wordpress > dashboard中,我們能點擊下圖中的edit website免密登錄你的網站後台。
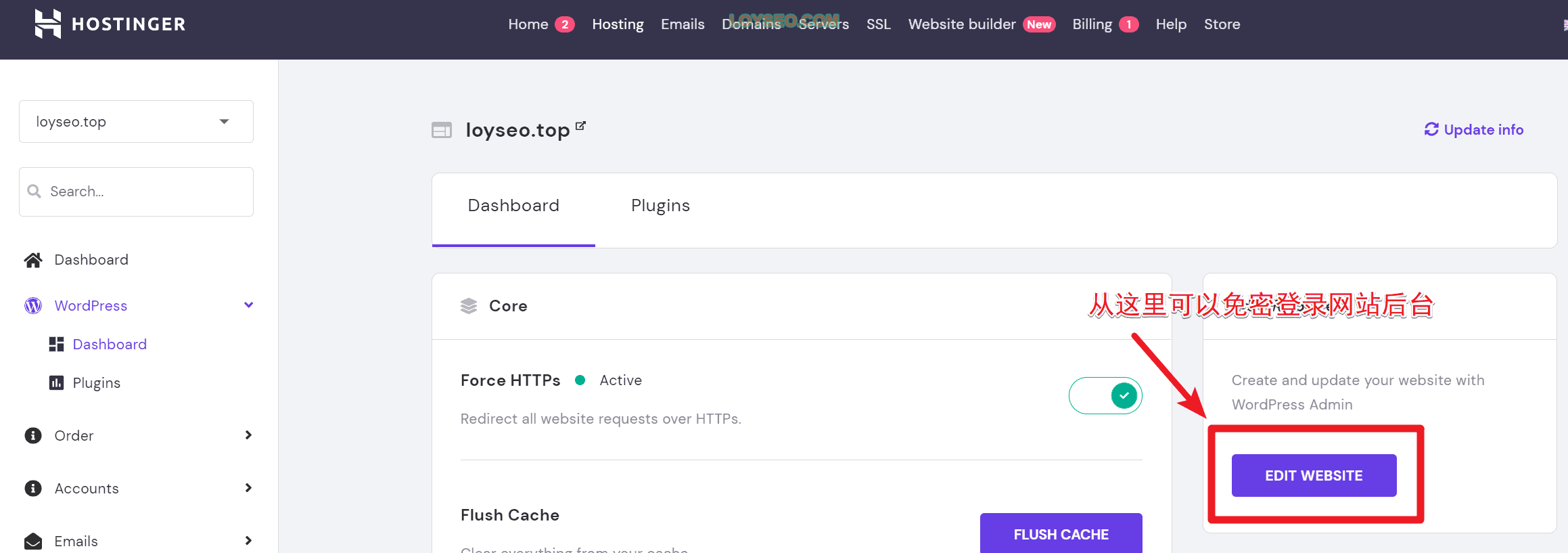
如果點擊Edit Website出現下圖所示錯誤,那就過會兒再多試幾次。
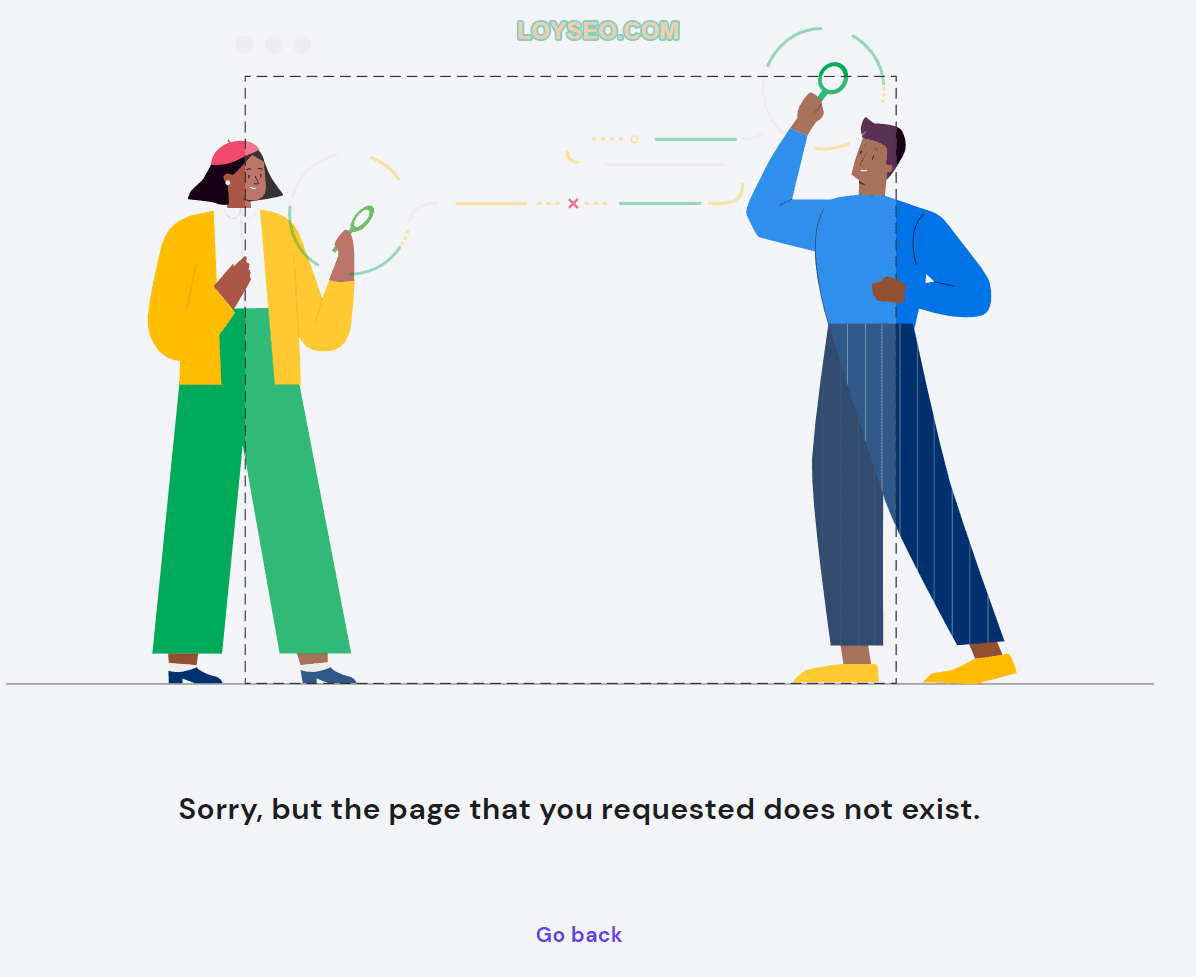
你也可以直接通過訪問 https:// 你的網域/wp-admin/打開網站登錄頁面,然後輸入上文中創建網站時輸入的郵箱、密碼來登錄。
接下來如果你需要創建網站,可以查看我的兩篇建站教程:
如何在Hostinger安裝SSL證書
進入hostinger主機的面板后,我們點擊左側功能表的wordpress》dashboard,便能看到如下圖所示的內容,在force HTTPs欄目,點擊下圖的開關。
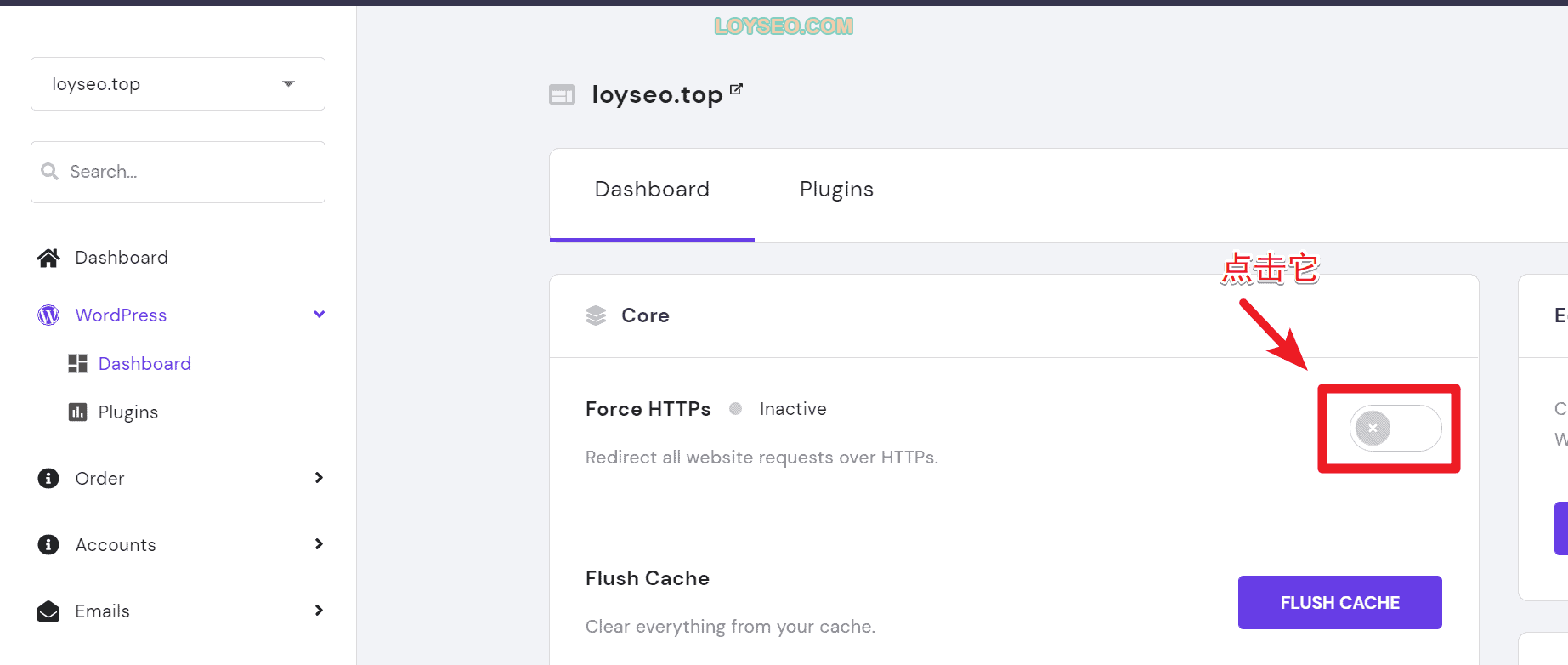
然後會出現彈出窗,我們點擊install ssl
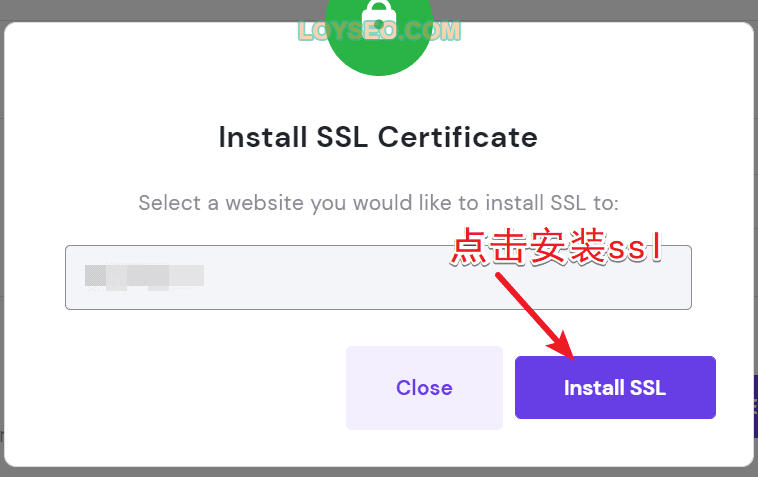
等待安裝完成後,我們繼續在dashboard裡打開開關即可,此時訪問網站就是HTTPs開頭的啦。

此外,你也可以在Advanced> SSL頁面中安裝證書。
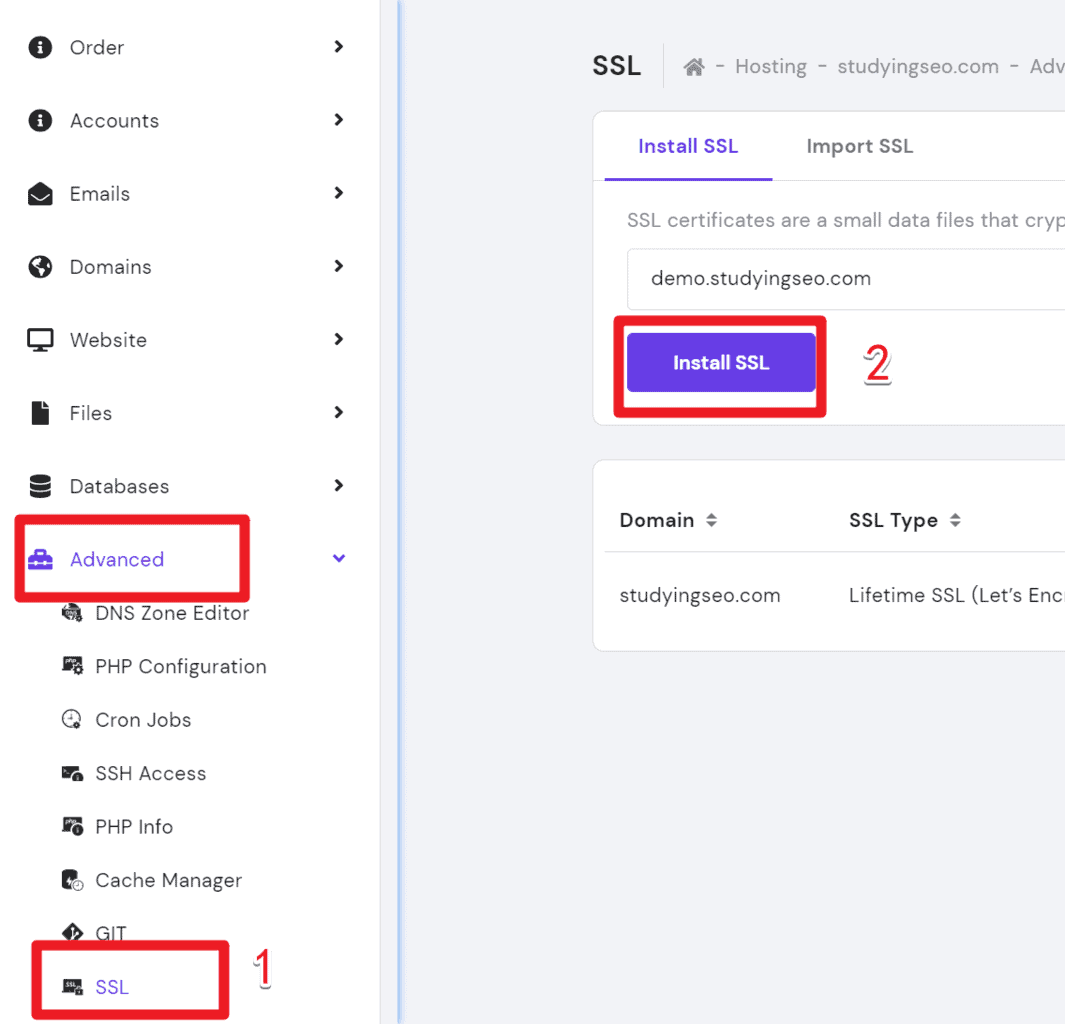
如何在Hostinger創建新網站
在已有網域下創建子網域網站
子域名是指 xxx.domain.com,子目錄是指 domain.com/xxx
第1步,在Domain>subdomain中添加子域名
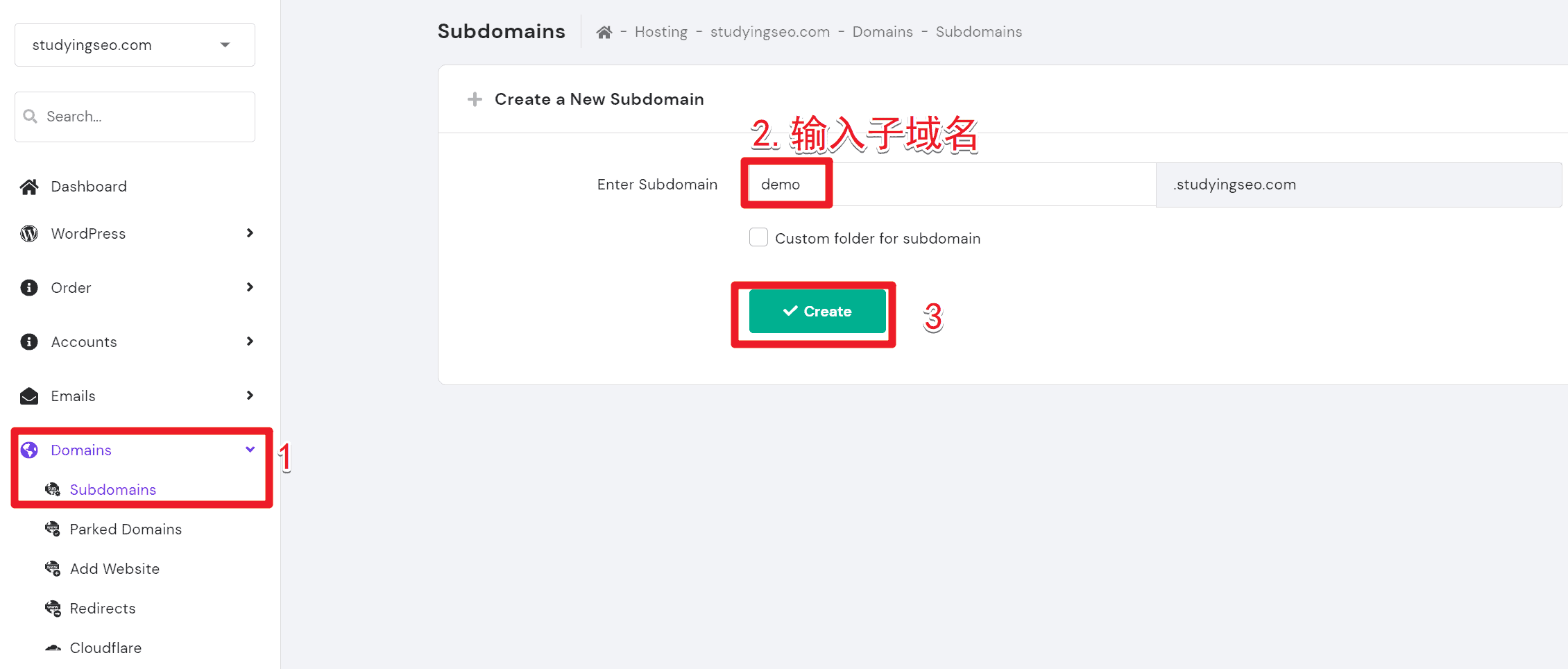
第2步,在WordPress>Dashboard頁面底部位置點擊Install按鈕
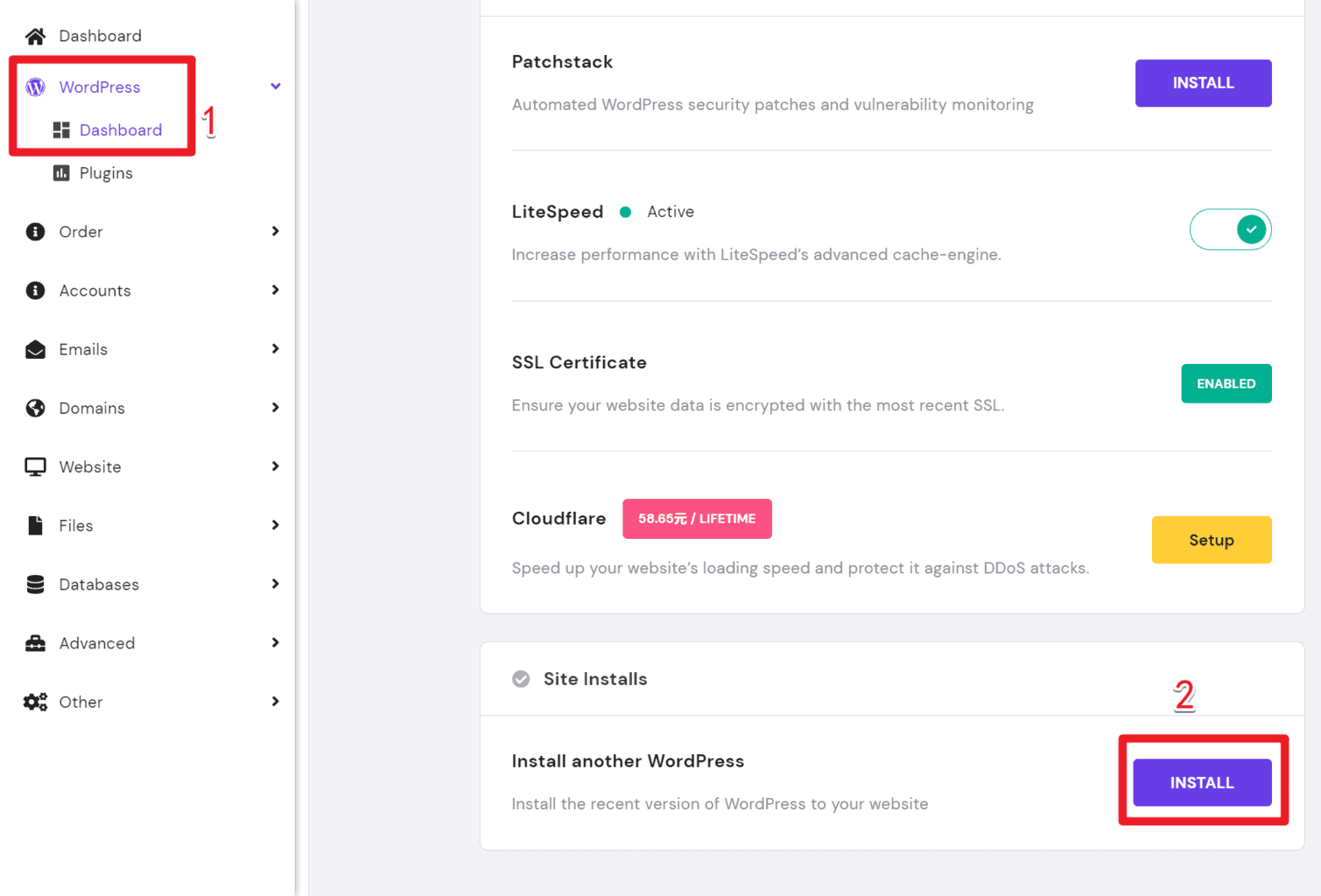
第3步,點選網站類型,我們通常選擇WordPress
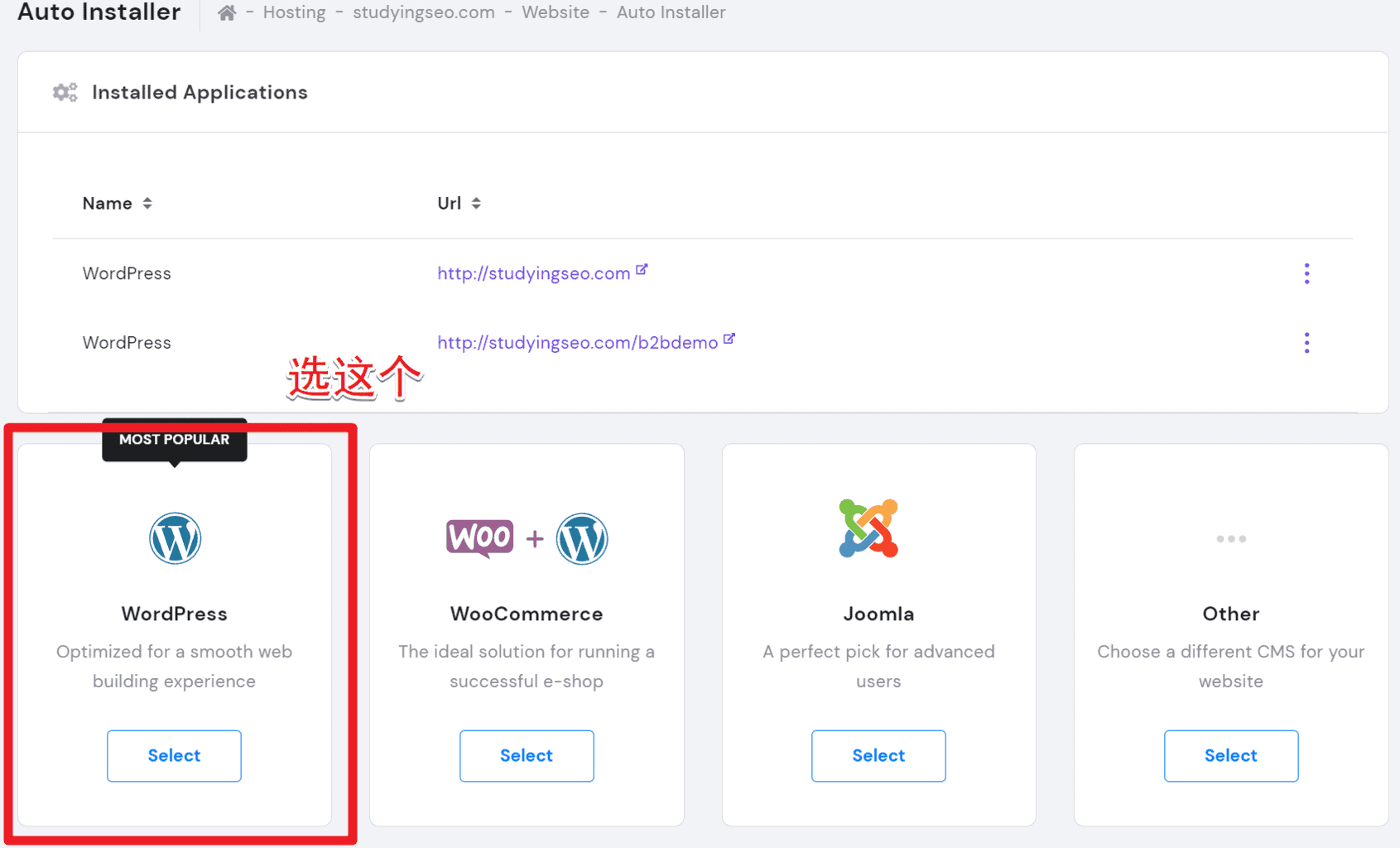
第4步,在安裝彈窗中,如下圖所示輸入網站資訊並點擊安裝即可
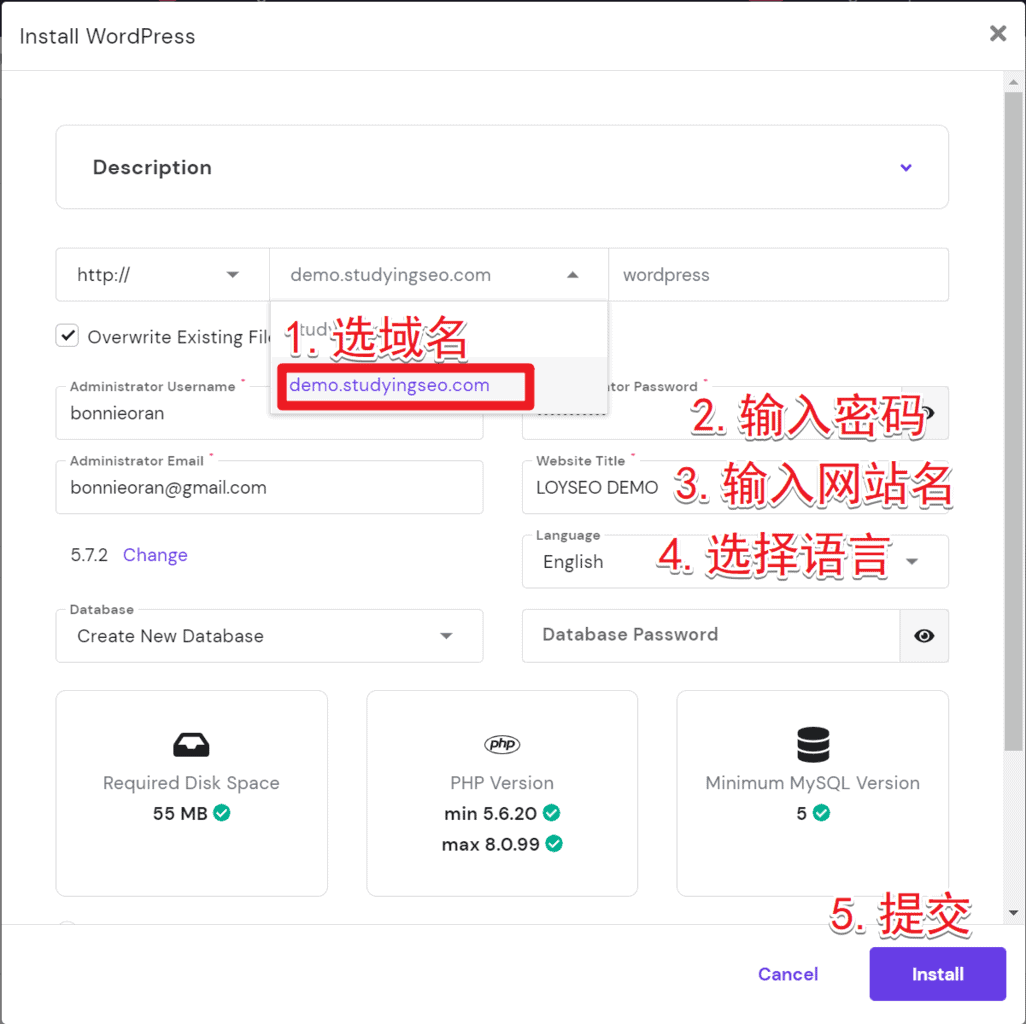
然後我們便可以在頁面中看到添加的網站了,在操作中點擊manage便可進入該網站的管理面板。
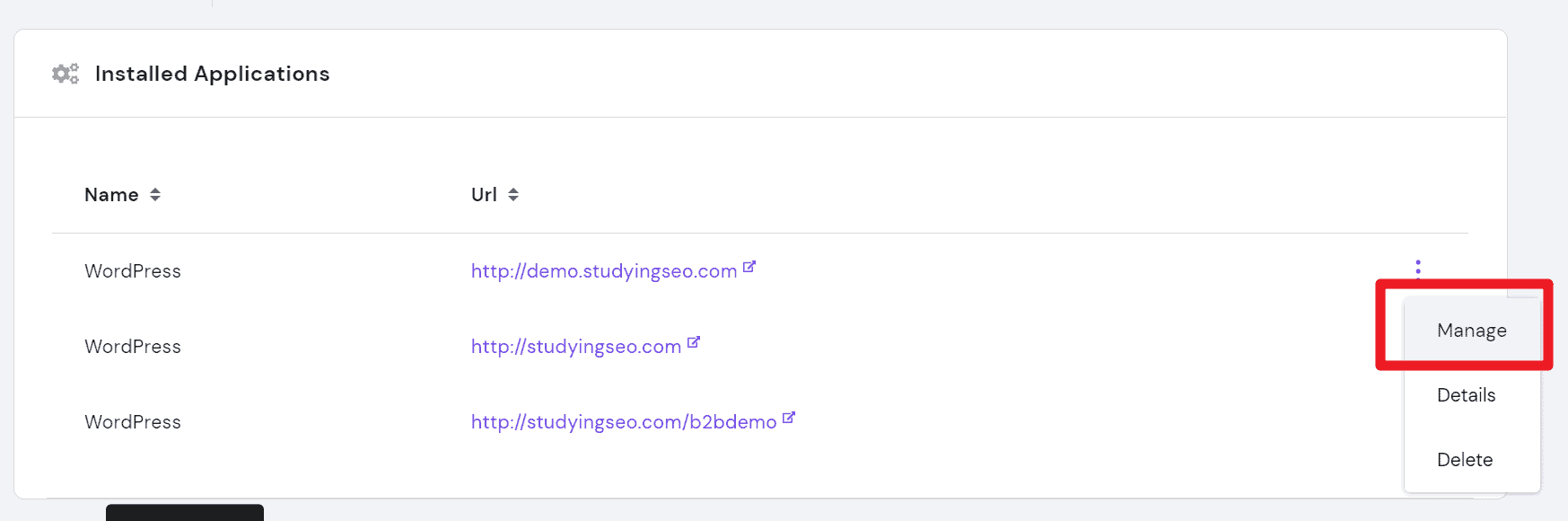
下圖便是新網站的管理面板
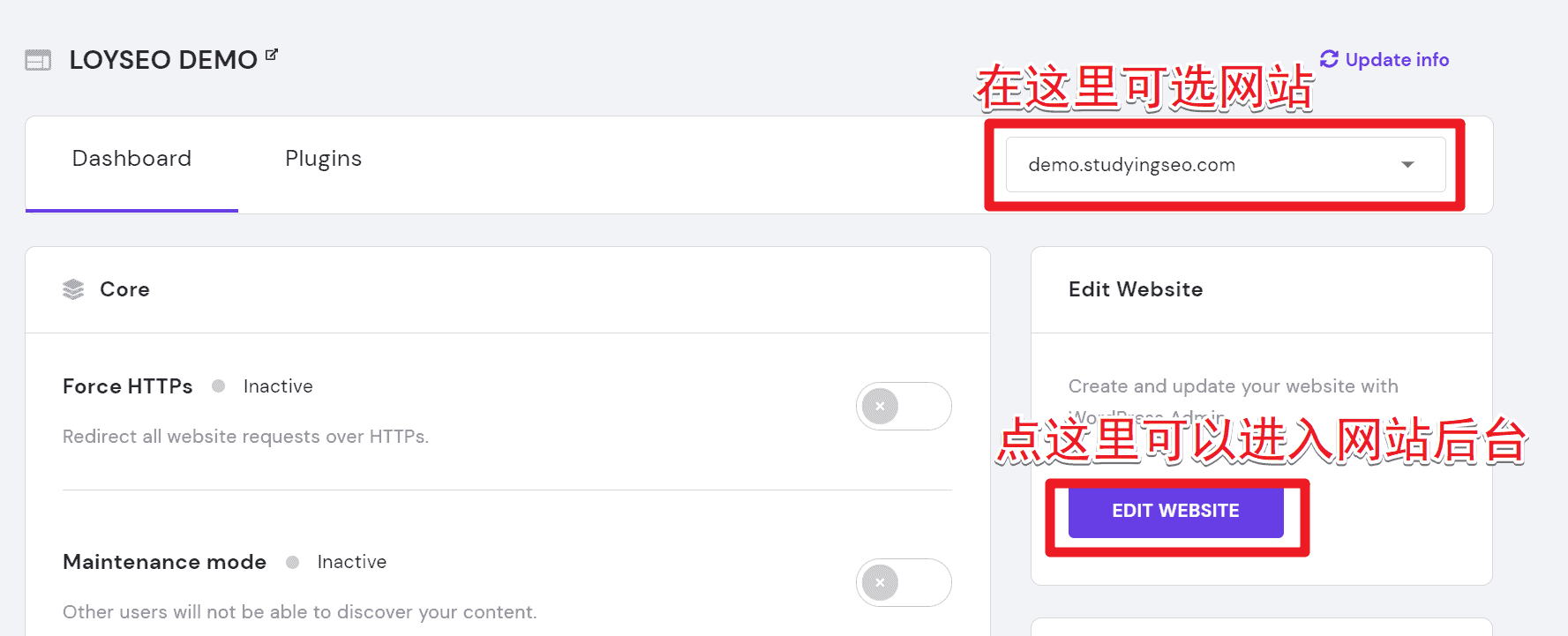
然後,你還要為子域名網站添加SSL證書,請進入Advanced>SSL頁面進行安裝。
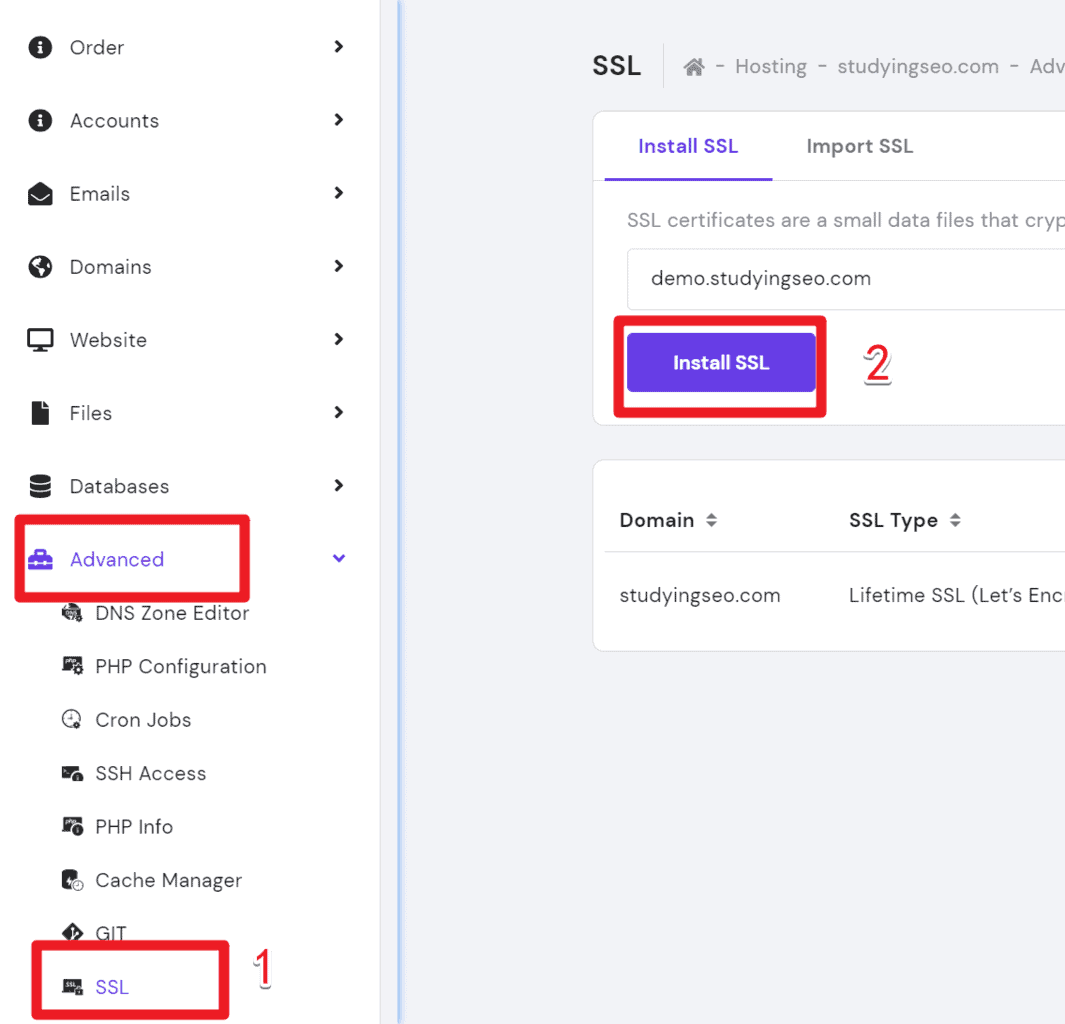
在已有網域下創建子目錄網站
在website>auto installer頁面中,點選wordpress的select創建網站
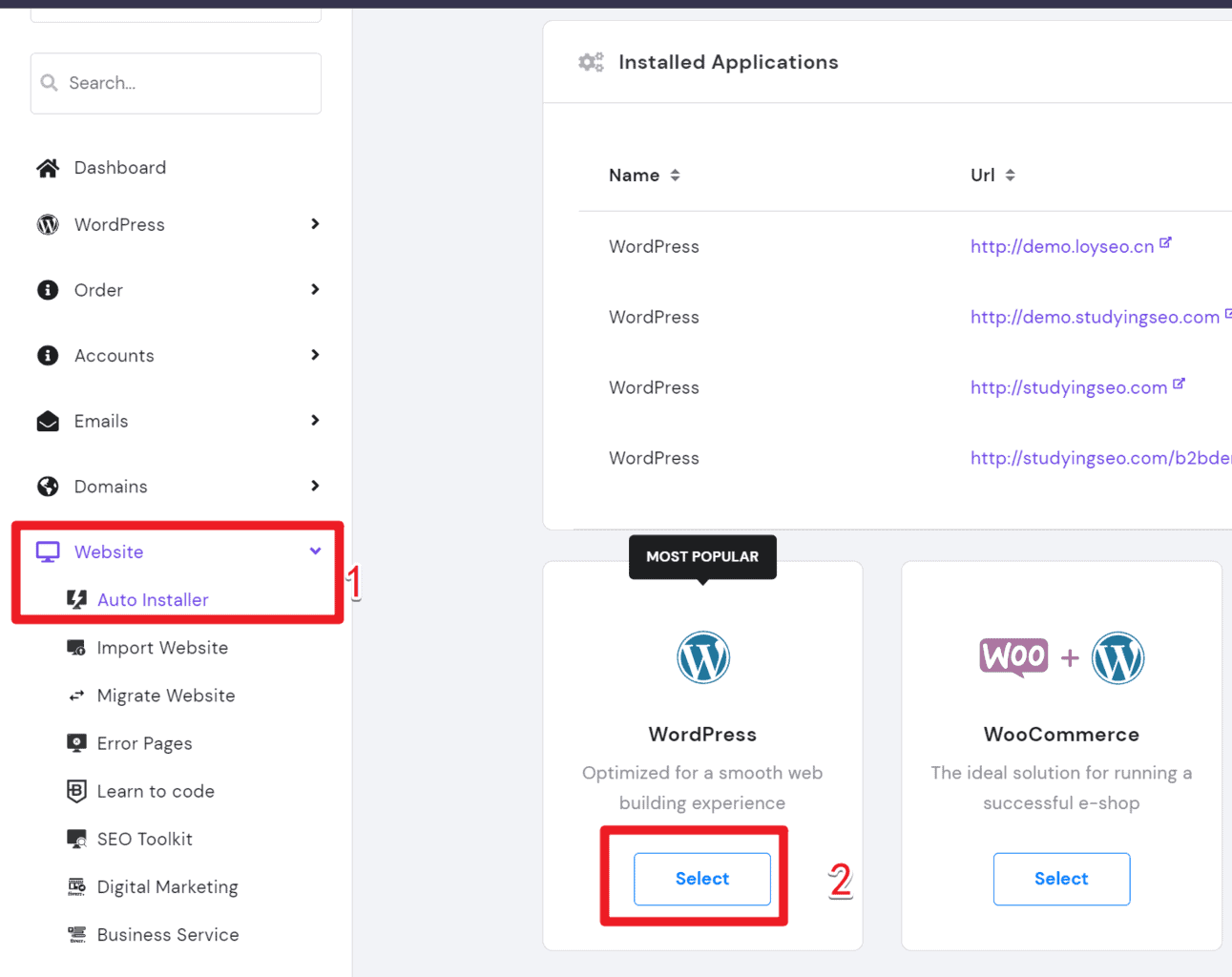
在安裝面板中,我們在網域後方的輸入框內輸入子目錄,譬如常見的創建多語言網站,我們可以添加en、cn等區別國家進行建站,然後填寫網站密碼、名稱、語言提交即可。
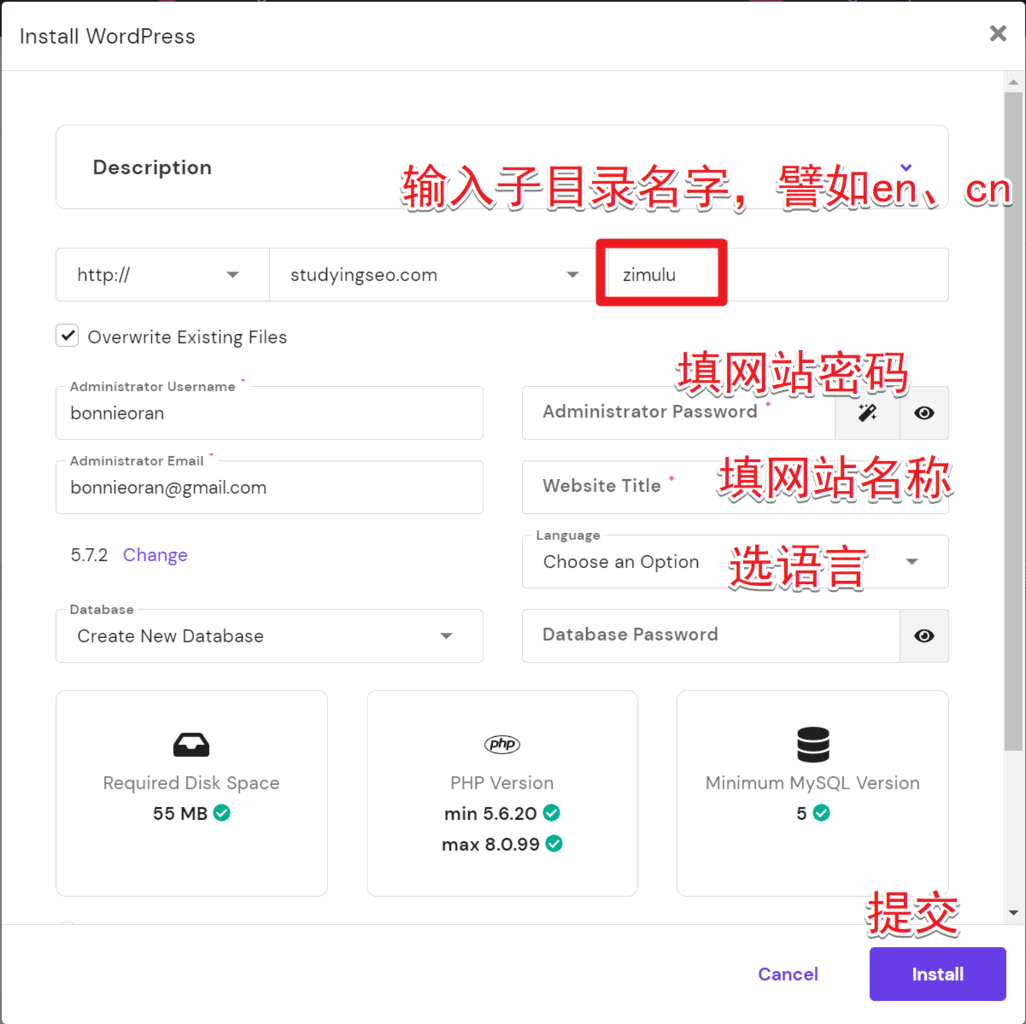
如果創建的是子目錄網站的話,如果主站已經添加了SSL證書,此處就不需要給子目錄網站再添加SSL證書了。
創建一個新域名網站
創建新域名網站有多個入口,譬如Hosting頁面中的Add website按鈕
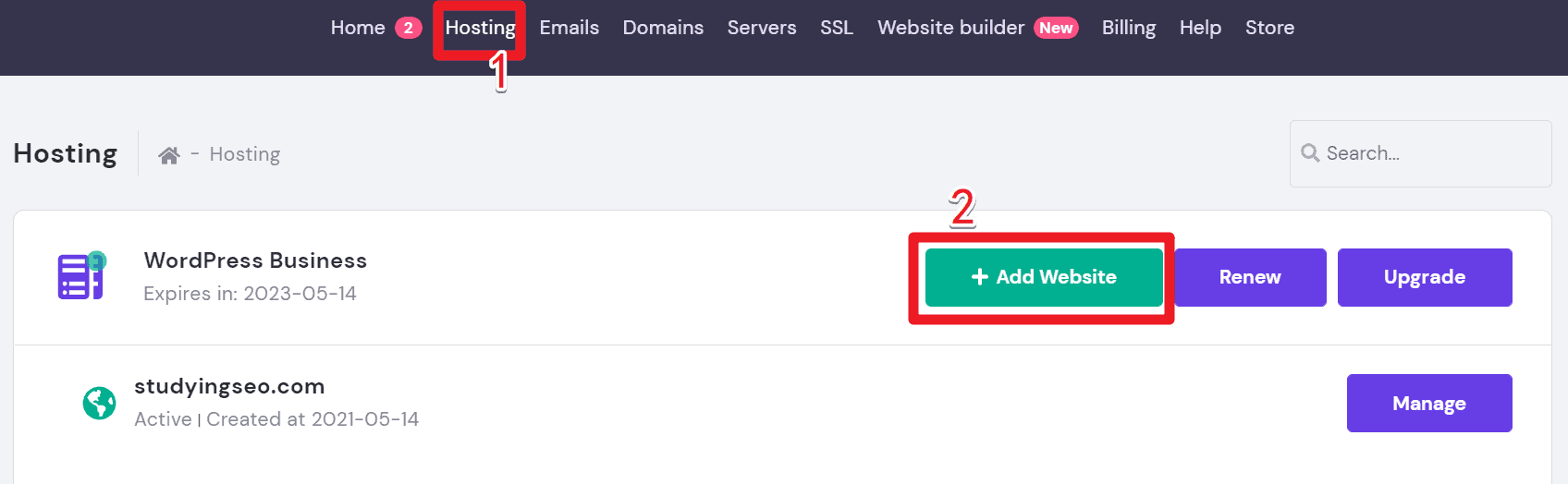
又或是在已有網站的儀錶盤中,點擊網域的下拉選項中,也有add website按鈕
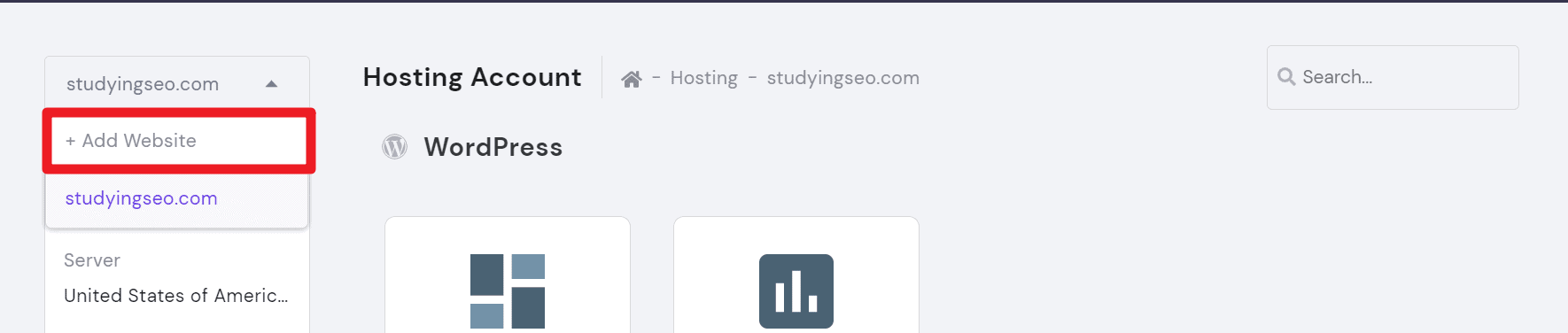
點擊add website按鈕,都將進入下圖頁面(Domains> Add website),在該頁面輸入你的新域名及密碼,點擊提交即可。
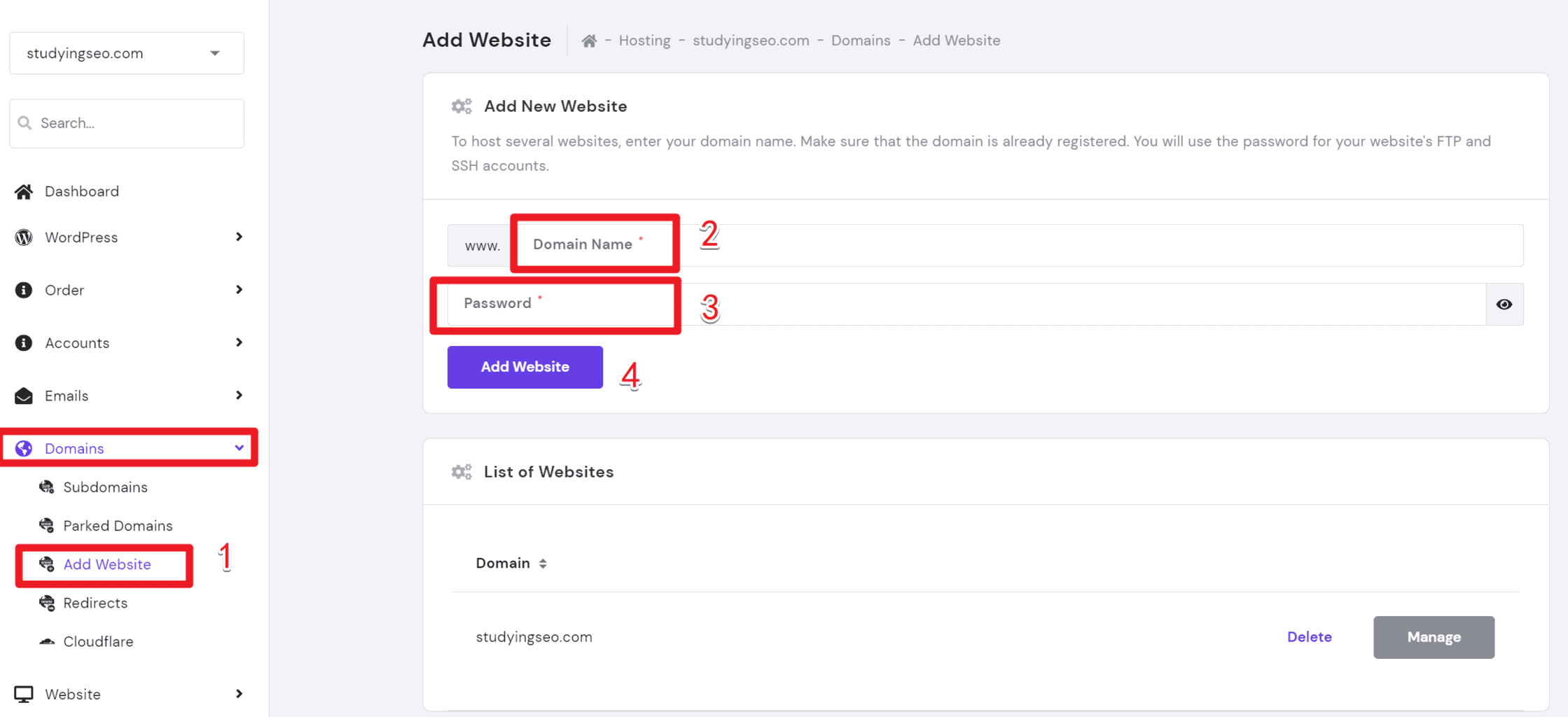
注意,建議你將新網域的網域伺服器更換為主機的網域解析伺服器哦,不然使用主機管理面板管理當前網站時,會發現有些功能入口被隱藏,不過,如果你能夠在網域解析處用A解析記錄指向主機(如下圖所示,我將 demo.loyseo.cn 指向了主機的伺服器IP),也能夠正常建站,只是比起用主機直接託管網域解析伺服器要麻煩一些。
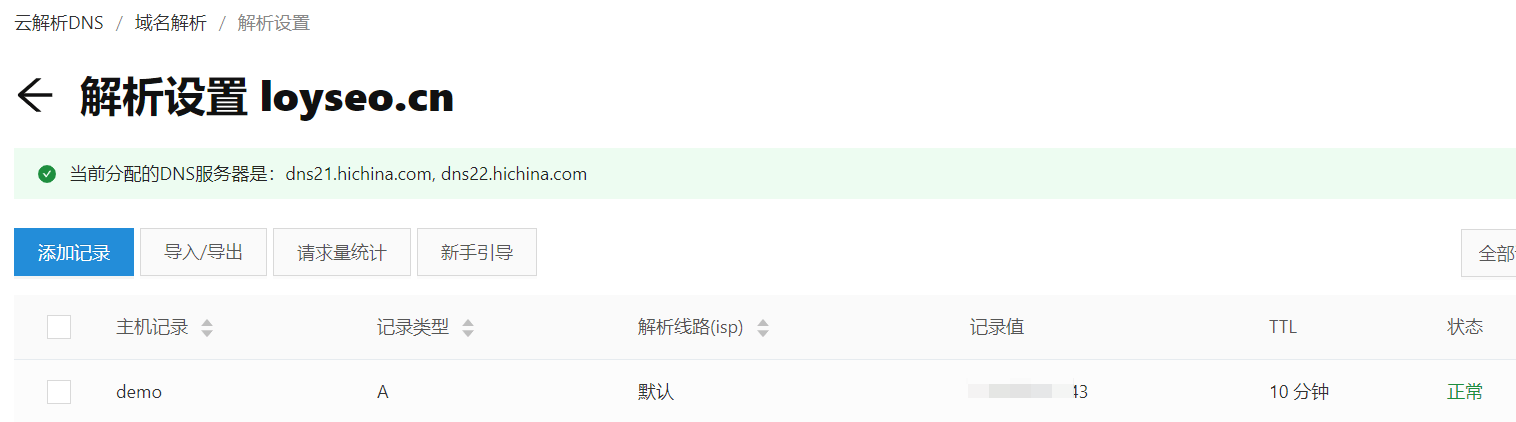
如何在Hostinger中刪除網站
請進入Hosting → Manage:
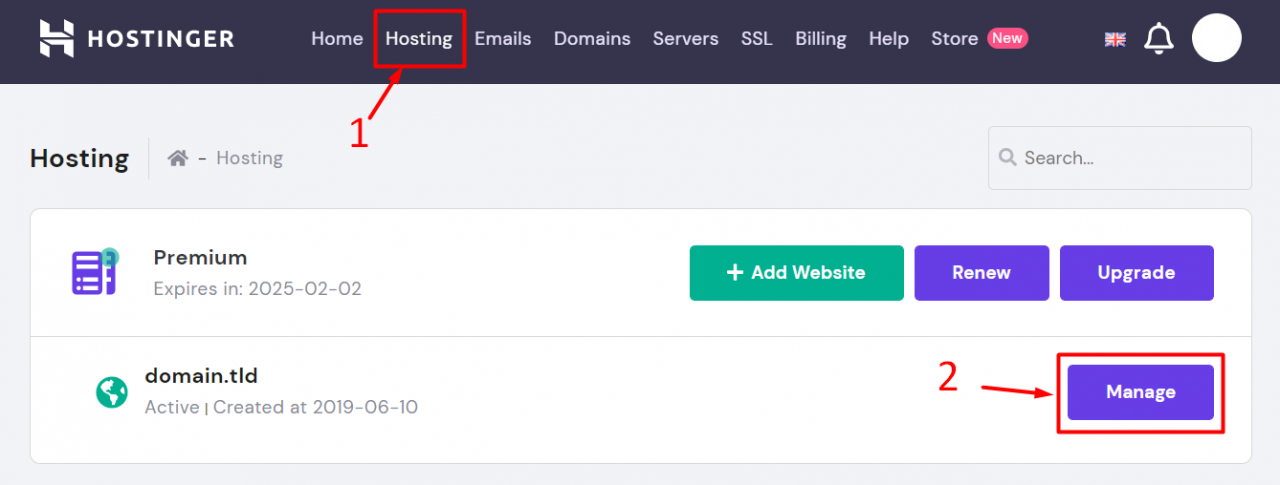
在管理面板中,您將看到Add website,點擊進入。
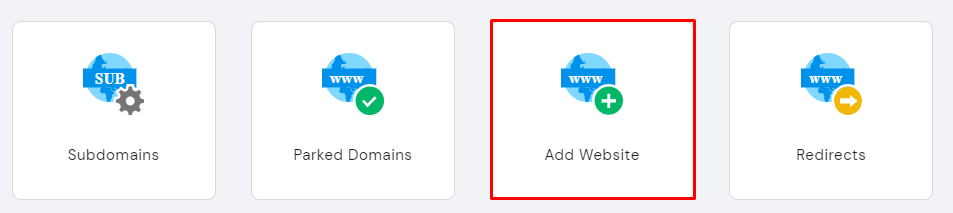
然後選擇您要刪除的網域,然後按下Delete:
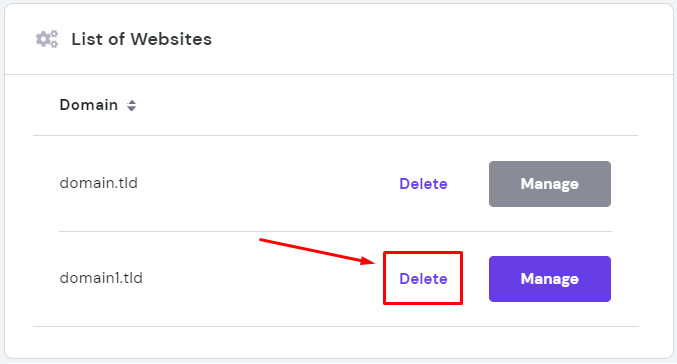
按兩下刪除後,您將看到一條警告,請務必仔細閱讀,以瞭解從主機中刪除網站的後果。
請記住,此操作是不可逆的,所有檔、資料庫、電子郵件和任何配置都將丟失。
如果您在刪除網站之前需要備份,請務必事先下載它們。 完成後,按兩下Delete add-on即可。
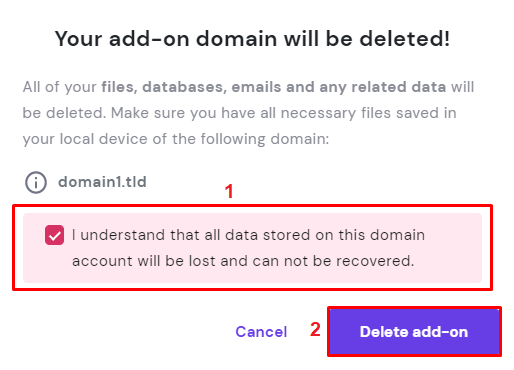
注意:
- 如果您要刪除主機帳戶的主網域,需要先設置一個新的主網域。 否則,整個主機帳戶將都被移除。
如何刪除子域名網站
如果你的一個網域下創建了多個網站,需要刪除某個的話,在功能表website>auto installer下可以刪除網站。
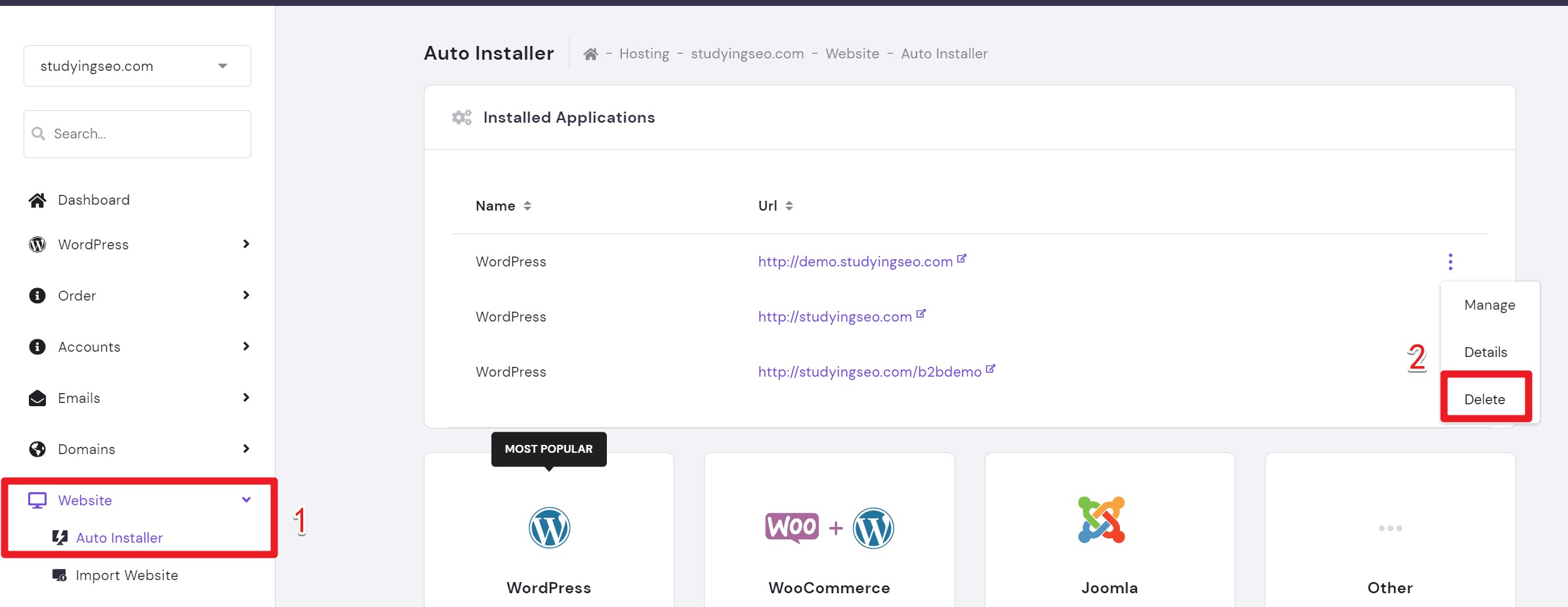
如何刪除主域名網站
如果你需要刪除整個網域及其網站,那麼按照下圖所示,在domain> add website頁面中對域名進行delete即可。
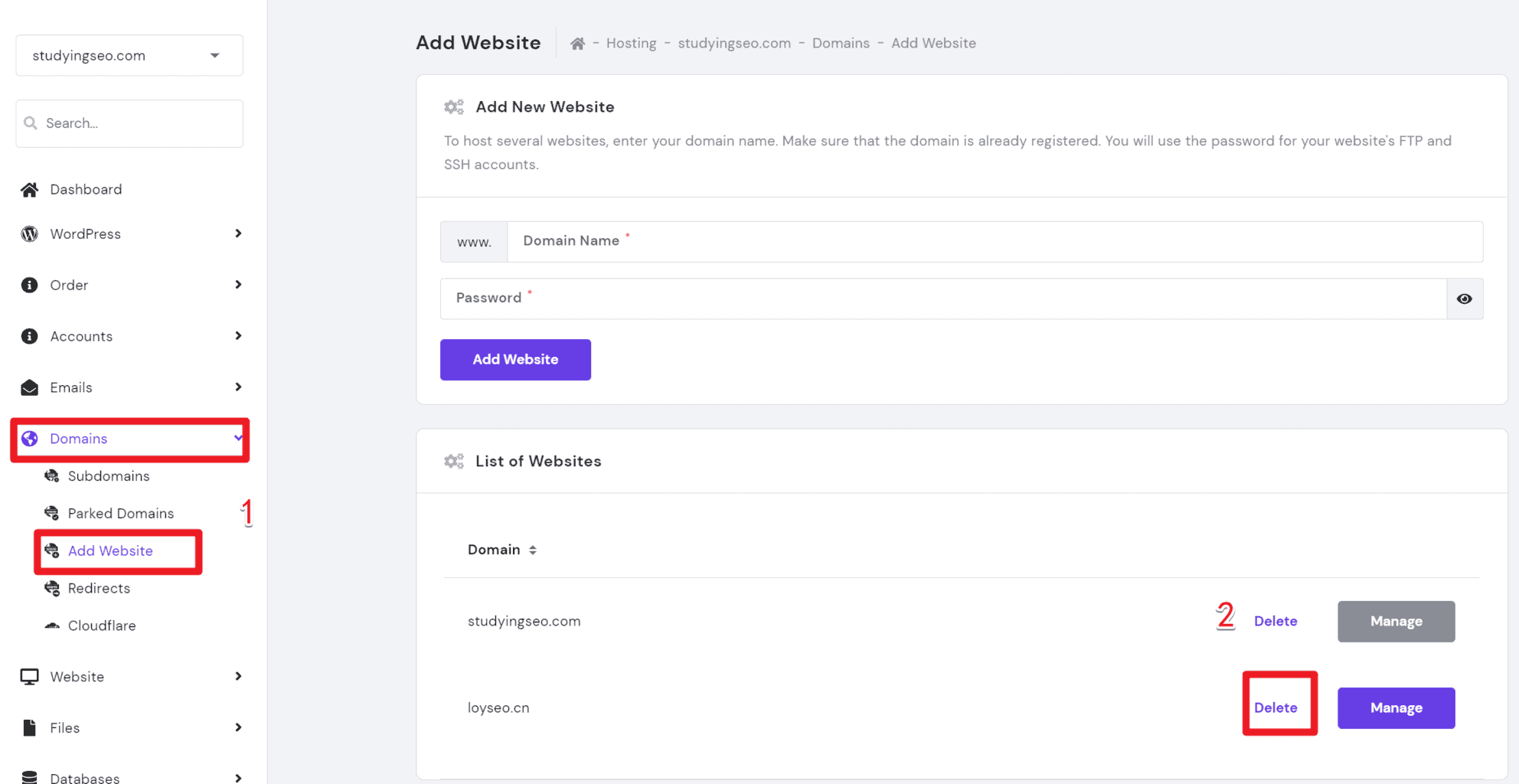
如何修改HOSTINGER中的主網域
如果你想在Hostinger中更換主網域(Main domain),就按照下面的步驟操作。
第1步,進入想要設為主網域的管理介面,功能表是:主機(Hosting)→管理(Manage)
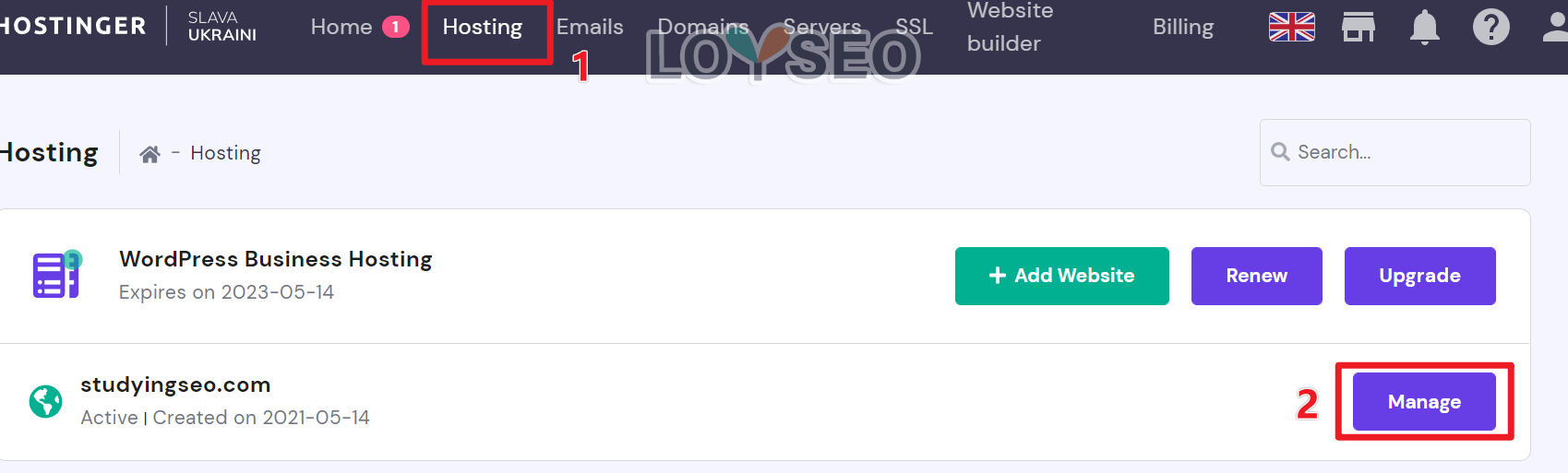
第2步,找到set main domain按鈕,點擊進入。
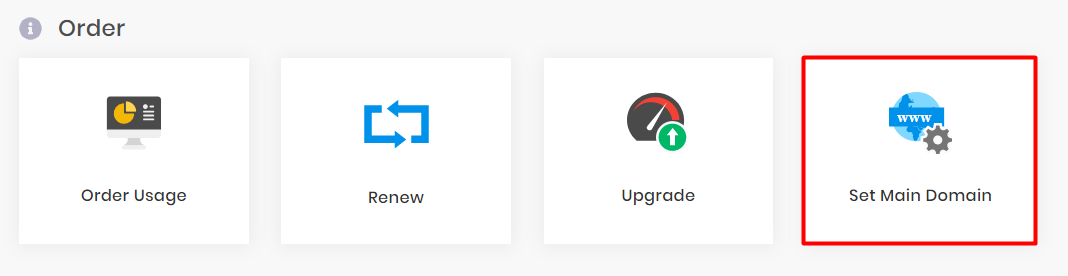
然後,在網域的下拉清單中,選擇想要設為主網域並保存即可。 注意:設置主域名后只是重命名您的主機帳戶,它對網站檔沒有影響。
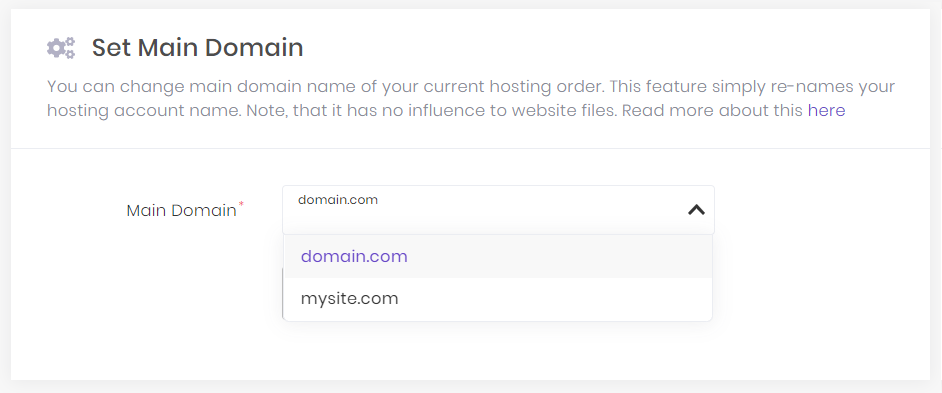
如果您不再需要舊域名了,您還可以繼續進入管理面板,然後找到Add website,點擊進入

進入后,找到舊網域,點擊刪除按鈕
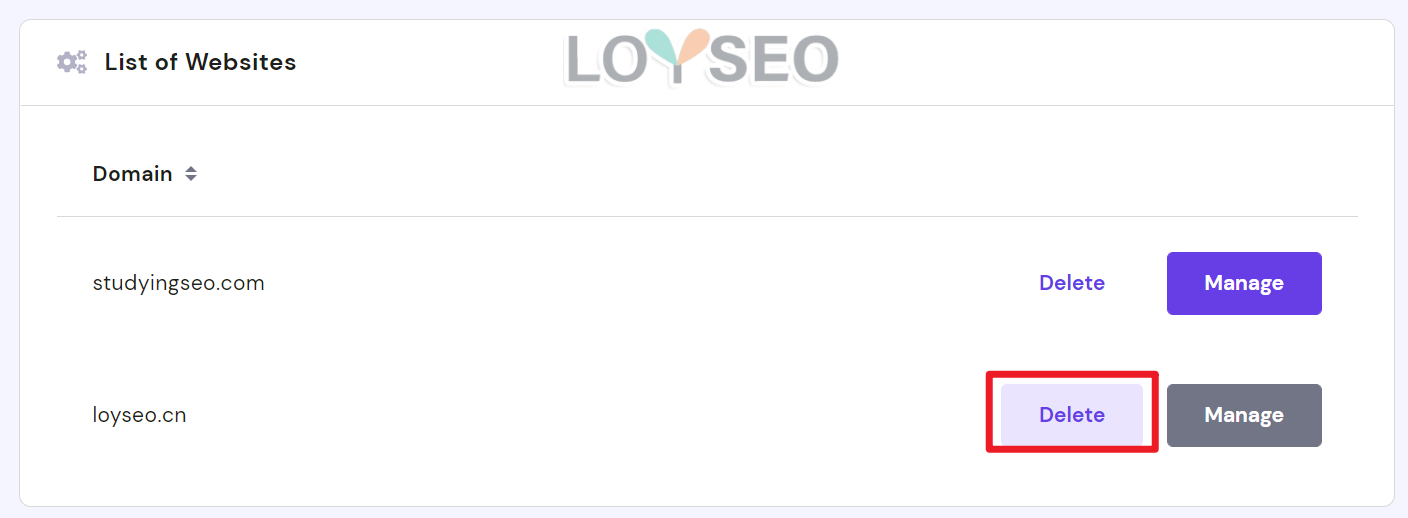
如何在Hostinger開通Cloudflare CDN
在Hostinger面板中,點擊左側功能表Domains》cloudflare進入,然後點擊下圖中的setup。
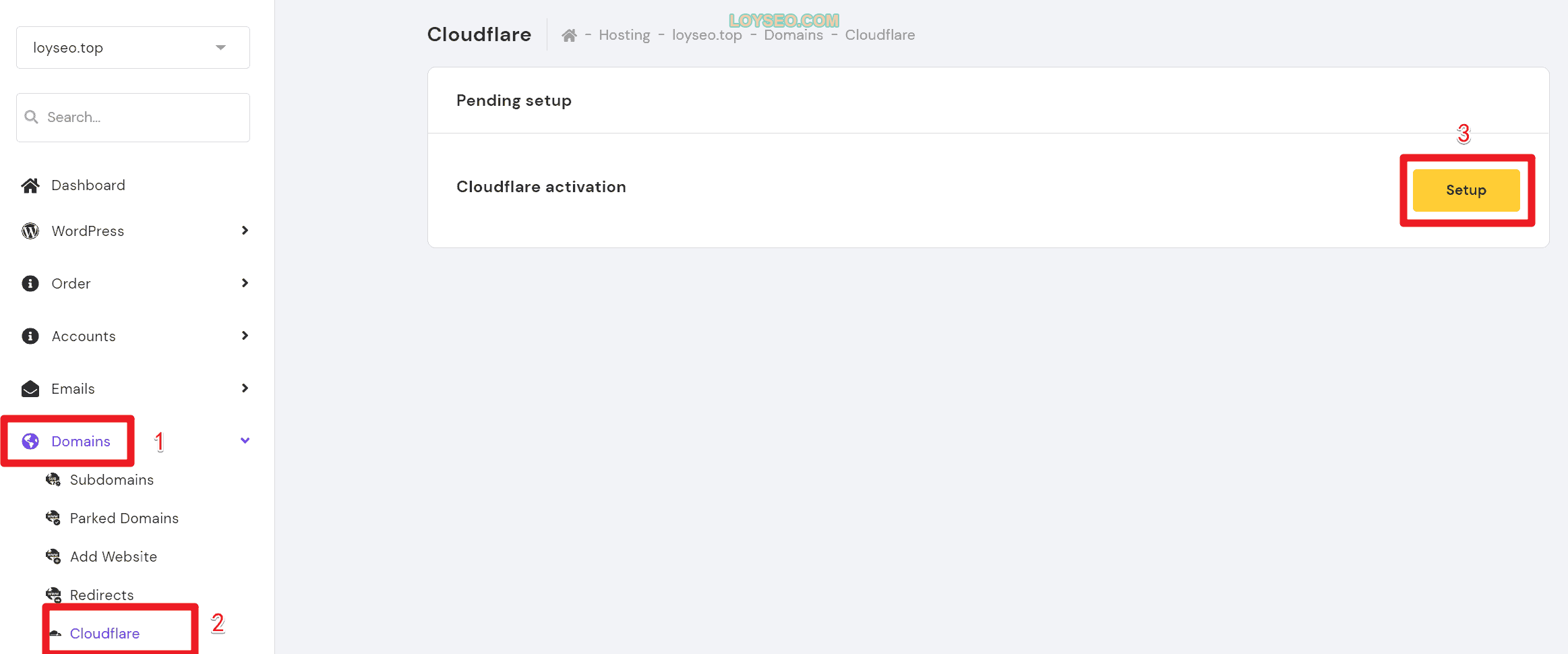
接下來輸入你的郵箱,點擊install cloudflare后,按系統提示輸入密碼。
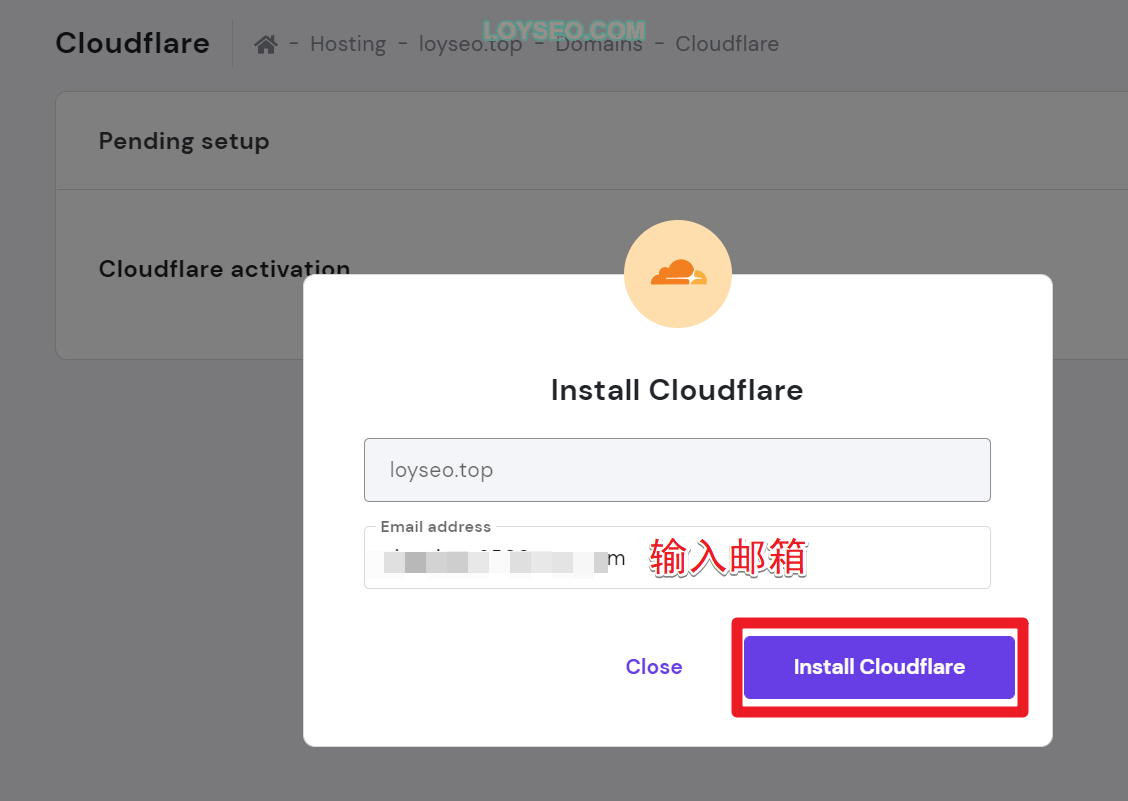
待帳號密碼通過後,能看到如下提示,此時點擊manage cloudflare。
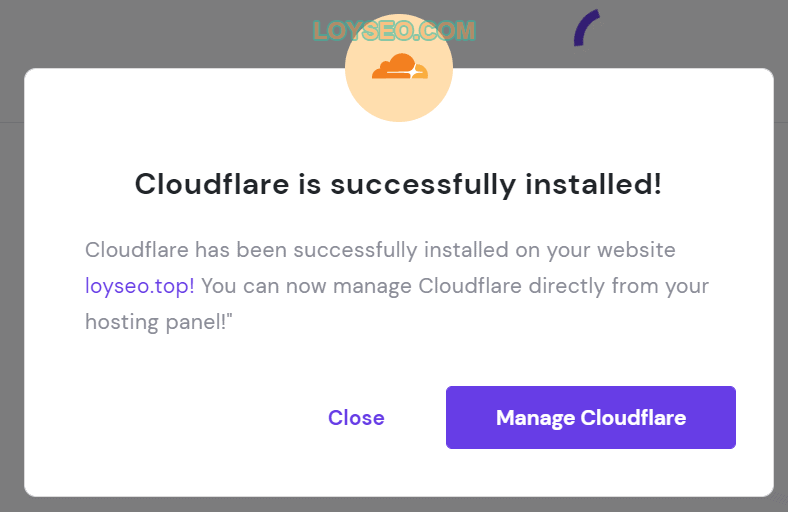
然後你就會看到下圖所示的頁面,此時按照下圖配置將service status開啟,將ssl設為full(strict)。
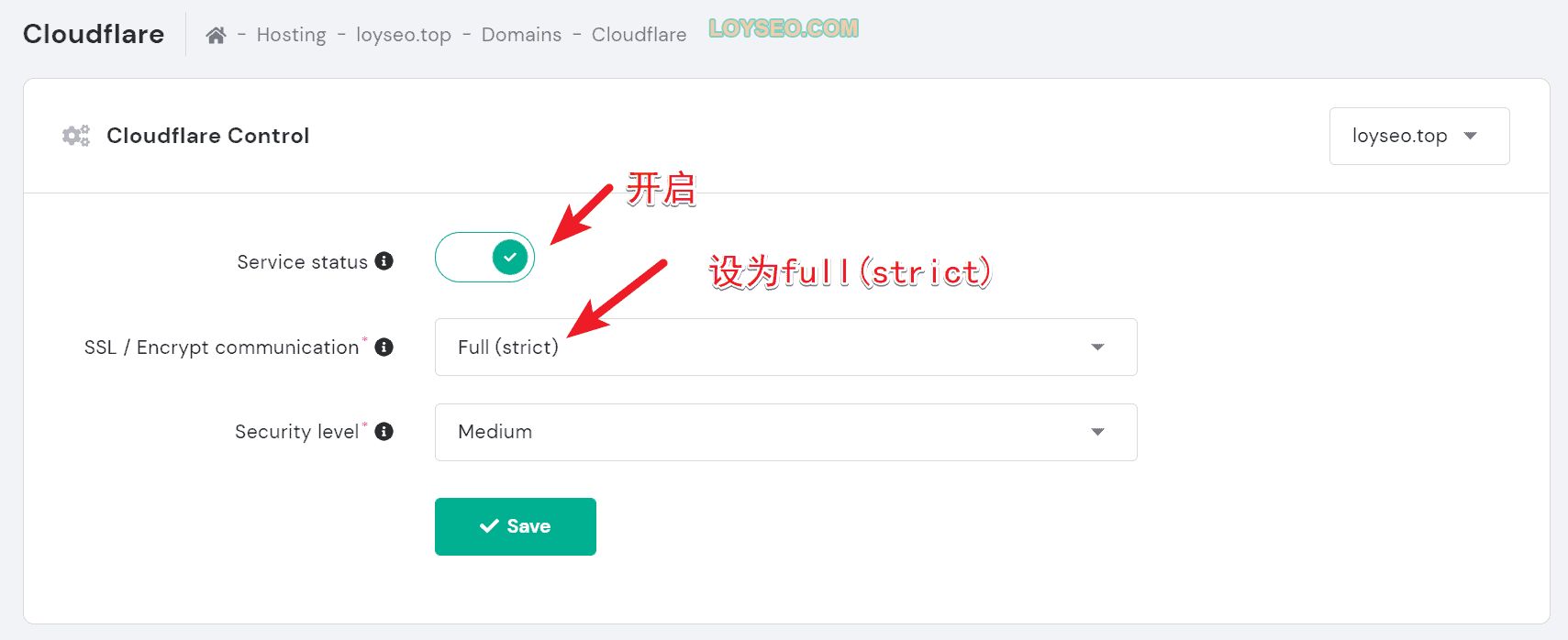
如何在Hostinger備份與還原網站
在網站的管理面板中,功能表File>backups便是進行備份與還原的功能。 注意,此處的備份分為了資料夾和資料庫備份,所以如果你要完整還原網站的話,需要分別進行資料夾還原和資料庫還原,此外,generate new backup
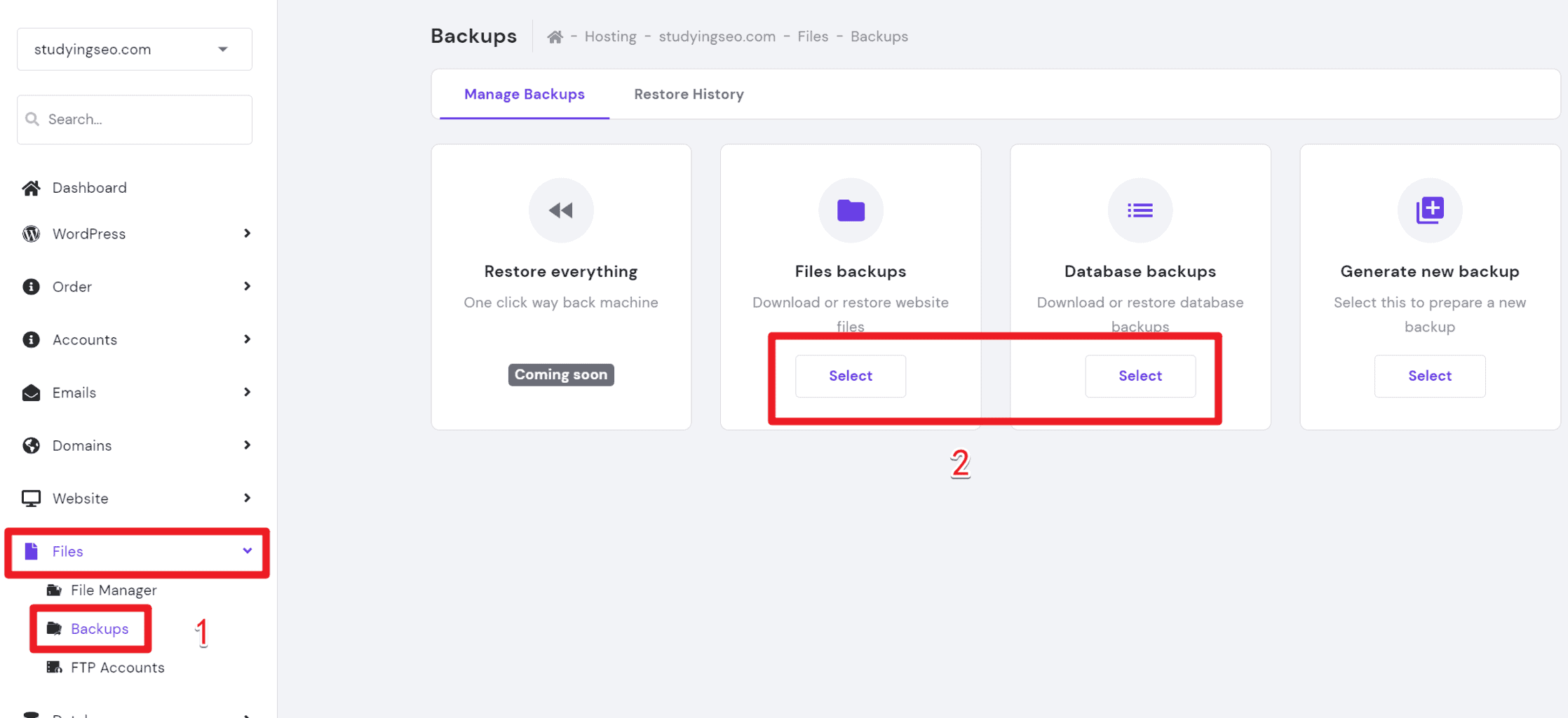
首先,我們還原資料夾
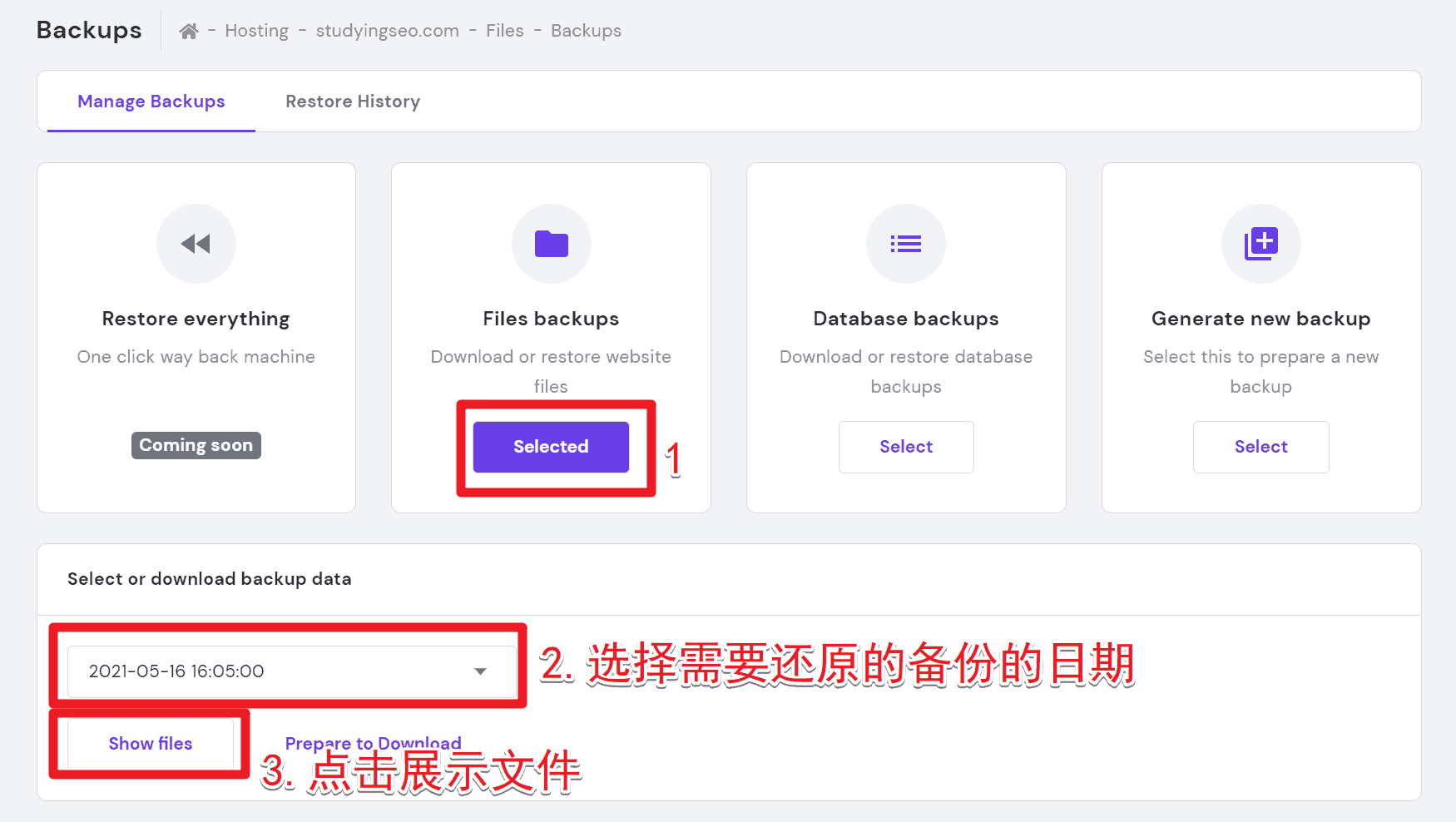
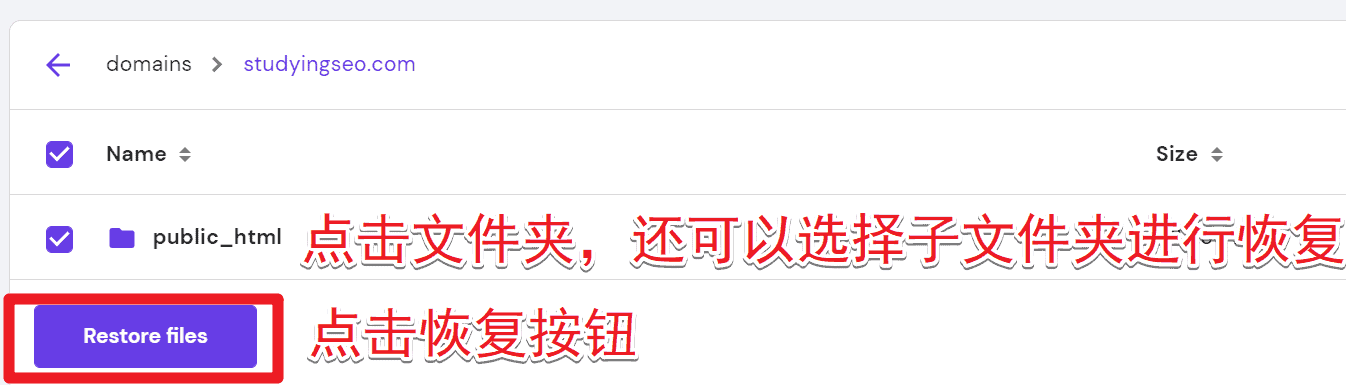
待資料夾還原完成後,我們點選資料庫進行還原
首先,按下圖所示找到待還原的網站的資料庫名稱
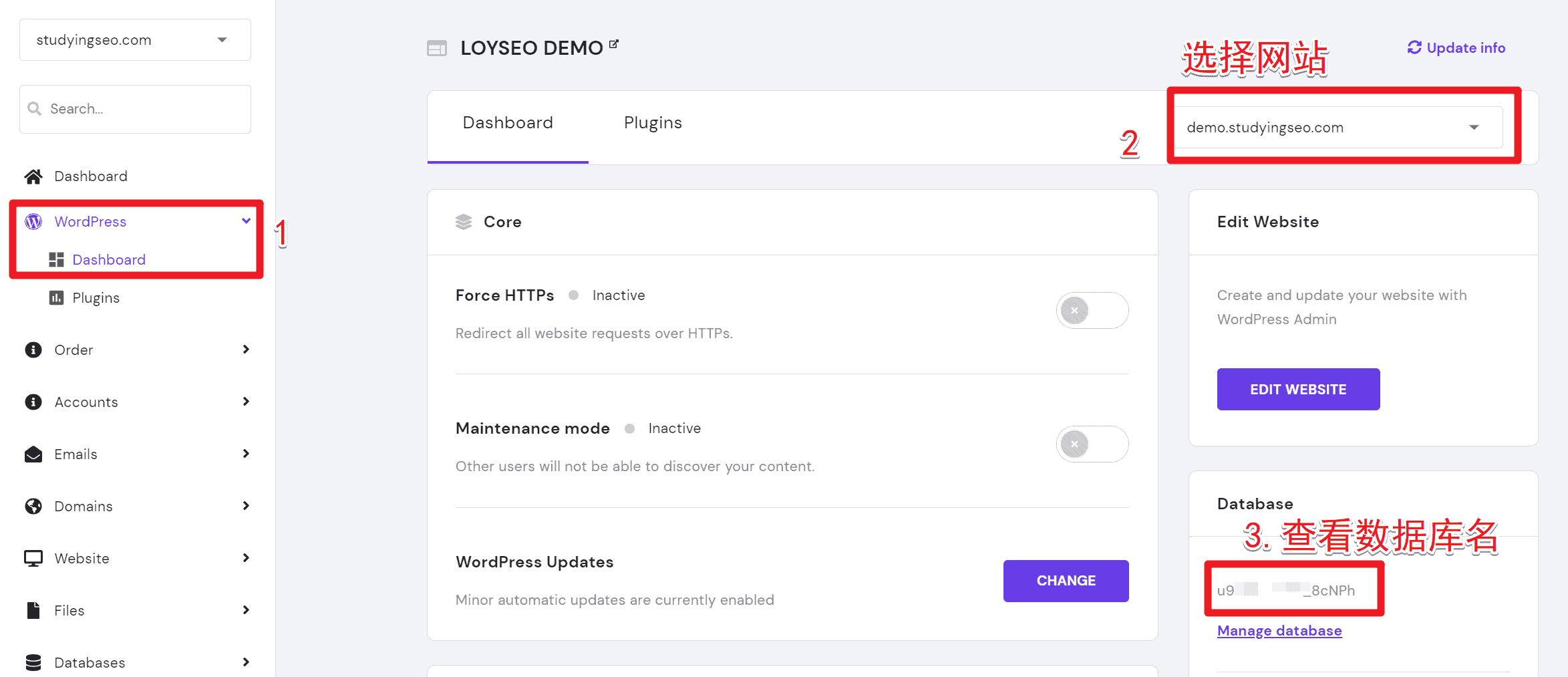
然後,我們在備份頁面進行資料庫還原
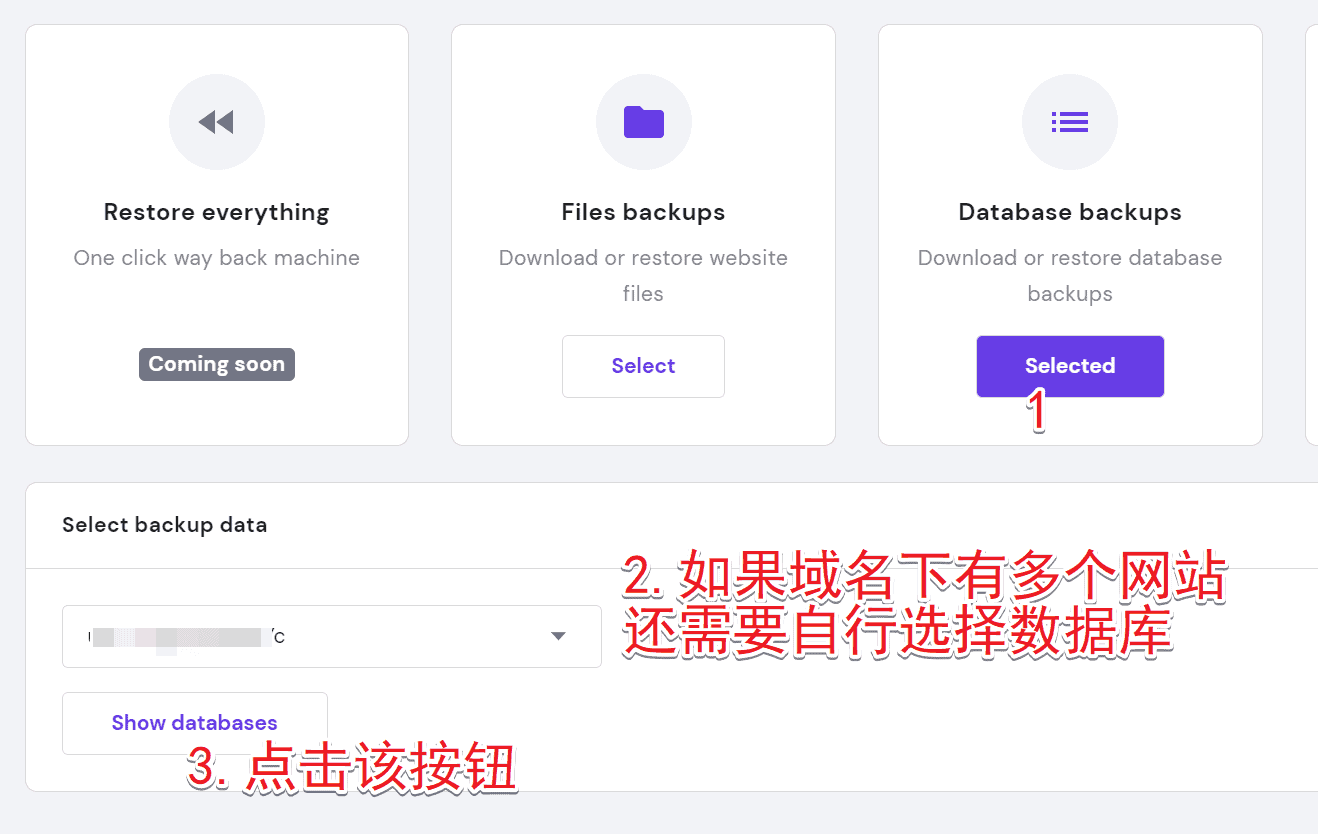
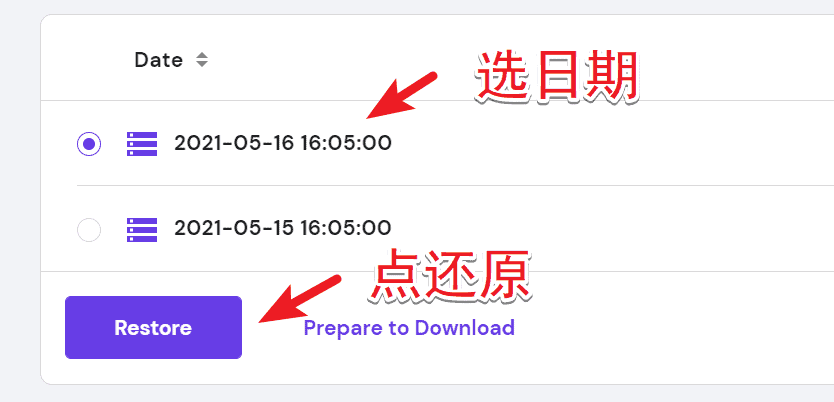
最後,你還可以在備份頁面查看還原的歷史記錄
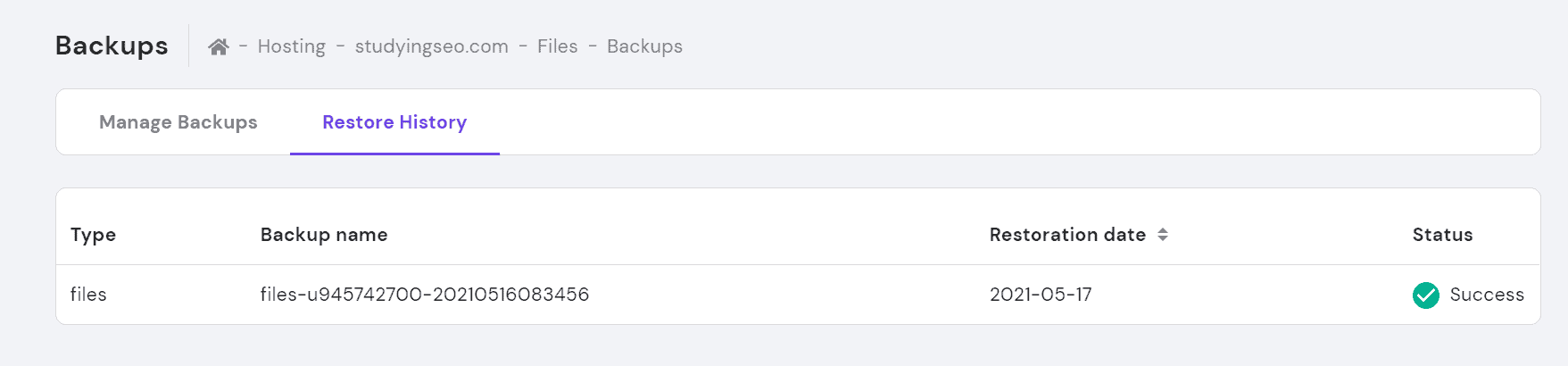
Hostinger的手動備份功能無法使用?
我自己嘗試用了generate new backup功能,發現提示我24小時只能創建一份備份,但是我的套餐是每24小時就自動創建一份備份的,於是就尷尬了,我是無法自己創建備份的,於是我就去找了客服諮詢。
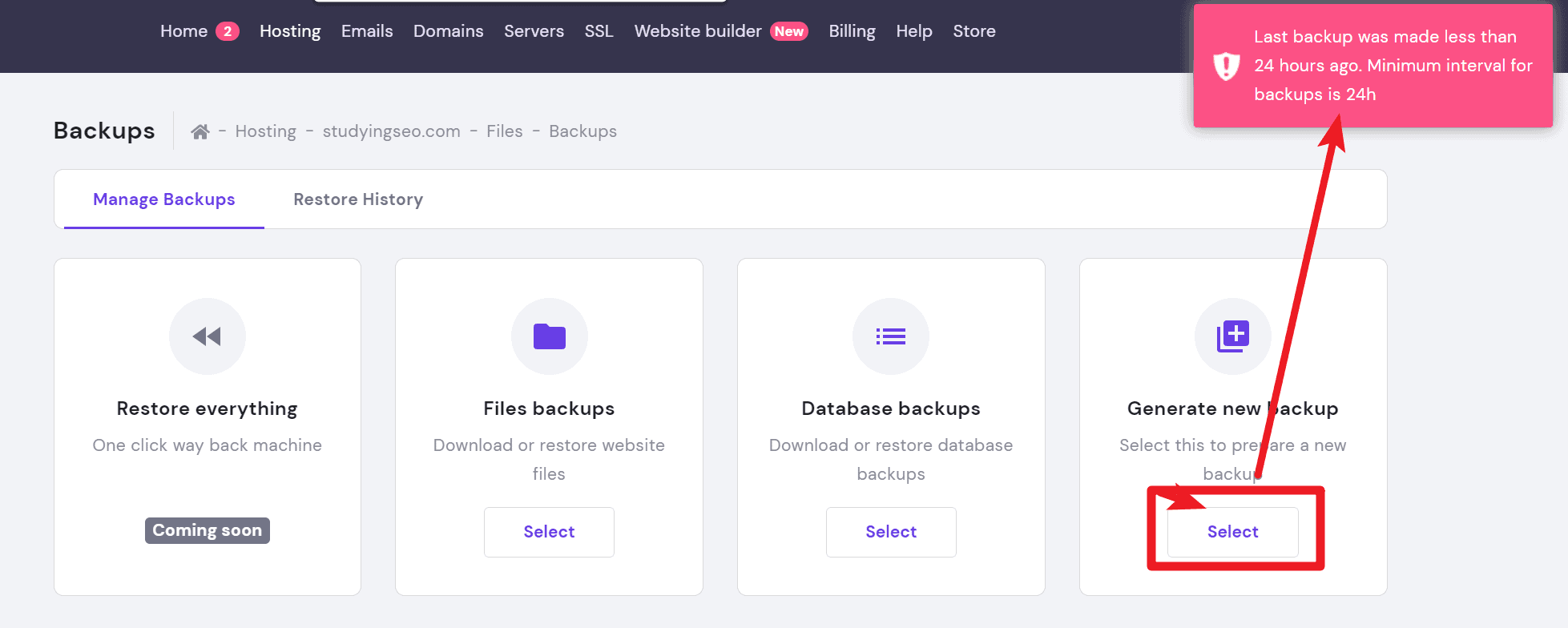
結果就是:對於擁有每日自動備份套餐的我,這個功能沒有任何用處,想要手動備份的話,我決定用外掛程式UpdraftPlus WordPress Backup Plugin來解決,通常我實在升級網站時才會需要臨時手工備份。
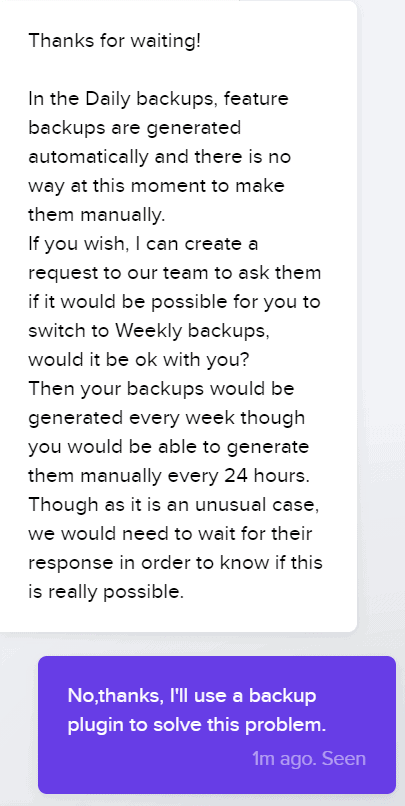
如何在Hostinger退款
我在本文開篇說了我買了兩台主機,第一次買的是 hostinger.com 的business shared hosting,之後又發現 hostinger.com.hk 的便宜一些,於是就又買了business wordpress主機,所以我要退掉其中一個。
退款的方法如下:請在面板中找到Deactivate Account
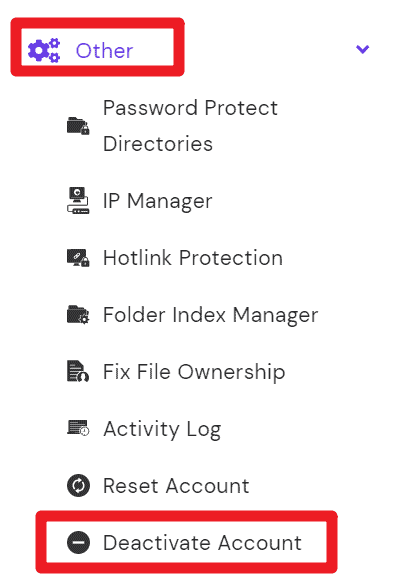
點擊功能表進入後,按介面提示逐步填寫退款申請即可,在購買后30天內退款都是全款退的,只是如果你使用了主機提供的免費網域,會扣除網域費用哦,因為網域本質上是主機方買的,且網域是無法退款的。
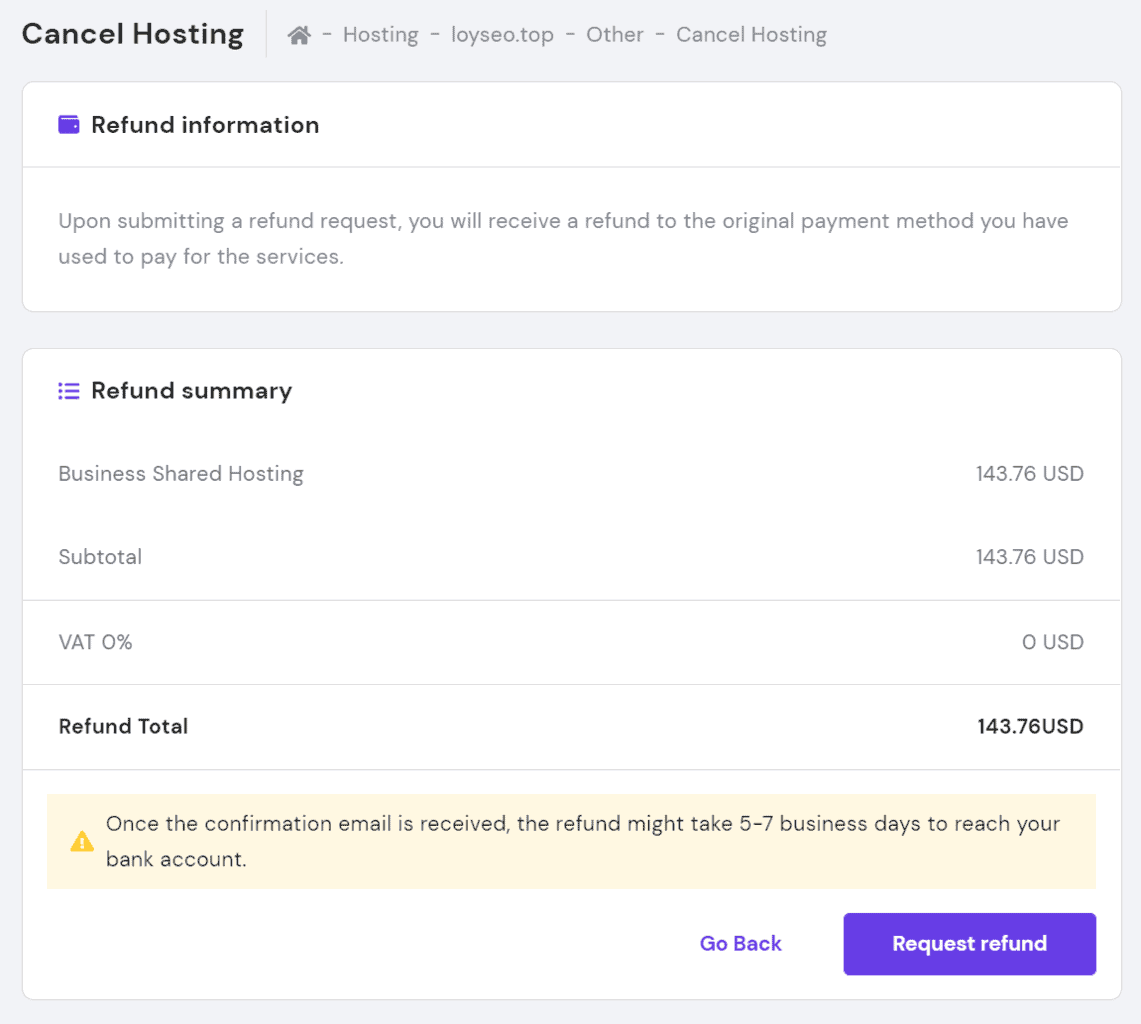
Your page rank:


