Zoho是一個國際的企業郵箱供應商,價格便宜,起步50元/年/使用者,不僅可以綁定網站網域,同時提供SPF、DKIM,還支援多個別名郵箱,是非常適合中小型SOHO企業、外貿企業的郵箱,在學習我們的架設企業網站教程搭建網站時,你就會需要將企業郵箱添加到你的網站中,用於接收客戶詢盤。
本文是Zoho企業郵箱教程,從註冊賬號、綁定網域、設置解析記錄、創建別名郵箱等等,以詳細的圖文介紹具體的操作步驟。
注意:不要用 Zoho郵箱發送推廣類郵件、大量的通知類郵件。
- 開發信、群發行銷推廣類郵件,建議學習開發信教程。
- 通知類郵件,譬如:自動發註冊驗證碼、密碼重置郵件、訂單確認郵件、客戶購買物品的物流資訊等,可註冊Zoho ZeptoMail,這個稍後我會補充教程,不過,如果通知類郵件比較少,一天也就幾封或幾十封,那目前根據我自己的網站的觀察,用企業郵箱作為發件郵箱是沒有問題的。
Zoho企業郵箱套餐價格
Zoho分為國際版和國內版,我選擇的是更適合本國使用習慣的國內版。 Zoho的企業郵箱主要有如下三個套餐,對於以郵箱為主要目的的使用者,就看前面兩個套餐即可。 我選的是150元/使用者/年的套餐,買了一個使用者,因為我就一人使用,並且如果想要多個郵箱,譬如 [email protected] 或 [email protected],我可以直接用郵箱的別名功能即可。 那如果你是有多個員工需要使用的,那建議一個員工對應一個使用者。
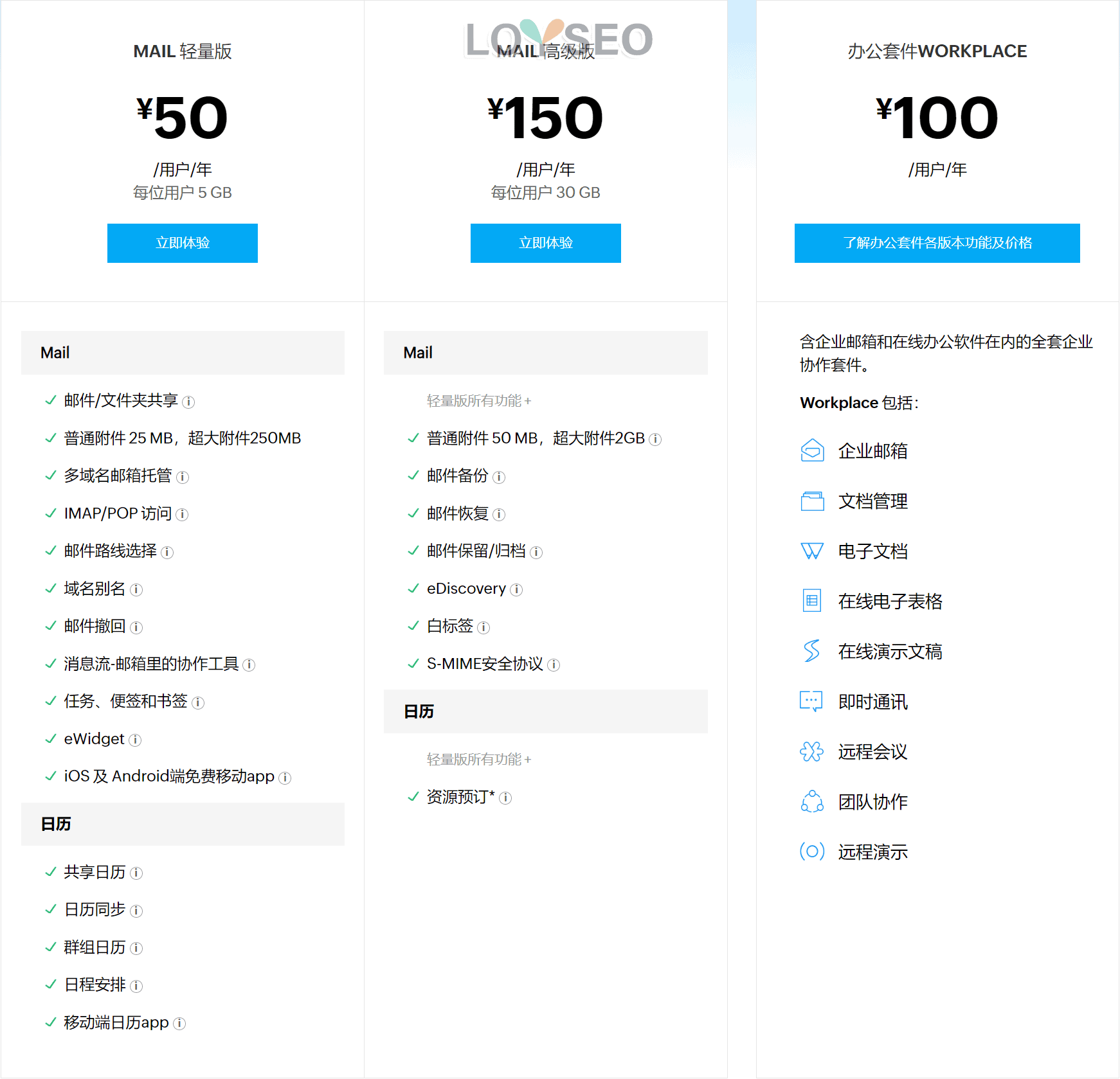
日後如果你覺得郵箱的存儲空間不夠用的話,你還可以單獨購買郵箱的存儲空間。
| 儲存空間(GB) | 年付價格(¥) |
| 5 | 126 |
| 25 | 350 |
| 50 | 525 |
| 100 | 700 |
| 200 | 1050 |
註冊Zoho企業郵箱帳號
選好套餐后,點擊立即註冊按鈕
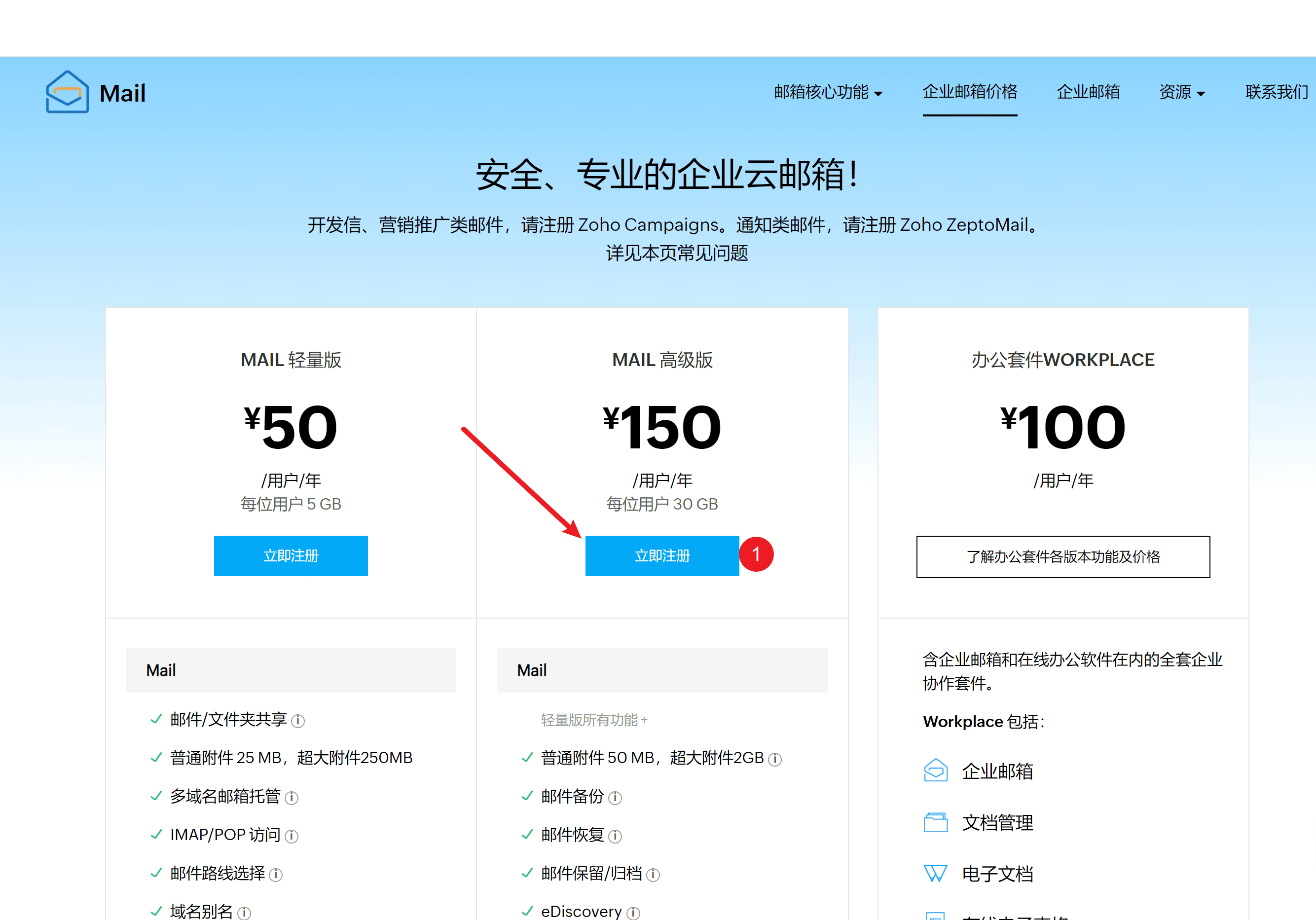
填寫你的名字,郵箱或者手機以及密碼,名字可以不填真實的,可以用英文名。
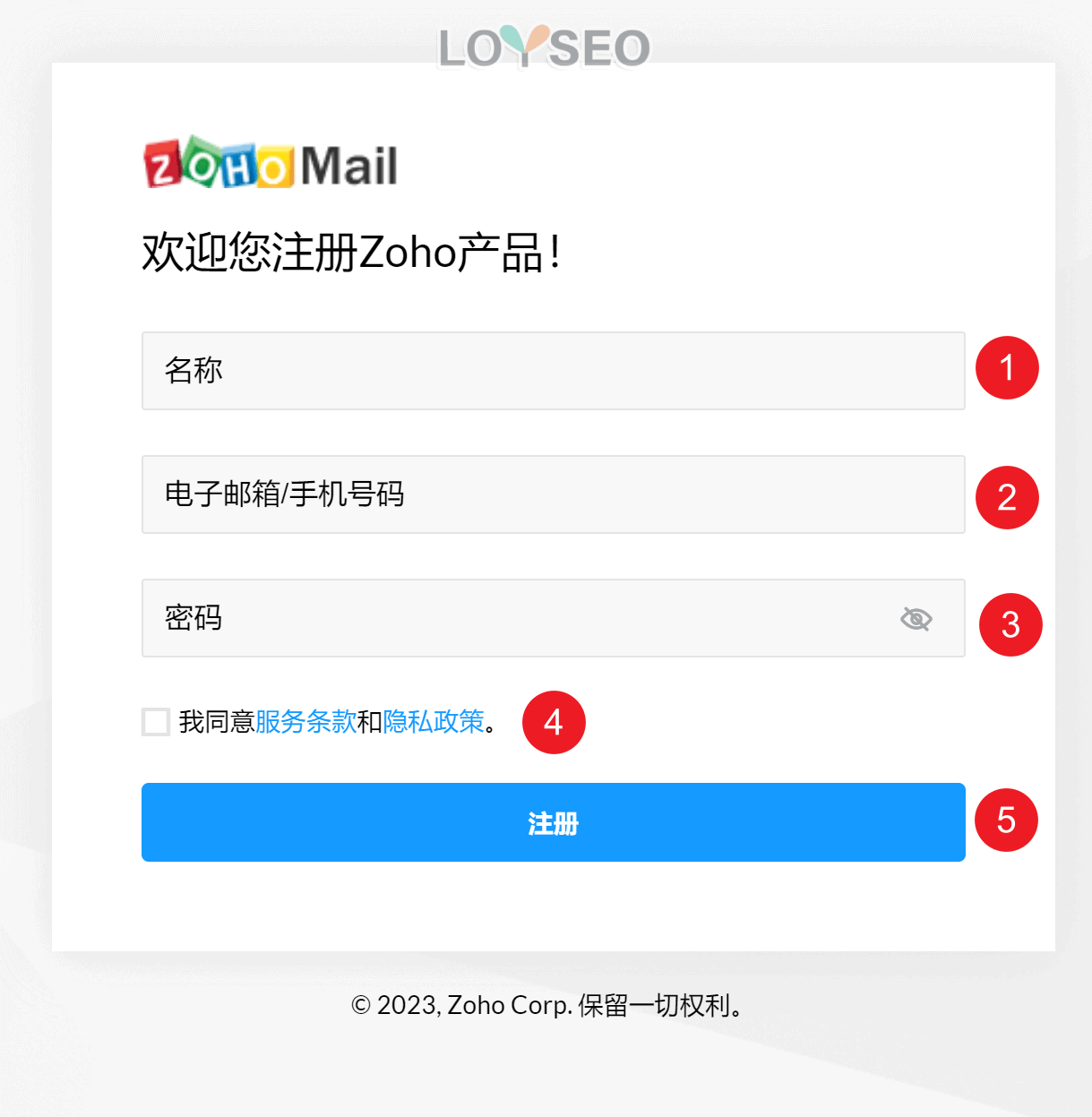
驗證你的郵箱或者手機
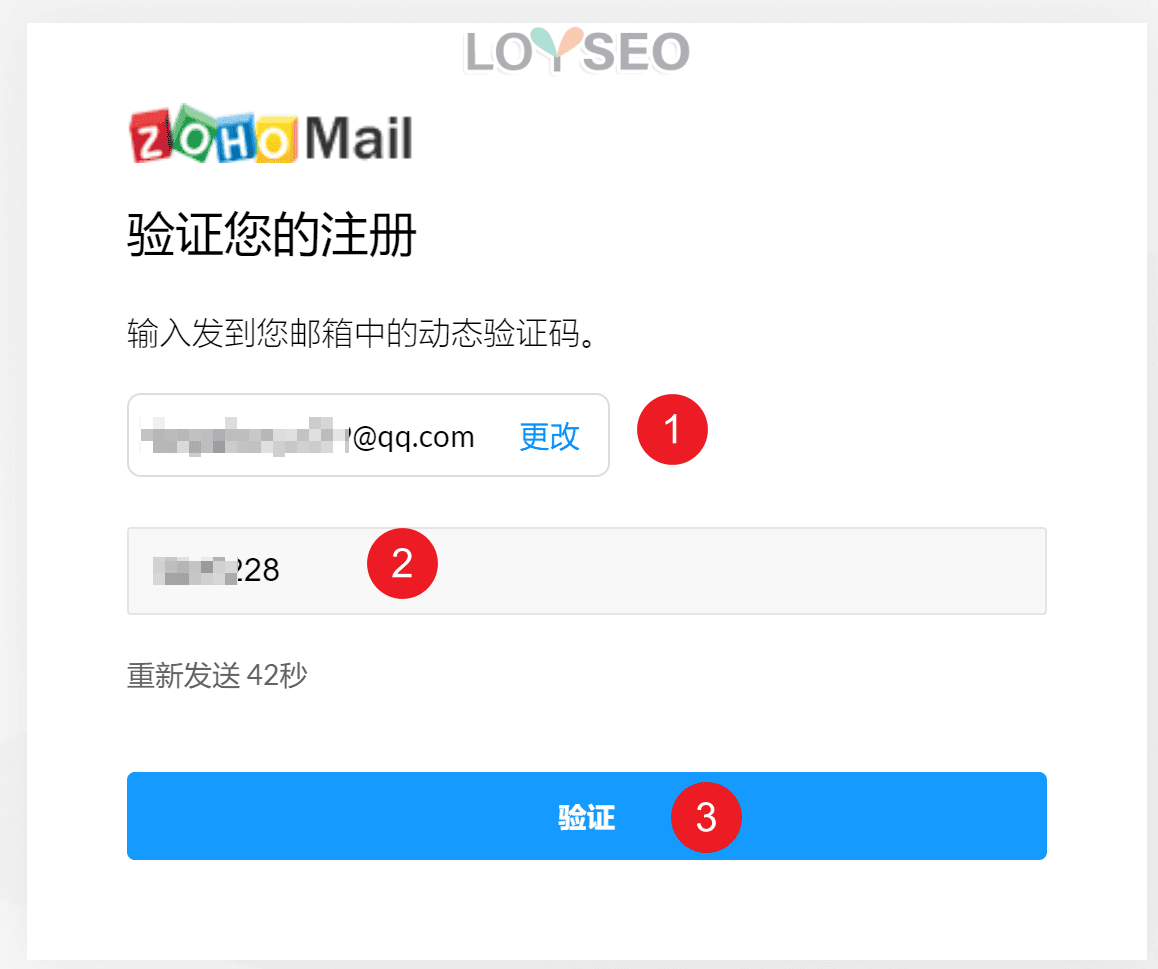
驗證完成後,你便註冊完成了,你就能看到下圖,我們點擊立即添加網域,如果你還沒有網域的話,我建議你在cloudflare註冊網域,價格比較便宜。
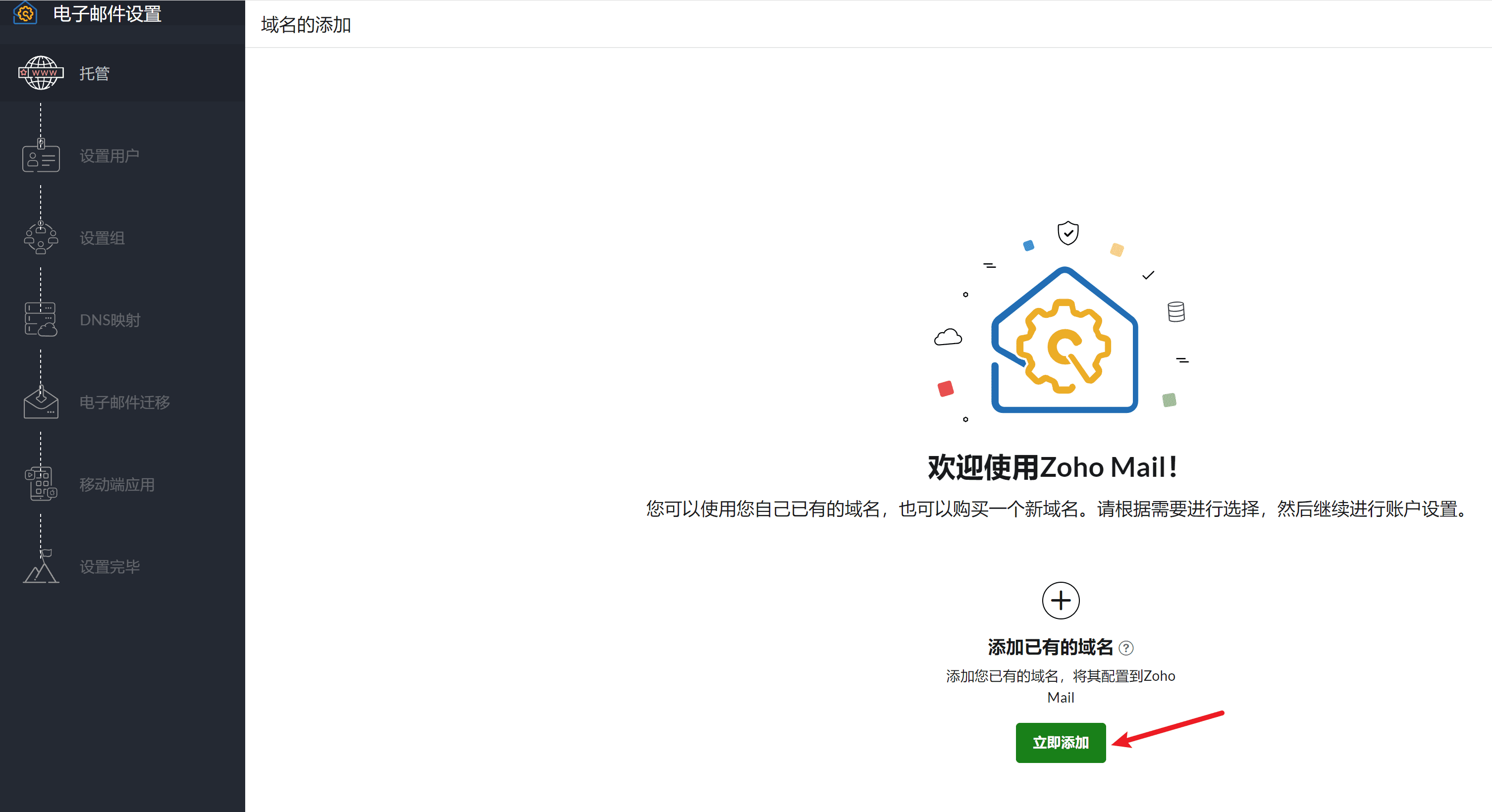
將你的網域填寫到下面的圖中,注意預設是帶有www的,這個不用管,你只要填寫即可。
機構名稱你填中文的或者英文的都可以,行業類型就根據自己的實際情況去選擇。
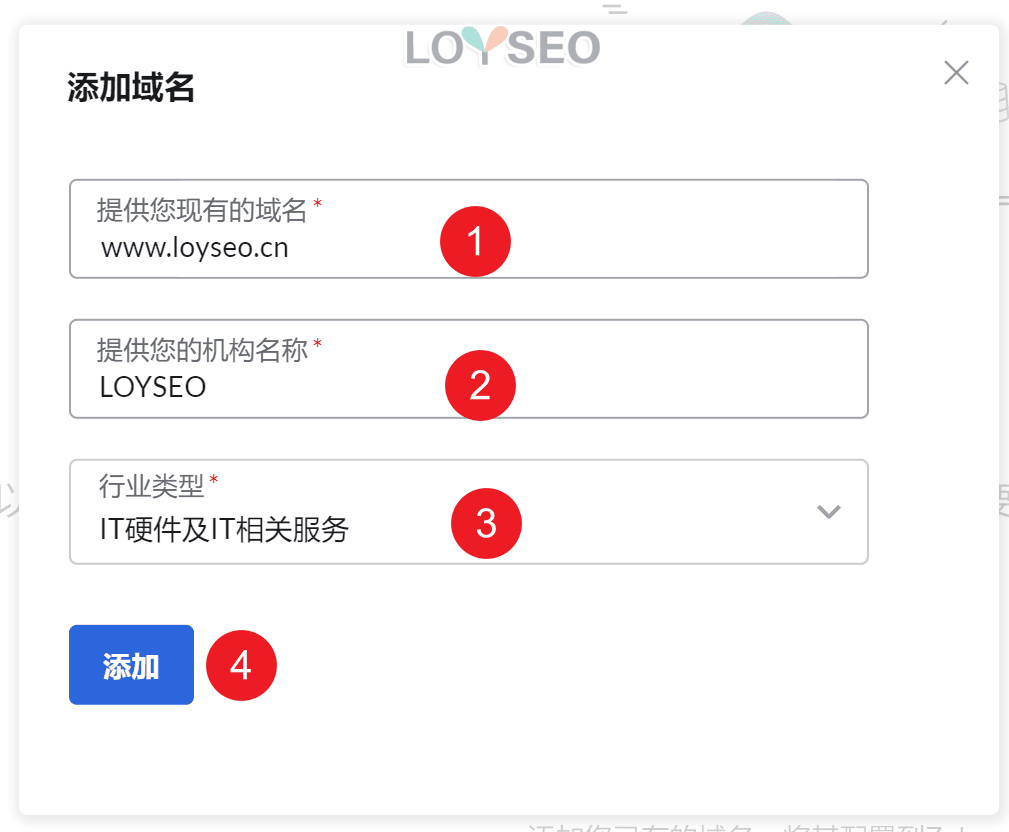
之後我們便能夠看到如下的提示,接下來,我們點擊付款按鈕前往操作。
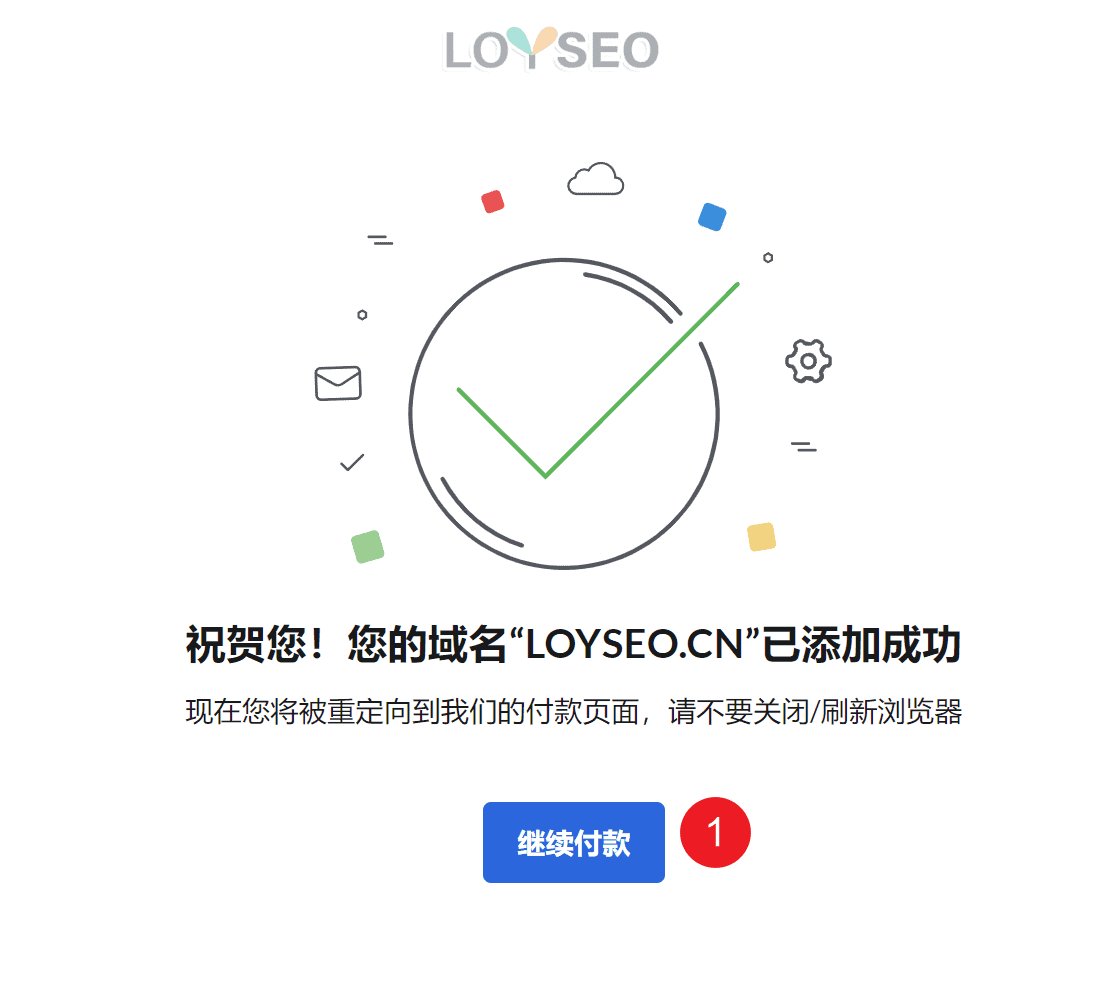
在訂購頁面,我們能看到,第1步選擇你需要的套餐,那這裡的價格是以月去顯示的,但是購買時我們實際是以年去支付的。
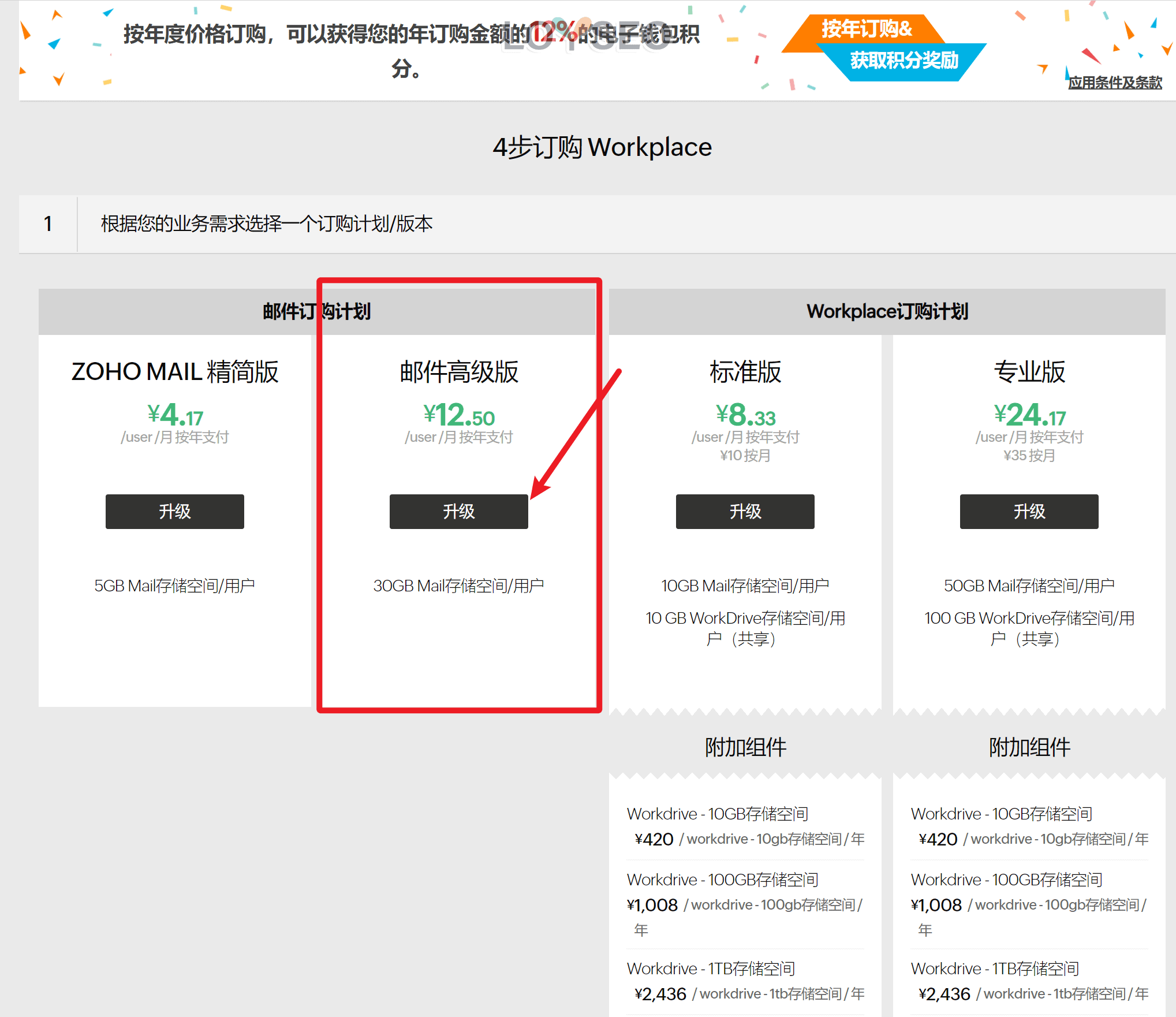
第2步我們選擇用戶的數量,然後繼續。
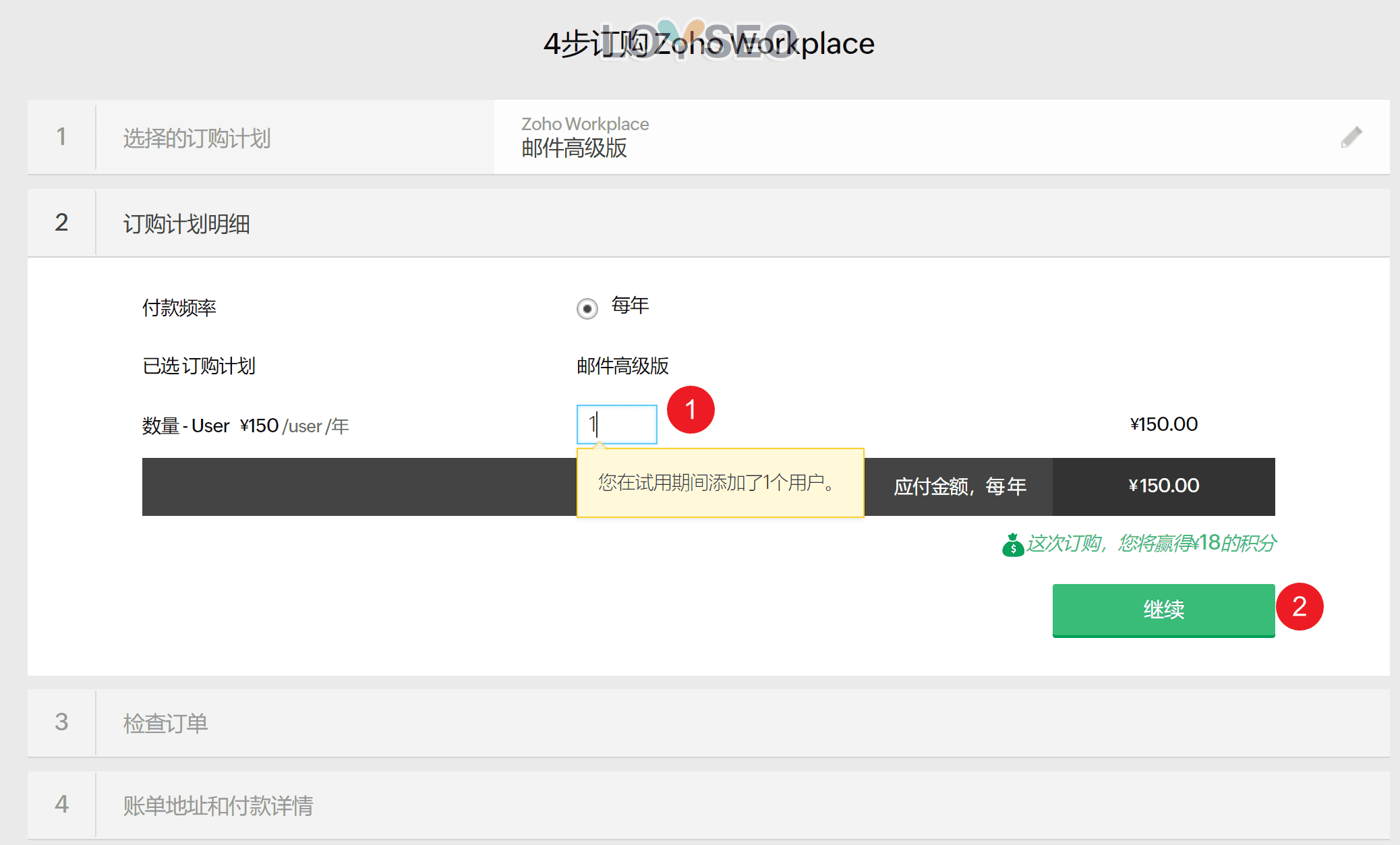
第3步只是讓我們確認一下訂單信息,我們點擊確定即可。
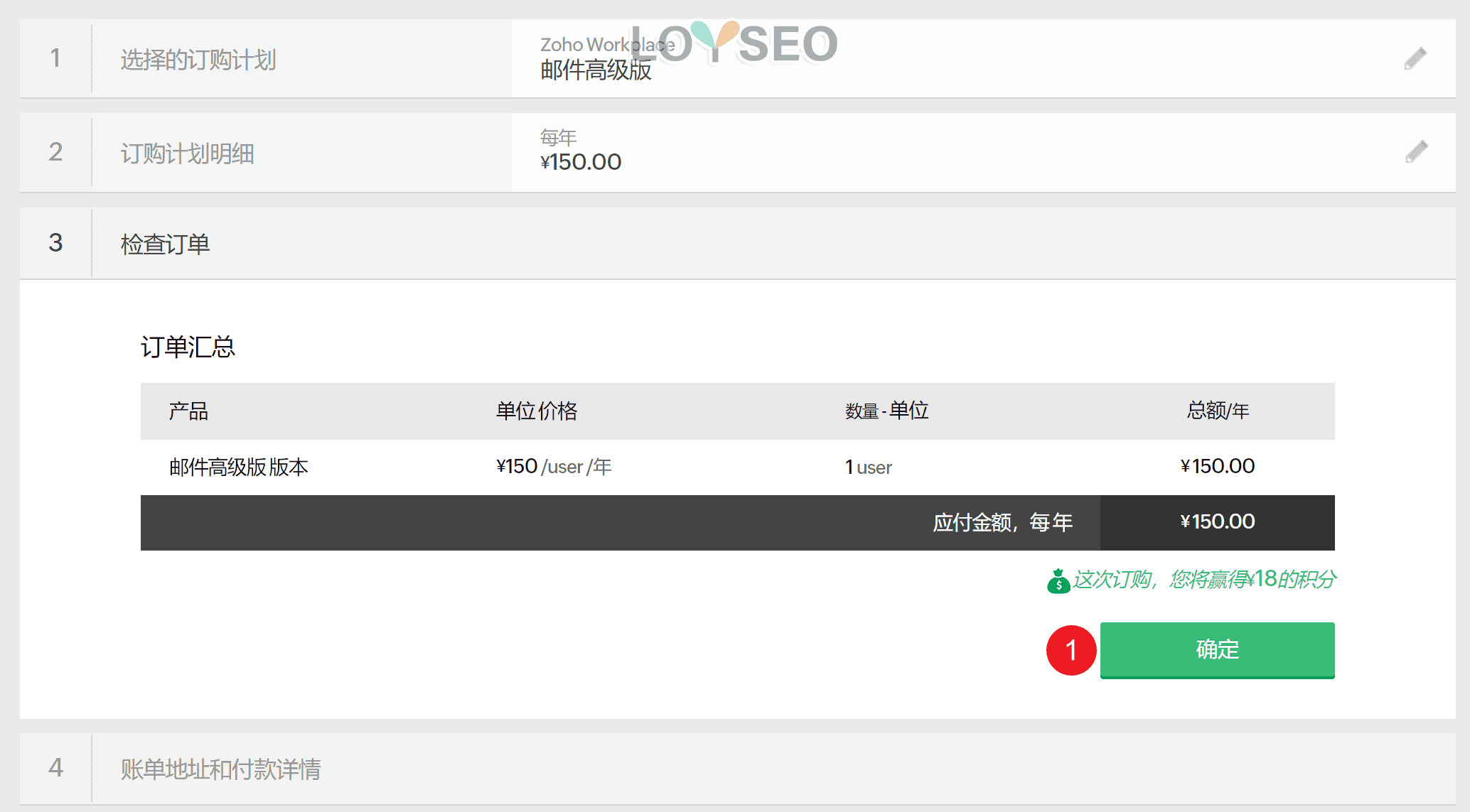
在第4步當中,我們需要填寫地址資訊,你的發票資訊以及支付方式。 注意,當發票的金額比較小時,郵遞的費用是需要你自己承擔的。
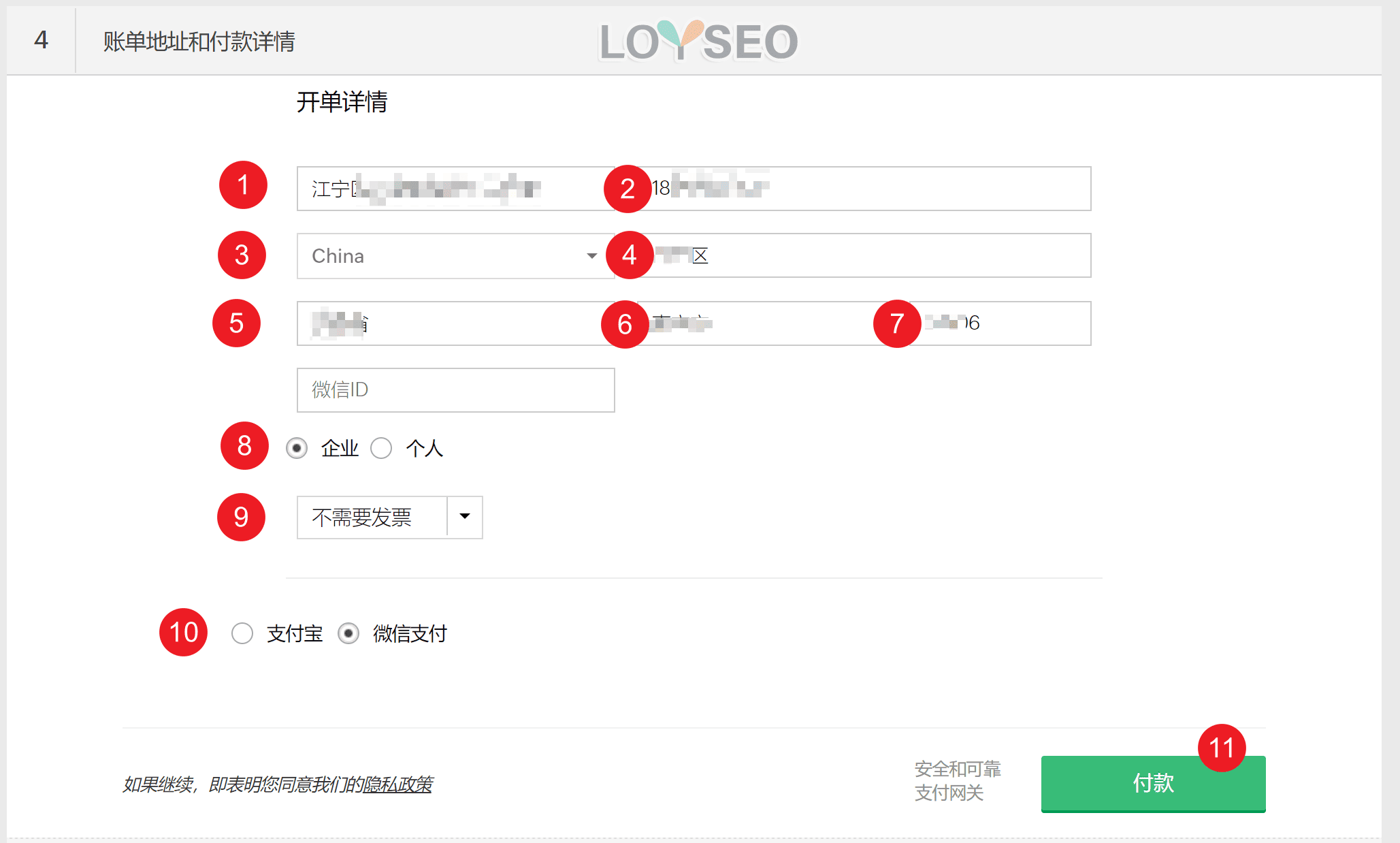
接下來,我們根據自己選擇的支付方式,掃碼付款即可。
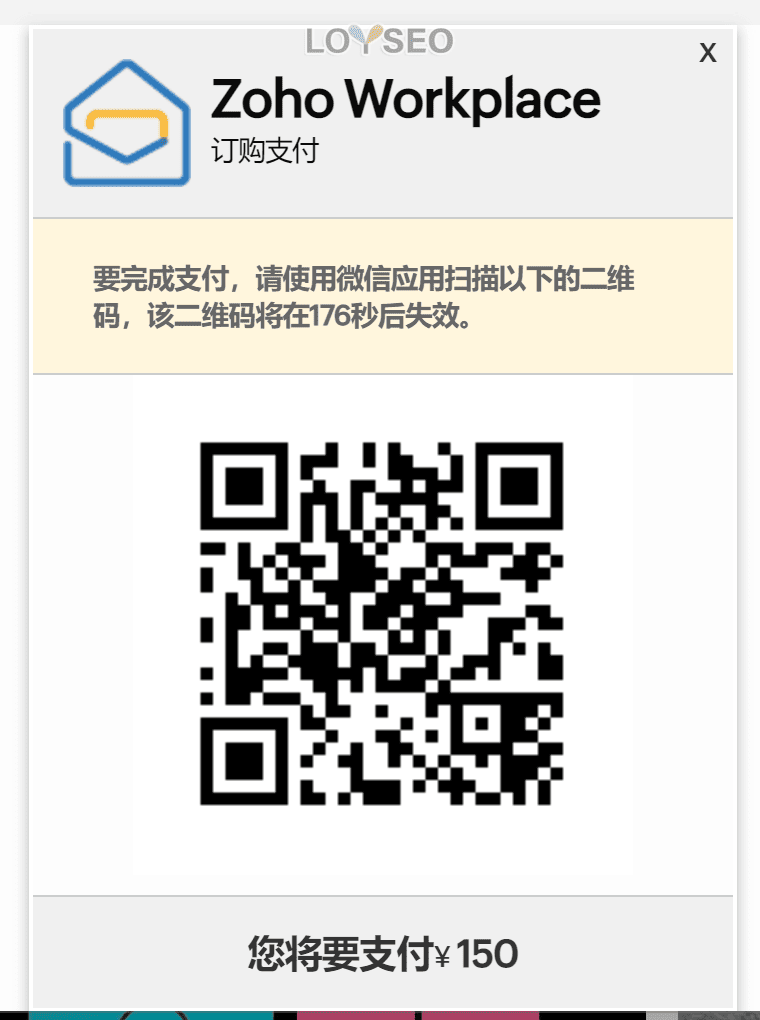
付款完成後,我們將來到下圖的介面,能夠看到我們訂購的具體詳情。
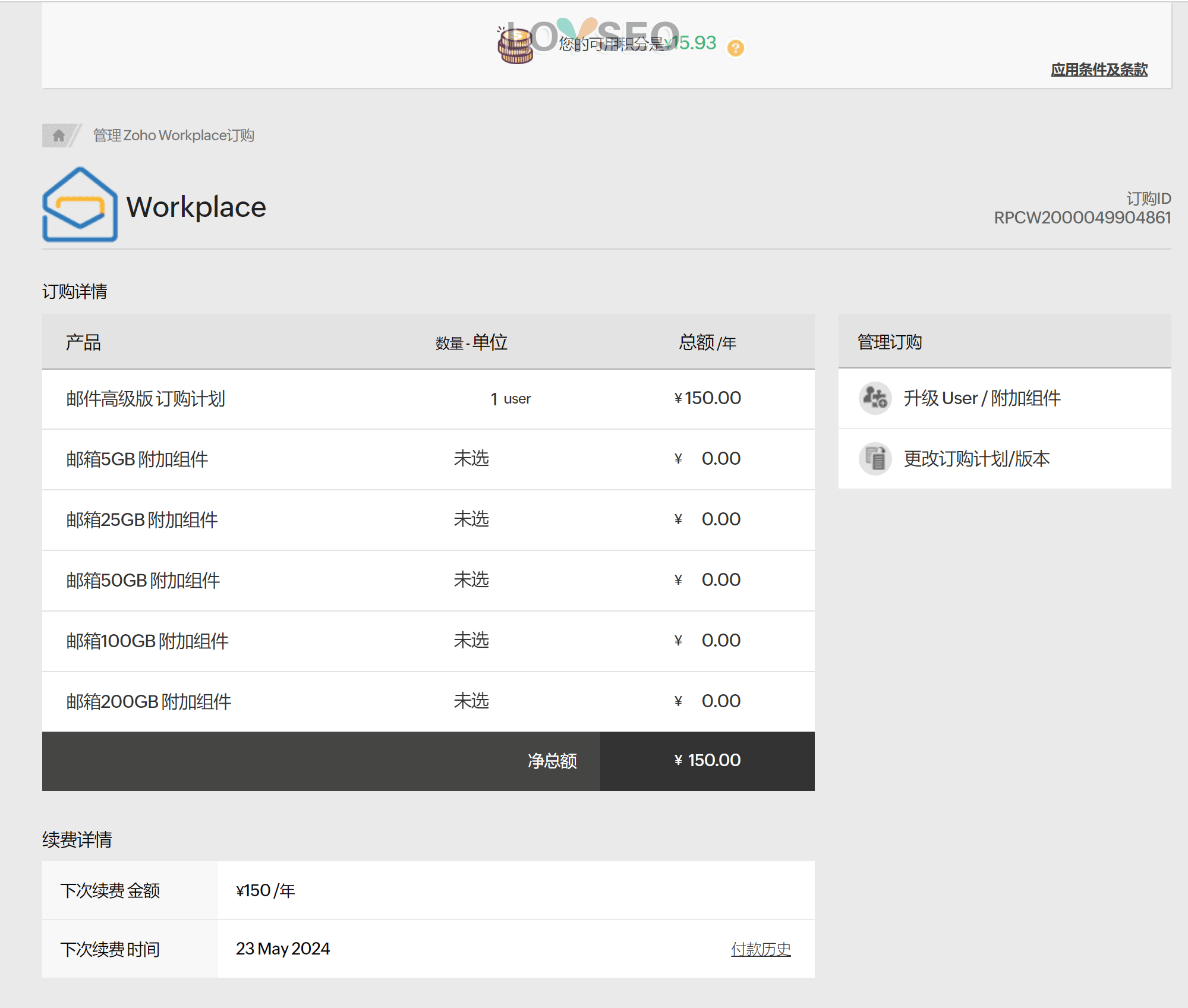
到這裡我們就完成了zoho企業郵箱的購買。 接下來我們開始去配置企業郵箱。
設置Zoho企業郵箱
然後選擇第1個選項,點擊驗證網域。
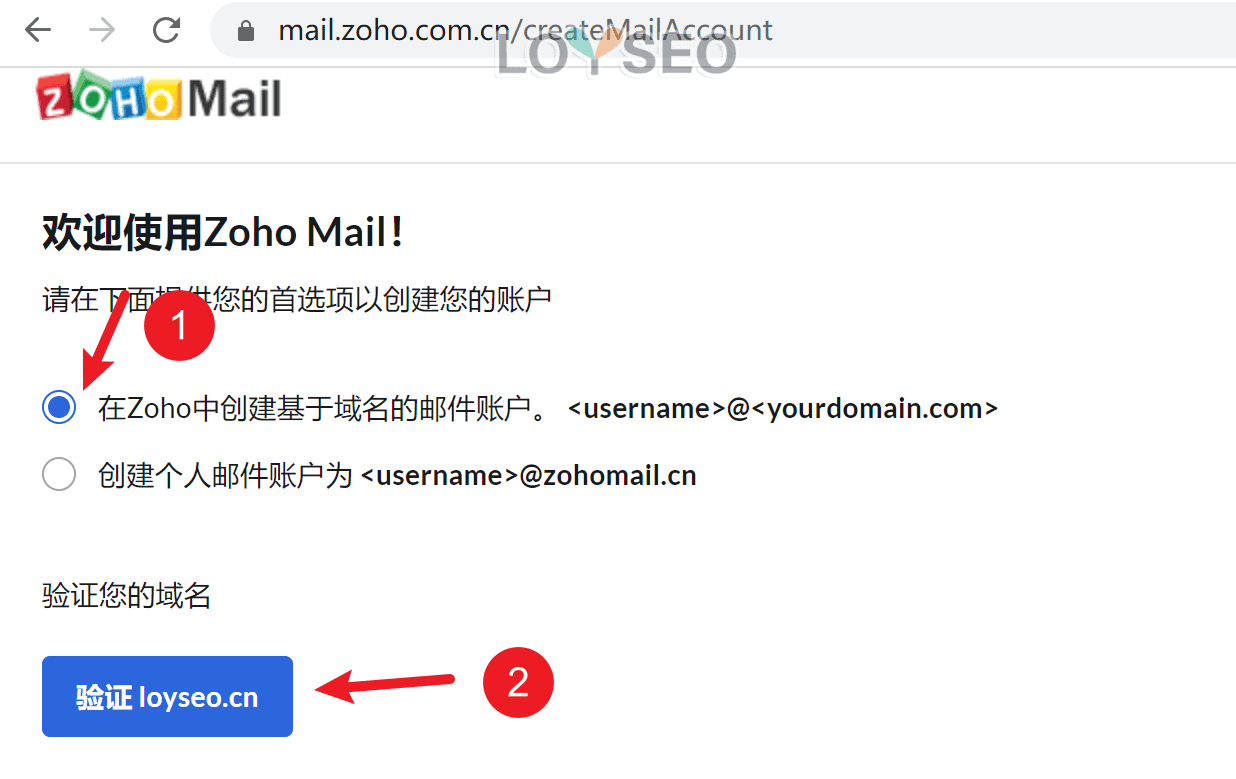
接下來我們來到了下圖中,你能看到在圖片的左側有一個嚮導,那我們按照這個嚮導來進行一步步的設置,在圖片的右側有每一步的詳細操作步驟。
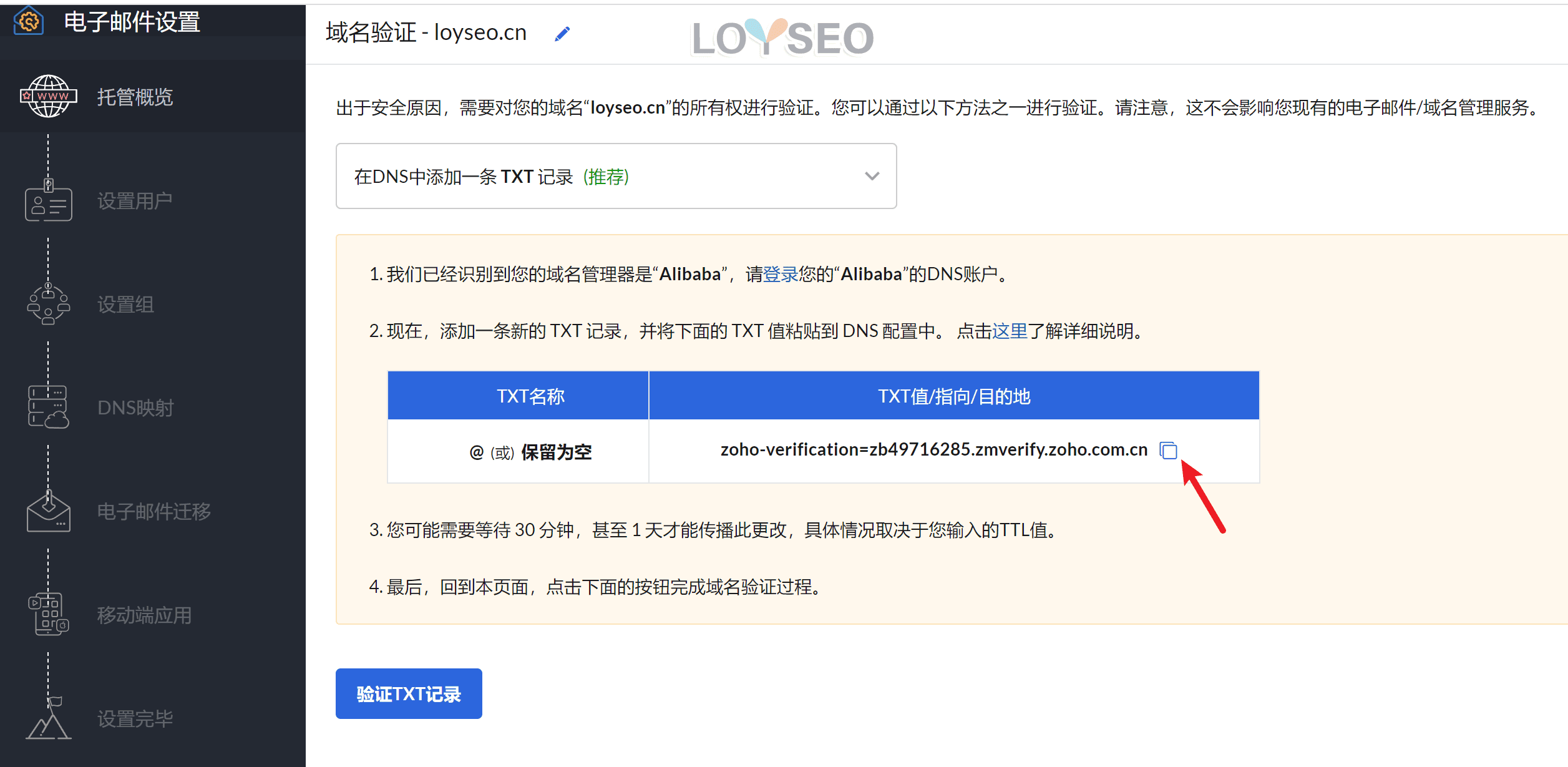
由於我的這個網域是放在阿裡雲的,所以我以阿裡雲為例去講解,如果你的網域是在cloudflare的,那添加解析記錄的方法,我在cloudflare域名註冊教程中也有講解,是同理的。
在下面的圖片當中,我已經在阿裡雲裡面為我的這個網域添加了一條記錄,類型為txt,主機記錄值為@,記錄值從上圖介面中copy並填入即可。
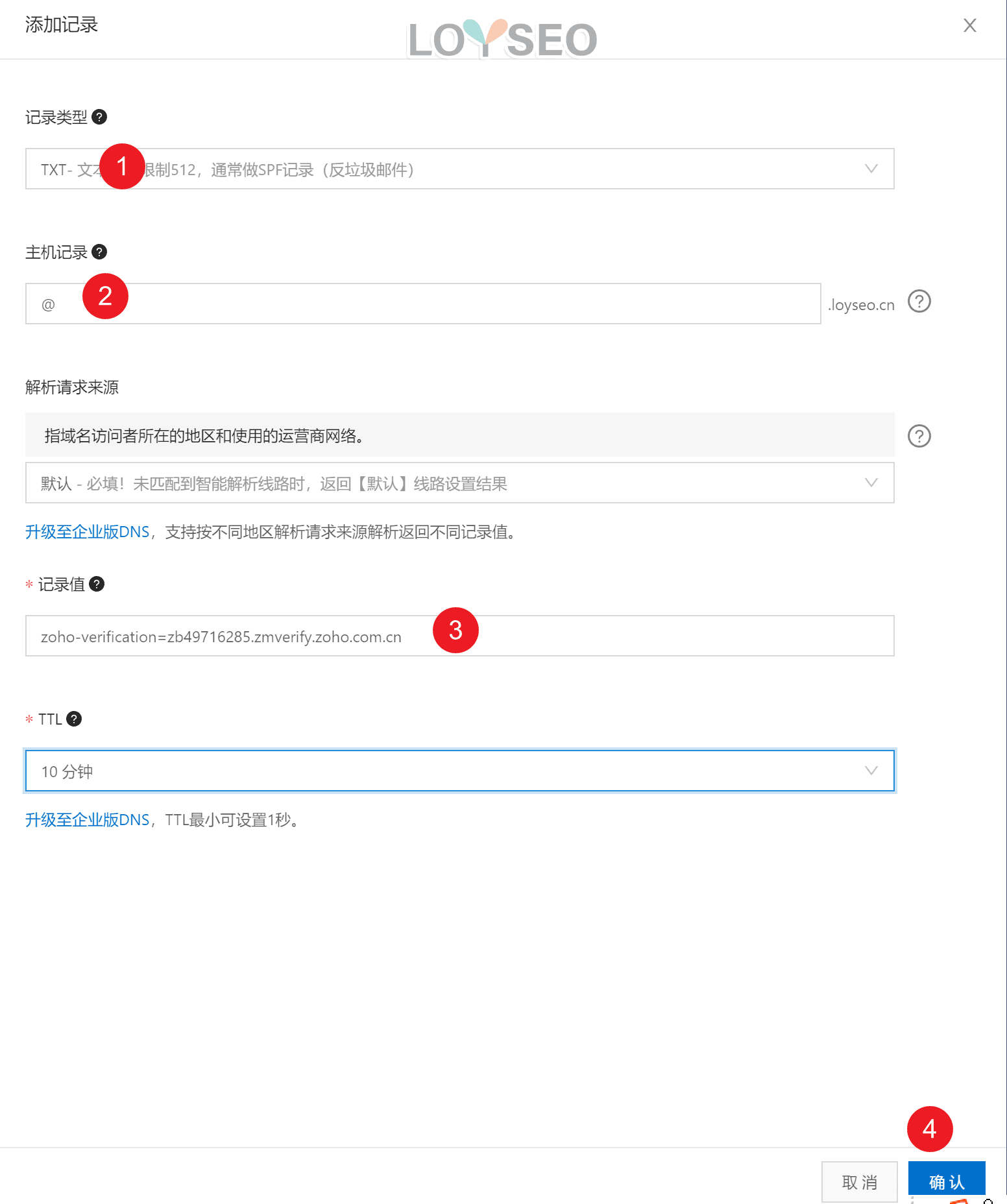
提交這條記錄之後,我們回到zoho的介面,點擊驗證TXT記錄按鈕,那麼通常我們就能夠跳轉到下面的介面,如果你沒有跳轉的話,那你稍微等待一下或者檢查一下你有沒有填寫錯誤。
在下圖中我們設置了郵箱的超級管理員的使用者名,譬如說我設置的叫Bonnie,由於我就買了一個使用者,所以我不會把他填成admin一類的沒有多大意義的名字。
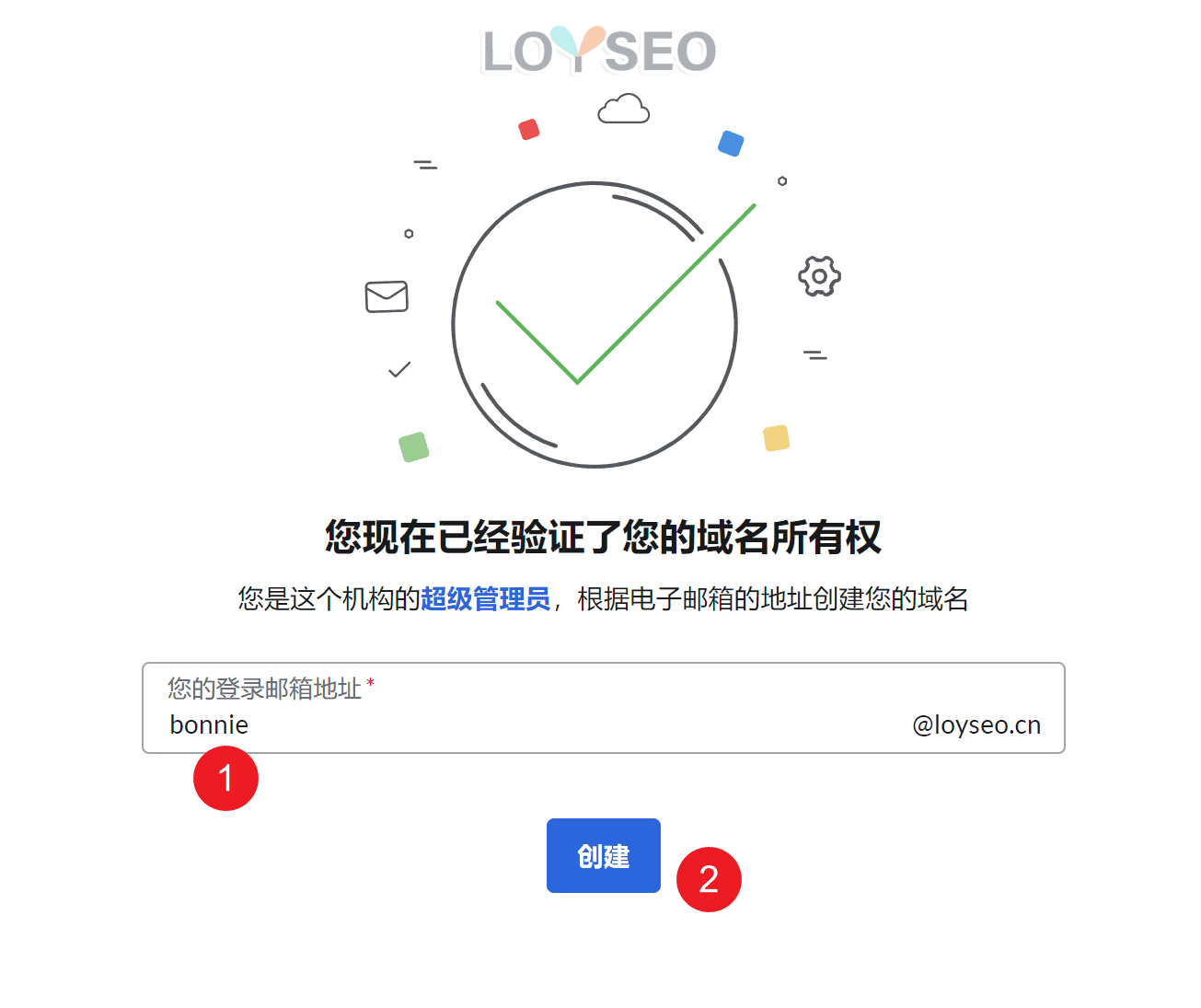
創建完使用者名之後,他就會來到這個用戶的清單,那我們繼續點擊頁面下方的轉到設置組。
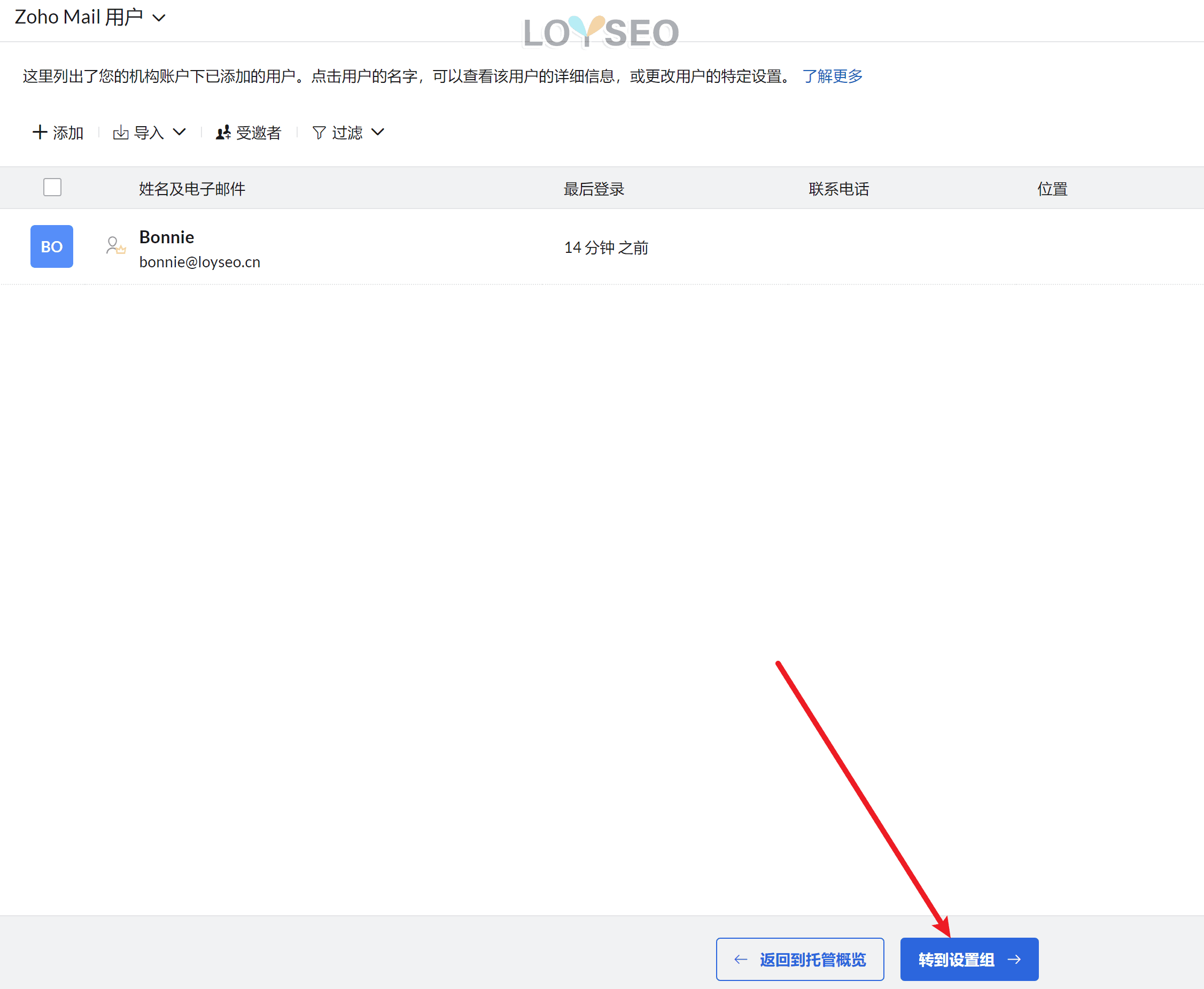
那下圖這個設置組,如何理解呢? 例如,你的公司有一個銷售團隊,潛在客戶可以向他們發送詢價。 你可以創建一個公共群組 [email protected],並將銷售團隊的所有員工添加為這個組的成員,而不是向客戶提供單個人員的郵箱。 現在,發送給該群組郵箱 [email protected] 的任何電子郵件,都將轉發副本給群組所有成員。
那我這邊就一個使用者,我不需要對它進行組的設置,點擊頁面下方轉到DNS映射去操作。
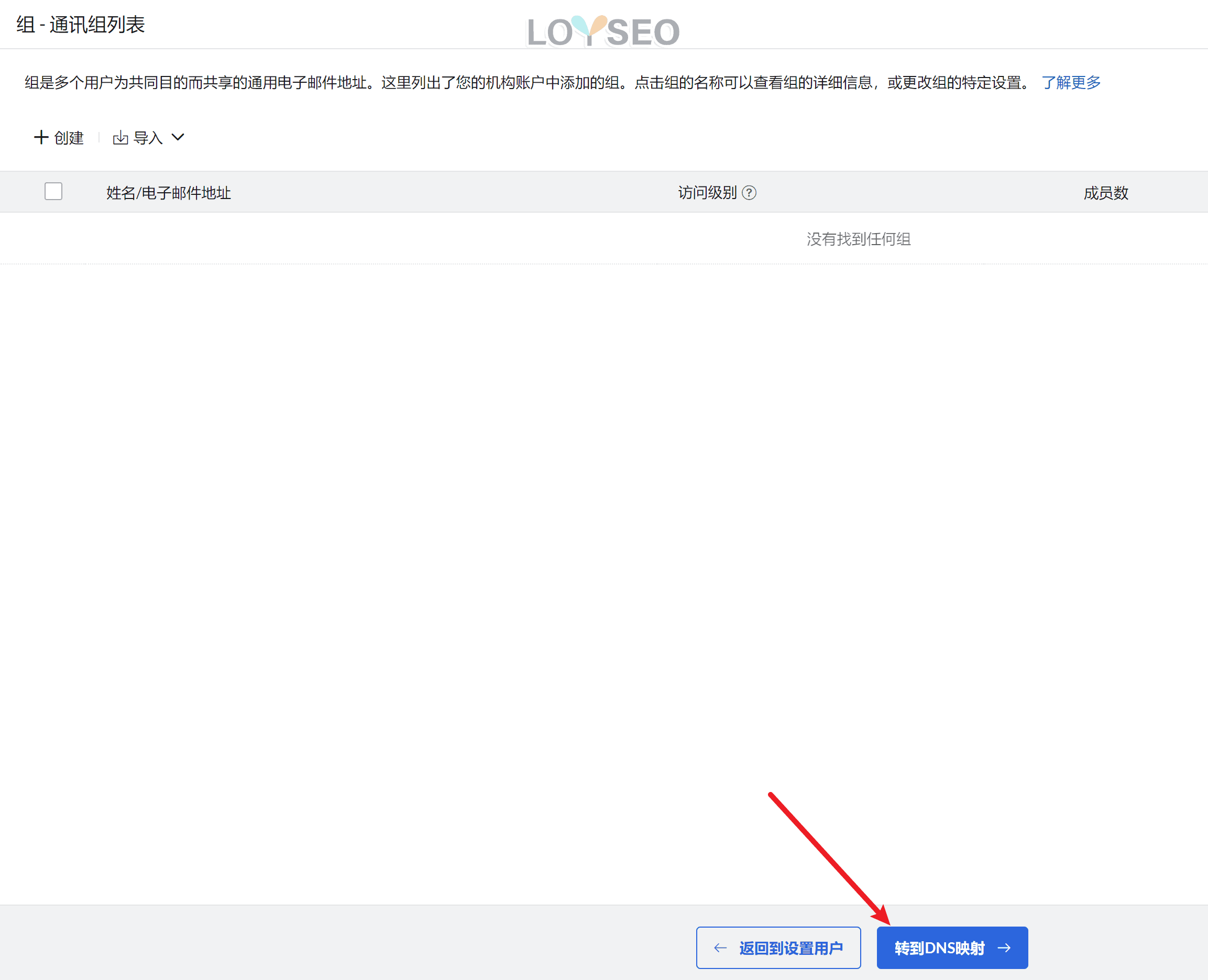
看下圖,在DNS的映射操作中,需要填寫的解析記錄就比較多了,那填寫方法,與之前驗證網域的方法是一樣的。 只是一定要注意,不要填錯了。
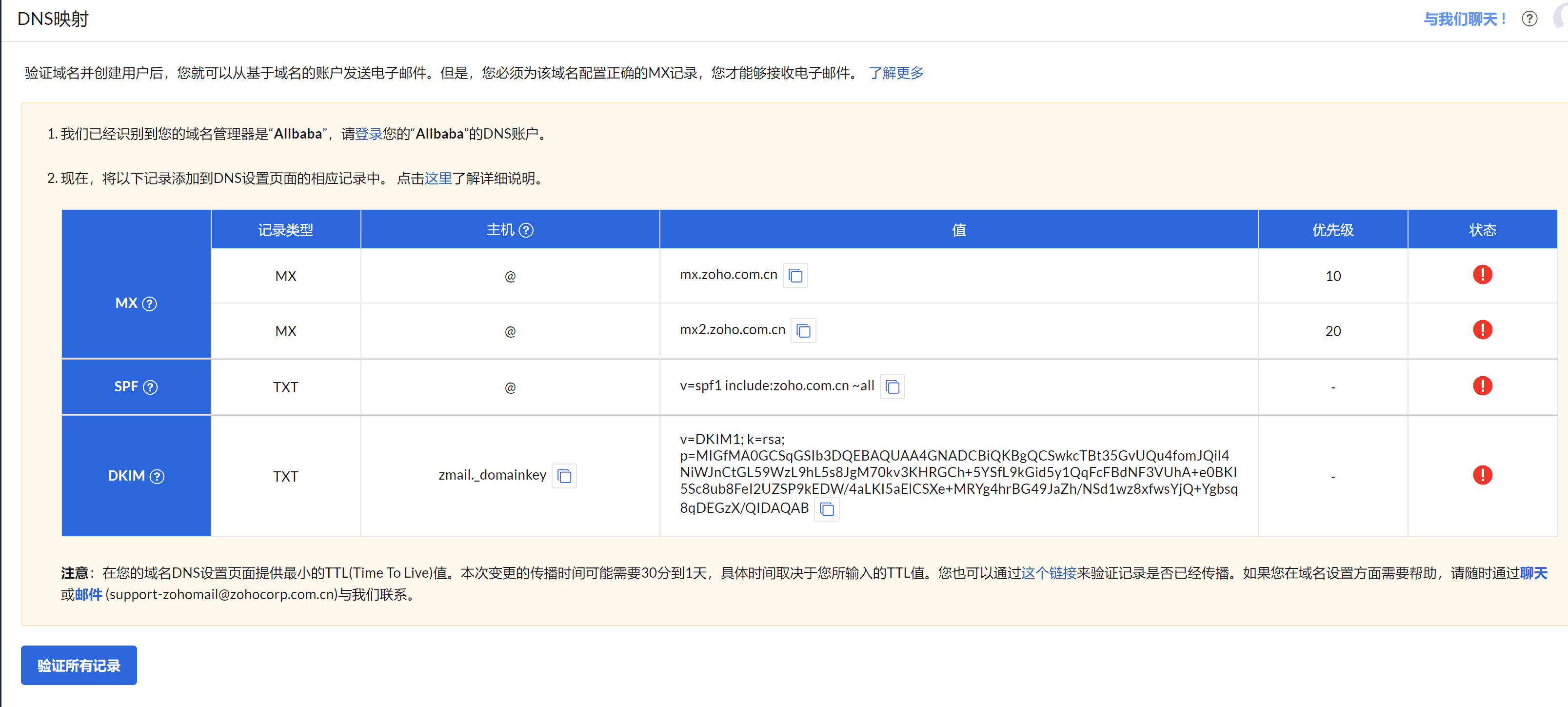
下方的幾張圖片就是我在阿裡雲當中填寫這幾條記錄的實際情況。
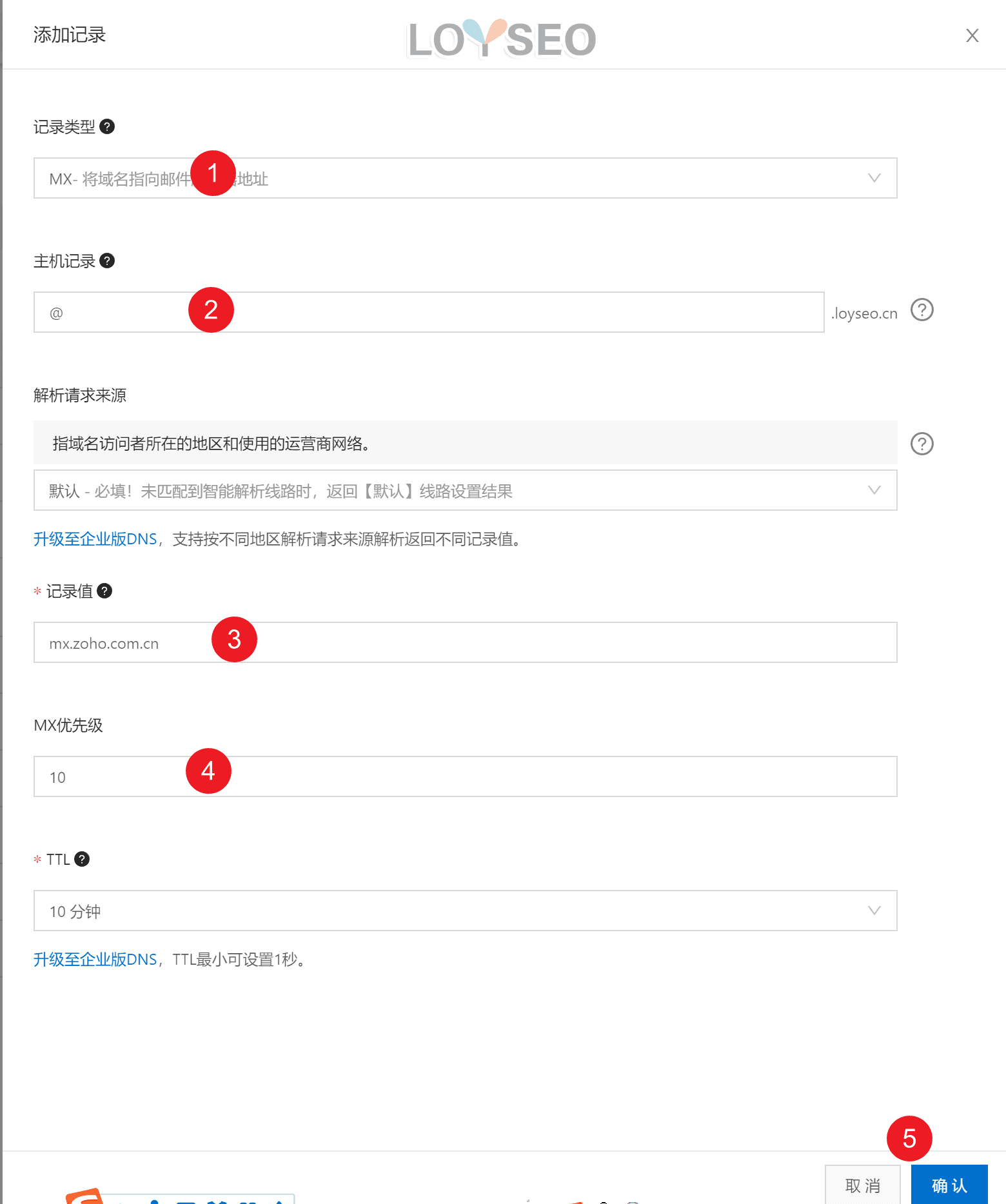
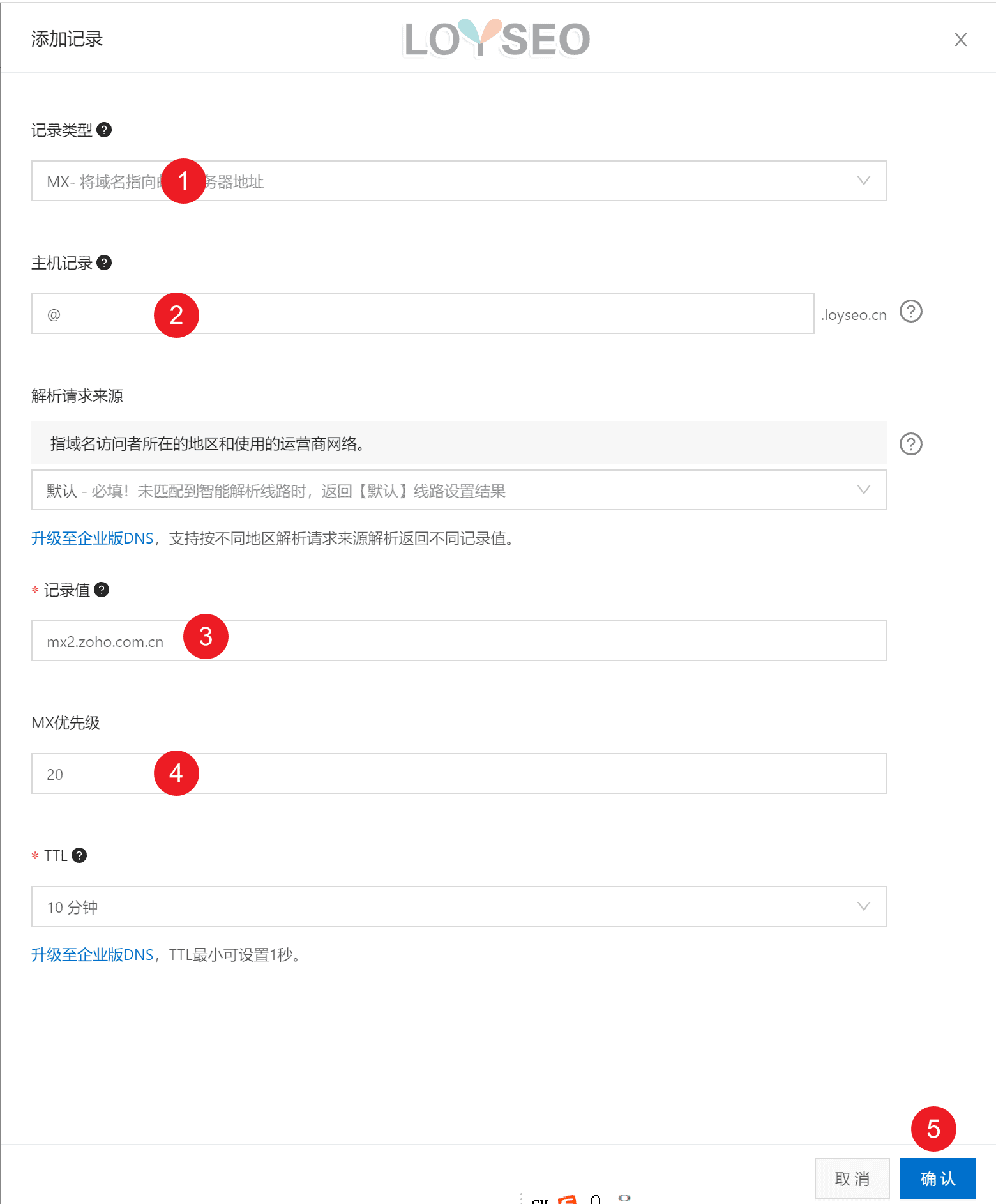
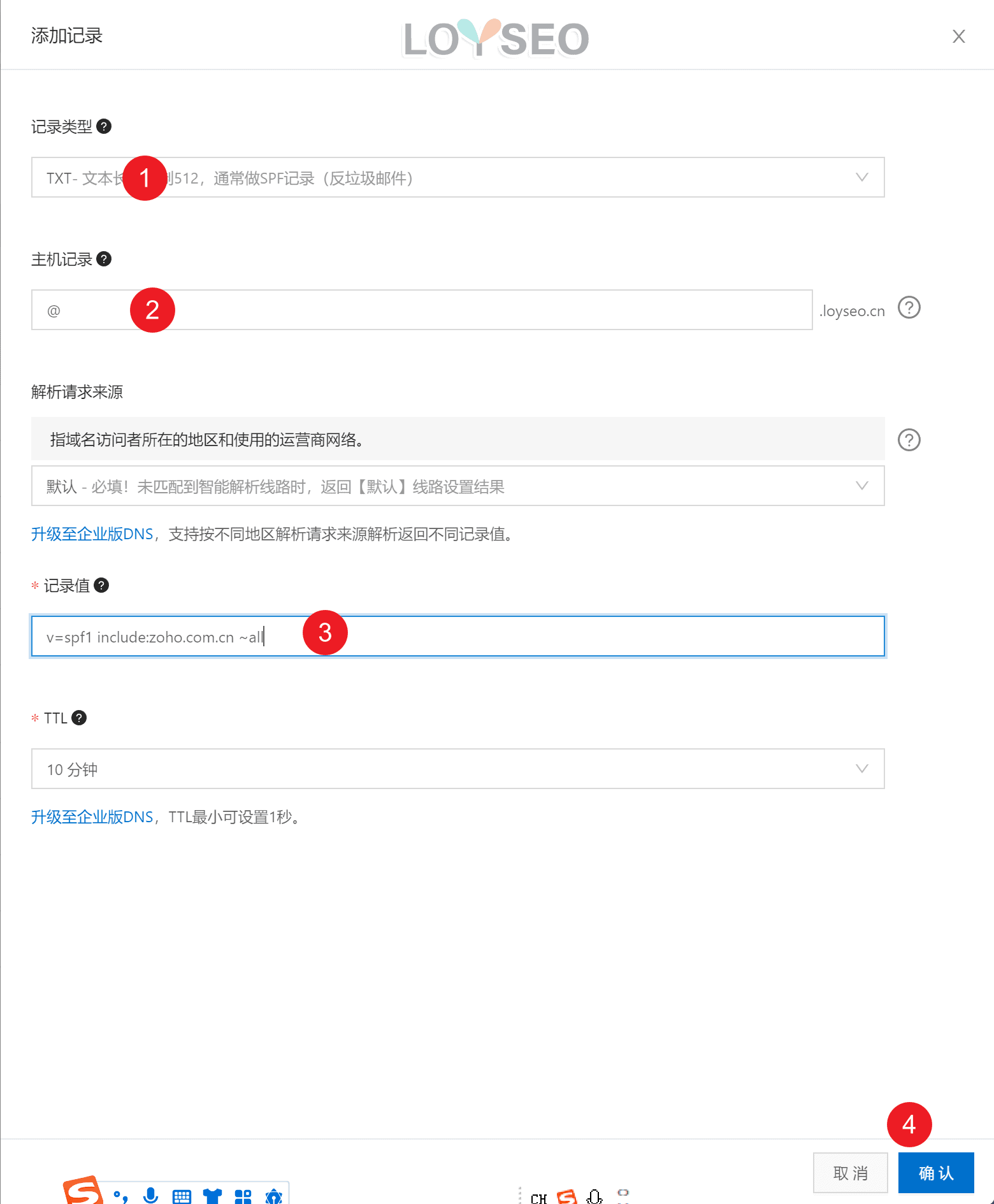
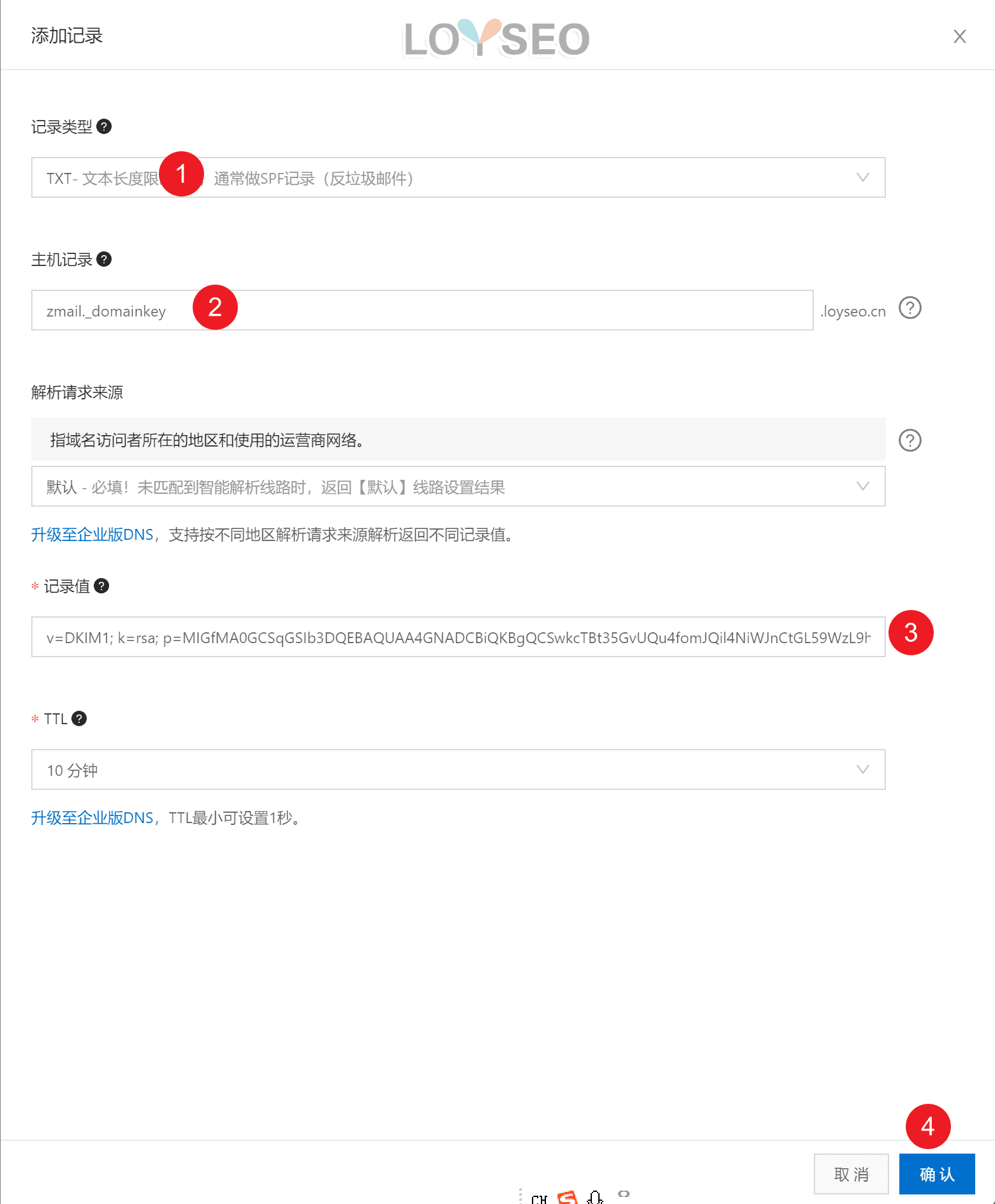
填完了之後,我們在網域的解析記錄中就能看到如下的4條記錄。
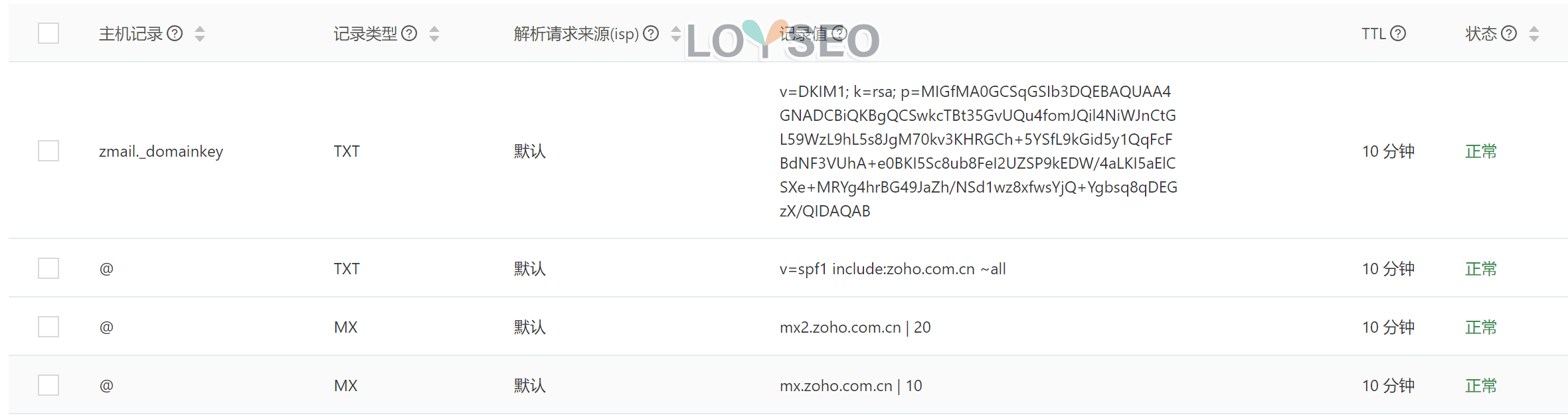
那建議你過個10分鐘再來點擊Zoho介面中的驗證記錄按鈕,當你提交驗證並完全通過之後,我們就可以來到下一步數據遷移。 如果你需要遷移的話,就點擊按鈕,按照官方教程去操作,那這裡我就不詳細展開了。
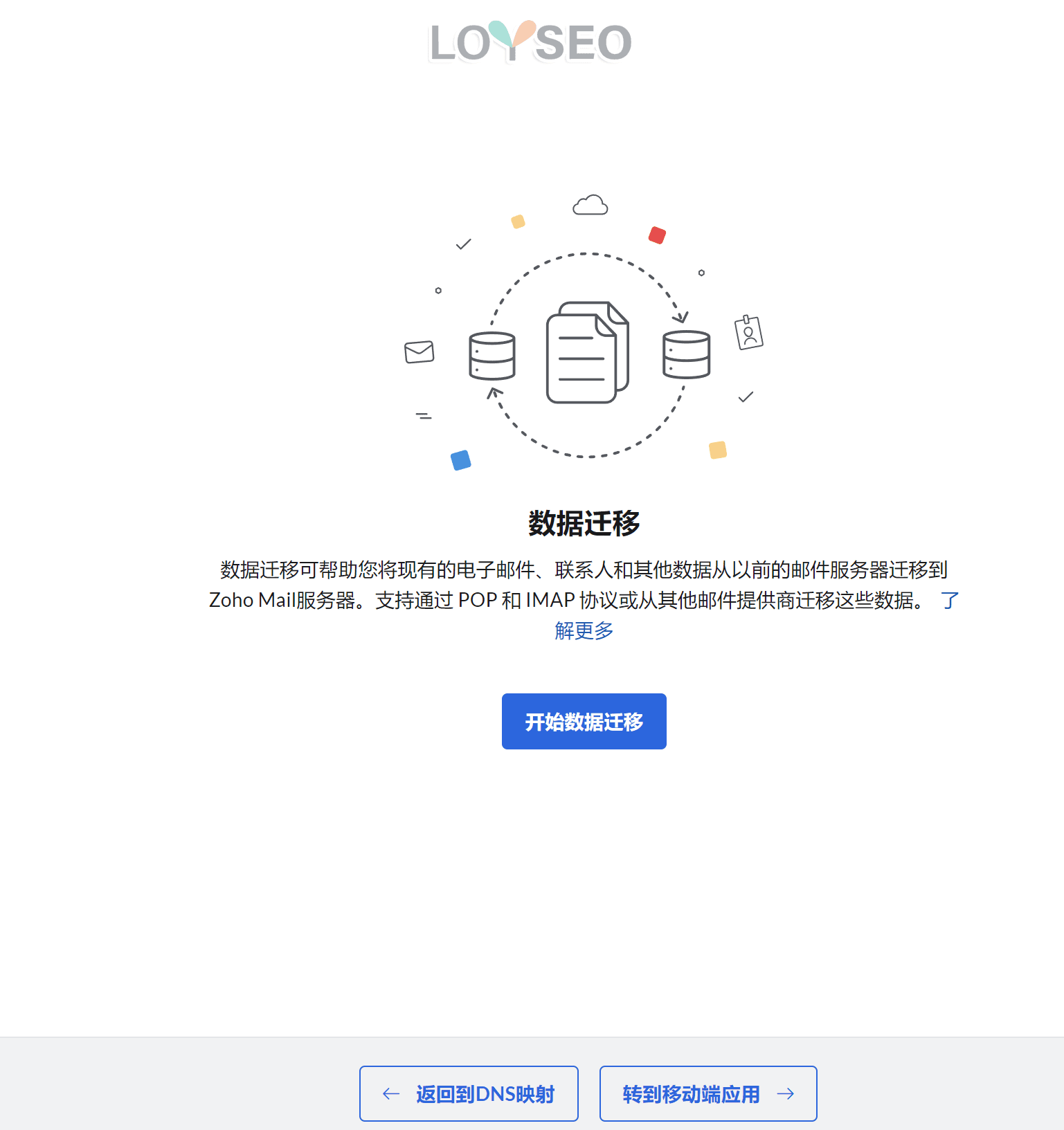
對於一個新的企業郵箱而言,我們只要點擊下方的“轉到移動端應用”按鈕,進入下一步。
在移動端應用的這個介面呢,如果你想在手機端去訪問郵件的話,你可以直接在應用市場搜索zoho,下載zoho郵箱用戶端,如果沒有找到zoho的郵箱客戶端的話,那你也可以用手機自帶的其他郵箱用戶端。 對了,目前我們還沒有設置郵箱的密碼,所以,在稍後我們配置好郵箱密碼以後,再配置到郵箱用戶端中。
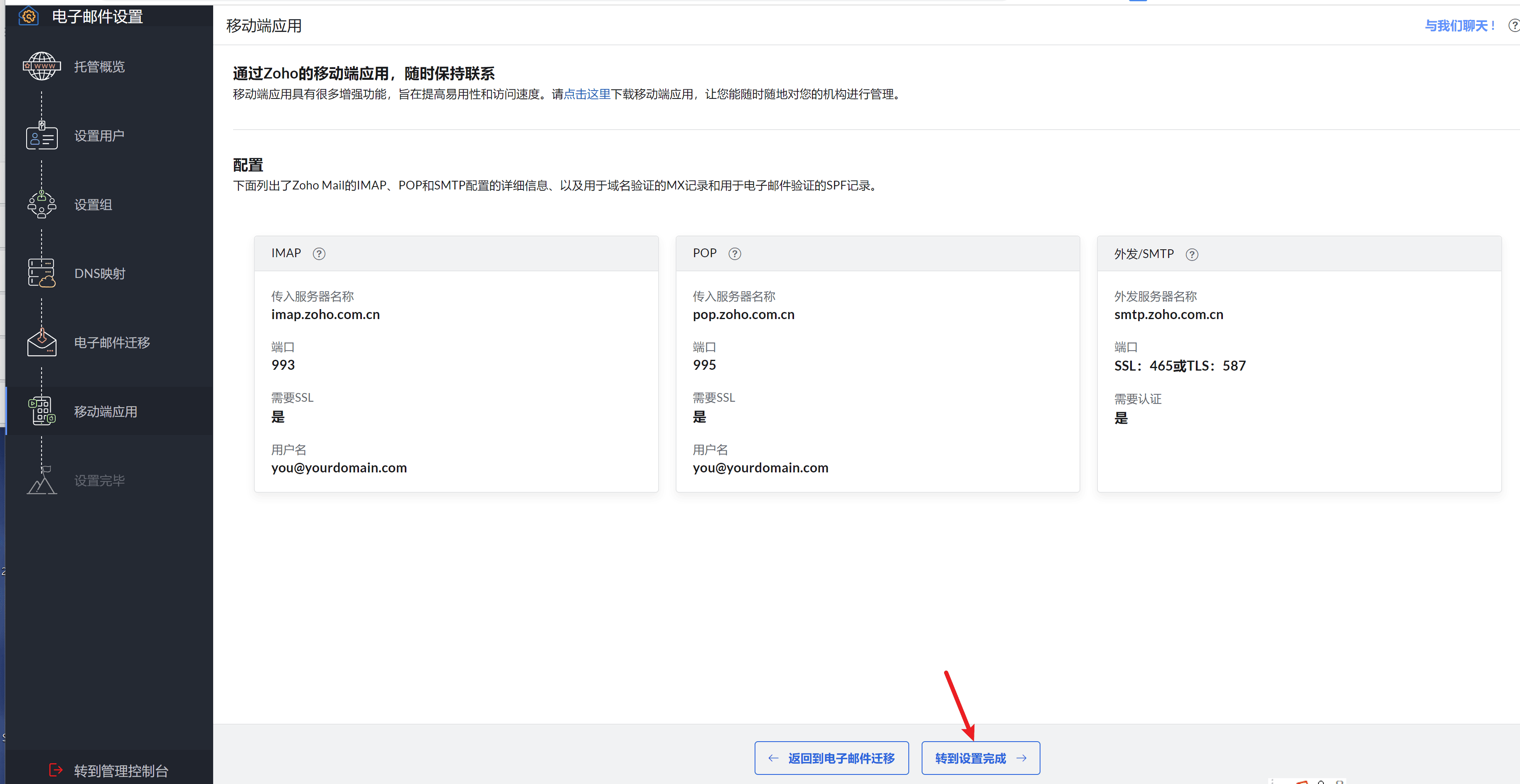
最後,點擊上圖底部的“轉到設置完成”,我們就搞定了zoho企業郵箱的配置了,來到了下圖。 你可以選擇前往收件匣或是管理控制台,那我是先去管理控制台的。
zoho管理控制台(管理員):https://mailadmin.zoho.com.cn/cpanel/home.do#dashboard
zoho企業郵箱(用戶端):https://mail.zoho.com.cn/zm/#mail/folder/inbox。
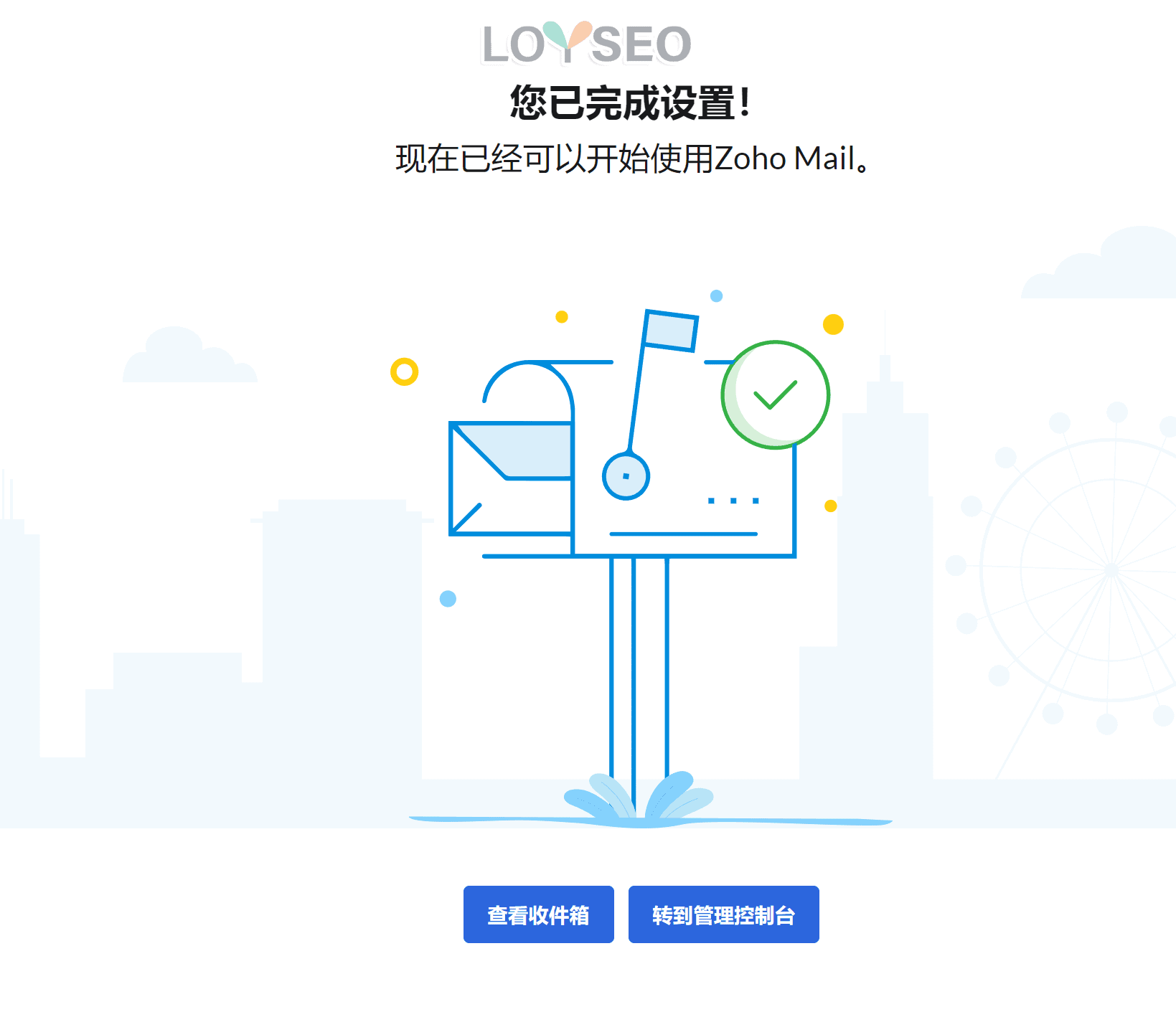
Zoho管理控制台常用操作教程
接下來,基於我的實際操作,將常用到的功能的教程整理一下
設置使用者郵箱密碼
之前呢,我們已經將整個企業郵箱都設置完成了,那接下來我們就回到具體的使用層面,那我們之前註冊了一個使用者,我需要對這個使用者的密碼進行設置,以便我後續在手機端或者是電腦的用戶端中去登錄這個郵箱帳戶。
首先我們訪問zoho管理控制台(管理員):https://mailadmin.zoho.com.cn/cpanel/home.do#dashboard
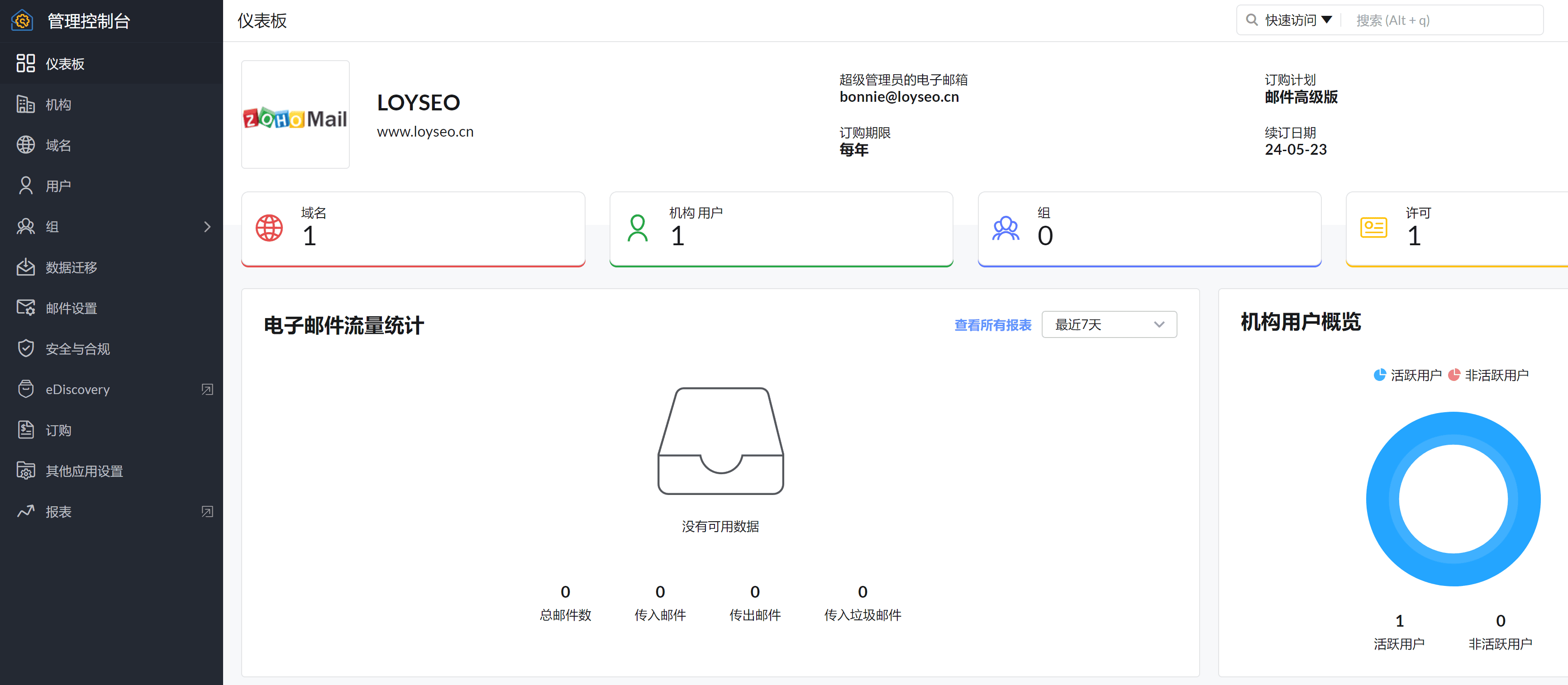
然後我們找到使用者,點擊你的使用者名進入。
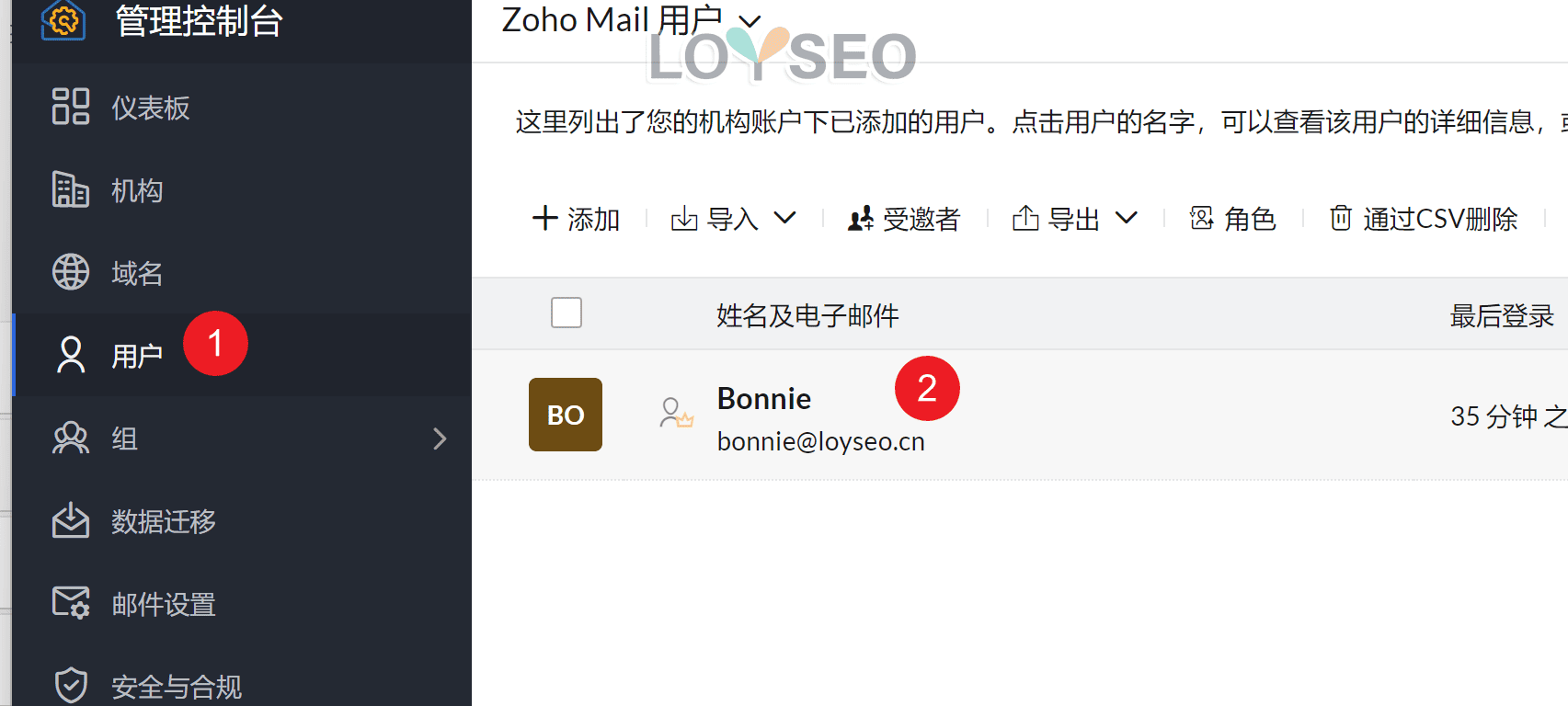
在使用者的介面當中,我們來到安全修改密碼的頁面中。 如下圖所示,你可以自動生成密碼,然後複製保存。 注意:預設是強制使用者在首次登錄時再次更改密碼的,如果你不想給自己添麻煩,那你就去掉這個勾選。
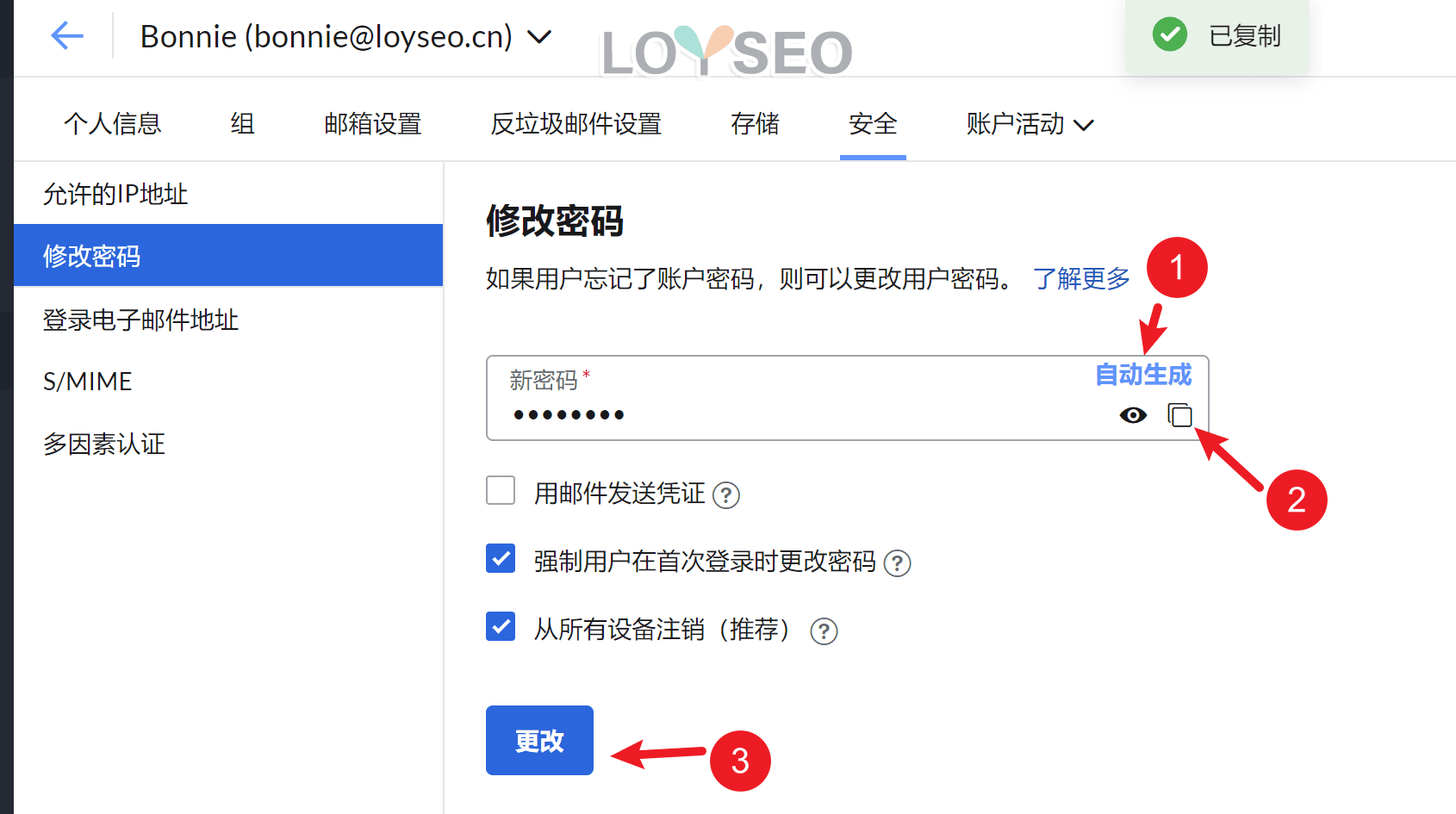
點擊更改之後,我們還需要填寫管理員的密碼進行確認,這個管理員的密碼就是我們當初註冊的zoho時所填的密碼。
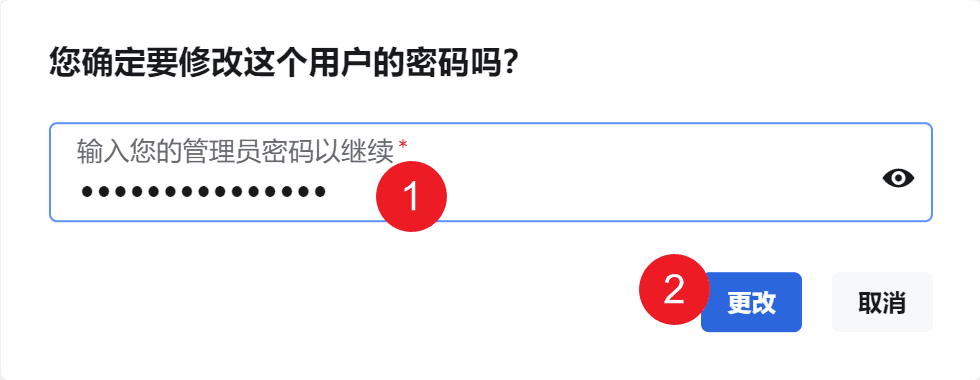
設置郵箱別名
在管理控制台中,進入使用者清單,點擊需要添加別名的使用者
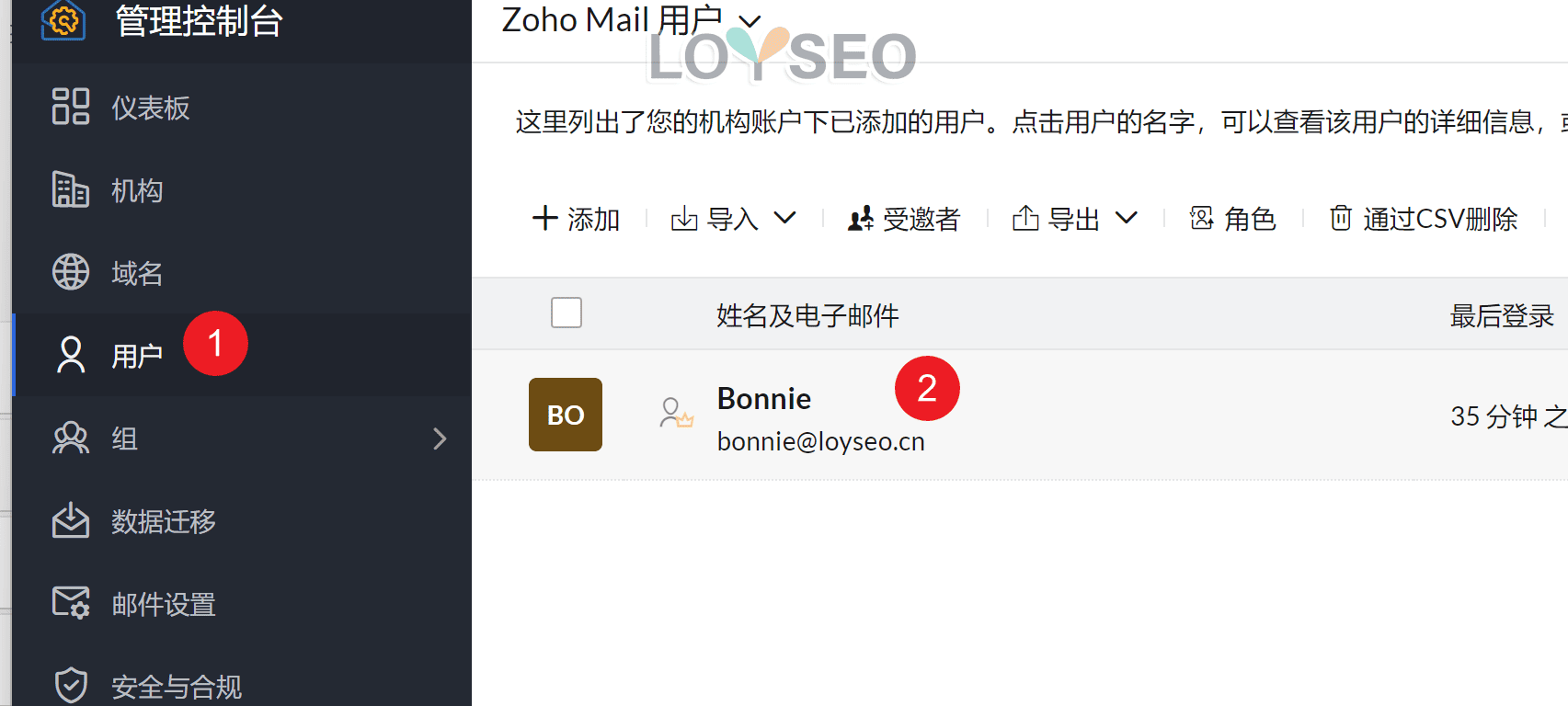
在使用者詳細頁面,點擊郵箱設置-郵件別名,點擊添加按鈕。
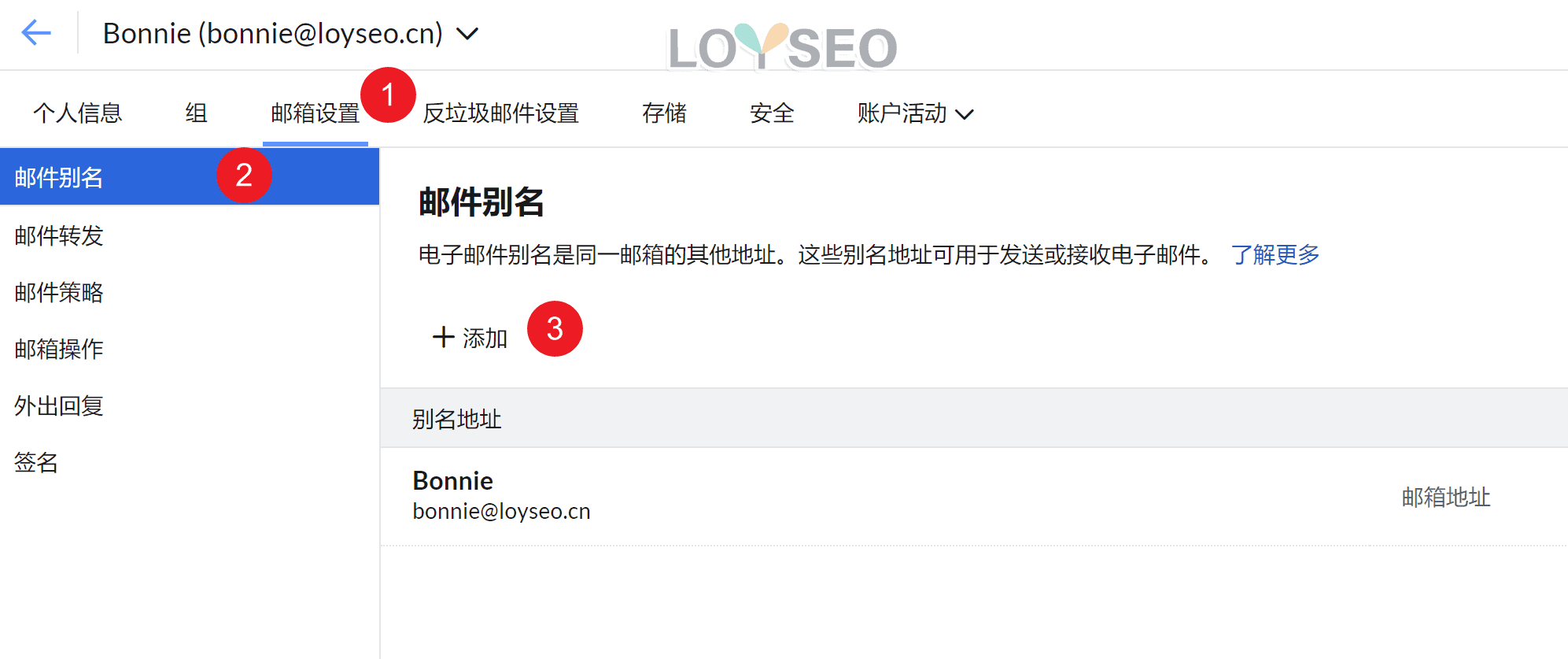
然後按照我們的需要配置好別名的名稱,點擊添加即可。
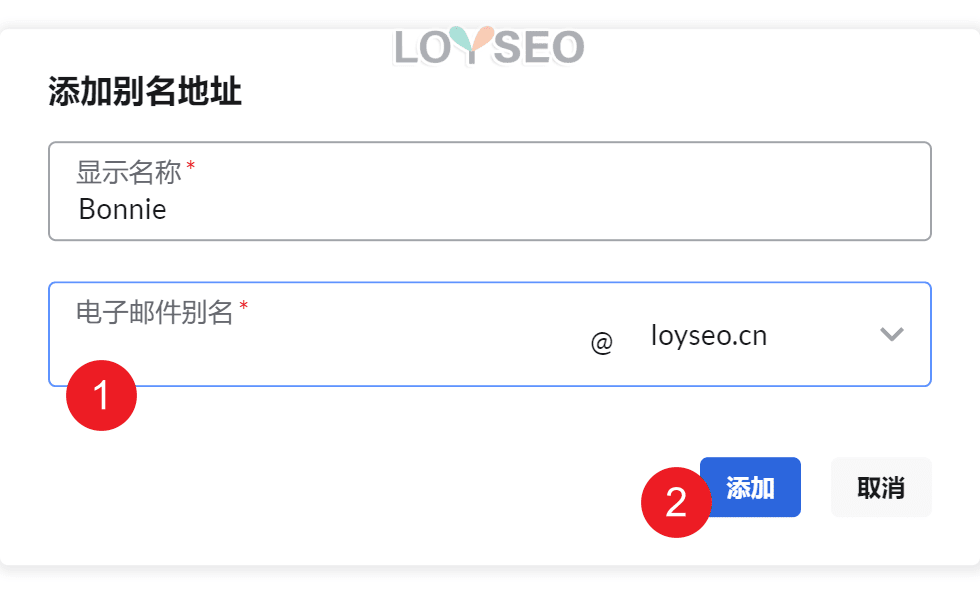
這樣,你的郵箱別名就添加完成了。
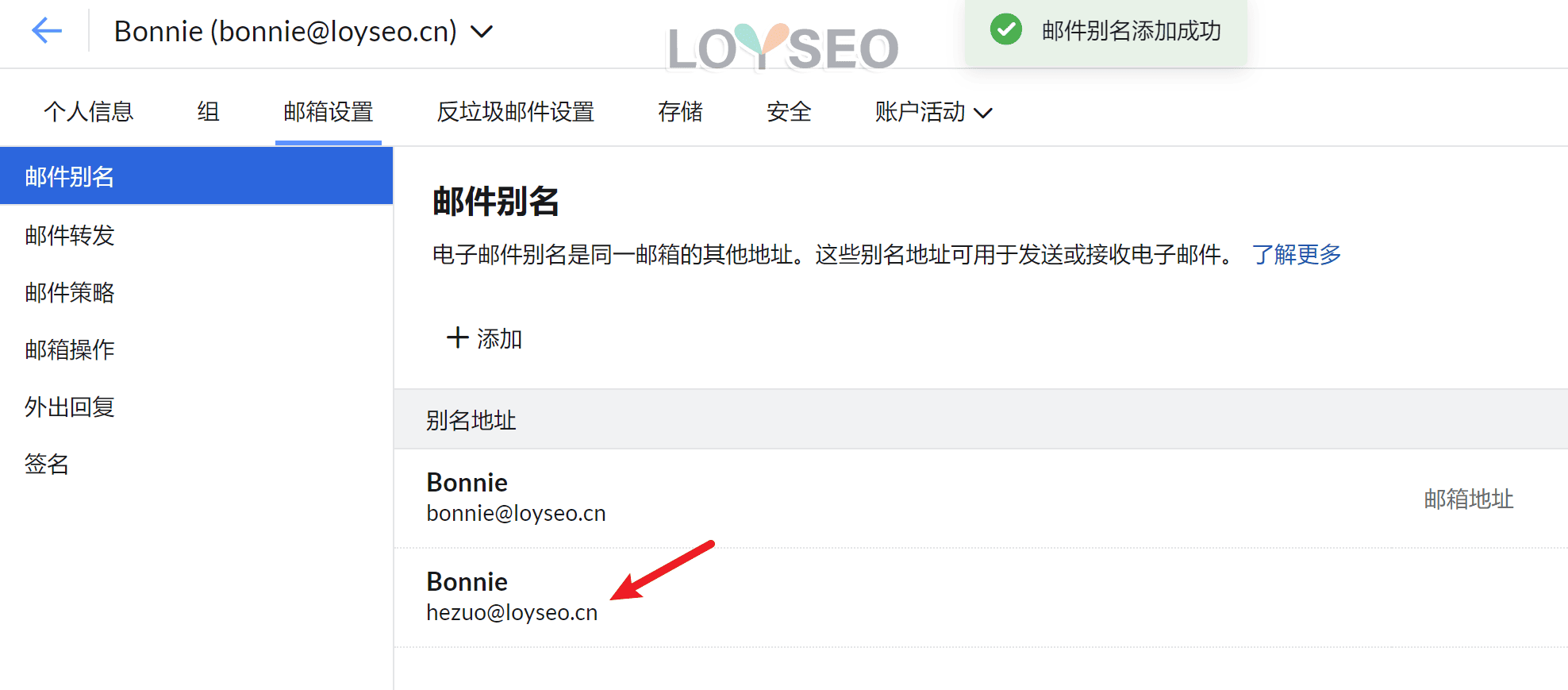
那別名怎麼使用呢? 你不僅可以把它公開展示在你的網站上,也可以在發郵件的時候選擇用這個別名進行發送或者回復。
我們來到郵箱介面:https://mail.zoho.com.cn/zm/#mail/folder/inbox。
當我們發送郵件時,在寄件者當中就可以選擇是用哪個名稱進行發送。
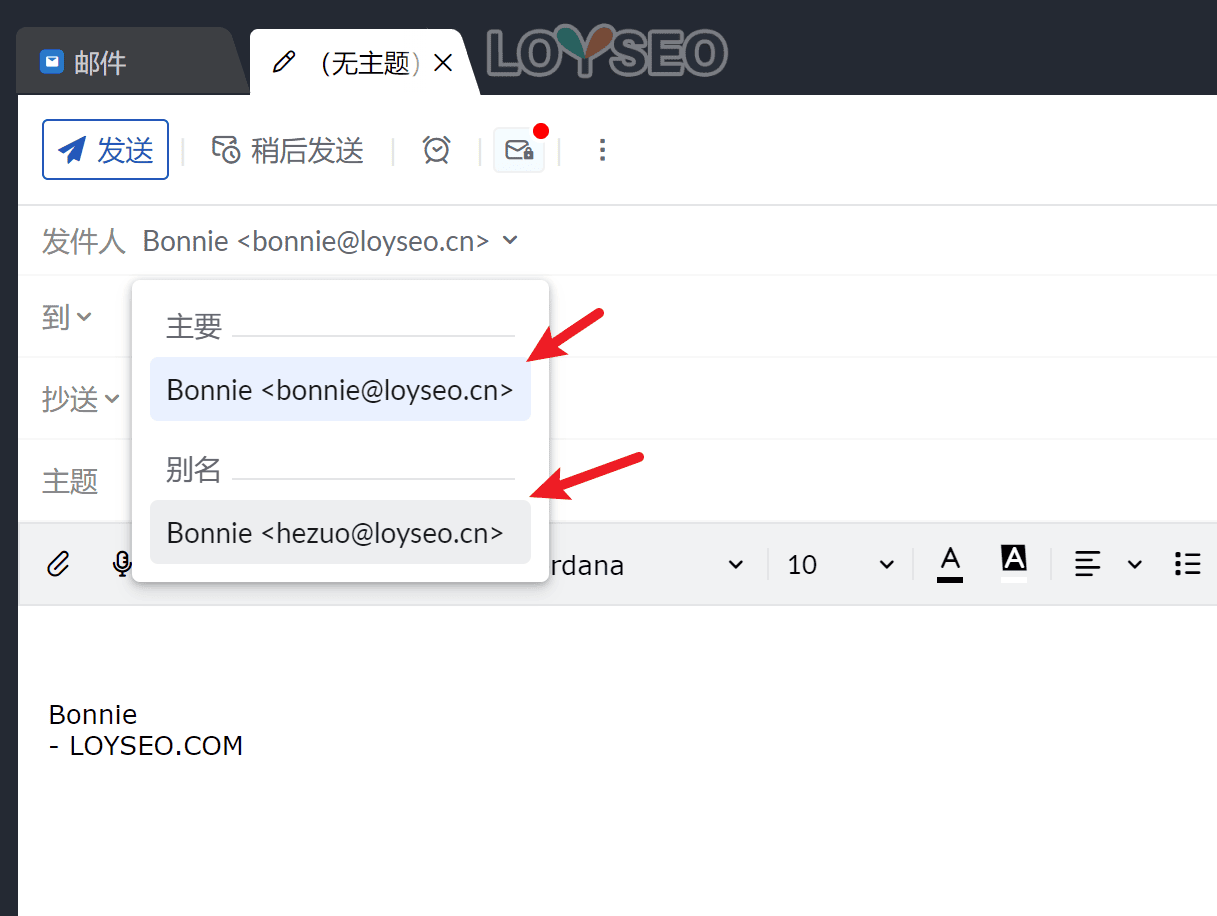
好了,本文暫時告一段落,我也會基於後續的經驗不斷的完善,如果你有遇到什麼問題或者有一些建議,歡迎留言給我們。
Your page rank:


