本文將詳細介紹:FastComet的主機套餐價格優惠、購買FastComet的步驟與注意事項、如何使用FastComet架設網站、基於FastComet主機的網站速度測試等等。
FastComet主機測評
FastComet價格
Fastcomet 價格分為三個檔次,低配:2.95$/月; 中配:4.45$/月,頂配:5.95$/月,以上價格都是原價打3折,續期恢復原價,Siteground也是這種定價策略); (這個3折促銷活動有時候會下線,如果遇到價格改變,可以考慮買Hostarmada)- 但跟Siteground不同的是,購買時長不論是1個月、12個月、24個月還是36個月,每月單價都一樣。
- 建議購買頂配,因為頂配才有服務端的速度優化功能,這是很有必要的,網站打開慢會增大客戶流失率。 並且即便是頂配,價格比Siteground低配價格還要便宜1美金;
- Wordpress主機支援45天退款;
- 每月獨立用戶超過10w的或是網站超過35GB大小的,就不適合購買Fastcomet。
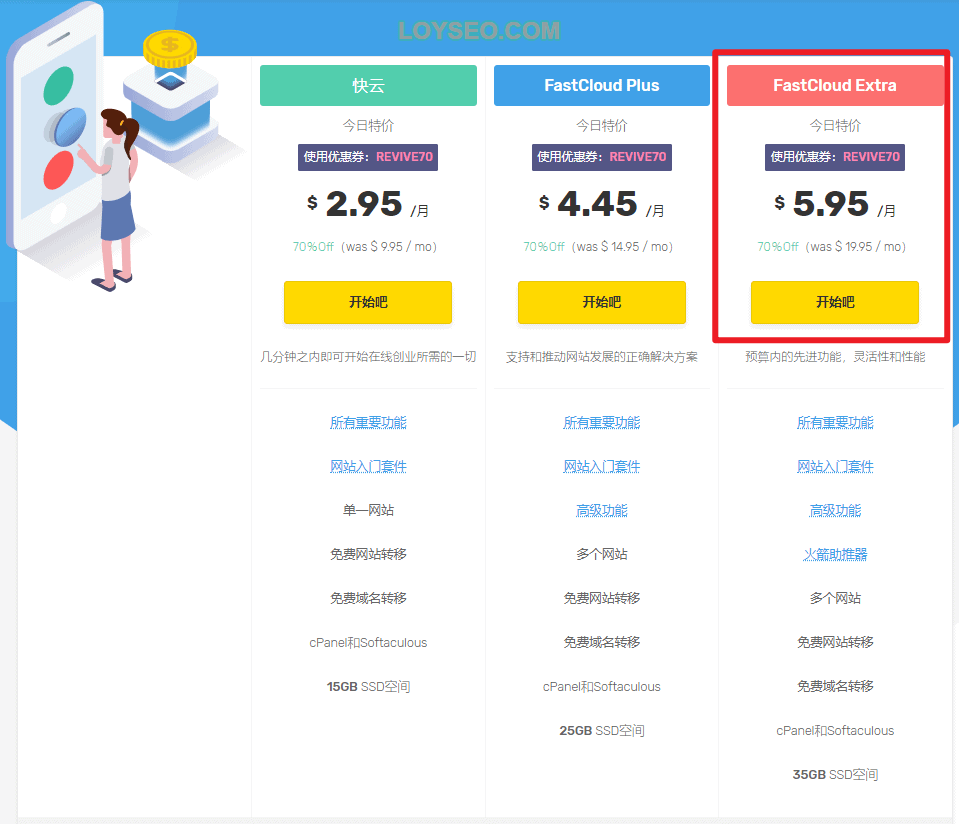
FastComet功能
Fastcomet的功能可以說是應有盡有
- Cpanel面板管理網站,GreenGeeks用的也是Cpanel,Siteground以前也用的是Cpanel
- 集成了Cloudflare CDN免費版,如果不能順利開啟,聯繫客服
- 免費SSL
- 免費郵箱
- 每日備份(7/30天),可一鍵還原; 按需備份
- 緩存加速
- web應用防火牆
- …
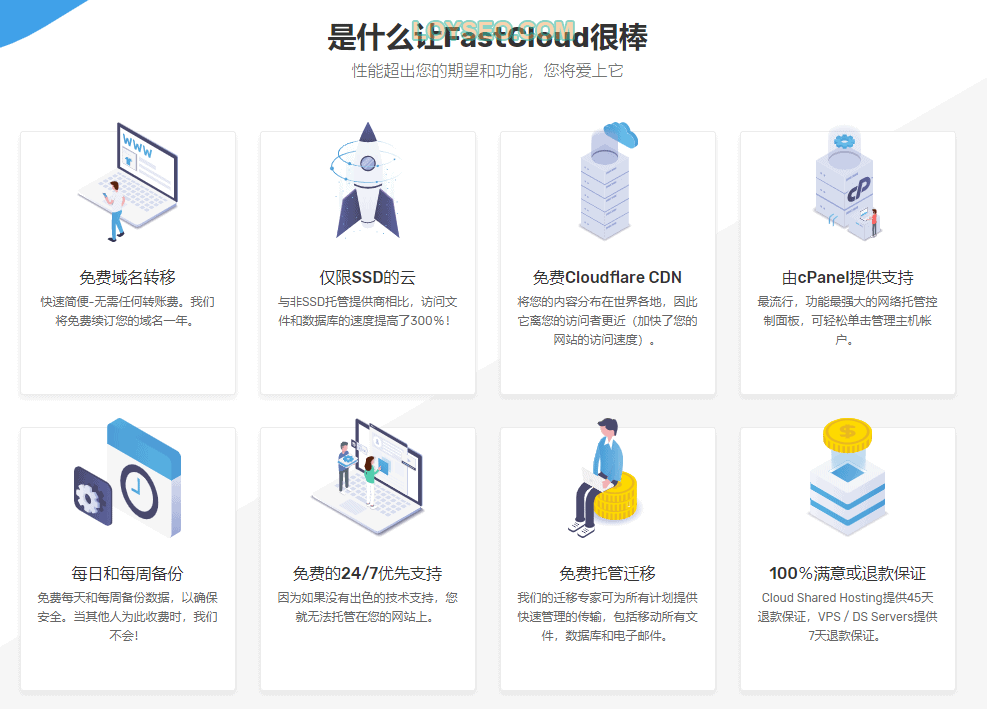
此外,Fastcomet的數據中心的可選性也蠻多的,你的客戶主要在哪兒,在購買主機時就選哪兒
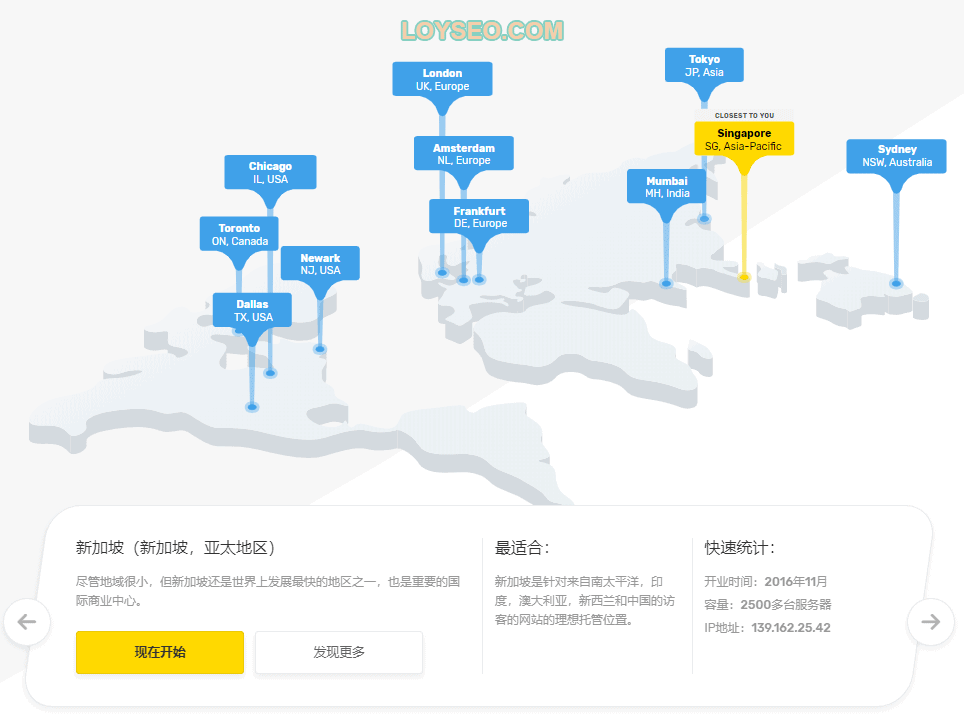
FastComet測速
慣例,我將B2B外貿範本站複製到了Fastcomet中進行速度測評,我購買的是頂配套餐,選的位置是新加坡(根據你的目標客戶所在區域選擇),我在架設網站時已使用WP Rocket和Cloudflare CDN,圖片壓縮也已經做了,結果如下:挺不錯的。
Fastorslow測速結果
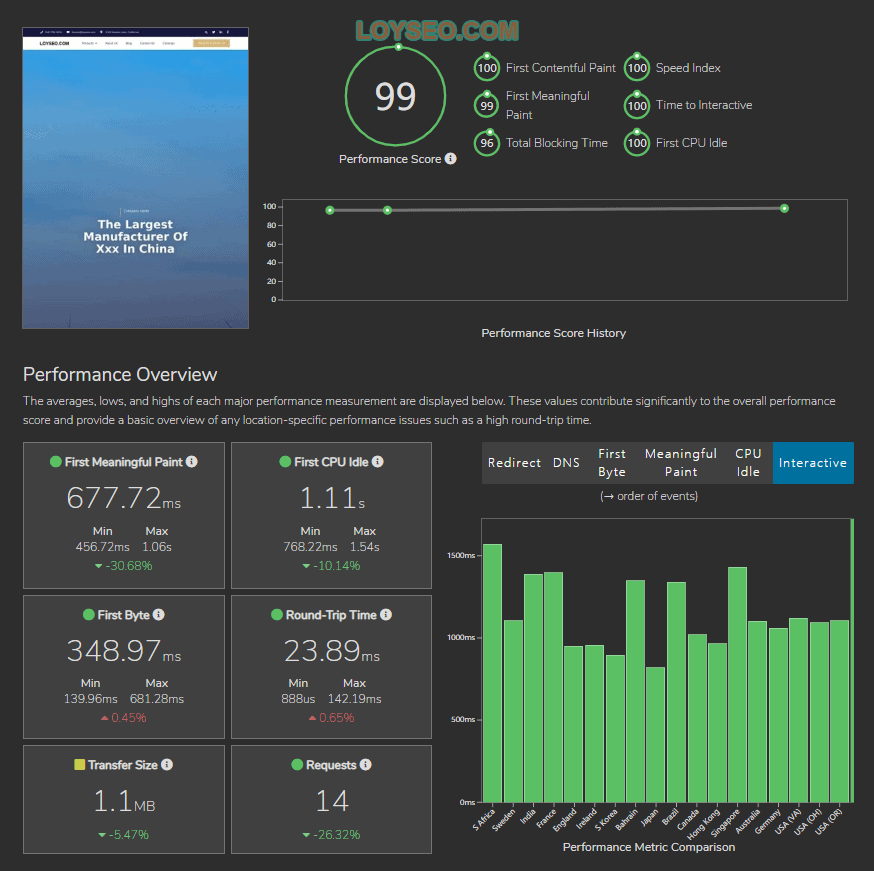
時隔快一年了,2021年7月20日更新測速結果:
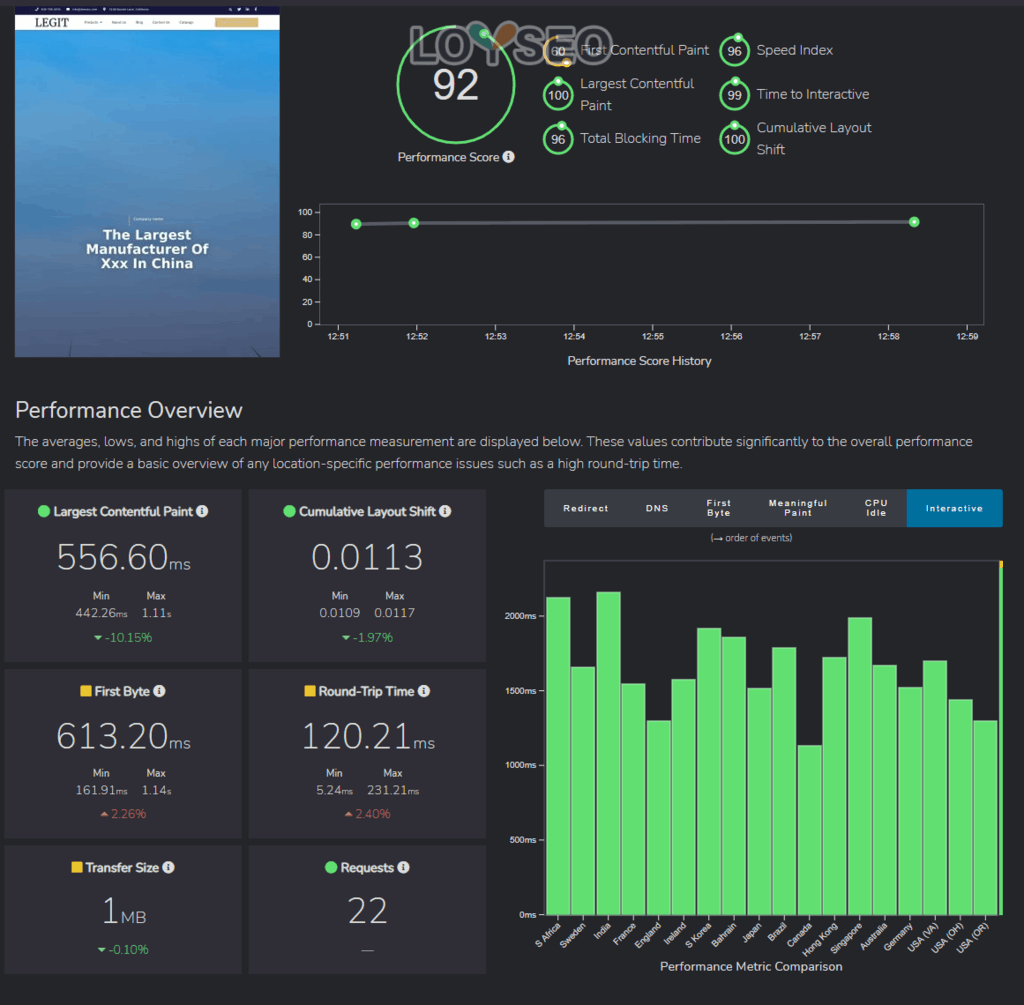
下圖是同樣的範本站在Siteground主機上、開啟Cloudflare CDN后的Fastorslow評測結果. 對比能發現,Fastcomet還小幅度超過了Siteground。
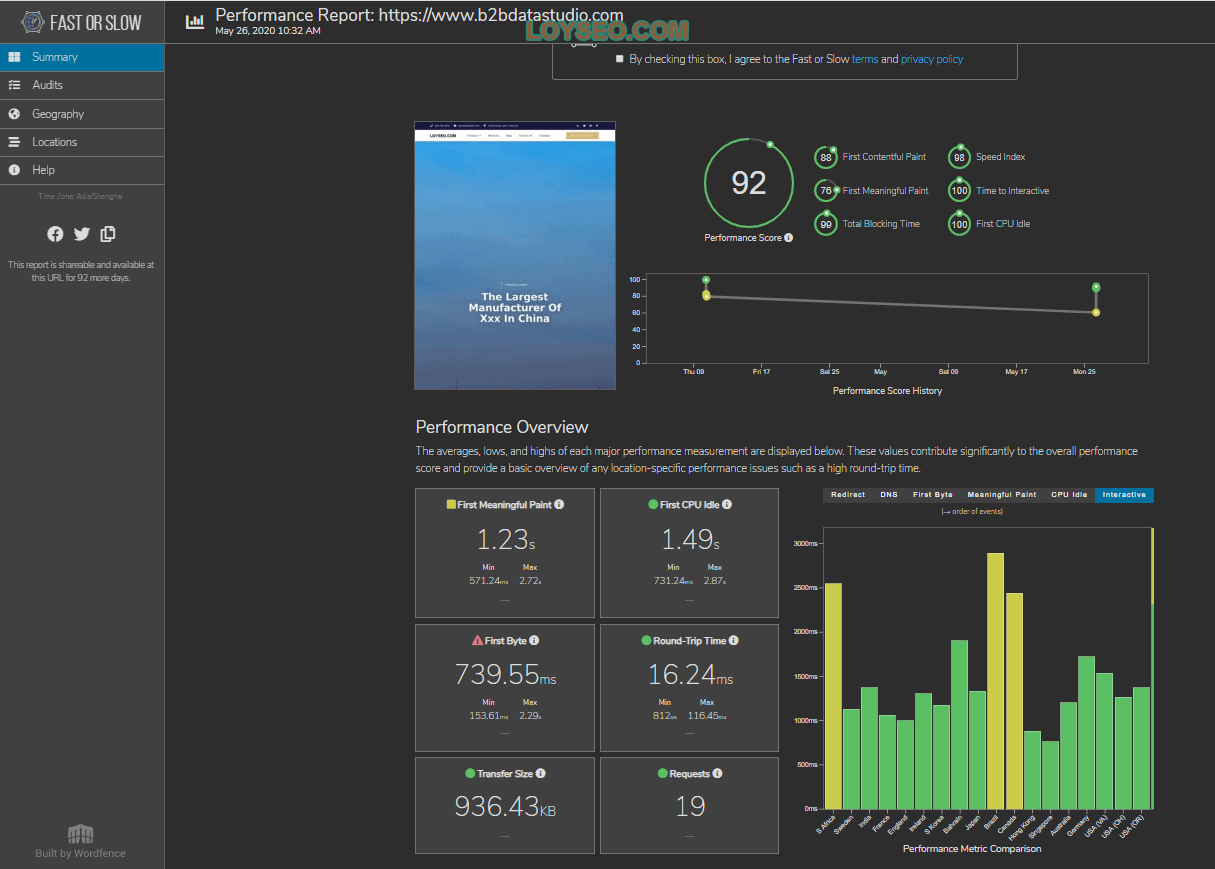
KeyCDN測速結果
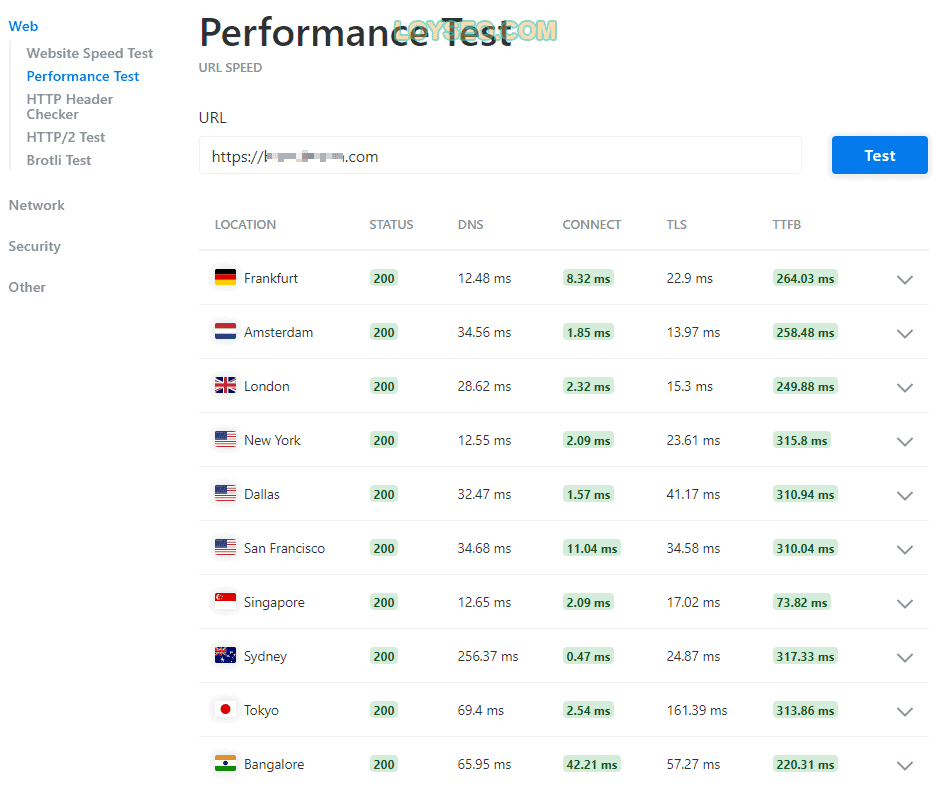
下圖是同樣的範本站在Siteground主機上、開啟Cloudflare CDN后的keycdn的評測結果. 對比能發現,Fastcomet也小幅度超過了Siteground。
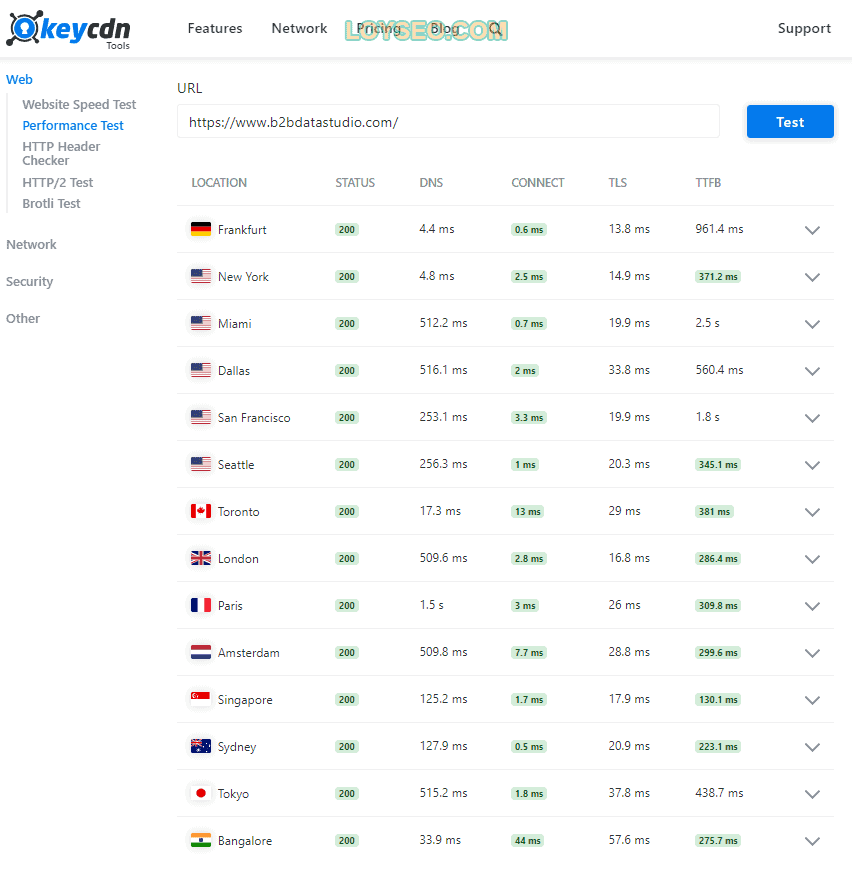
GTmetrix測速結果
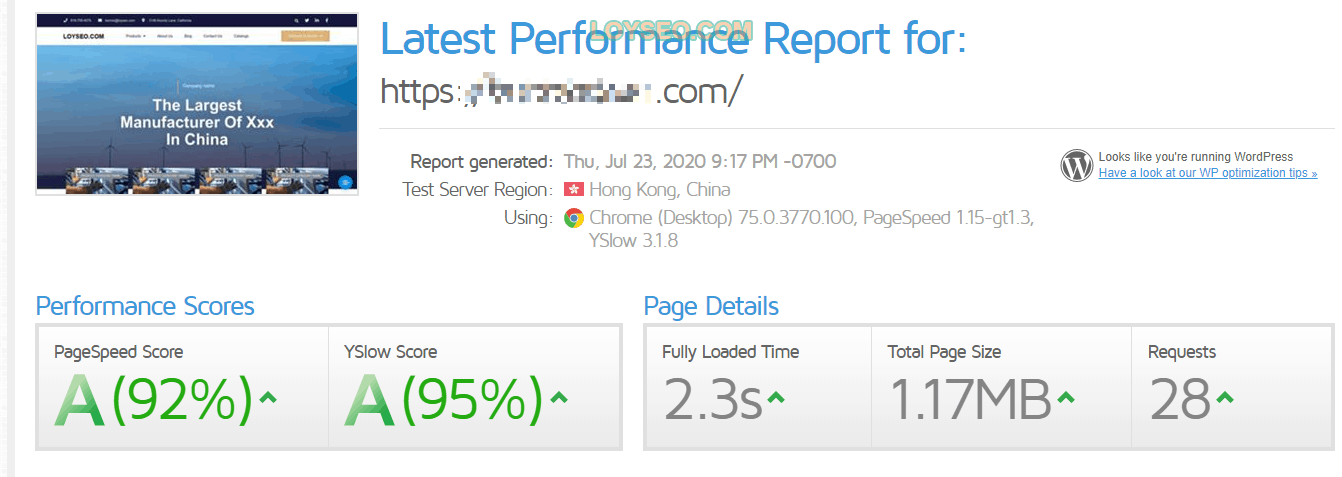
時隔快一年,2021年7月20日更新測速結果:
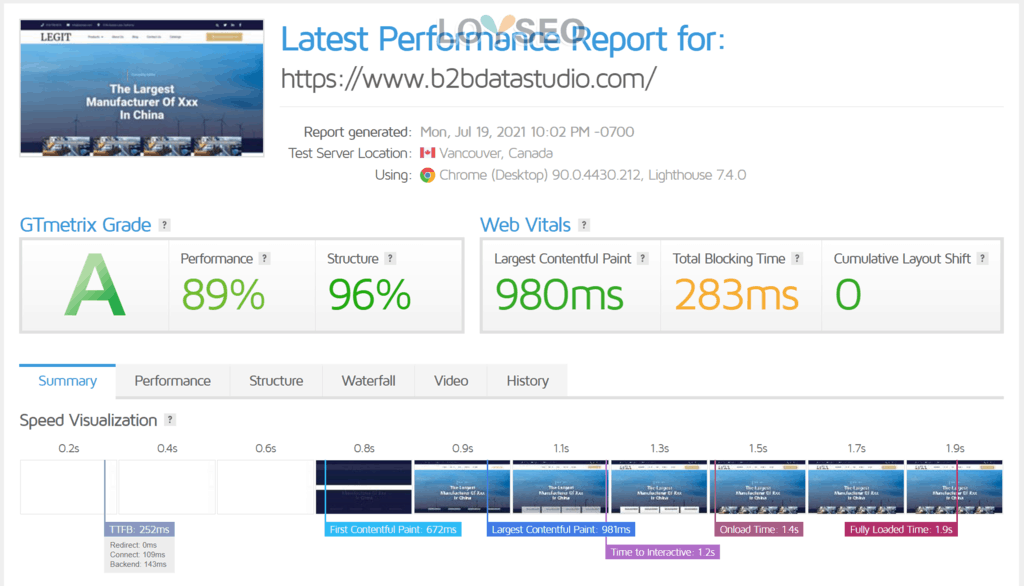
下圖是同樣的範本站在Siteground主機上、開啟Cloudflare CDN后的GTmetrix的評測結果。
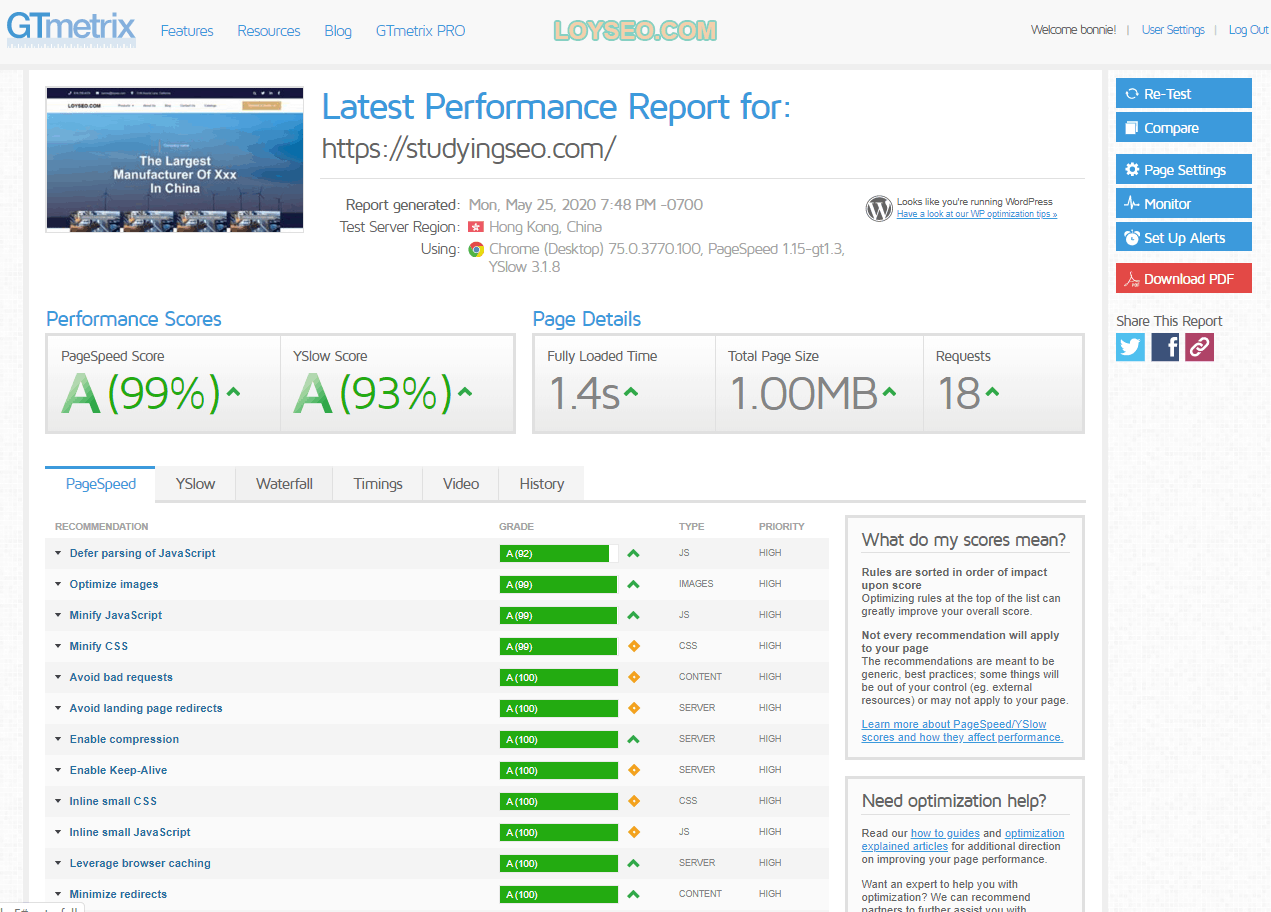
總結:所有的測評工具都是測試的當時的情況,網路隨時在變化,每次測試結果都略有不同,總體而言,相比我一直很喜歡的Siteground(提價后就有點難過了),Fastcomet的頂配能達到相近的表現,而且價格跟Siteground提價前接近,對它我也很滿意了。 正處於起步階段的外貿站長,可以買它。 當你的網站流量越大(譬如月超過10w唯一訪客),那你要考慮更換主機到VPS了,比如Cloudways。
FastComet評價
在知名的Trustpilot網站中,FastComet有999條評價(截至2020/7/29),評分4.8,91%好評。 Siteground有5,655條評價,評分4.7,好評率93%。
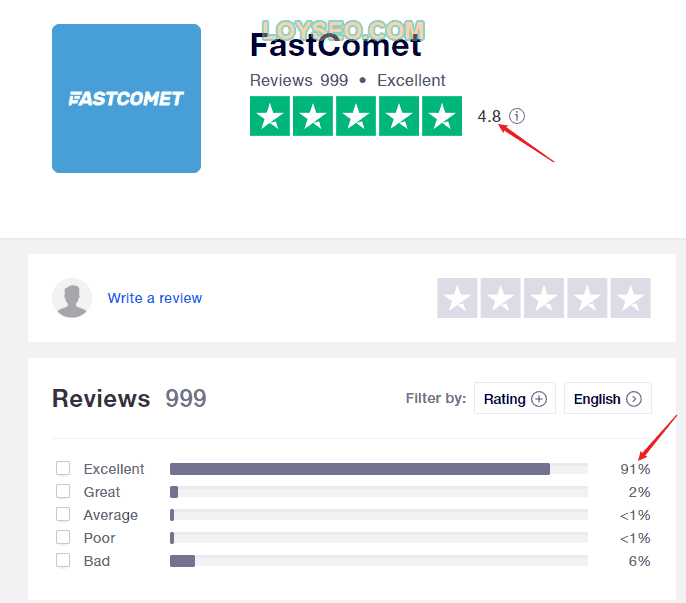
以上評分供參考,實際還是要自己去用、去體驗。 Fastcomet除了售前,是沒有在線聊天客服的,一般是提交工單,工單回應也挺迅速的,我在開啟Cloudflare時遇到問題,提交工單后5分鐘就解決並回復了。
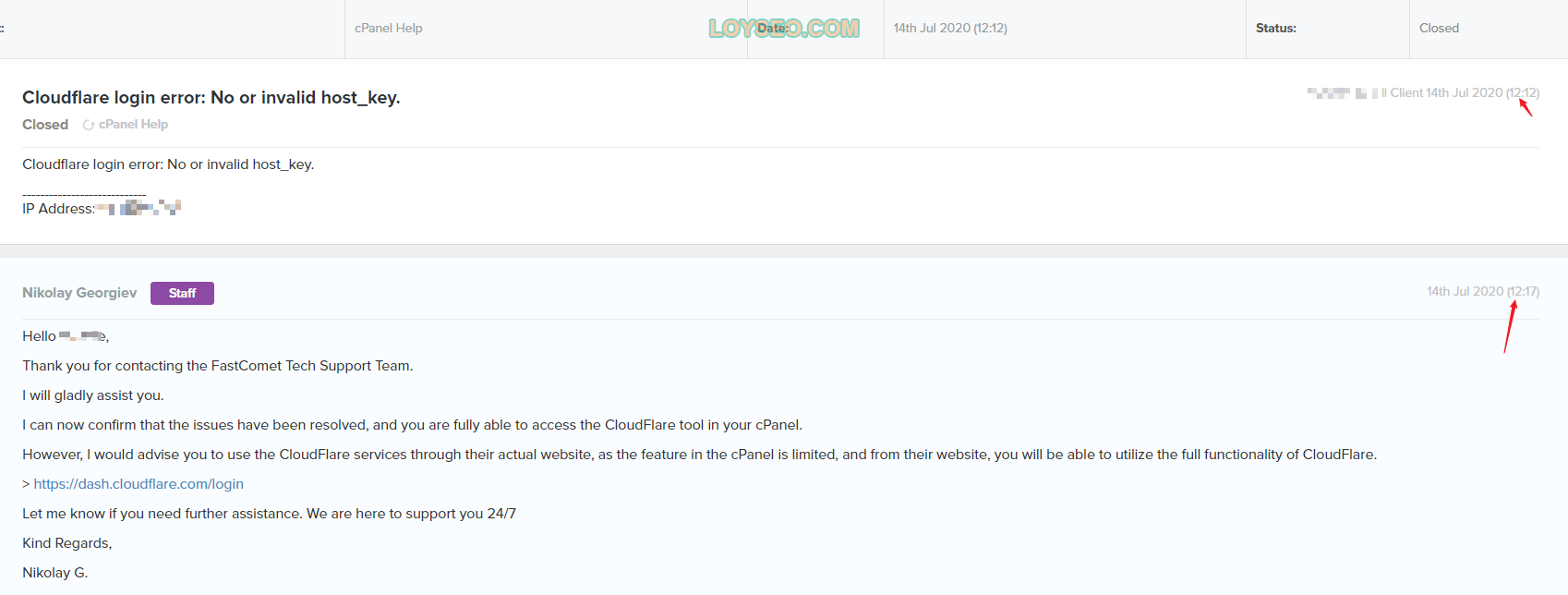
購買FastComet的步驟與注意事項
前往
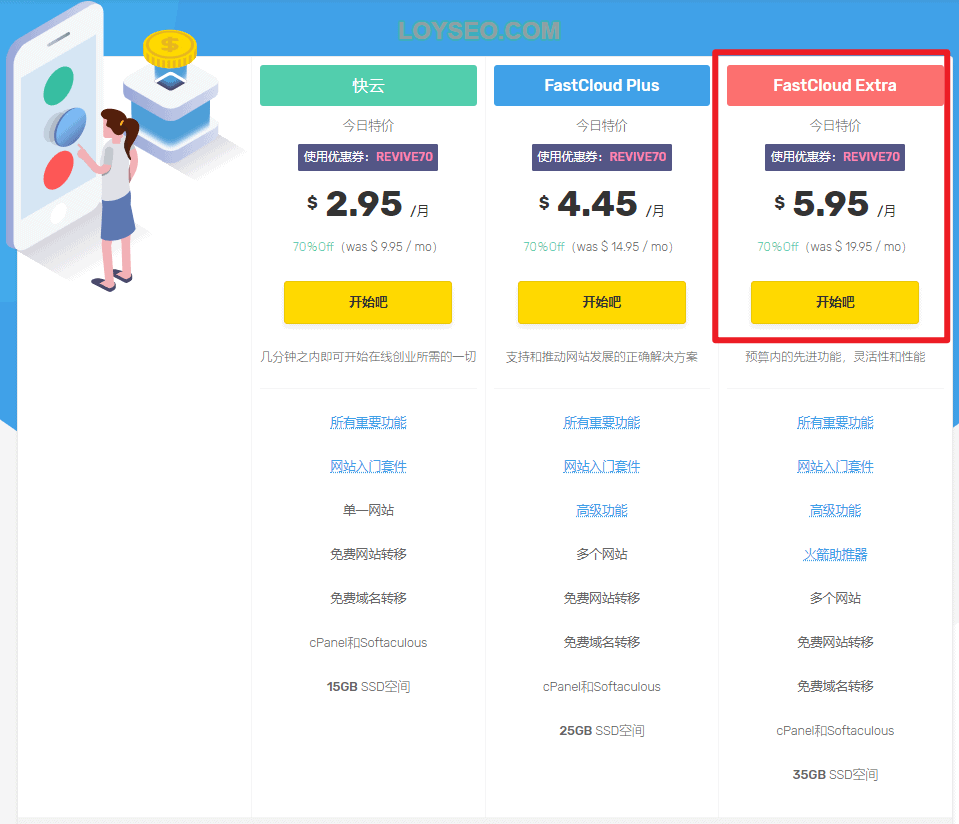
接下來,輸入你購買的網域,如果你還沒買網域,請查看網域選購教程。 一般不建議在主機商處購買,若以後更換主機的話,要做域名遷出,會不大方便,同時,主機商處的網域通常會貴一些。
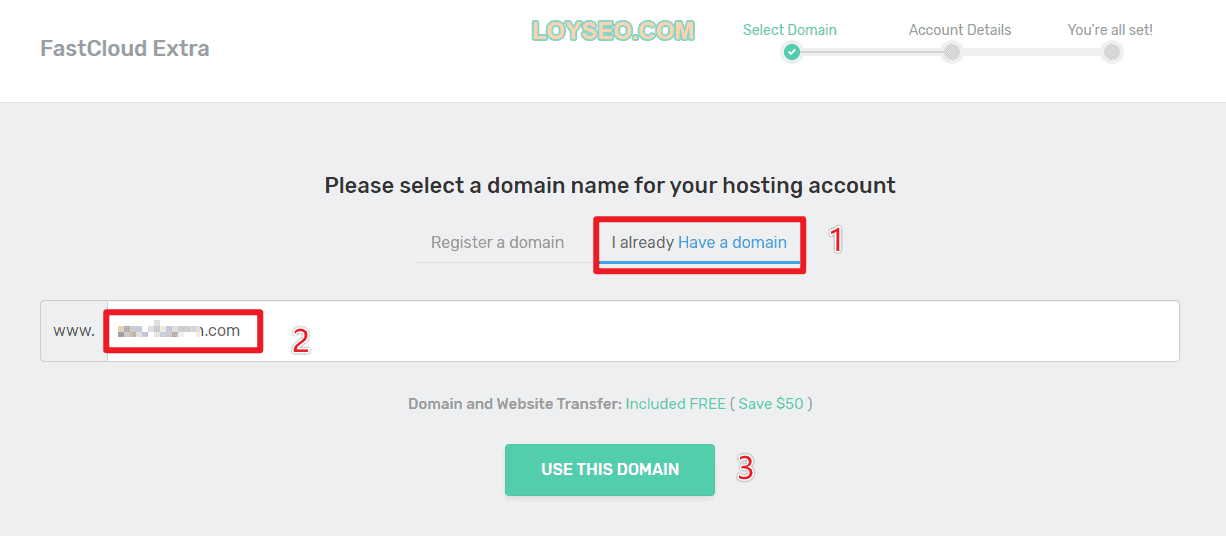
然後,輸入你的賬號資訊,如實填寫即可
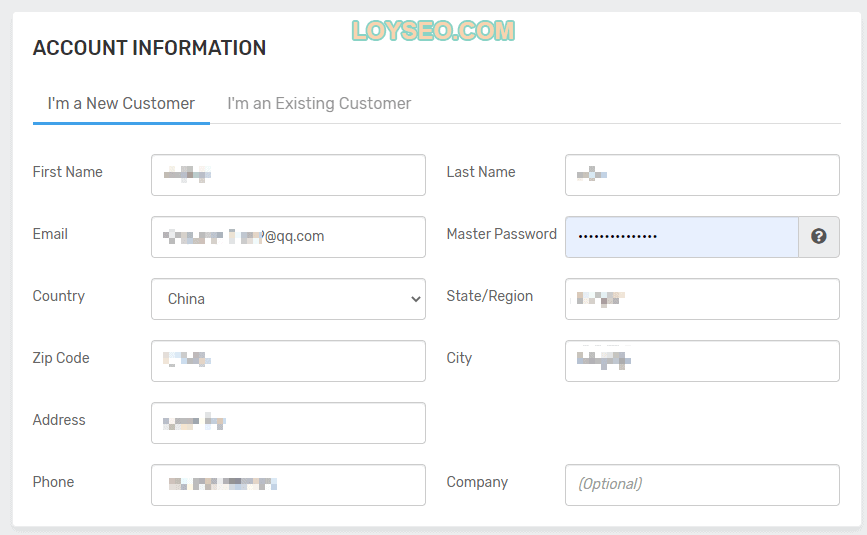
如下圖所示,在選擇主機資訊時,Extras都不用選擇
- Plan:預設為之前進入時選擇的套餐,也可以再此處更換
- Locations:一共有10個位置可選,請選擇你的客戶的主要所在區域
- Period:在此處選擇購買時常,可選擇1個月、12/24/36個月,不論選多久,單價都一樣,但到期後續費價格就會恢復原價
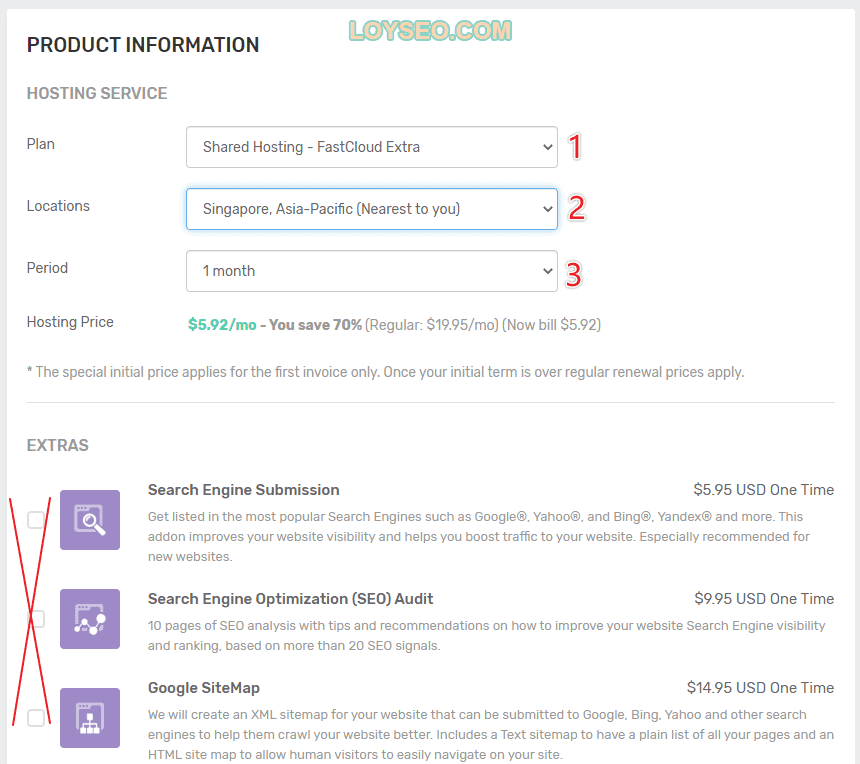
最後,請選擇付款方式,提供了信用卡和PayPal,如果使用PayPal,在付款結算時,建議點擊“查看兌換選項”切換到按美元支付,別用預設的人民幣,因為PayPal的匯率比銀行匯率高。
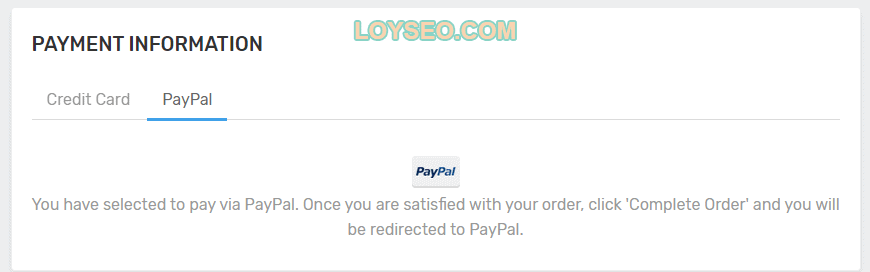
付款完成後,接下來就可以著手創建網站了。
Fastcomet主機建站教程
如何更換至FastComet域名伺服器
當買完Fastcomet主機后,若你的網域不是在Fastcomet買的,那麼需要做網域解析。
如果的網域是全新的、未作它用的,那麼可以直接將域名伺服器更換為FastComet的域名伺服器,這樣就不需要自己維護網站的各種解析記錄了。
按下圖所示方法,在登錄FastComet後,進入Home,點擊View details按鈕
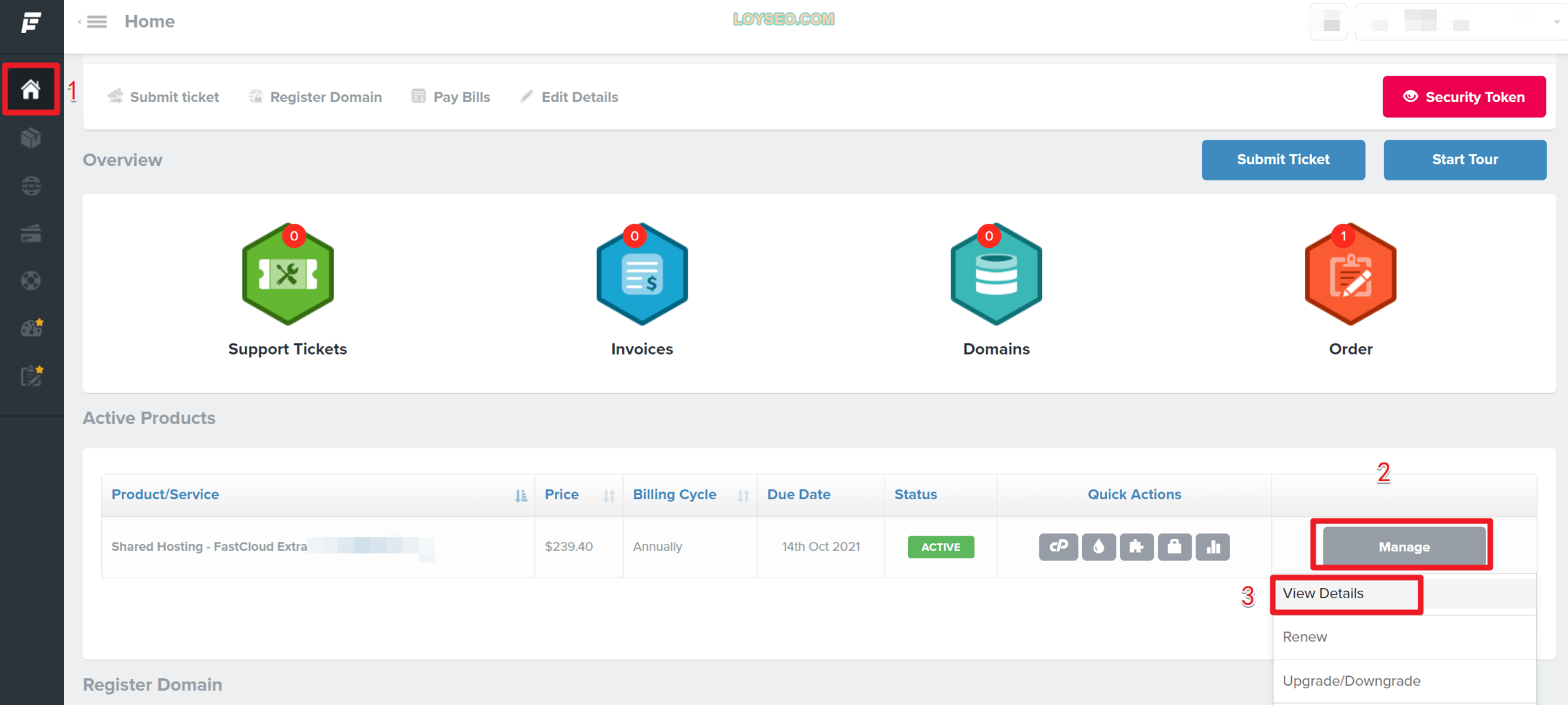
在彈出的accoutn info中,nameserver1和nameserver2就是域名伺服器,複製它們替換到你現有的域名伺服器中,替換方法請參照這篇文章。
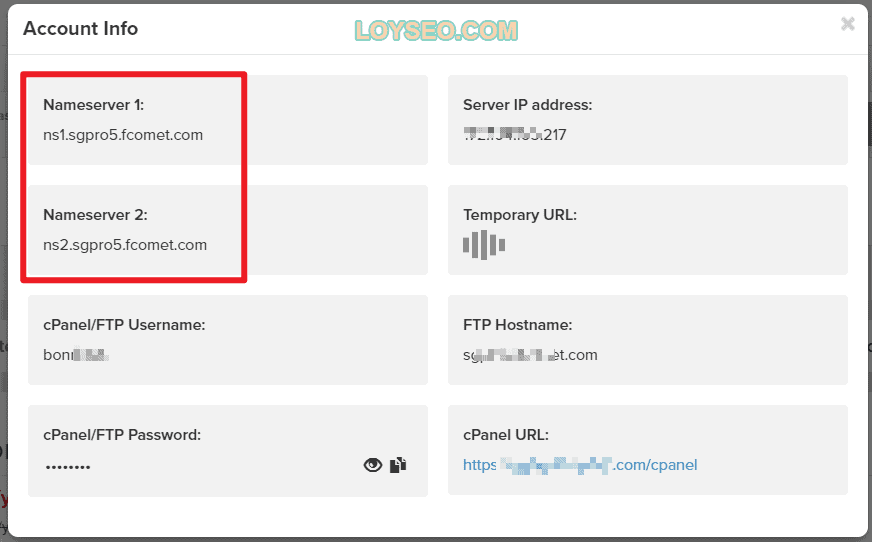
接下來我們去給網站安裝證書,之所以先安裝證書,是為了減少折騰,如果先安裝網站后再安裝SSL,還得再做新舊URL的替換。
安裝SSL證書
Fastcomet的面板是Cpanel(相比之下我更喜歡簡便易用的Siteground新面板),熟悉cPanel面板的人可以直接進入面板,找到Let’s Encrypt™ SSL功能進行安裝。 若不熟悉的,就按如下步驟操作。
登錄FastComet后,在首頁能看到如下購買記錄,在Quick Action中點擊鎖狀圖示(Enable ssl),會提示你再一次輸入帳號的登錄密碼,提交後會進入Cpanel面板的Let’s Encrypt™ SSL。

在上圖的Quick Actions中,第一個按鈕CP就是Cpanel入口。
在下圖的Let’s Encrypt™ SSL頁面中,找到你的域名,點擊右側的+issue按鈕進入
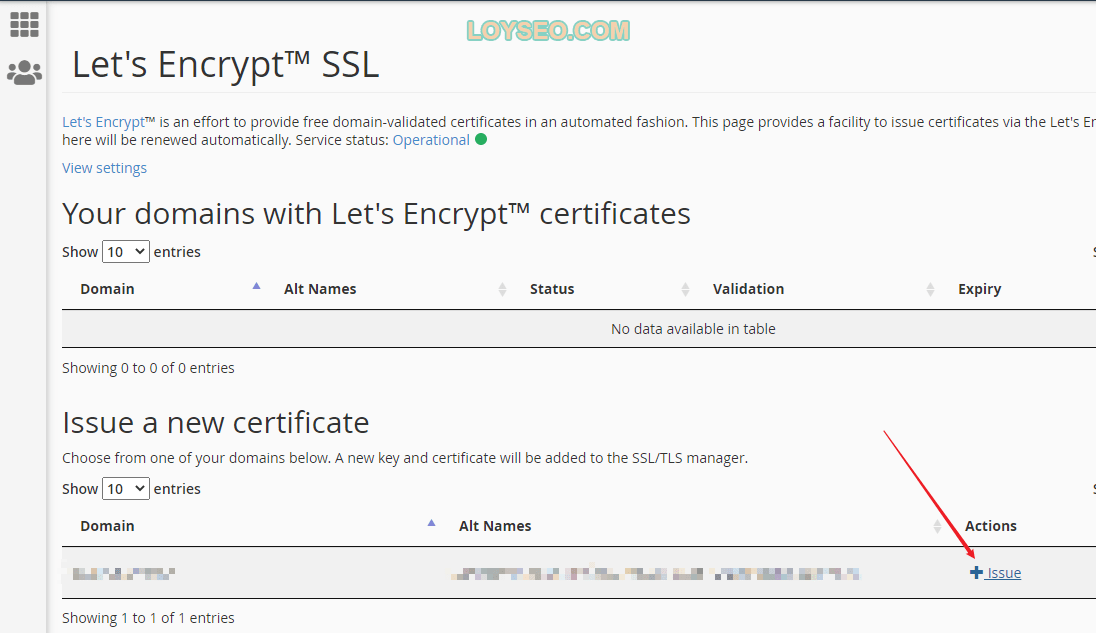
進入后,如圖所示設置,點擊左下角Issue按鈕即可。
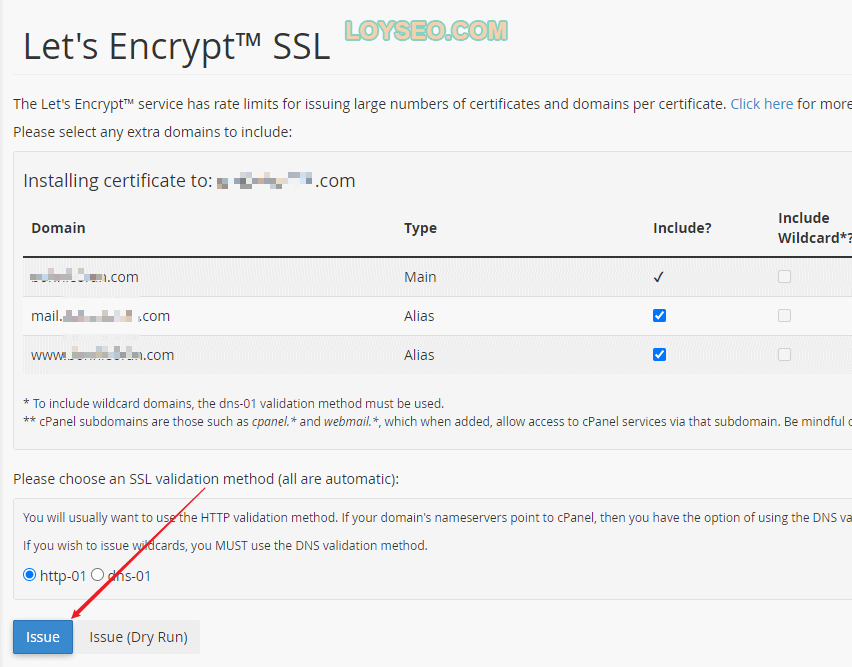
至此SSL證書準備就緒,再接下來安裝wordpress時,選擇HTTPs開頭的域名進行創建即可。
創建WordPress網站
你可以直接再Cpanl面板中找到Softaculous功能並進入,也可以在FastComet後台點擊下圖中的Install application進入。
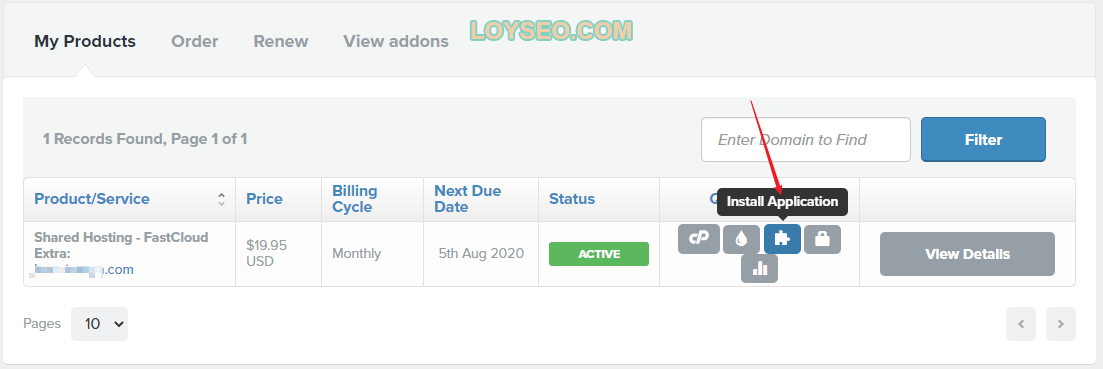
進入Softaculous后,你將看到第一個便是wordpress,點擊install按鈕即可進入安裝wordpress引導介面。
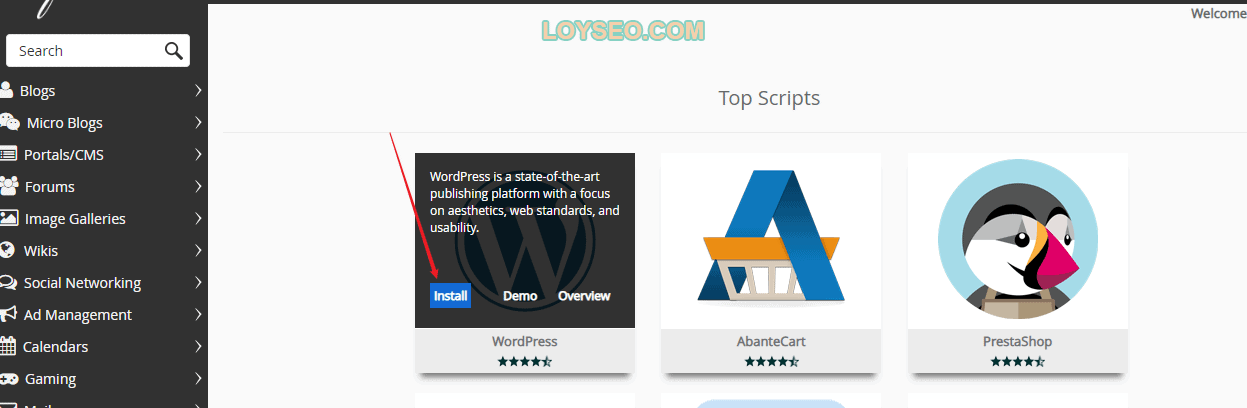
在wordpress安裝頁面中,對需要填寫的內容,有如下說明,請如實填寫后點擊頁面底部的Install按鈕(如果你使用了頁面翻譯,有時候會看不到Install按鈕,請刷新頁面恢復到英文再操作即可)
- Choose the version you want to install 選擇wordpress版本:保持預設即可。
- Choose Installation URL即網站位址:
- 由於此時還已安裝SSL,請選擇HTTPs,而不是HTTP;
- 至於選擇 http://www 還是 http://,按你喜好選擇,我更喜歡沒有www的 http://,讓網址更短一點。
- 默認有一個wp目錄,請清空它,不然創建的網站會是子域名:https://www.domain.com/wp
- Site name和Site description:網站名稱與網站描述,兩者都是必填項,你可以隨意填寫,因為在wordpress創建完成後,登錄wordpress後台還能再修改。
- Enable Multisite (WPMU) 開啟多網站:一般不勾選此選項; 除非你需要在一個wordpress後台新建多個子域名網站,譬如:domain.com/blog,blog.domian.com;
- Admin Account 管理員帳號:用於創建管理員的帳號、密碼、郵箱,請填好並記錄下來,用於登錄wordpress後台使用
- Select Language選擇網站語言:如果你做的是英文站,就選英文; 其他同理。
- Select Plugin(s)選擇外掛程式:可以不選,直接跳過
- Advanced Options:保持預設即可
- Select Theme選擇主題:保持預設即可,不用選,在wordpress後台可以自己裝,這邊的主題可選性低。
- Email installation details to :此處可填寫郵箱,以便接收安裝資訊通知
安裝完成後,介面上會顯示完成提示及網站位址、網站後台位址,至此,空白的wordpress網站就安裝完成,接下來便可以製作網站了。 推薦如下兩篇教程:
如何在FastComet中備份與還原網站
FastComet的Wordpress託管主機提供了每日自動備份功能,頂配套餐提供近30天的備份,其他兩個套餐提供近7天的。 同時也提供了手工備份和還原網站功能。
基於自動備份的還原網站功能上,FastComet分別提供了還原資料夾和還原資料庫功能,能夠實現按需還原所選的某幾個資料夾,也可以單獨只還原資料庫,操作上更具靈活性。 但通常情況下,我們將資料庫和網站資料夾都還原。
接下來我們先看一下資料夾自動備份記錄與還原功能
網站文件自動備份與還原
登錄Fastcomet後進入Cpanel,找到Jetbackup欄目,其中的File Backups便是網站文件備份功能。

通常Cpanel預設並不提供Jetbackup功能,所以如果你還使用其他託管主機,那不一定能有Jecbackup功能,譬如Greengeeks同樣用的是Cpanel是沒有Jetbackup的。 =
進入File Backups之後,將看到備份記錄,根據備份日期,請點選對應的File manager按鈕
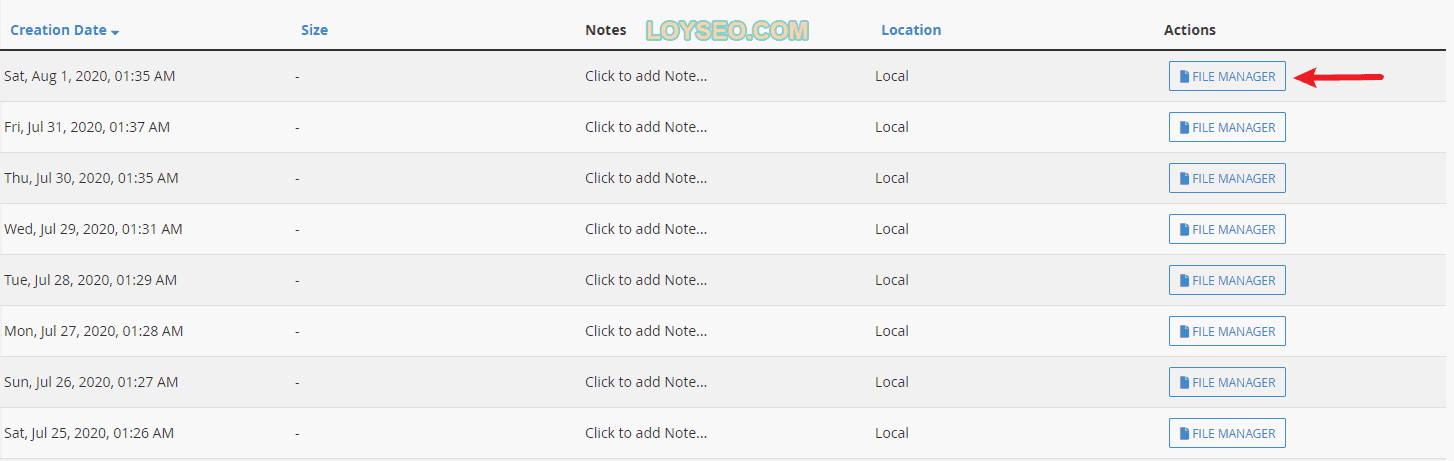
接下來勾選你需要還原的資料夾,如果不確定選什麼,可以全選進行全盤恢復,選好資料夾后,點擊restore selected按鈕
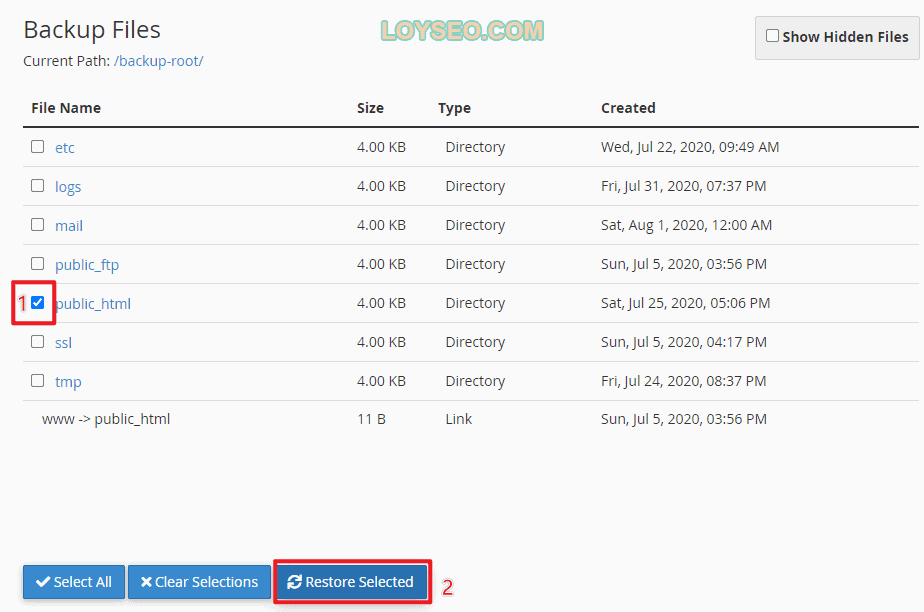
提交后,在右側會顯示正在還原資訊,同時還有歷史還原記錄,此時靜待還原完成即可。
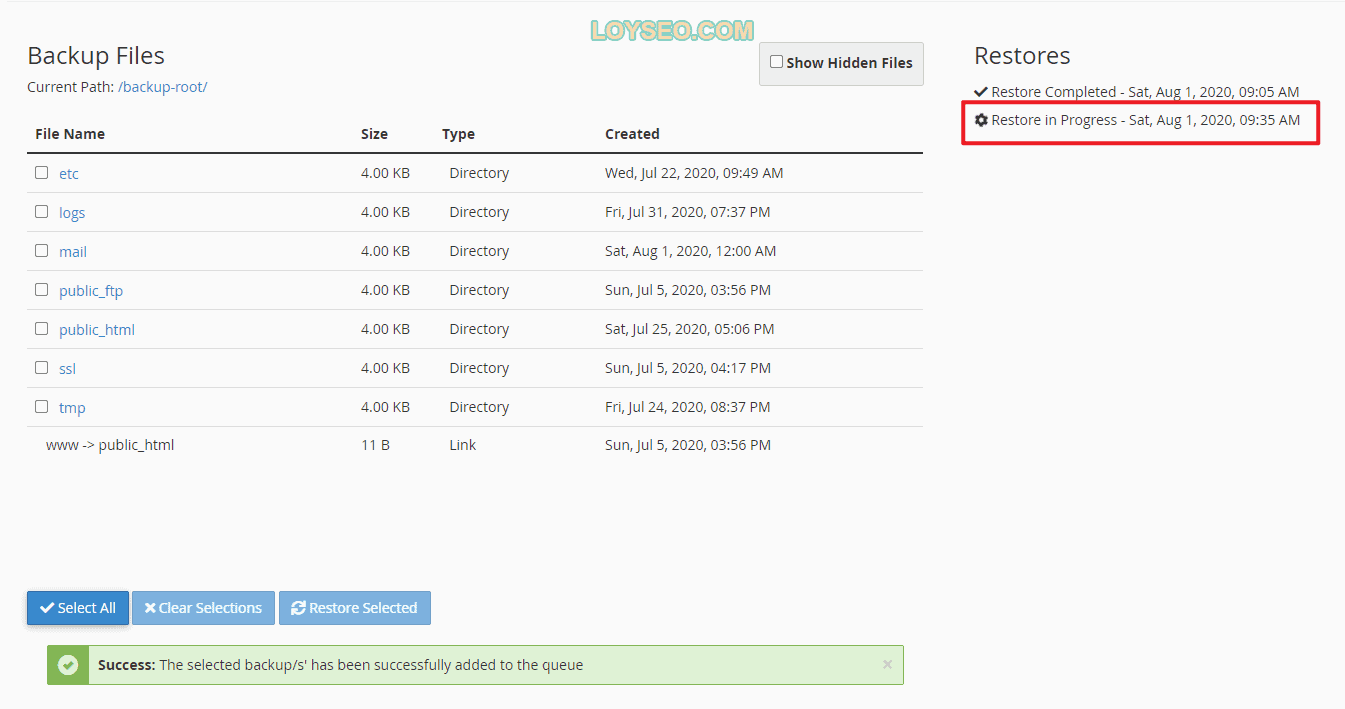
資料庫自動備份與還原
在Cpanel的Jetbackup欄目中,其中Database backups便是資料庫備份功能,點擊即可進入資料庫備份記錄

依據備份日期選擇你需要還原的記錄,點選對應的restore按鈕進行還原
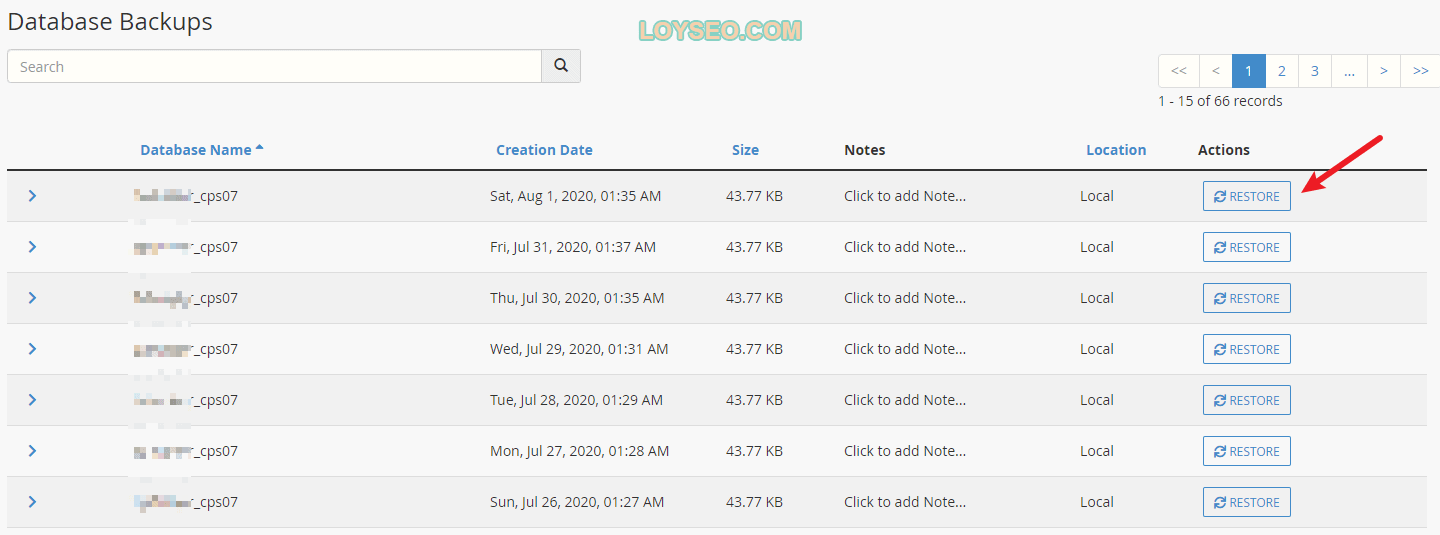
在確認還原後,還原資料庫便開始執行,靜待完成即可。

當網站資料夾和資料庫都完成還原後,請打開網站看看,便能發現網站已經還原了。
手動備份與還原
通過Cpanel中的Backup Wizard可以實現手動備份與還原網站,主要分為:
- 完整備份網站,但不能完整還原網站
- 備份和還原資料夾
- 備份和還原資料庫

進入Backup Wizard后,將能看到1. Backup(備份)和2.Restore(還原)。
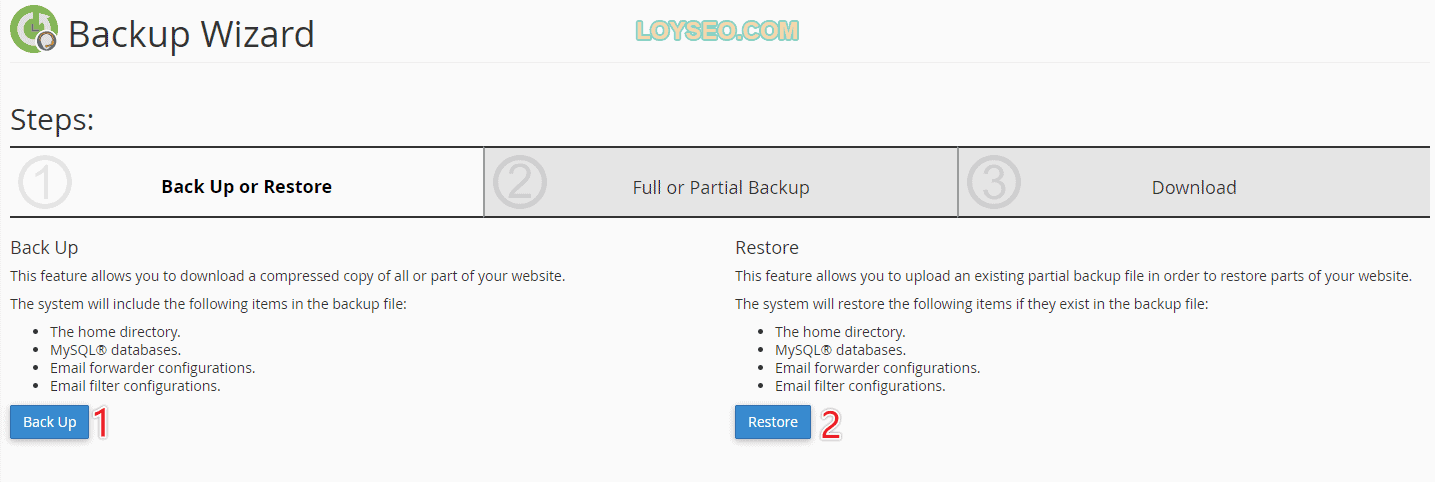
手工備份及還原的流程是:先備份,再上傳備份進行還原,不能直接在線直接點擊備份進行還原。
首先我們點擊Backup進行備份,如下圖所示,備份頁面中提供了4個備份選項:
- Full backup:完整備份,它只能在遷移網站到其他伺服器時使用,不能在當前Cpanel面板中進行還原,我們主要用下方的2和3功能。
- Home directory:主目錄(也就是網站資料夾),用於備份網站資料夾
- Mysql database:資料庫,點它可以進行資料庫的備份
- Email fowarders & Filters:郵箱轉發器和篩檢程式的備份,通常建議使用第三方郵箱,譬如阿裡雲郵箱,所以這個功能我們基本用不上
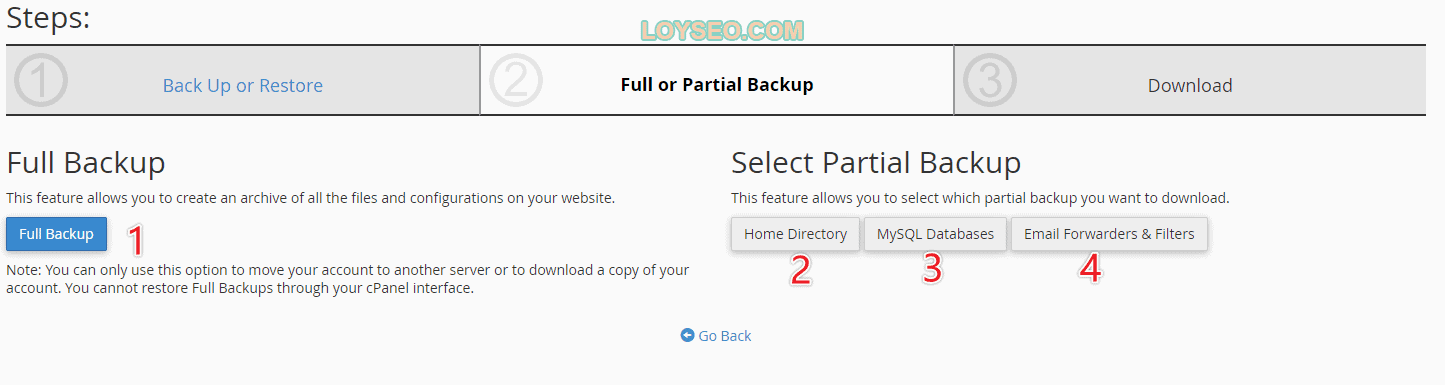
以備份Home directory為例,點擊上圖中的2,將會進入下圖,點擊圖中的Home directory,就可以下載網站當前的主資料夾壓縮包,備份資料庫也是同理操作
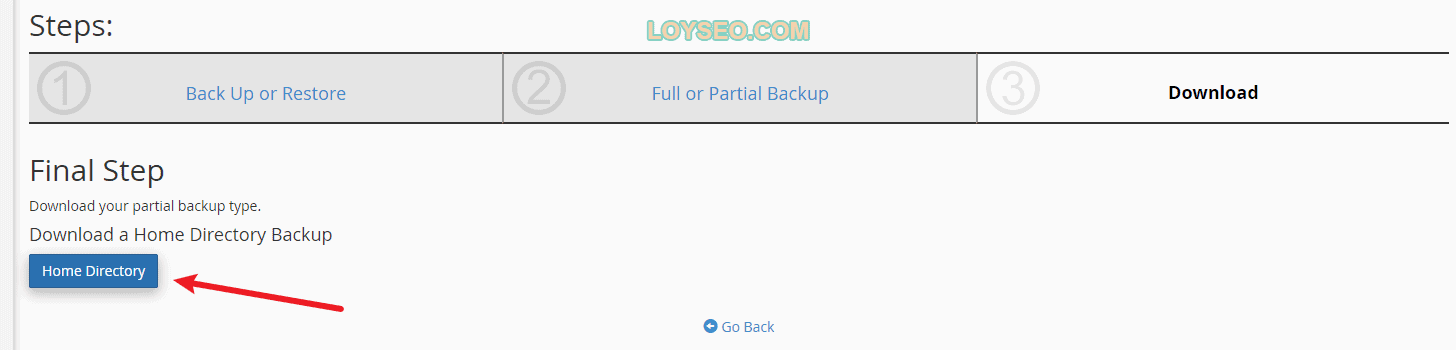
接下來,如果要恢復網站資料夾,請回到Backup Wizard,點擊圖中的2. Restore
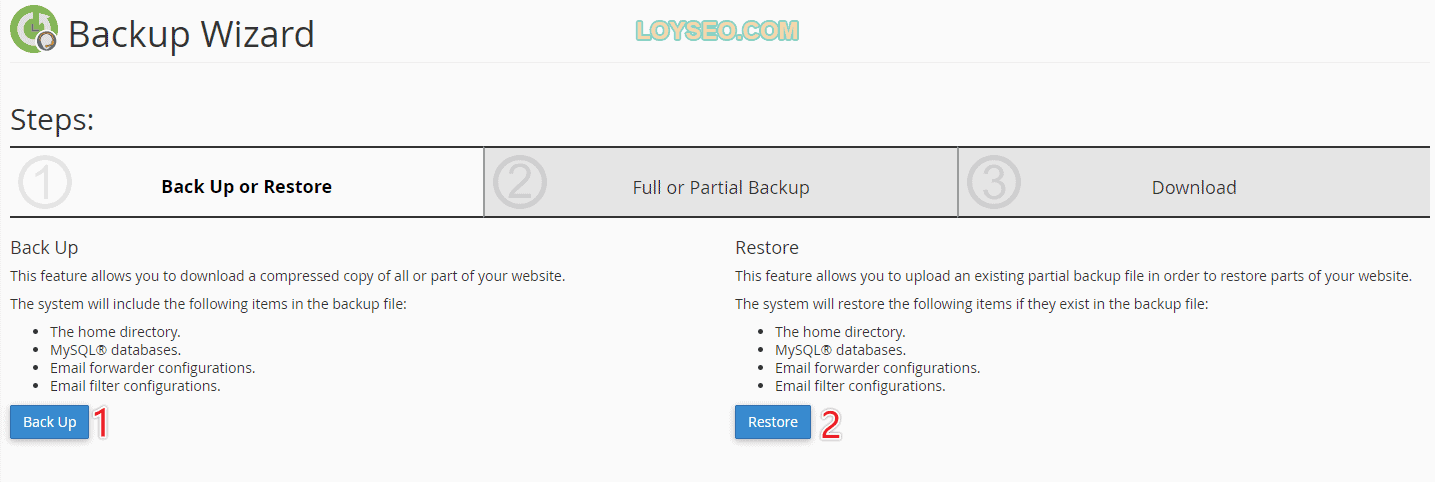
在Restore頁面,選擇Home directory
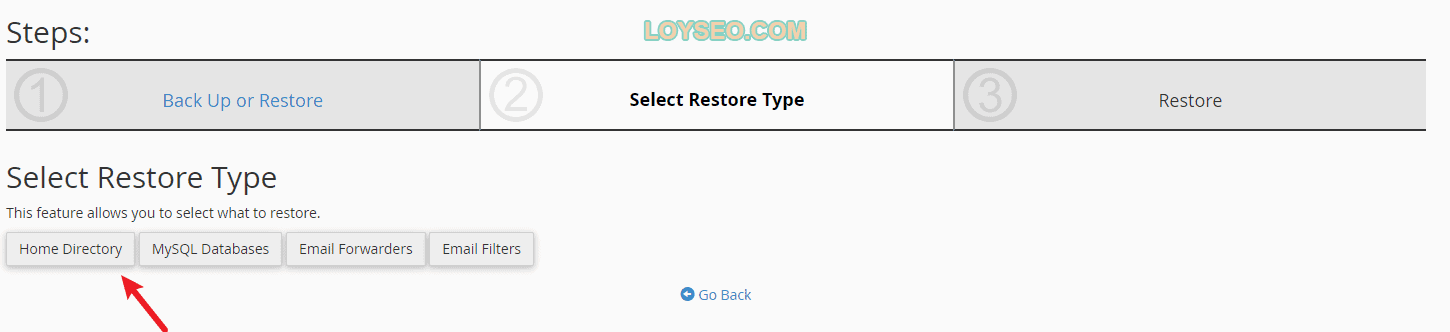
接下來,將之前在備份中下載的網站資料夾壓縮包上傳,即可還原網站的資料夾。 同理可以對網站的資料庫進行還原。
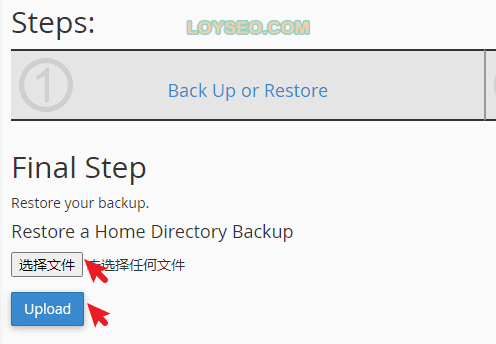
Your page rank:


