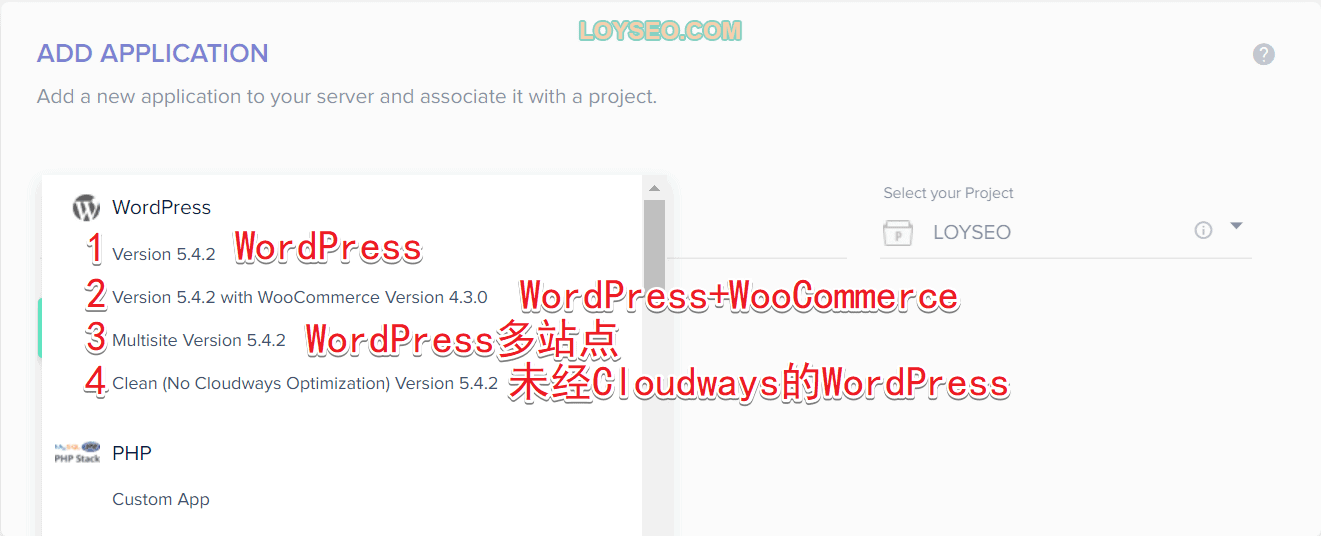在用过了7、8款主机后,Cloudways当之无愧是我用过的综合速度、服务、易用性最好的外贸建站首选主机,也是我的大部分客户所用的主机。在Cloudways中,即便是小白,你也几乎不会有机器运维方面的烦恼,你不仅可以快速的开通Digital ocean、vultr、linode、AWS、google cloud主机,一键装好主机系统与wordpress网站,有主机方面的问题,可以7*24h联系在线聊天客服,十分方便。
如果你要买它,千万别错过了这个独家优惠券
同时,通过本站的链接购买主机后,我能获得一些佣金(但不影响你的购机价格),同时,我也为你准备了多种选择的福利。通过这些佣金来支持我独立经营网站,毕竟木有收入,无以为继呀。如果你忘记用我的链接注册,或遇到了身份认证,也可以联系我,告知注册邮箱,验证后,官方也会把你计入我的销售中。
- 如果你未通过我的链接注册,你将只能对接Digital ocean、Aws、Google Cloud主机
- 如果你未通过我的链接注册,你将被要求发身份证等信息进行人工审核
- 通过我的链接前往注册,可以免人工审核,并且可以对接Vultr、Linode主机
1.为什么不直接买Digital ocean、vultr、linode、AWS、google cloud主机?——因为我们不是专业运维,想要驾驭这些裸机,你需要会装系统、会装管理面板、会搞定主机防护、会优化主机性能、会配置自动备份…而以上这些,Cloudways都搞定了。
2.为什么在Cloudways主机里开通Vultr、Linode需要从本站的特定链接去注册?——因为Cloudways被digital ocean收购了,vultr和linode是同档次的竞争者,所以你懂了吧。但是,我从主机官方为我的读者争取了额外的优待,以便你可以继续使用vultr或linode,但如果你直接去官网注册,而不是通过我的链接去注册的,那是无法享受待遇的。
在注册并登录Cloudways之后,默认会进入新界面(界面风格如下),建议按下图所示切换回经典界面(classic interface),一方面是目前新界面用Paypal付款的功能还不完善,其次是我还在观察使用新界面,所以教程还未更新。
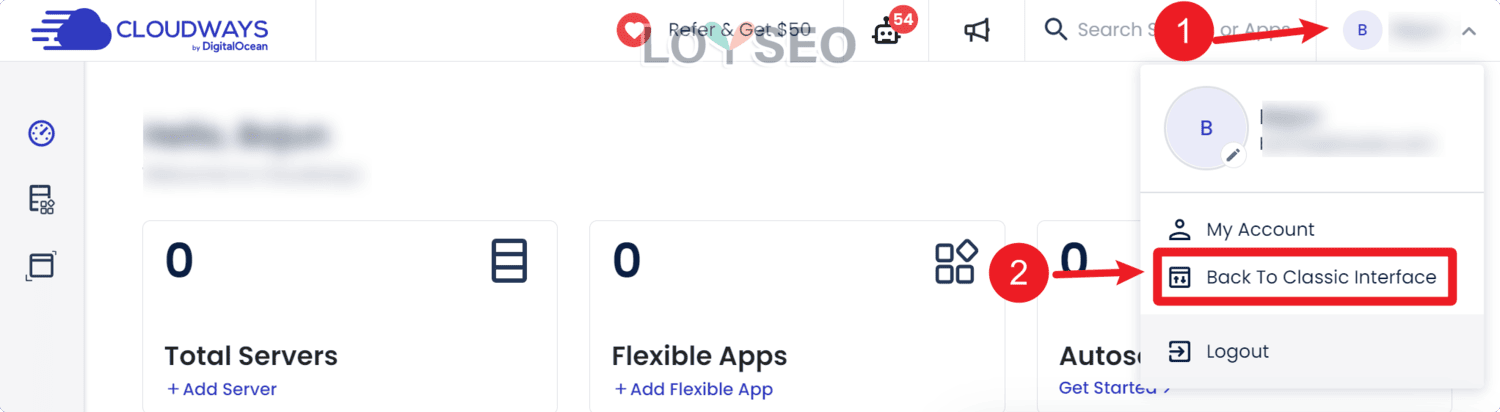
或许你会看到其他博主大力推广SiteGround、Hostinger,这两位主推的机型都是首购打骨折的廉价虚拟共享主机,续费就会恢复原价的哦,就像是共享拼车,你还不知道拼的是多少人,速度和性能都是不稳定的,而Cloudways是虚拟独享主机,等于独享快车,一个人独享资源,岂不是更爽~
有读者跟我说,从hostinger搬网站到Cloudways后,网站打开时间从7s左右变成了1s左右👍~你还可以看看我写的Siteground、cloudways、hostinger的主机对比文章了解更多。
要问我选择Cloudways的理由?——除了速度快,计费方式也舒坦啊:按小时计费,费用月结,先用后付,续费不会涨价。
他还有很多便利的功能,譬如:更换域名、弹性升级或降低主机配置、克隆网站与服务器,~这些功能我都超爱的~
本文是Cloudways主机常见操作教程,全是基于我的大量建站实践经验的,我可以很明确的告诉你,给客户建站,都用的是Cloudways(除非客户已经有了其他主机),好嘞~让我们继续干货吧。
通过本网站的链接前往Cloudways注册,不需要进行人工身份认证。
注册Cloudways并转付费后,可以联系我开通建站教程或领取主题插件。
如果你注册后还提示要发邮件进行身份认证,可以联系我帮你绕过。
视频教程
除了视频教程,下方还有文字版的教程哦,并且文字版通常更新一点,因为视频修改起来比较费劲一点。
下方是B站中的教程,清晰度如果不高的话,请点击前往B站调整清晰度,动动手指,一键三连哟~
以上视频拼接的,所以我也提供了分段视频教程,请点击下方按钮查看
此外,我也将视频传到了youtube中,请按需查看。

注册Cloudways
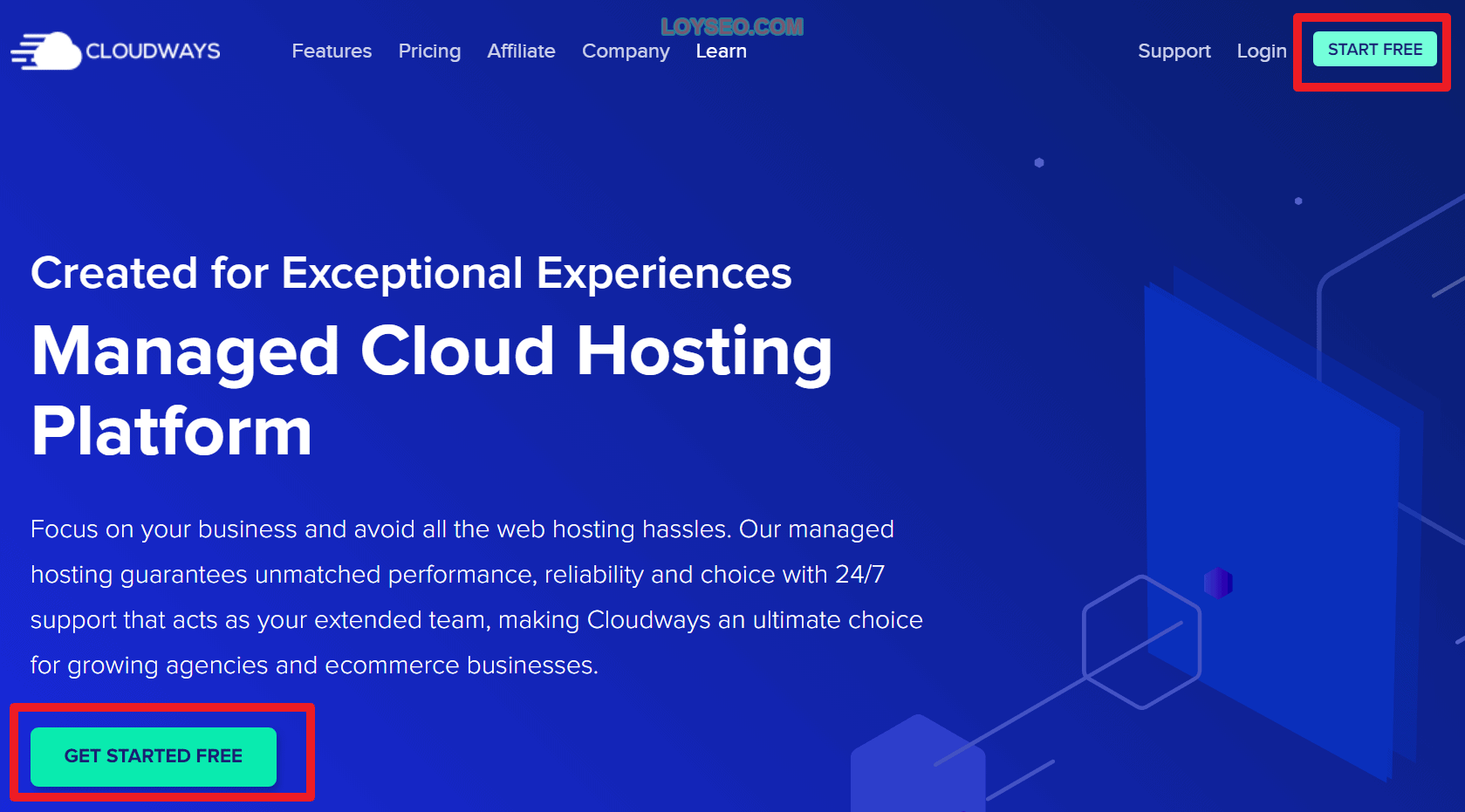

接下来填写你的姓名、邮箱、密码等信息,如果你填入qq、163、hotmail等邮箱,那是不能注册的,强烈建议使用Gmail注册,也可以尝试用企业邮箱注册,譬如我用[email protected]就能顺利注册哦,还有就是sina.com的免费邮箱也可以,我最近试过2次都注册成功啦。
点击Got a promo code按钮,填写促销代码(promo code):loyseo,能够获得前3个月优惠30%,如果你最终确认使用cloudways主机,并且至少使用2个月,我才能得到一些佣金用于支持我的写作,但不会影响你的购买价格。考虑到我的教程都是公开的,期待你与我互惠互助哦~方便的话,能将你的注册邮箱发邮件或微信告知我就最好了~因为会出现丢单的情况呀..
填写注册表单提交后,你可能遇到两种账号激活方式:
第一种,从我的链接前往注册的用户,只要按照网站提示进行手机号码、邮箱的验证,然后便可以开通服务器了。
第二种:如果你不是通过我的链接去注册Cloudways的,你很可能被要求进行人工审核身份,系统要你自己发一封邮件给[email protected]
我们首先看第一种:
当提交完注册信息,你将看到下图。图中的表单不用填,我们点击顶部的按钮verify your account 前往验证账号。
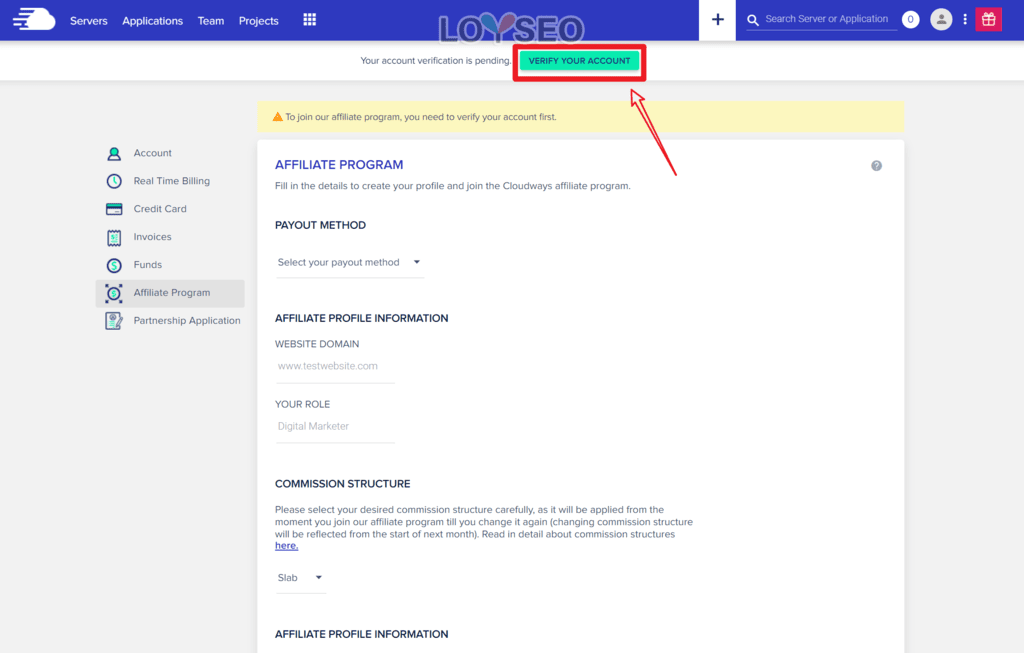
验证过程的第一步是输入你的手机号码,记得找到china选择86(如果找不到china,请左键点击选国家的地方,然后键盘里敲击 china,即可定位),然后输入你的手机号码,点击send sms接收短信。(运气好的情况下,也可以不需要手机验证,直接进行邮箱验证即可)
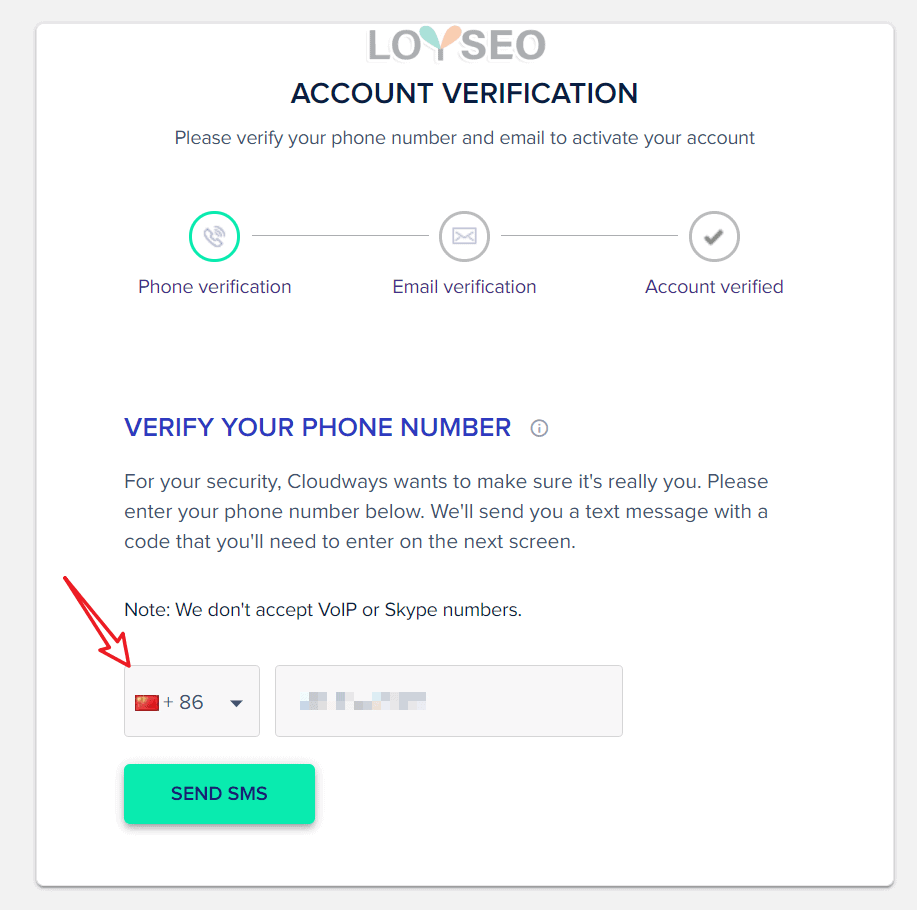
如果你没有收到短信,请耐心等待一下,等待计时结束就可以重发第二次短信。将短信中的验证码输入后,点击verify按钮。
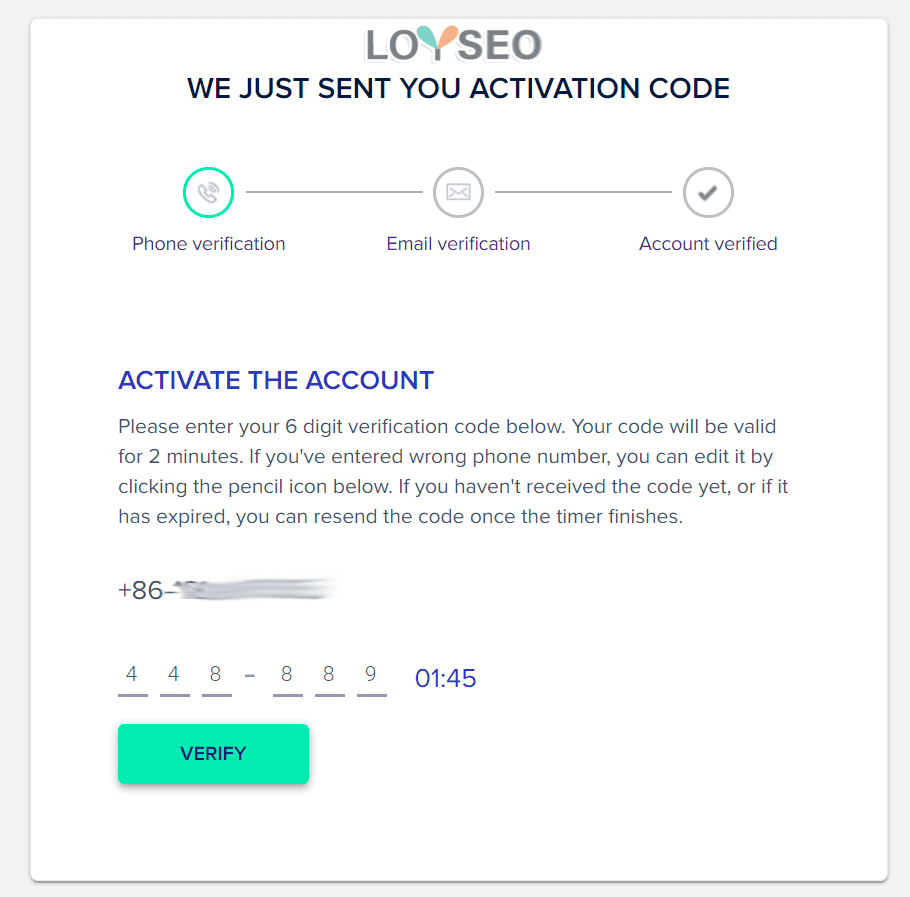
手机验证通过后,我们进入邮箱验证,此时你前往自己邮箱查看邮件。如果没有收到邮件就点击下图中的resend email按钮。
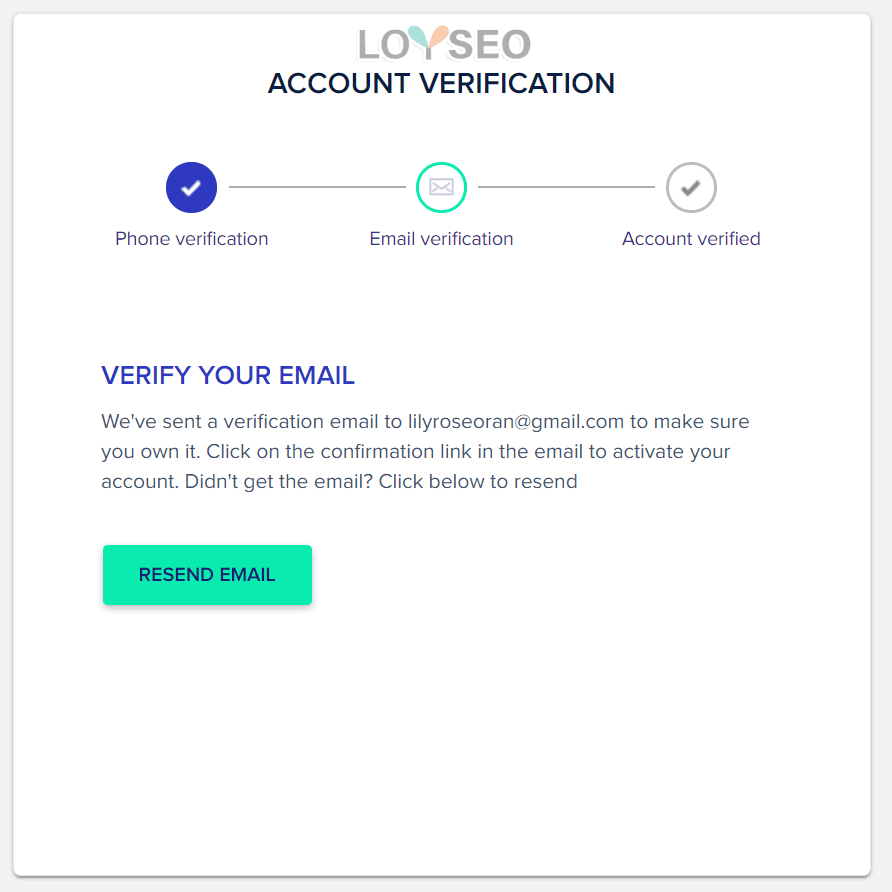
在邮件中,点击下图所示的activate account按钮,你的cloudways账号便激活可用了。
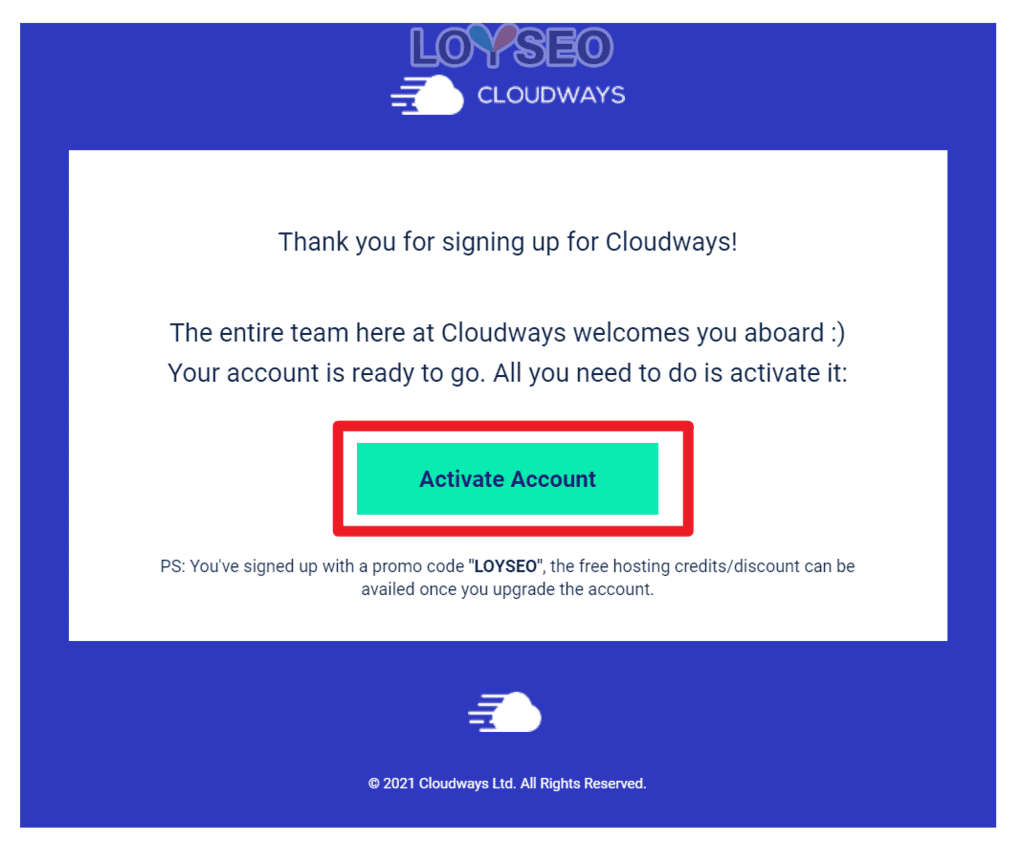
点击激活按钮后,你会来到下面这个界面,不用填写界面里的表单,我们直接点击左上角的server前往创建服务器。
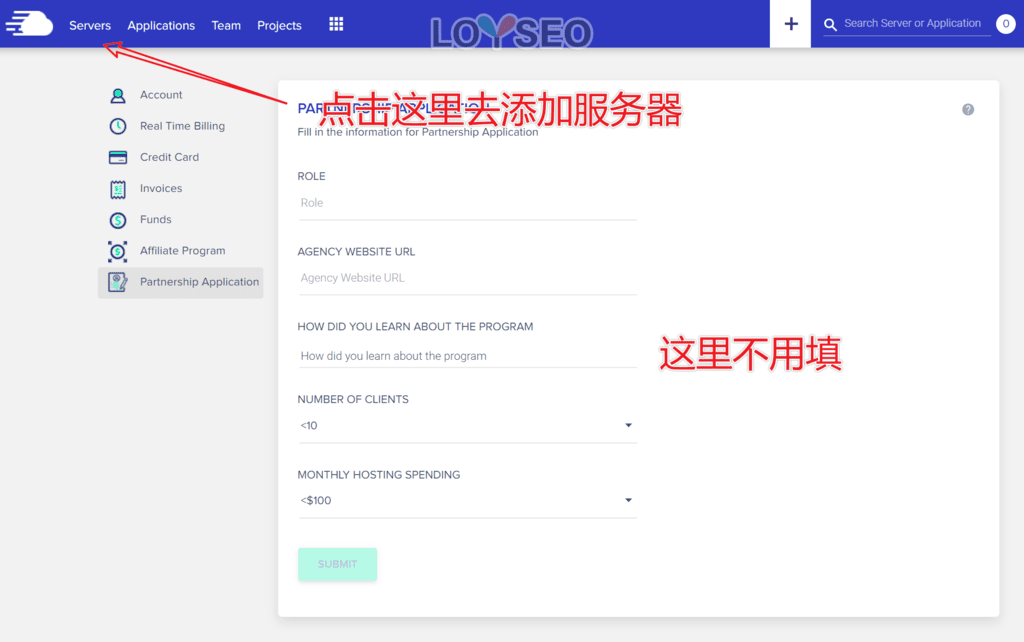
接着点击下图中的launch now便可以进入创建服务器界面了。请点击此处跳转到创建服务器环节。
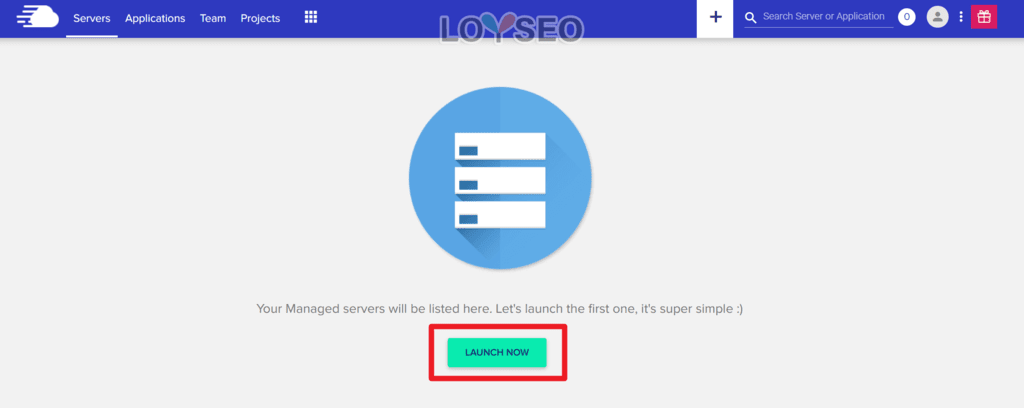
接下来我们看第二种账号激活方法,你会看到下图所示界面或类似提示,要求你发一封邮件到[email protected]。
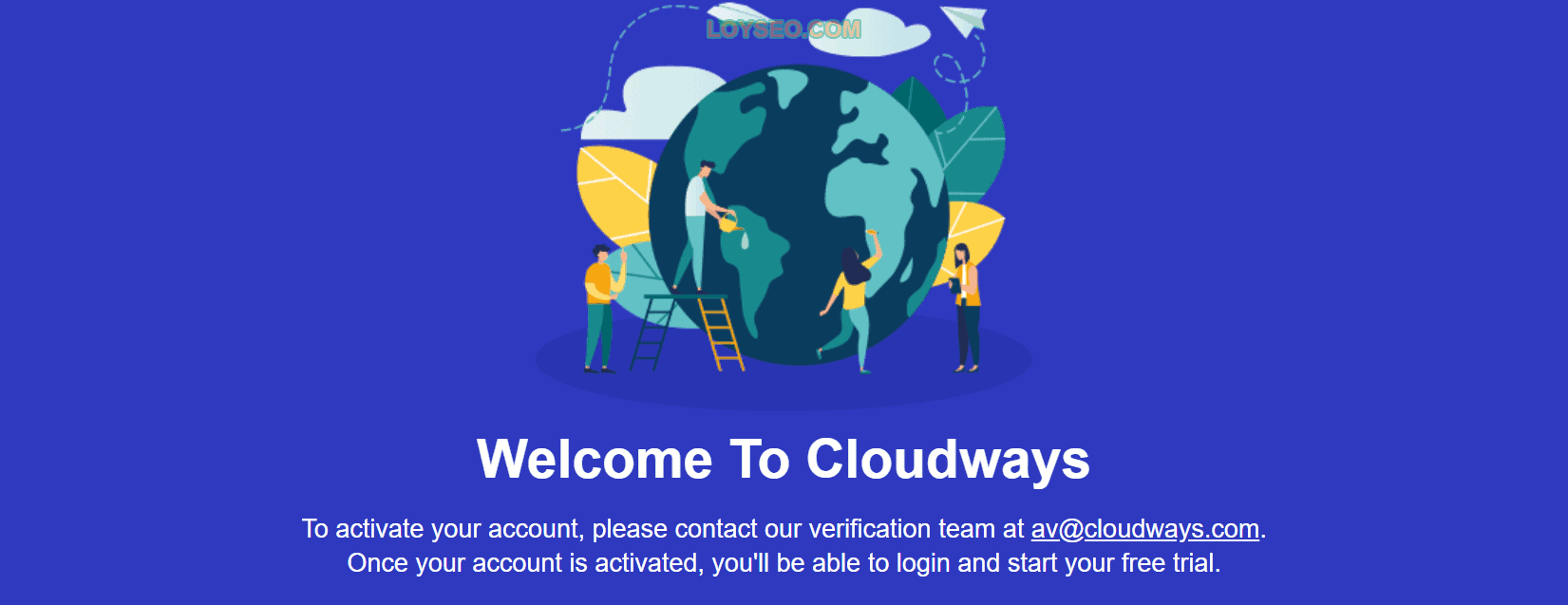
于是,我发了一封机翻的邮件过去,请求审核账号。
Hi, Please review my account
Hi, I just registered an account, Please review my account.
Best Regards.
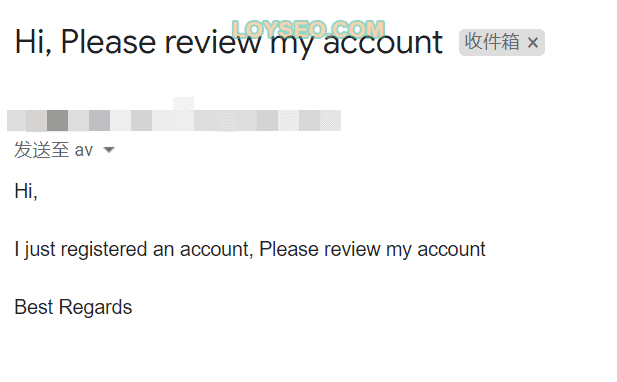
然后,我收到了下图所示邮件,告知我邮件回复身份证、社交账号、联系信息等等。
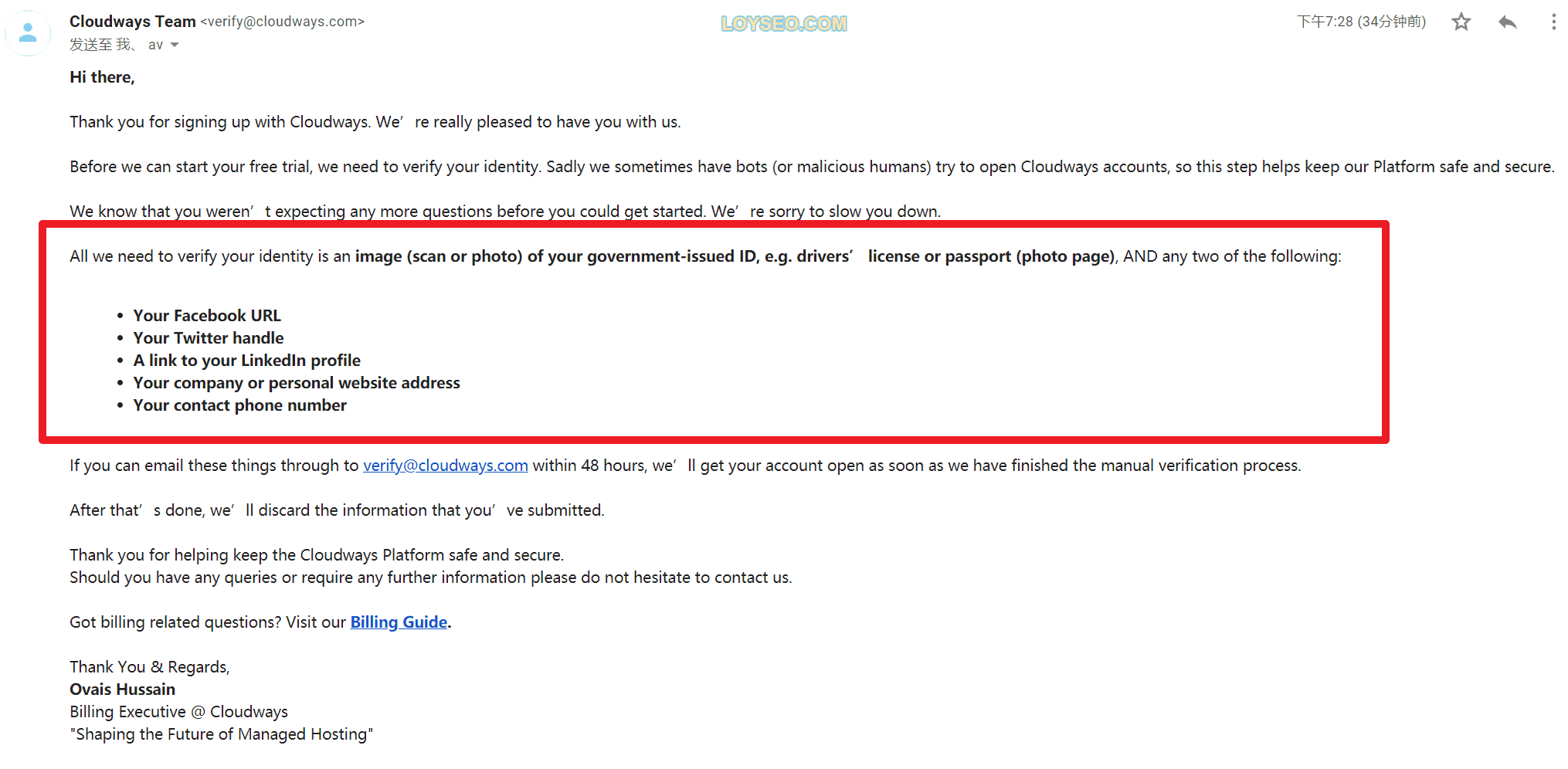
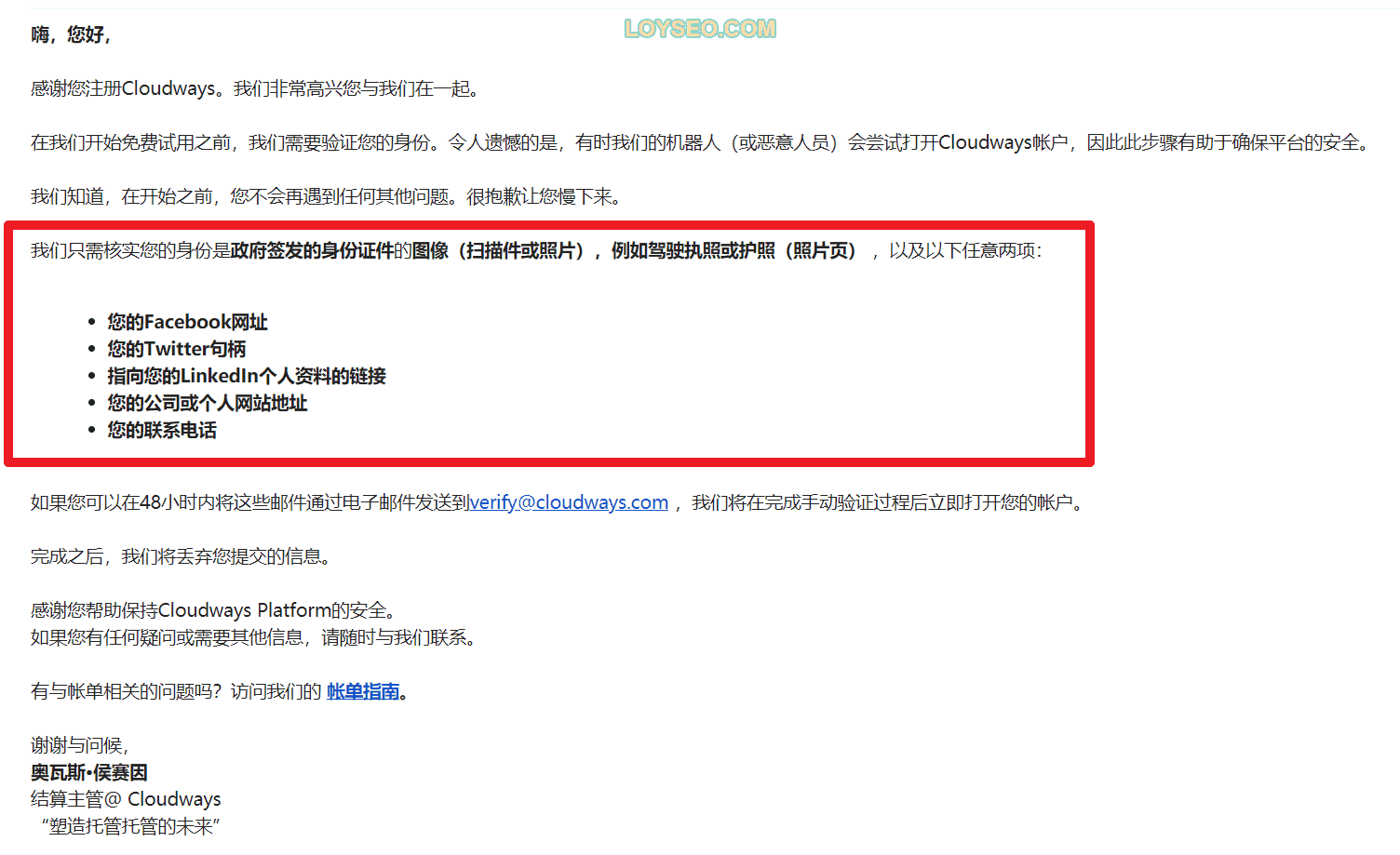
我拿出身份证,拍了照片,在照片上PS加上机翻文案:This certificate is only for me to authenticate in cloudways, and can not be used in other places.同时,你也可以给身份证的关键信息打码,譬如地址的详细信息(只保留了省市)、身份证号码只保留前几位(其他的打码),这样就不用担心信息泄露了。再附上了自己的网站和手机号码,如果你还没有网站,可以附加LinkedIn、Facebook或Twitter的个人主页地址
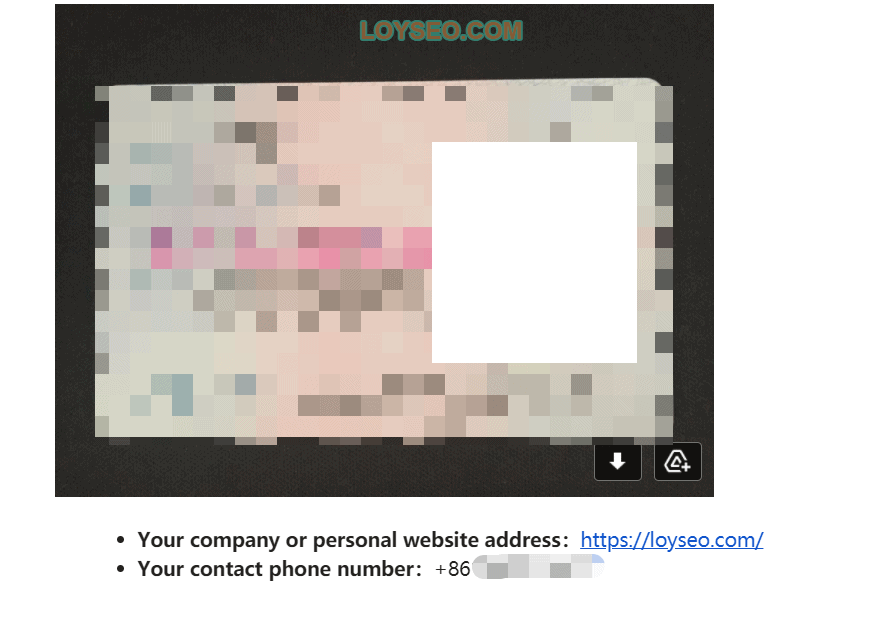
很快,大约几分钟,我就收到了账户激活通知,但是也有人等待蛮久的,我问了下官方,审核时间是24小时以内,如果你着急想要激活,可以联系我加快审核过程。
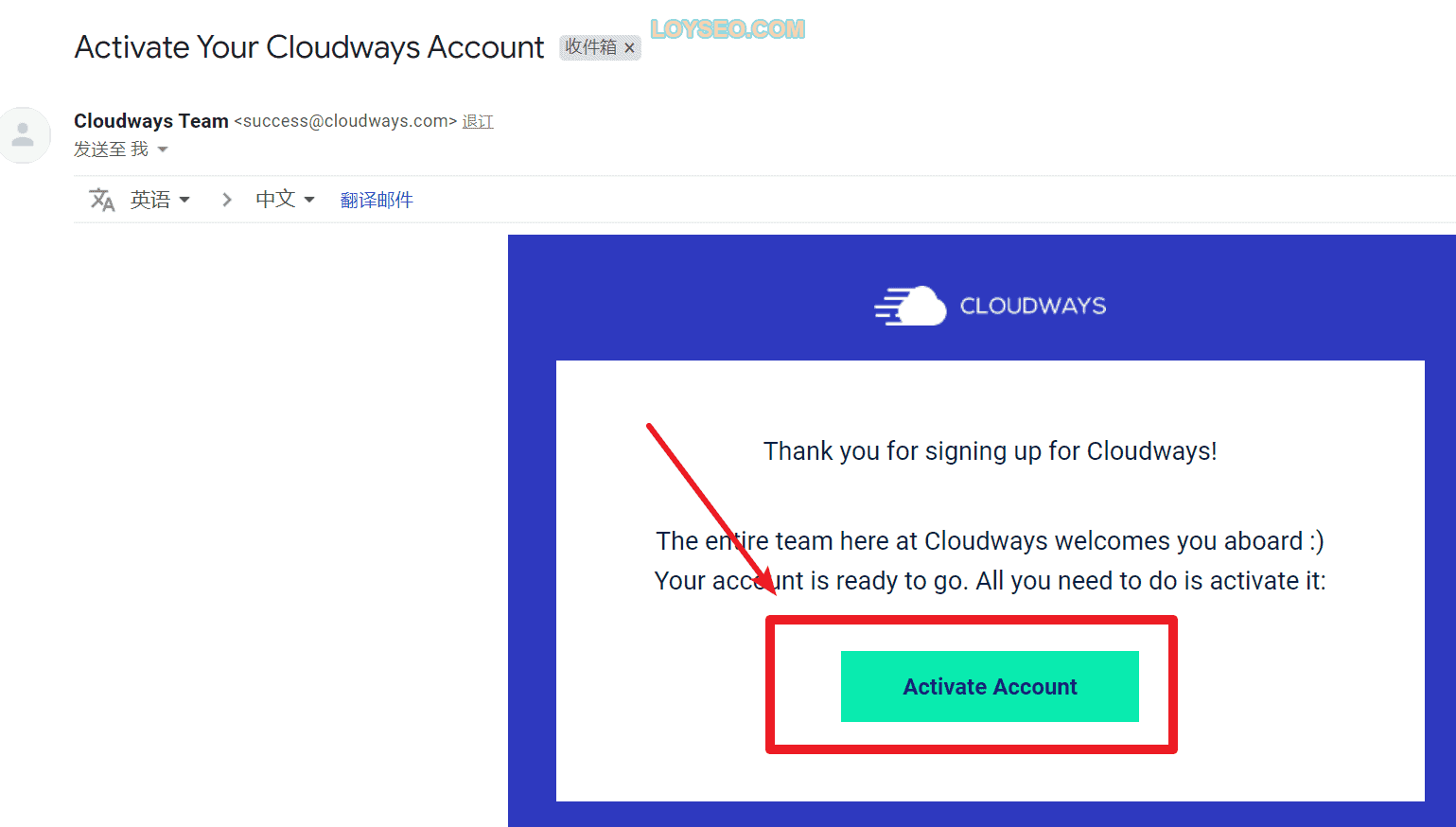
点击activate account成功登录~让我们开始测试吧!你真的那么快嘛!
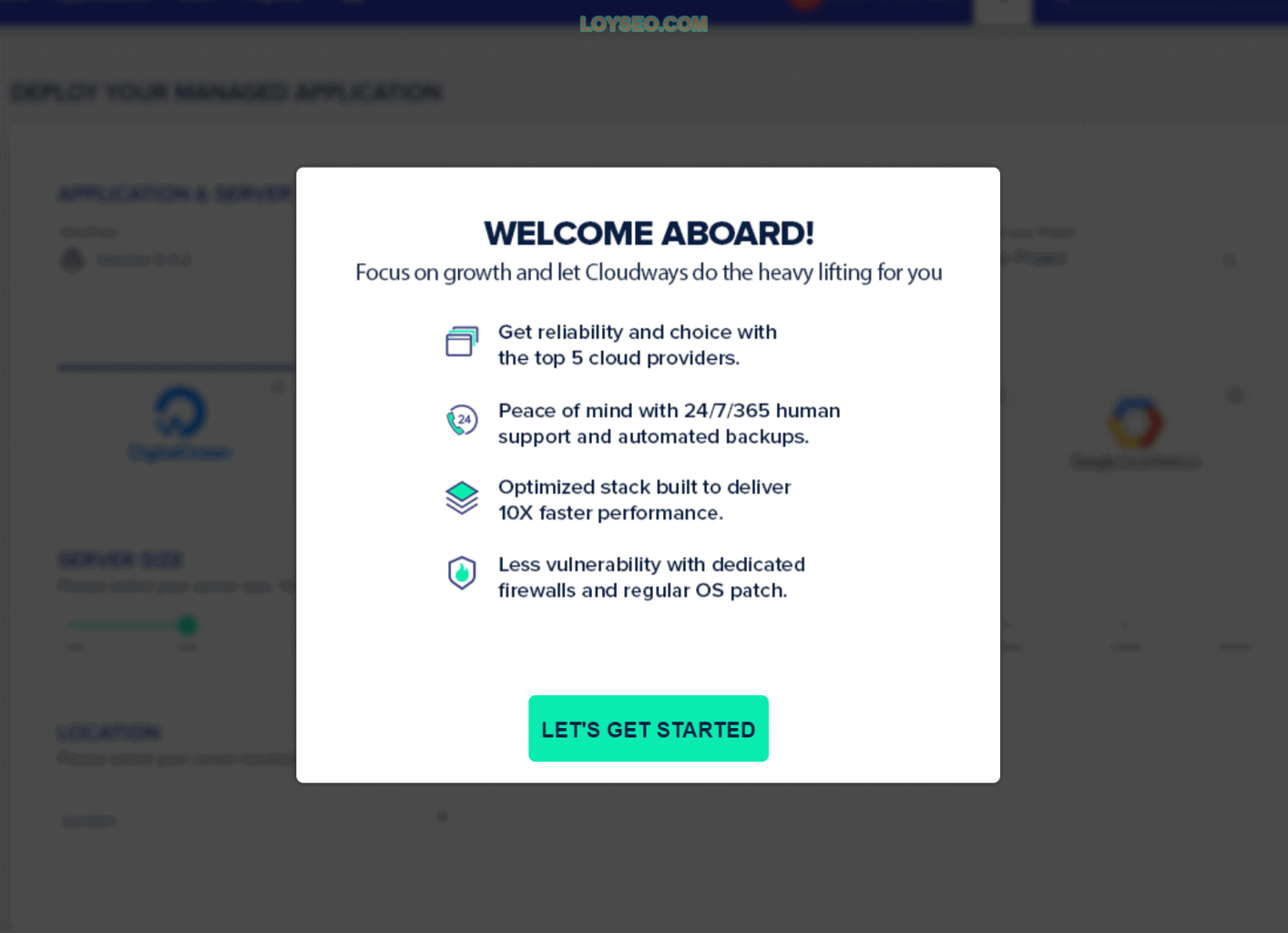
点击上图中的let’s get started按钮,系统开始引导我创建应用(Application)了。
在Cloudways中创建服务器和wordpress网站
在Cloudways中添加服务器时,同时,会安装一个应用(你可以理解为网站),所以第一步就是选择应用类型,我们选择wordpress下的第一个选项即可,譬如下图中的version 6.1.1
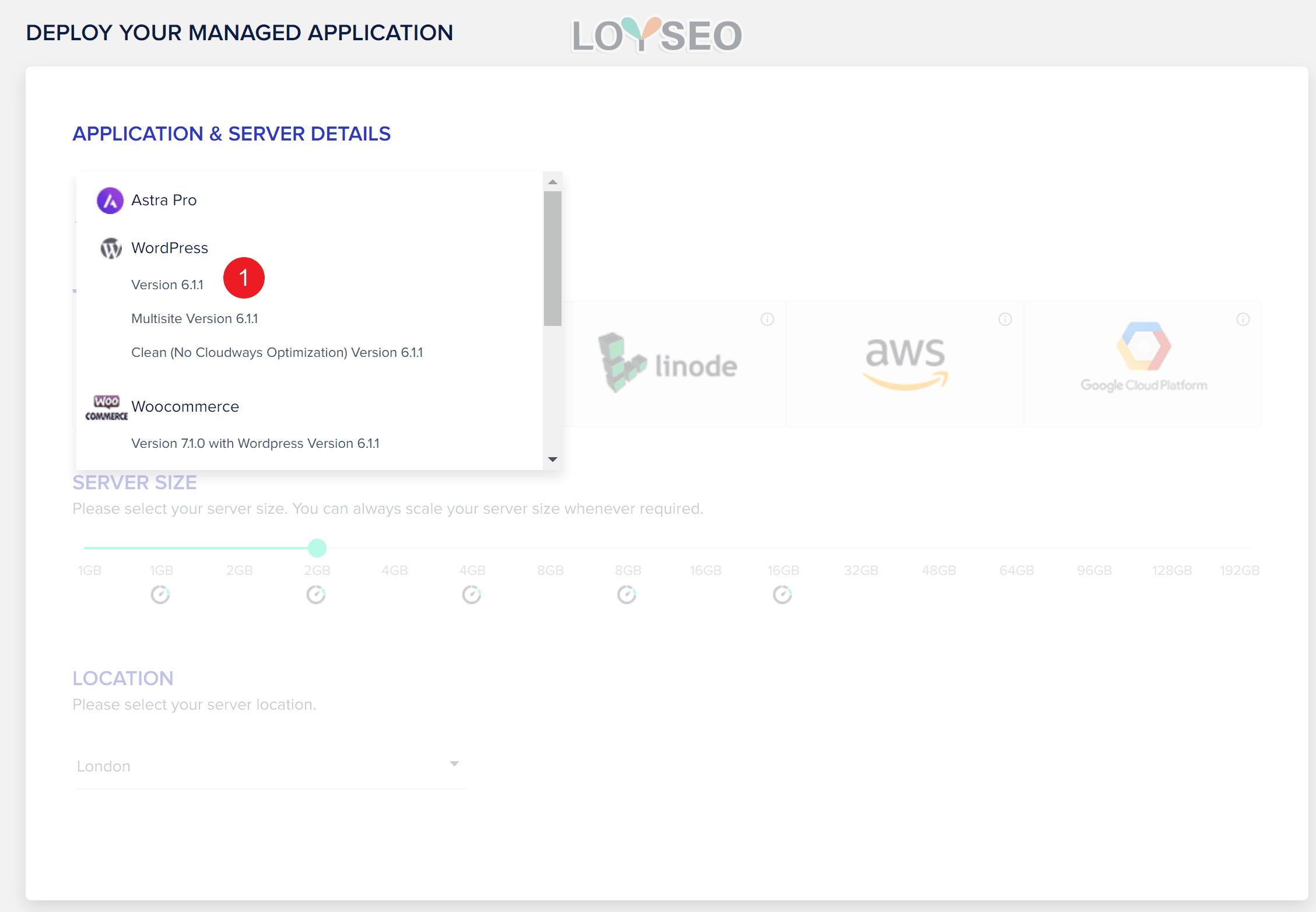
选完①应用后,我们能看到下图,右侧出现了②③④输入框,依次是网站名字、服务器名字、项目名字,其中项目名字是为了方便网站归类的,所以如果你网站少的话,随便填一个即可。
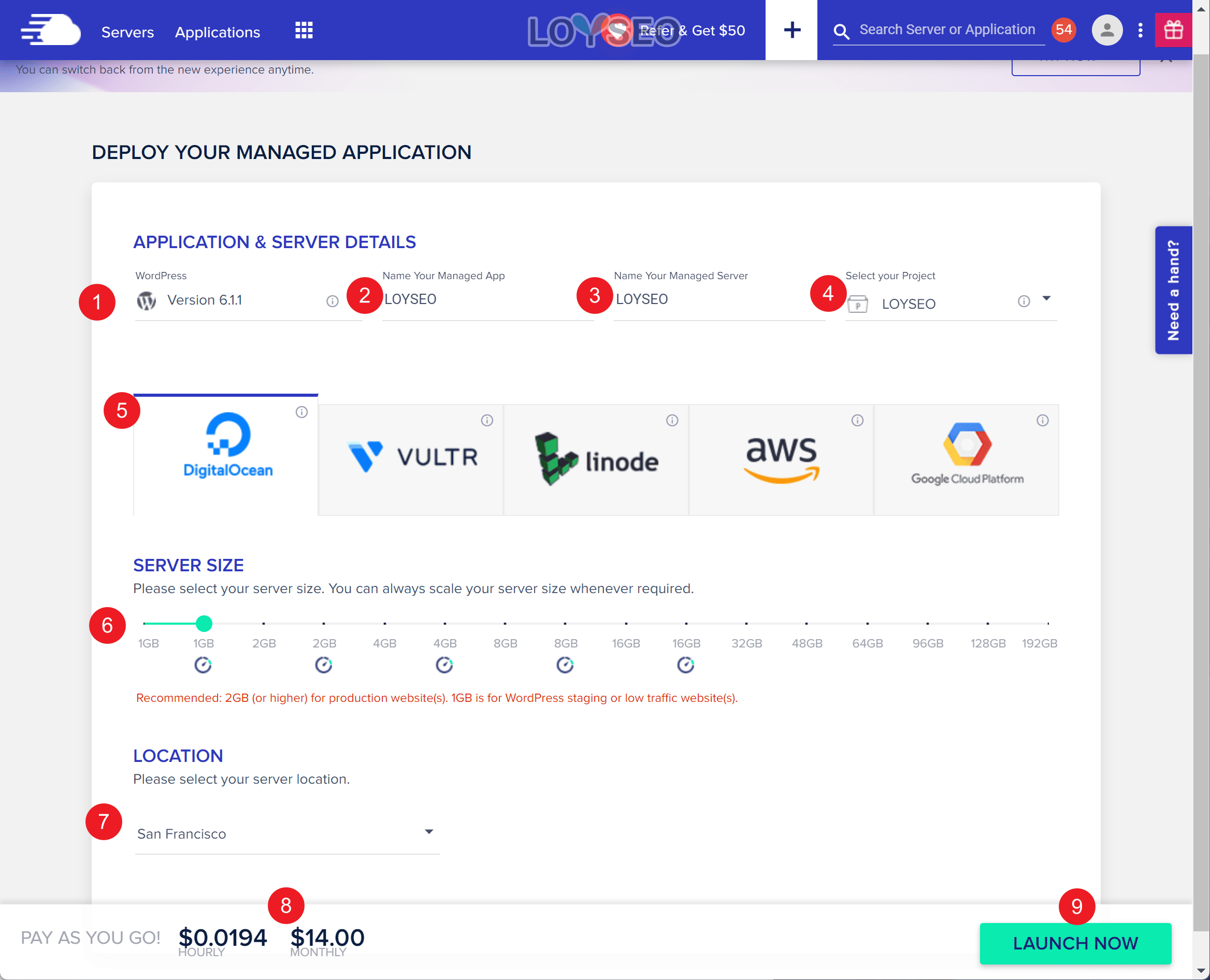
在⑤中,提供了5个服务器提供商的tab标签页,如果通过本站链接前往注册的话,能看到5家,否则,只展示3家(不展示linode 和 vultr),每个标签页里有不同机型和机器位置可以选择。
每个服务器提供商的价格不一样(价格在左下角),眼睛要擦亮,我经常选的是DigitalOcean和 Vultr,注意,经过我实际测试,VULTR的高频主机比Digital Ocean的premium主机还要快一点(尤其是网站后台方面),当然价格也会贵点啦。
接下来是⑥,选择Server size,也就是服务器的配置,你可以同理理解为电脑的配置。
sever size入门级可以选Digital Ocean最便宜的:选1GB(存储有25GB,流量有1TB),每月费用:11美金+0.5美金的备份费用,总计11.5美金。如果想要舒坦一点,可以选digital ocean的1G Premium![]() ,核心更快哦。——费用在图中⑧处查看
,核心更快哦。——费用在图中⑧处查看
你还要知道,主机是按小时计费的,本月费用下月初支付,用多少时间收多少时间的费用,也不存在续费涨价,如果不想用主机了,删掉主机就可以了,也不会再计费了。
接下来是⑦选服务器的位置,我经常选New York、San francisco,后来我又买了个新加坡的试试看,因为我试过之后发现纽约在国内不开VPN都很快,就想买个新加坡的把我的网站搬过去,但新加坡的明显没有纽约的快,我在国内网络、香港网络分别访问两台服务器上的网站,尝试了好多天,发现还是纽约的快(San Francisco的也很快)
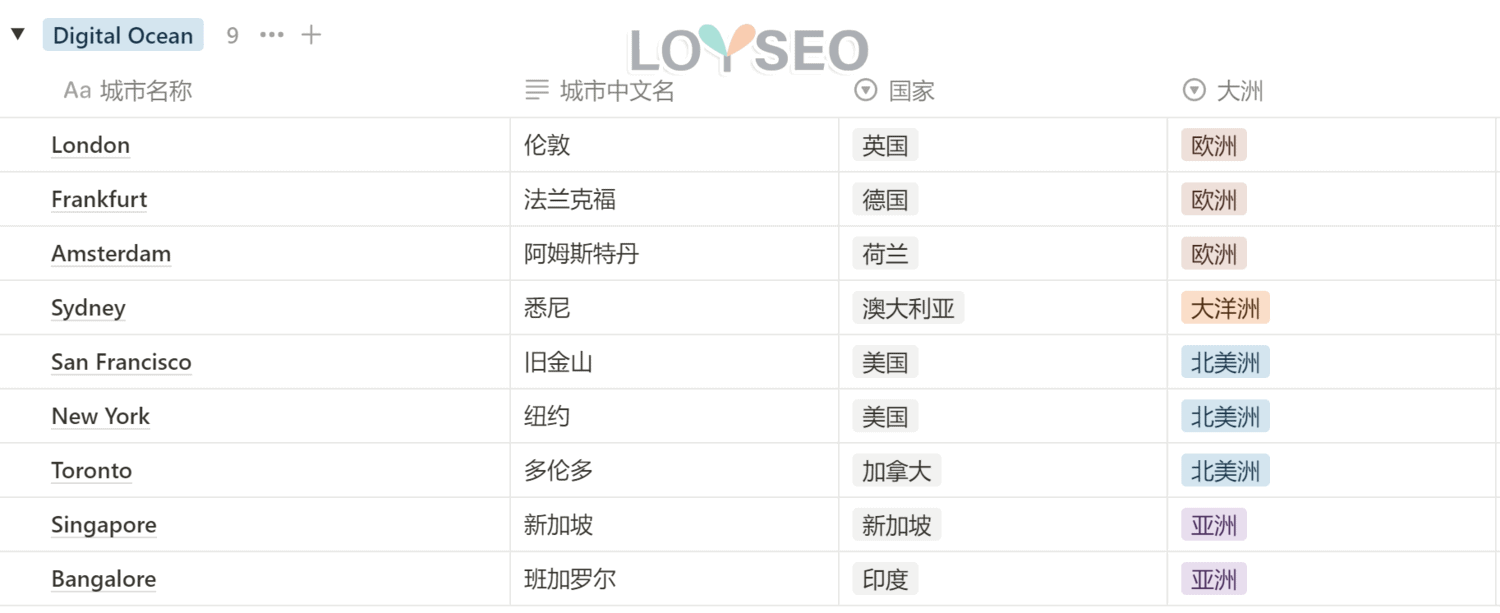
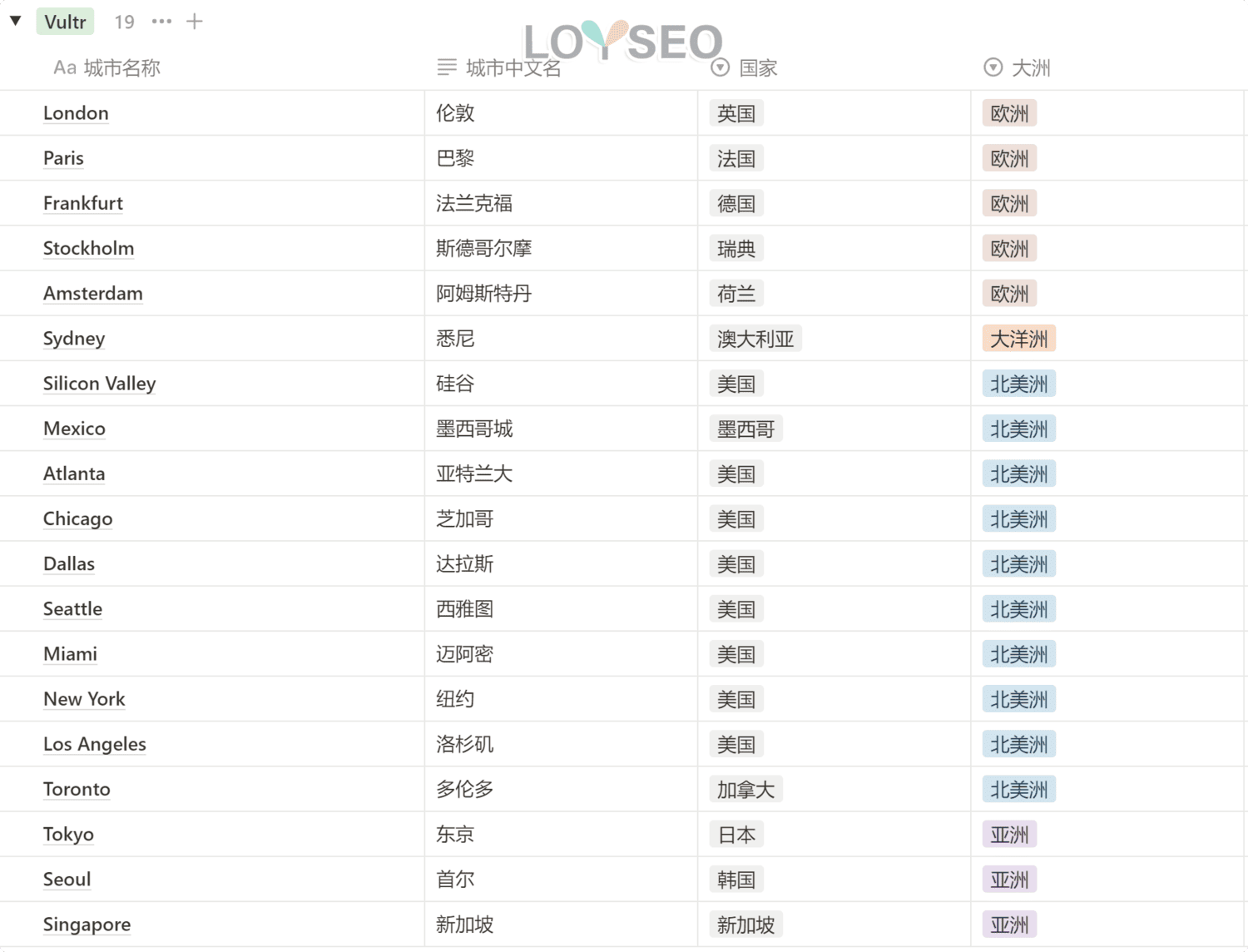
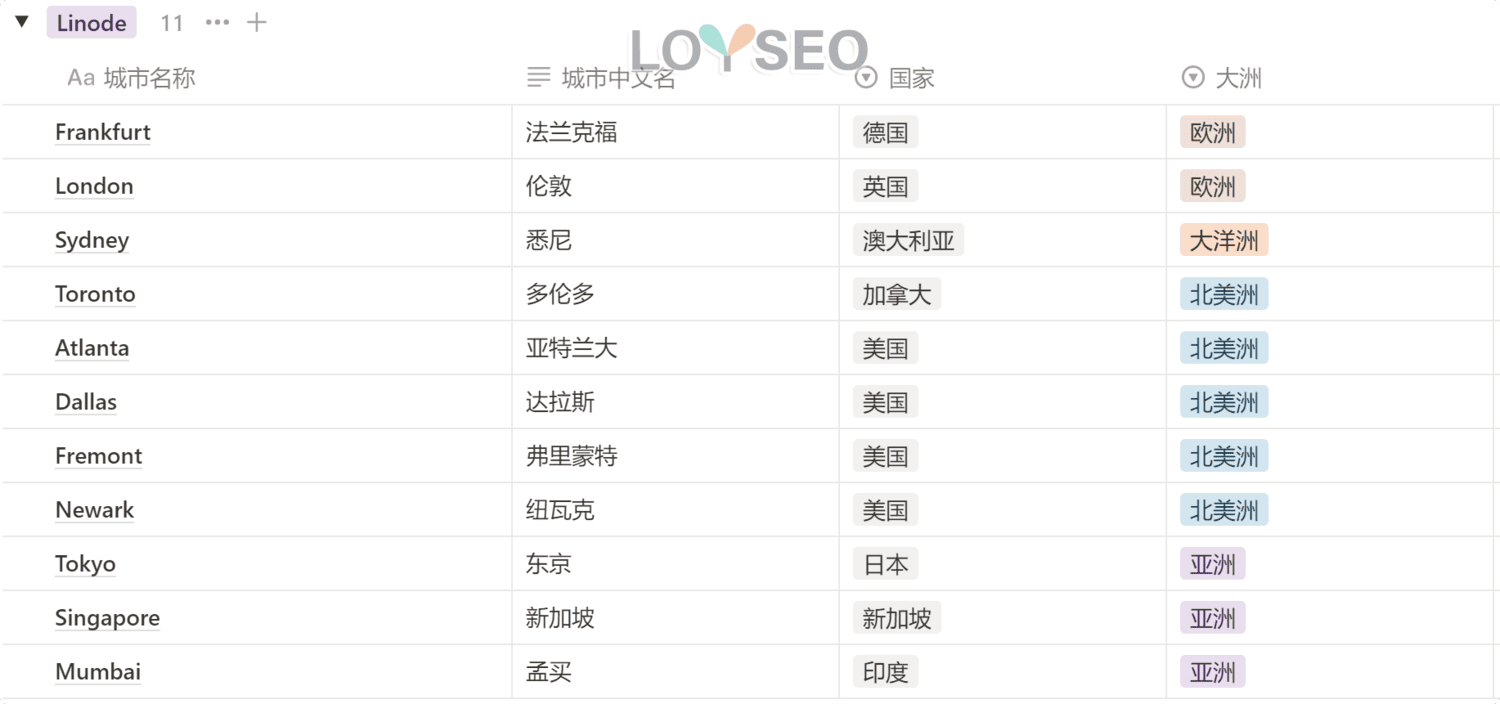
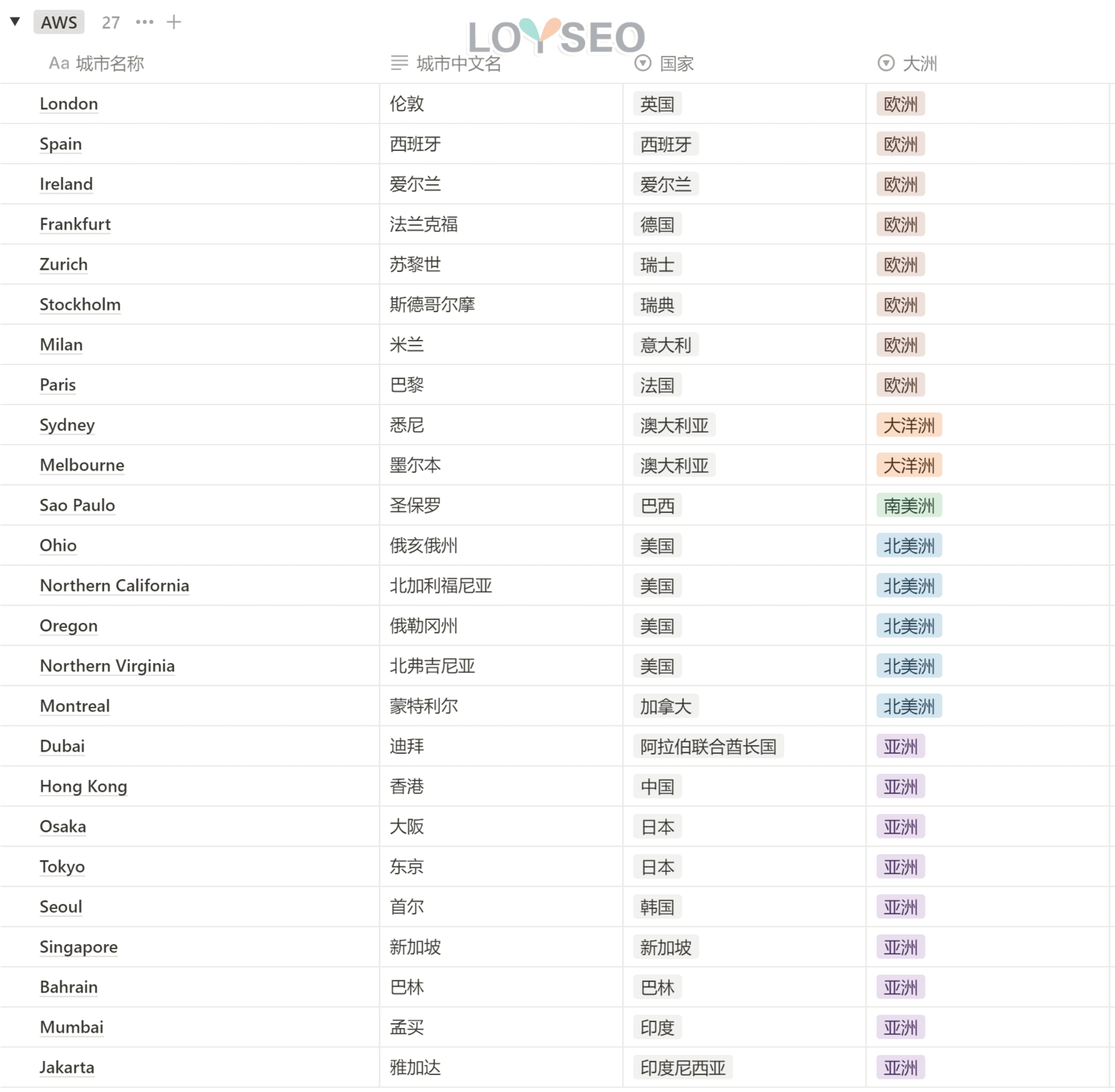
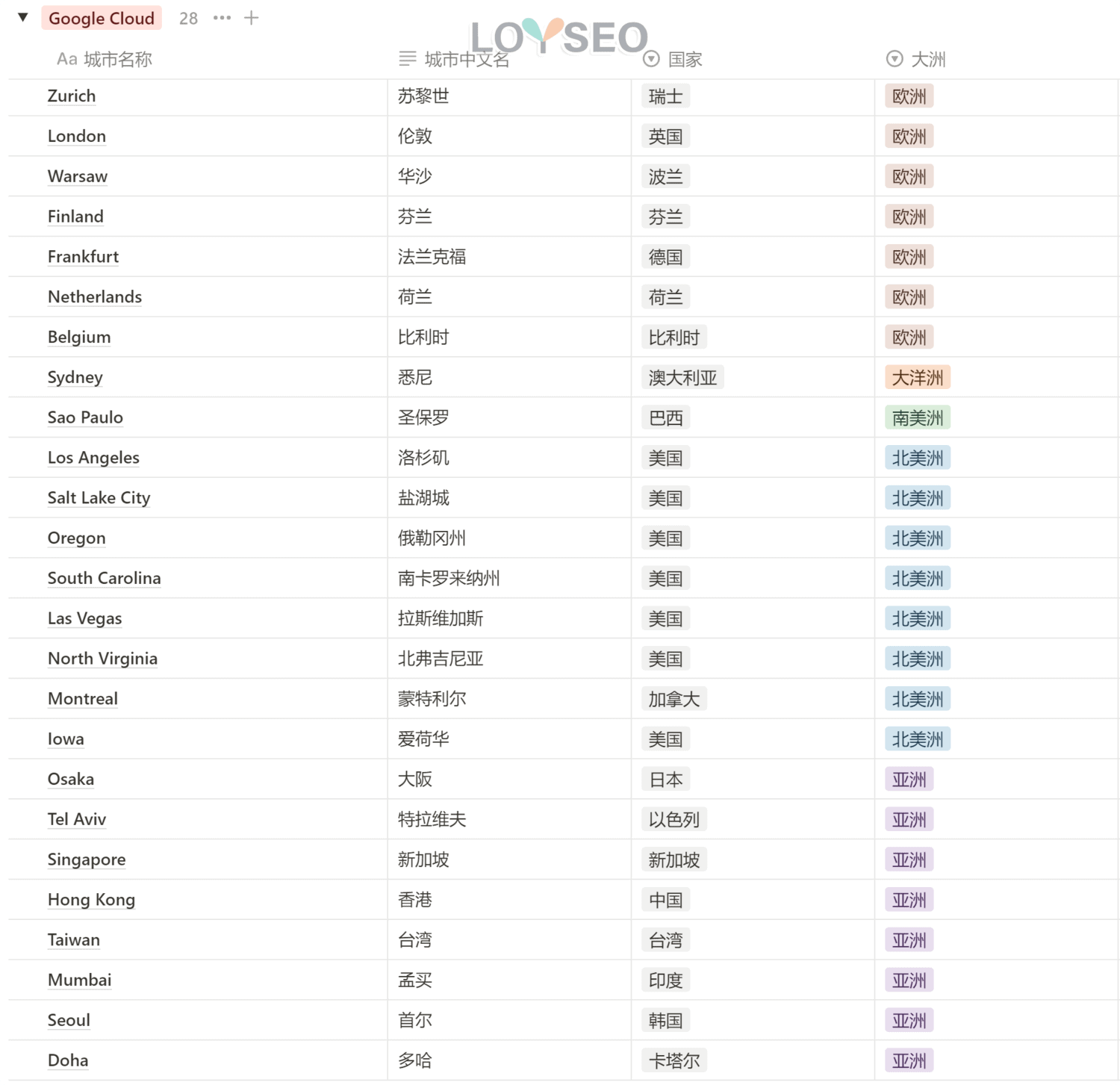
所以服务器位置选对也很重要,通常建议服务器位置位于客户主要区域,但是为了实测速度,可以买多台主机花两三天测试一下,因为cloudways是用量计费的,最后我们保留速度最佳的服务器。
同时,只要你不觉得用起来卡,你可以在一台服务器里创建N个网站,觉得不够用了再升级;还可以通过克隆主机实现厂商更换(譬如从Digital Ocean换到Vultr)。
填完表单后,如下图所示,最后点击右下角的⑨launch now按钮创建服务器。
接下来就是等待服务器创建吧,大约几分钟。
你看,界面上提示:新用户有3天的免费试用,如果确认要用,记得要在结束试用前点击升级账户按钮,绑定信用卡哦~不然做好的网站可能会消失不见哦~当然,如果迟个几天升级账户的话,还是可以在界面上恢复主机的。
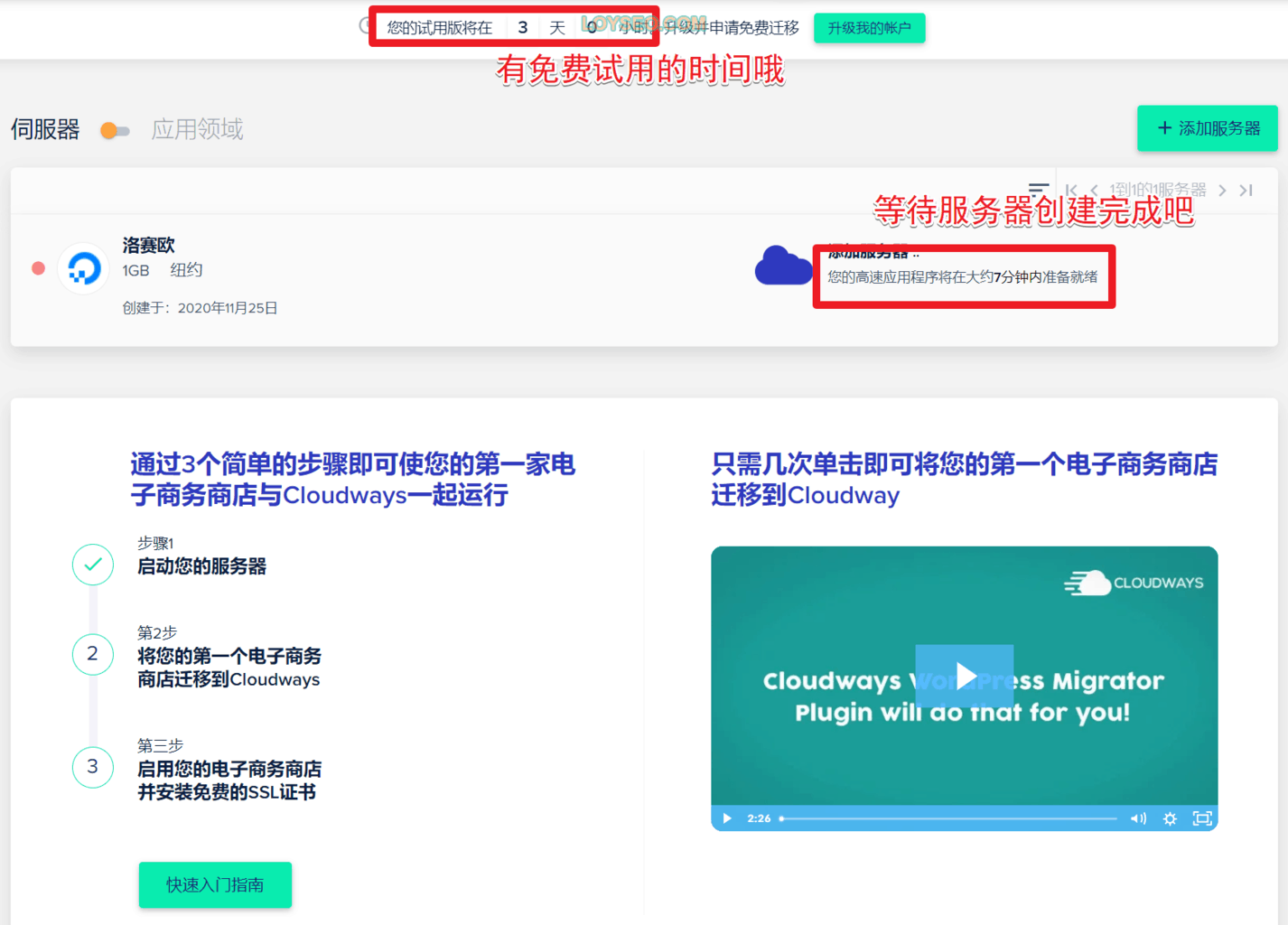
Cloudways速度测试
在速度测试方面,我选了三款测试工具:
- 知名的老牌测试工具webpagetest.org;
- 谷歌的测速工具Pagespeed insights;
- 新秀Fastorslow,隶属于知名的安全插件wordfence,可以多节点同时测试出结果。(这个工具已经停运了)
具体评测结果,请查看我们的Cloudways测评文章。
升级为Cloudways付费账户
测速后我就决定买了买了,有两种升级账户的方式,①绑定信用卡或借记卡(Visa、MasterCard 和 American Express);②联系人工客服,要求通过PayPal升级账户
首先,我来介绍如何绑定信用卡或借记卡,步骤如下
- 点击账户顶部的upgrade my account按钮
- 填写你的账单信息,尽量填写真实信息哦
- 最后填写信用卡或借记卡(Visa、MasterCard 和 American Express),填完后点击authorize提交即可。

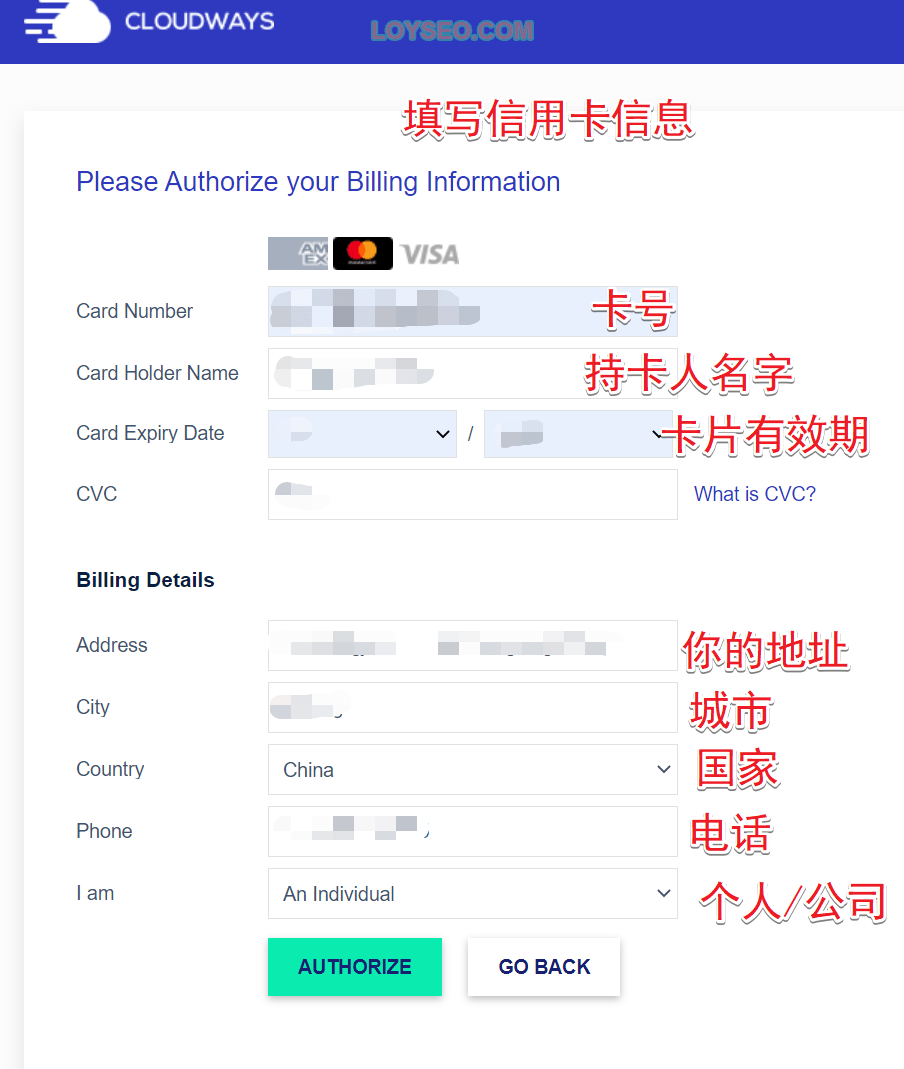
你也可以按下图所示操作,进入账户后,提交你的信用卡信息进行升级。
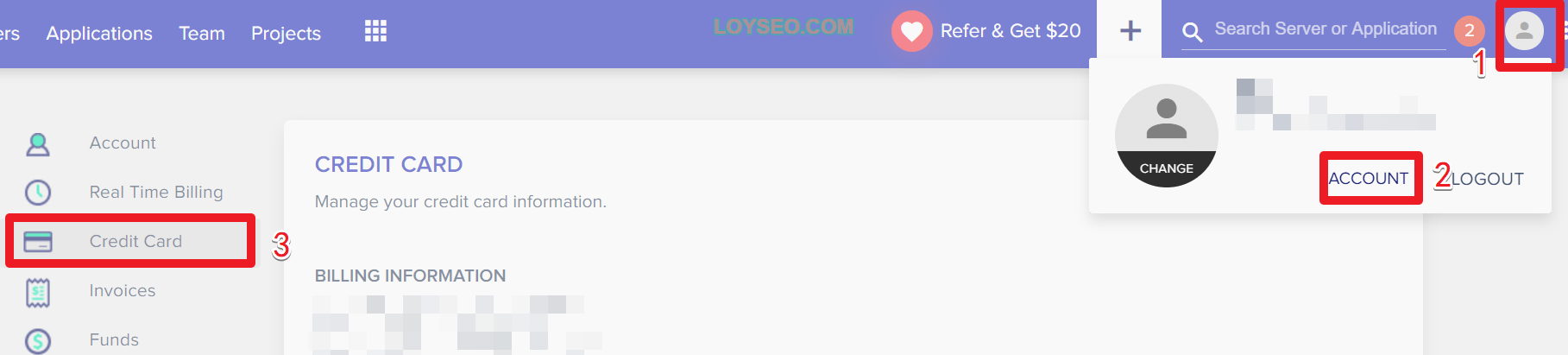
Cloudways是先使用再结算的方式,按月结算,所以绑卡之后,也不会立即扣款,而是等到次月10号左右扣除上个月的使用费用。
如果你绑卡失败,并且确认自己填写的信息真实有效,那么:
- 可以联系在线客服(billing类型的),告知你的卡号后4位,某些情况下,客服将你的卡号加入白名单后,你再无痕重新登录一下网站、绑定信用卡即可;
- 另外一些情况,你可能需要联系你的发卡银行来处理。
此外,如果你不想绑卡,也可以联系在线客服,找billing类的客服,然后跟他说:I want to upgrade my account via paypal。
然后他会告诉你,需要预充值3个月的资金才可以使用paypal,你回复同意后,他便会帮你开通paypal充值通道,你自行充值即可(继续往下读就能看到充值界面截图)。
一旦客服开通好,你便可以用Paypal添加资金,按照下图所示,进入账户页面
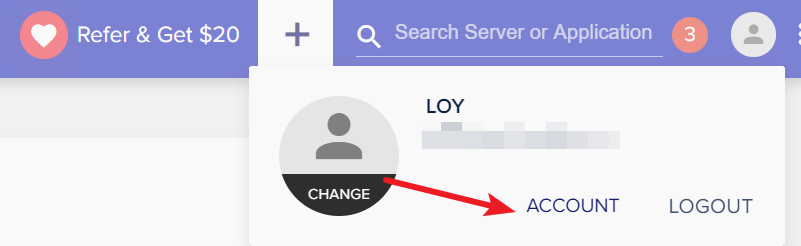
注意,要在Cloudways的经典界面中操作,不要去新界面,否则,无法在没有绑定银行卡的情况下,用PayPal充值。
点击下图中的按钮可以切换到新界面
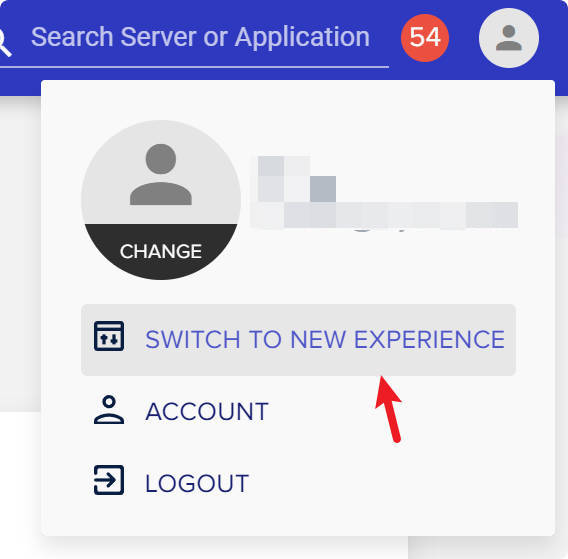
点击下图中的按钮可以切换到经典界面
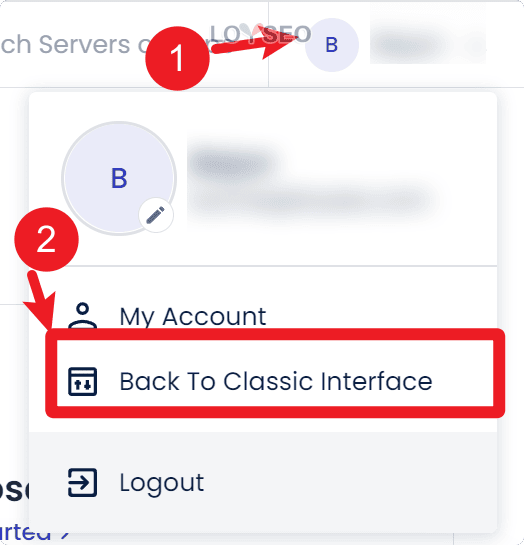
然后,在账户页面,在funds中点击add funds充值。
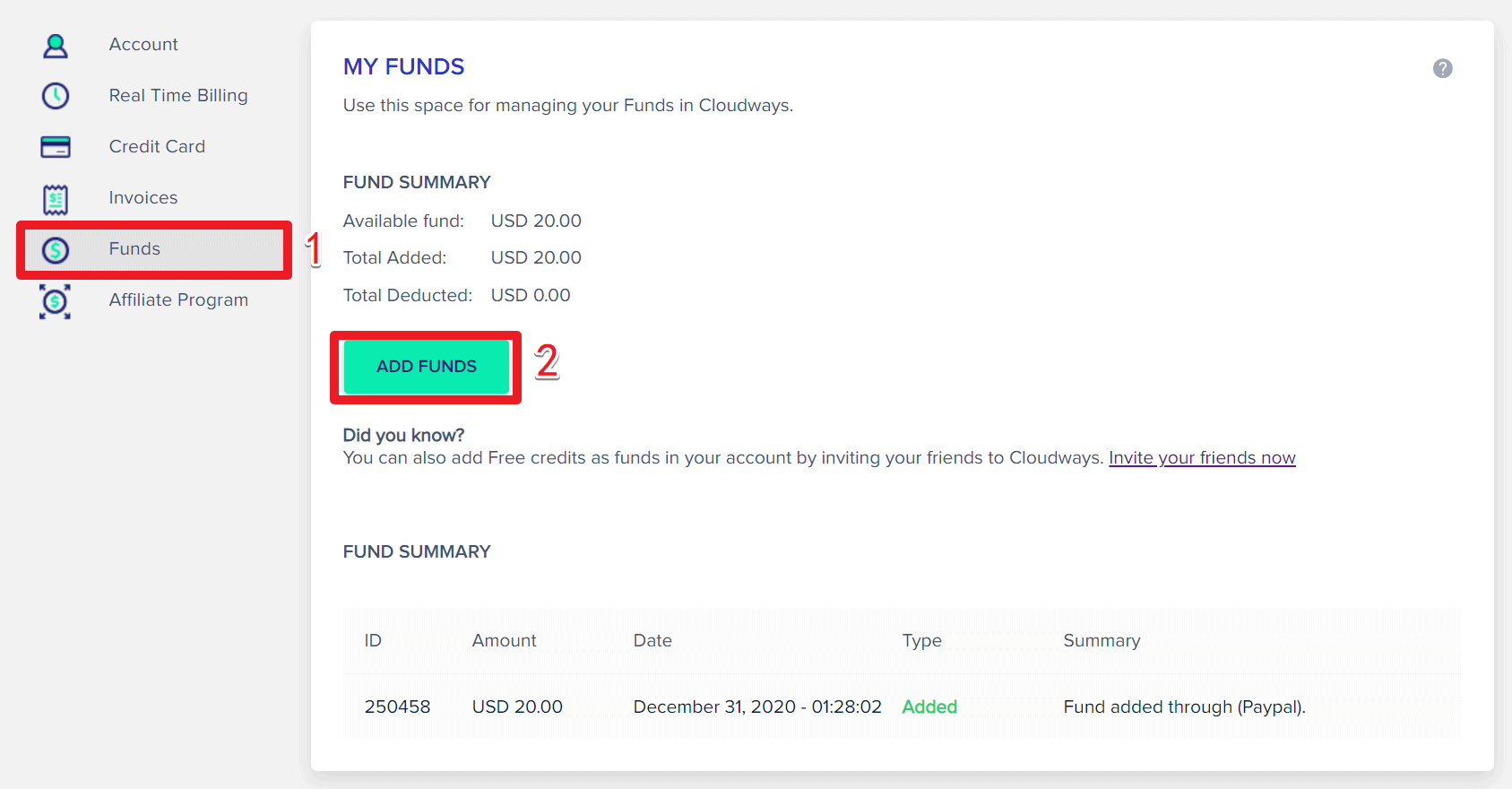
然后在弹出的充值界面上,输入金额(美元)、选择paypal前往付款即可,注意,如果你用paypal充值的话,要定期自行充值到这里,cloudways是不会去你的paypal里直接扣每月的主机费的哦。
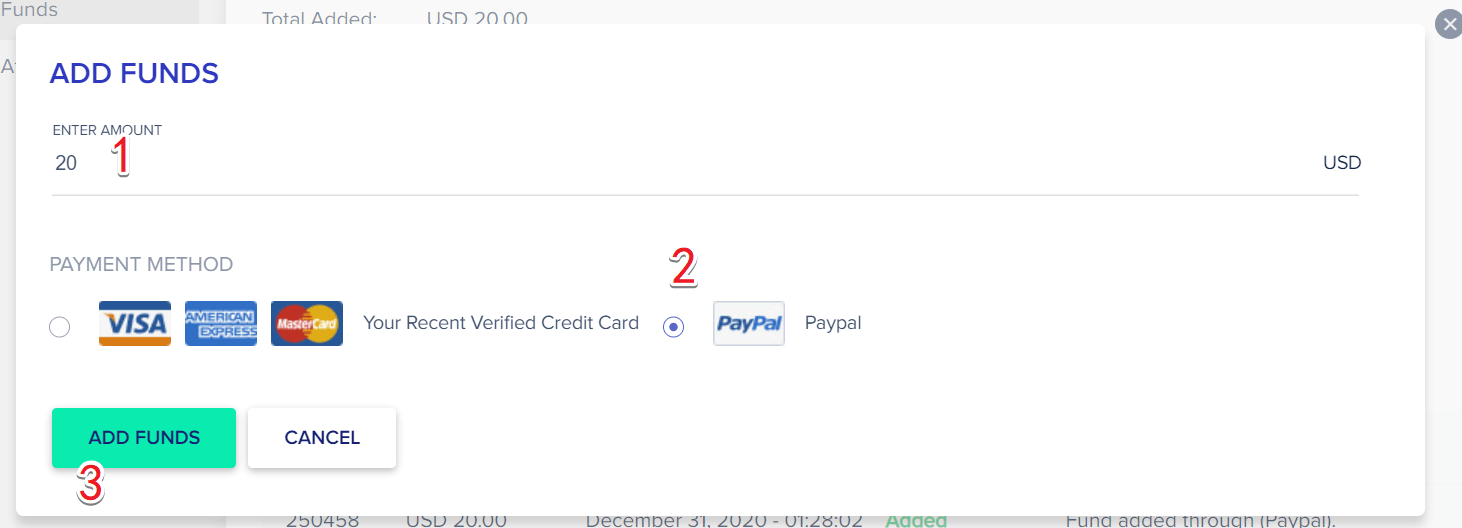
成功绑定信用卡或充值完成后,接下来你可以按需创建网站了,除了开通账户时创建的网站之外,你还可以创建更多网站,每台服务器里至少要有一个网站,所以即便你删除网站,也要确保服务器里有一个网站。
在cloudways里,网站被视为一类应用(Application),所以我们接下来讲解如何添加网站应用(Application)。
在Cloudways中创建网站
在开通服务器时,我们已经创建了一个网站,如果你需要创建更多网站,请按如下步骤操作。
2021/09/28更新视频教程
下方是文字版教程
如下图所示,登录Cloudways之后:
- 点击顶部菜单中的Application进入应用列表,网站就是一个应用
- 点击页面右侧的Add Application按钮
- 在弹出层中选择你购买的服务器
- 点击Add Application按钮提交
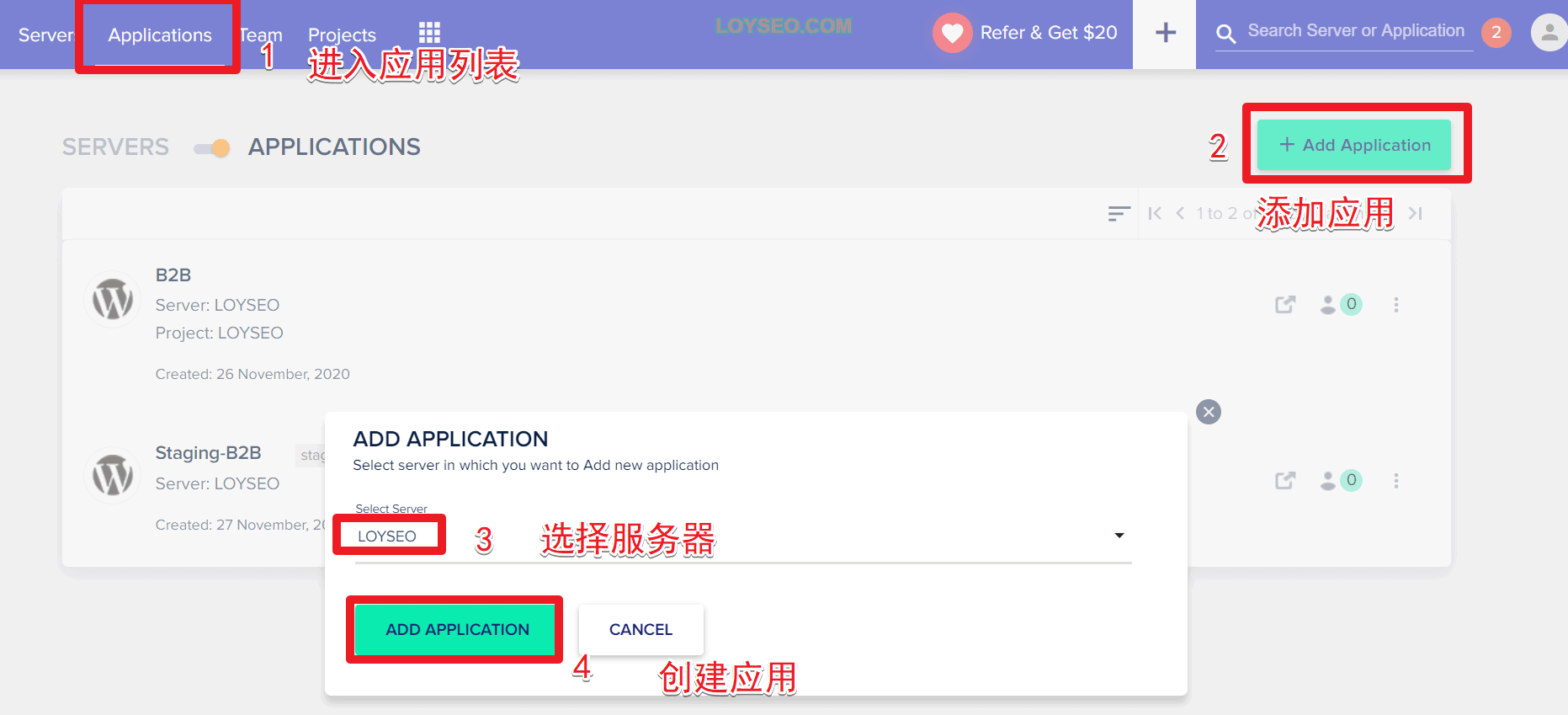
接下来要填写网站应用的具体信息了
- 选择应用类型,默认是WordPress,点击它我们能看到4个WordPress选项,通常选择第1个WordPress就可以了;如果你需要制作B2C外贸独立站,那就选择第2个WordPress+WooCommerce,其实WooCommerce在WordPress后台就可以安装,所以直接选第1个WordPress也没问题。

- 给应用命名,通常写你的域名或网站名称
- 选择项目,通常保持默认,项目是对应用/网站的归类,只是标记的作用
- 点击Add Application提交
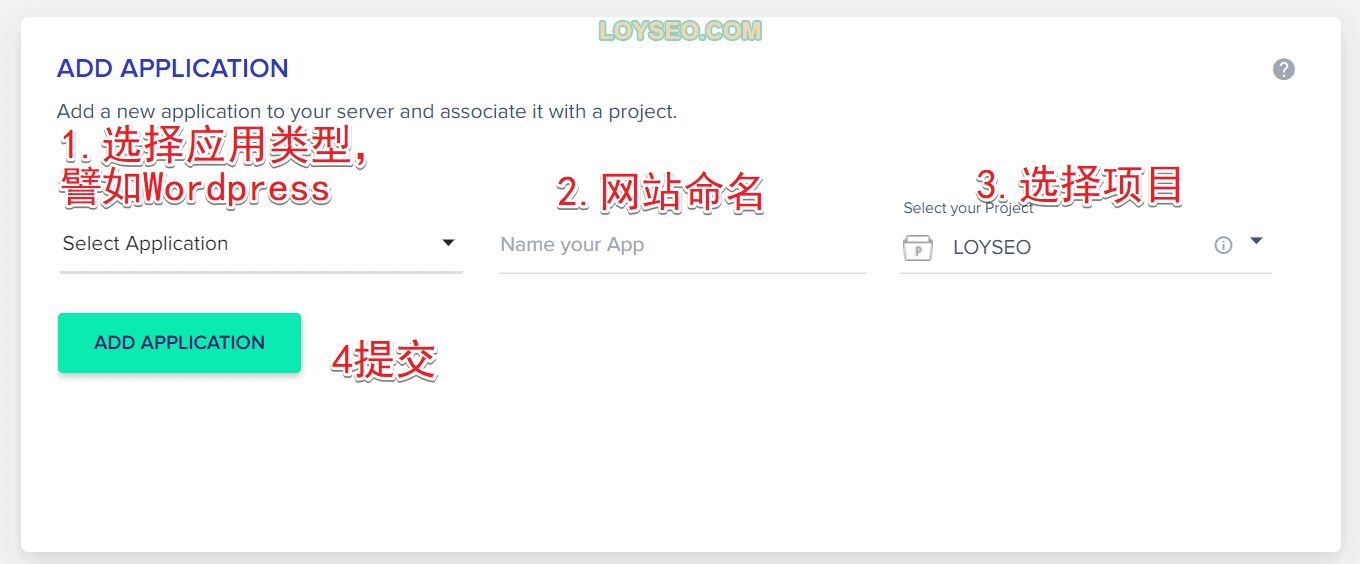
接下来等待系统创建网站,大约几分钟就好

此时,你发现没?我们并未输入域名,因为Cloudways会分配给你一个临时域名使用,在下文中,我会讲解如何绑定域名。
好啦,网站创建成功,如下图所示,我们自动返回了服务器列表页,请点击服务器列表右侧的的www打开网站应用列表。或者点击顶部菜单application也能进入应用列表。

然后选择你的网站进入管理面板。
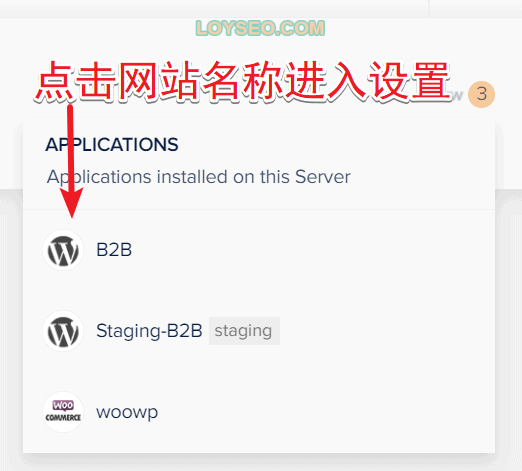
如何将网站搬家到Cloudways
如果你是想把别处的wordpress网站搬家到cloudways,那么在Cloudways里完成注册、创建服务器之后,默认会提供一个Application(网站);
如果你想搬运多个网站到Cloudways,那么你还需要学习上一章节的教程,创建一个WordPress应用;
请不要先给这个应用绑定域名、安装SSL等等,而是按照下面这个视频是操作,注意网站搬家实际上是网站克隆,它是不影响原网站的,不用担心搬运后原网站就被删了。
搬家前,关掉网站中的所有安全防护插件、速度优化插件,以及原主机的官方预制插件,然后直接进入视频中的搬家环节。搬完后,再进行后续操作,如果搬完后遇到网站打不开的问题,请先自查下面的容易出错项目,还搞不定的话,可以找我或者客服。
容易出错的地方:
- 在搬家的时候:请不要新增域名的解析记录,而是直接在原纪录上修改IP地址即可,同一个域名不要重复出现多条解析记录,否则会导致网站访问出错。譬如有人会出现两条www和两条@的解析记录,这就不对了,请各自保留一条即可。
- 请在安装SSL证书时,看清楚你绑定的主域名是什么,譬如你绑定的是www.domain.com,那么安装证书时也必须用www.domain.com,不要遗漏www。
如果跟视频里遇到不一样的地方,可以查看文章:如何将WordPress网站搬到Cloudways主机里,遇到问题可以联系我哈~
搬完网站之后,网站在不同浏览器里看到的内容不一样
将网站搬到Cloudways之后,默认已经安装了Breeze缓存插件,请按下图所示,Purge all cache清理缓存后再查看网站。
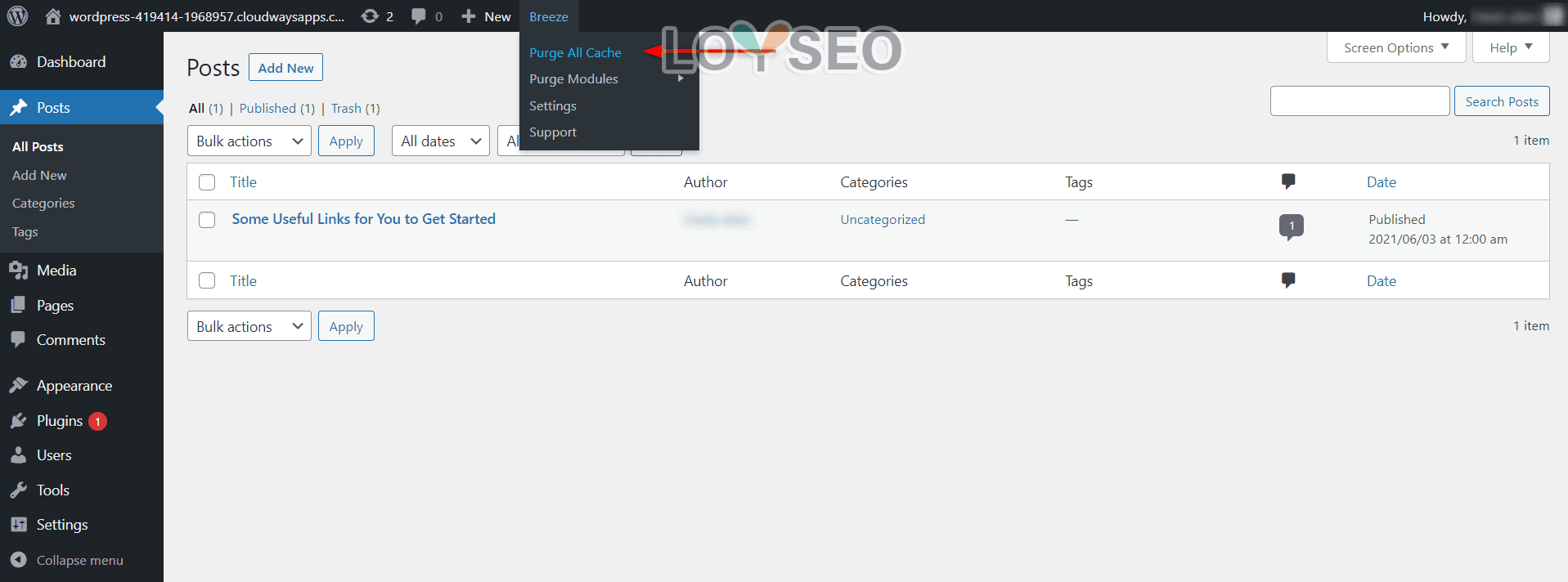
从Godaddy搬到Cloudways后遇到重定向错误
有一位读者,将网站从Godaddy搬运到cloudways之后,用临时域名能正常打开网站,但是切换到正式域名后,打开网站就提示重定向过多的错误,提示你尝试清楚Cookies,Err_too_many_redirects.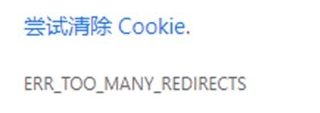
那么解决方法是:
修改网站的htaccess文件,将里头godaddy添加的重定向代码删掉
怎么找到htaccess文件呢?
方法1:如果你会使用FTP连接主机后,找到htaccess文件
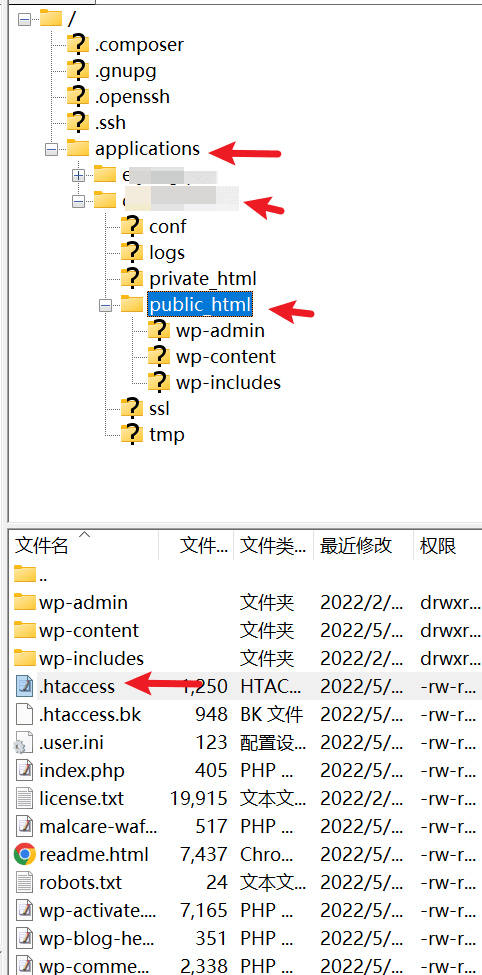
编辑它,将其中的#GD-SSL范围内的内容去掉,你能看到代码里有个301,这个表示重定向。删掉后,保存文件,上传到服务器内。之后,访问网站,应该能正常打开了。
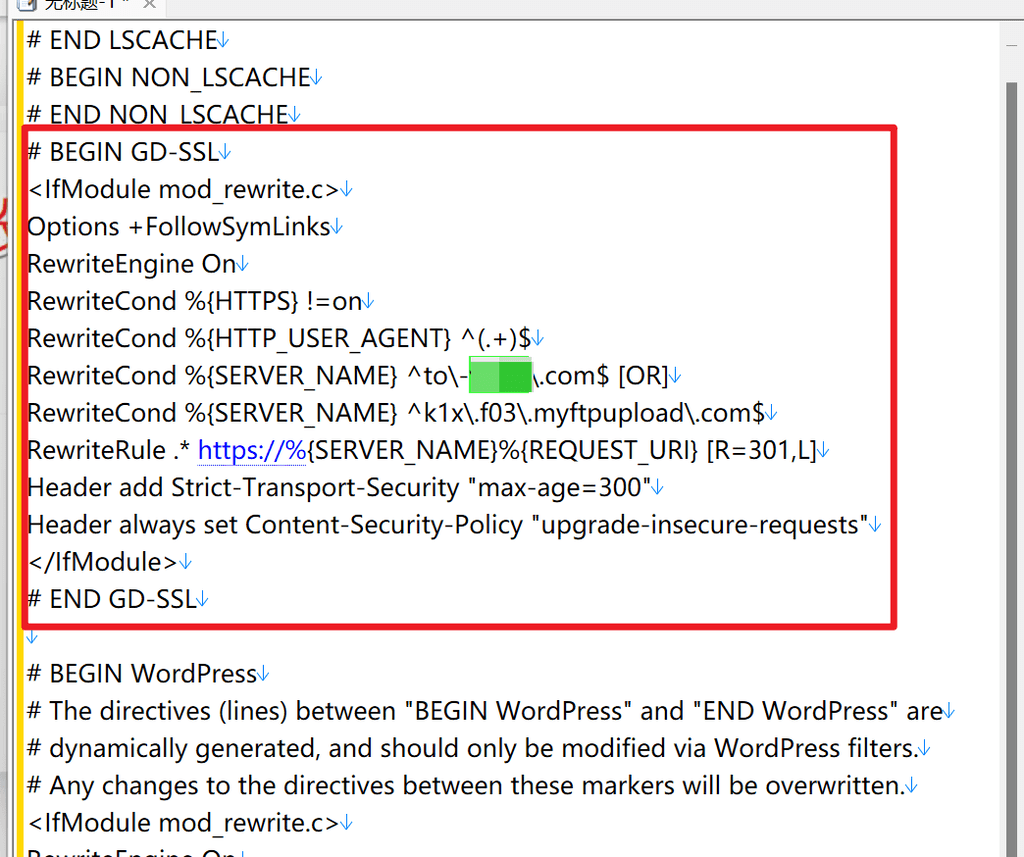
方法2:如果你不会用ftp,那么请更换这个应用绑定的域名,譬如原来的域名是loyseo.com,你可以改为www.loyseo.com,重新生成SSL,然后网站也能打开、登录了。
请登录网站,安装rank math seo插件,然后找到编辑htaccess功能
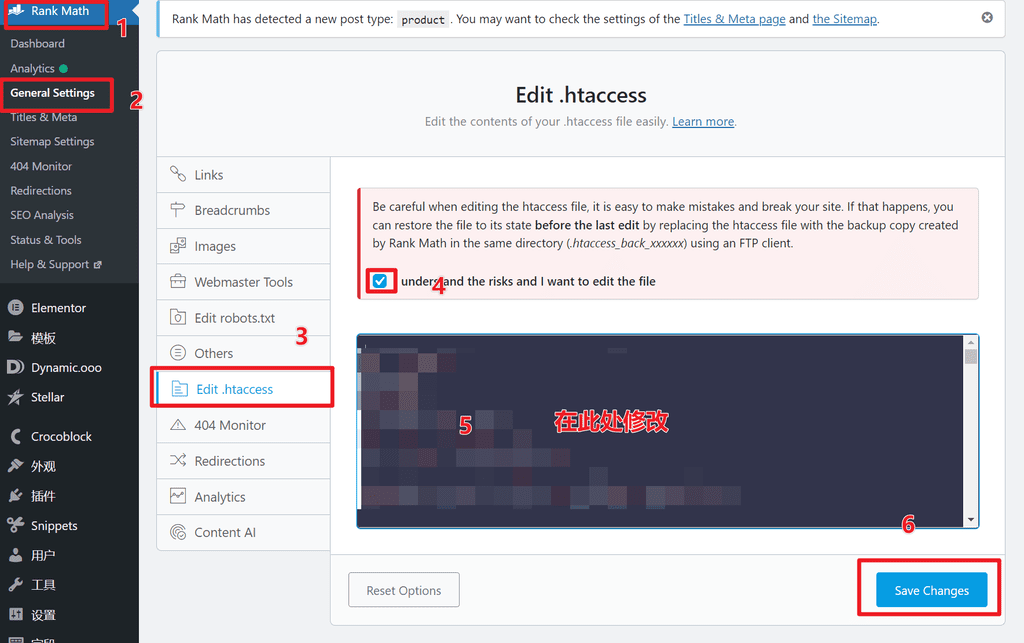
将其中的#GD-SSL范围内的内容去掉,一般它在顶部,你能看到代码里有个301,这个表示重定向。删掉后,保存。之后,访问网站,应该能正常打开了。
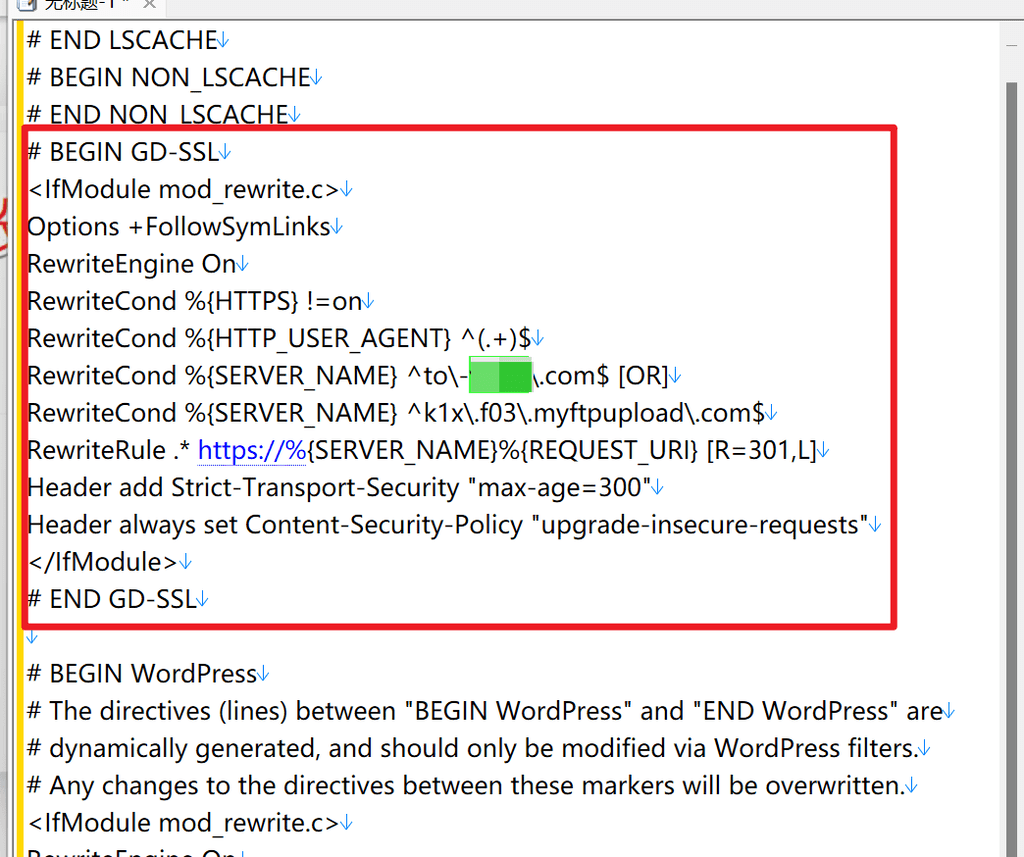
如何找到网站登录信息
当你创建完应用或者网站搬家完成后,怎么去登录网站后台呢?
请点击cloudways主机顶部菜单的application进入应用列表,点击应用名称可打开应用管理面板,我们默认进入了access details页面,可以查看到网站的地址、网站后台地址、账号(username)、密码(password)、IP地址等等。
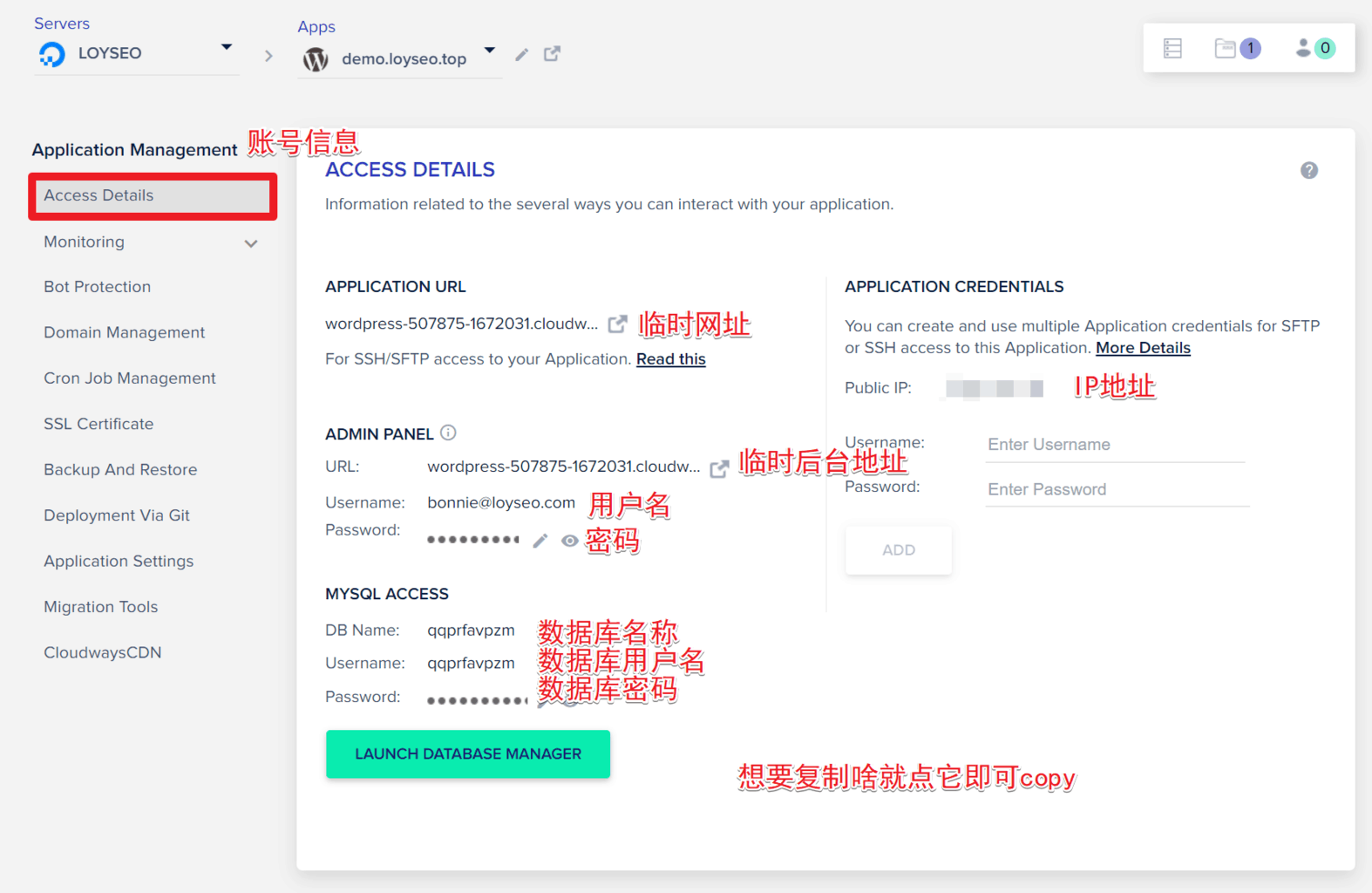
需要注意的是,如果你在网站后台自行修改了后台登录地址、账号、密码,那在面板中不会自动更新,你得自己本地记录好。
你也可以在此处修改密码password,这里还有个小技巧,如果你是将搬运网站到此处,且原网站是没有当前username账户的,或者即便有,密码也不一样,那么如果你在此处修改密码,系统会为你在网站里创建一个当前username的账号,又或是更新这个username对应的密码。那么你就可以使用这个账号密码登录网站啦。
修改固定链接设置
如果你是创建了一个新的应用,那么请在登录网站后台之后,修改一下固定链接的设置,设为下图所示的文章名,否则它的URL结构是乱乱的,不适合SEO。
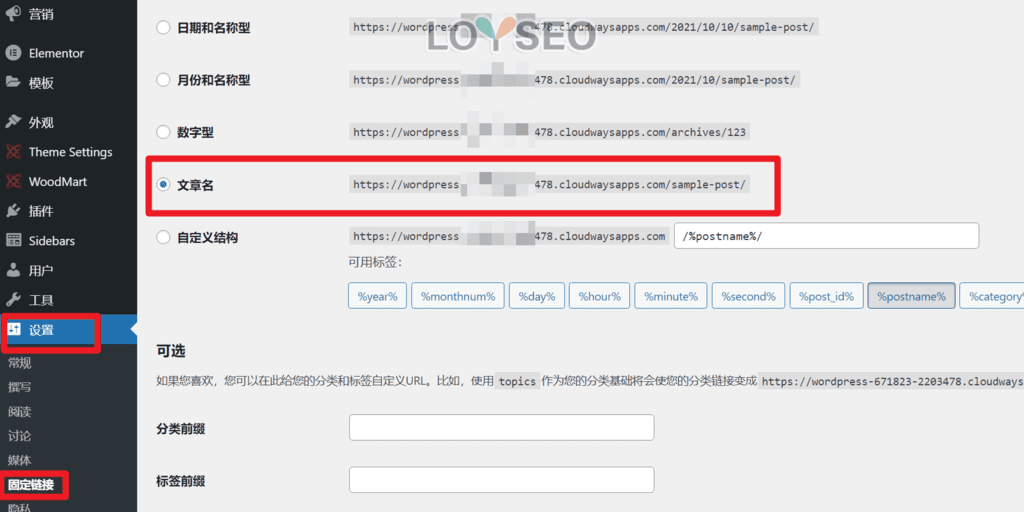
绑定域名
关于域名,我们要说明两种情况:
- 如果你是将老网站搬家到cloudways,那么要保持域名不变,譬如原来是loyseo.com,那就保持loyseo.com,如果原来是www.loyseo.com,那么就要保持用www.loyseo.com。
- 如果你是做一个新网站,是选带www的还是不带www的,我的建议是:不带www的,因为短一点。
我们继续,想好用什么域名后,我们进入管理面板左侧的domain management,添加我们的域名。
作为演示,我添加的是不带www的域名,将它作为主域名,按下图所示操作
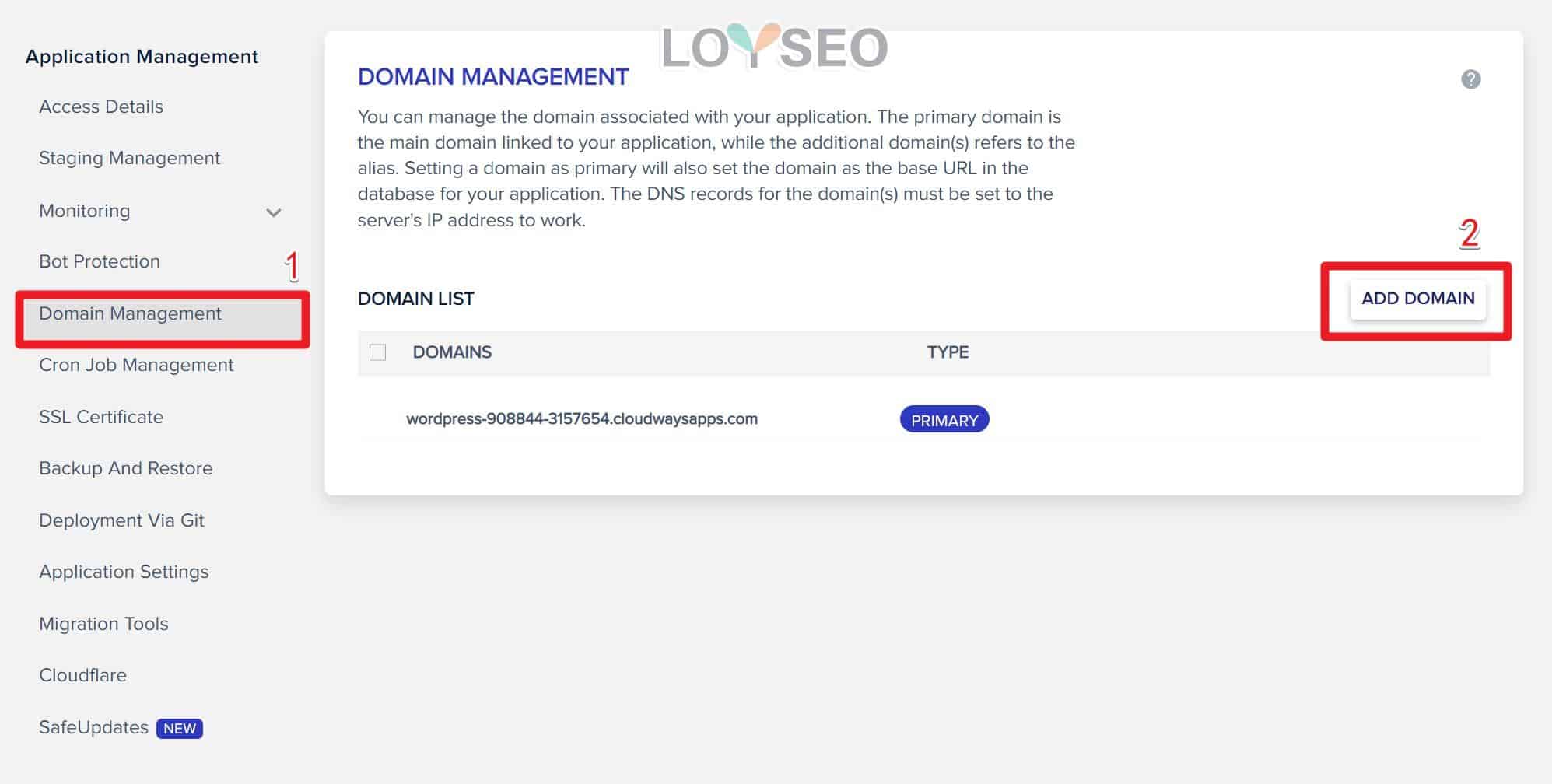
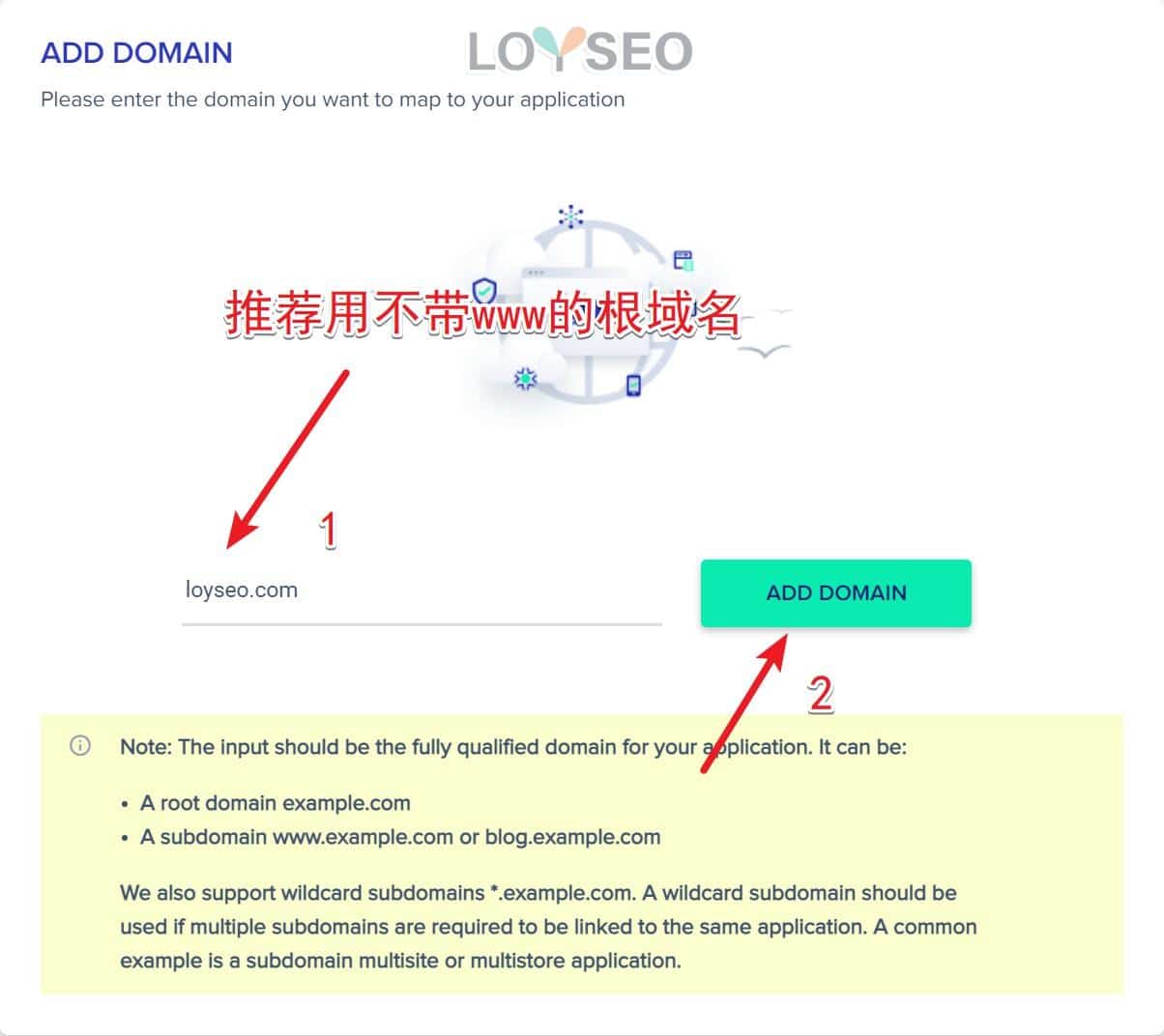
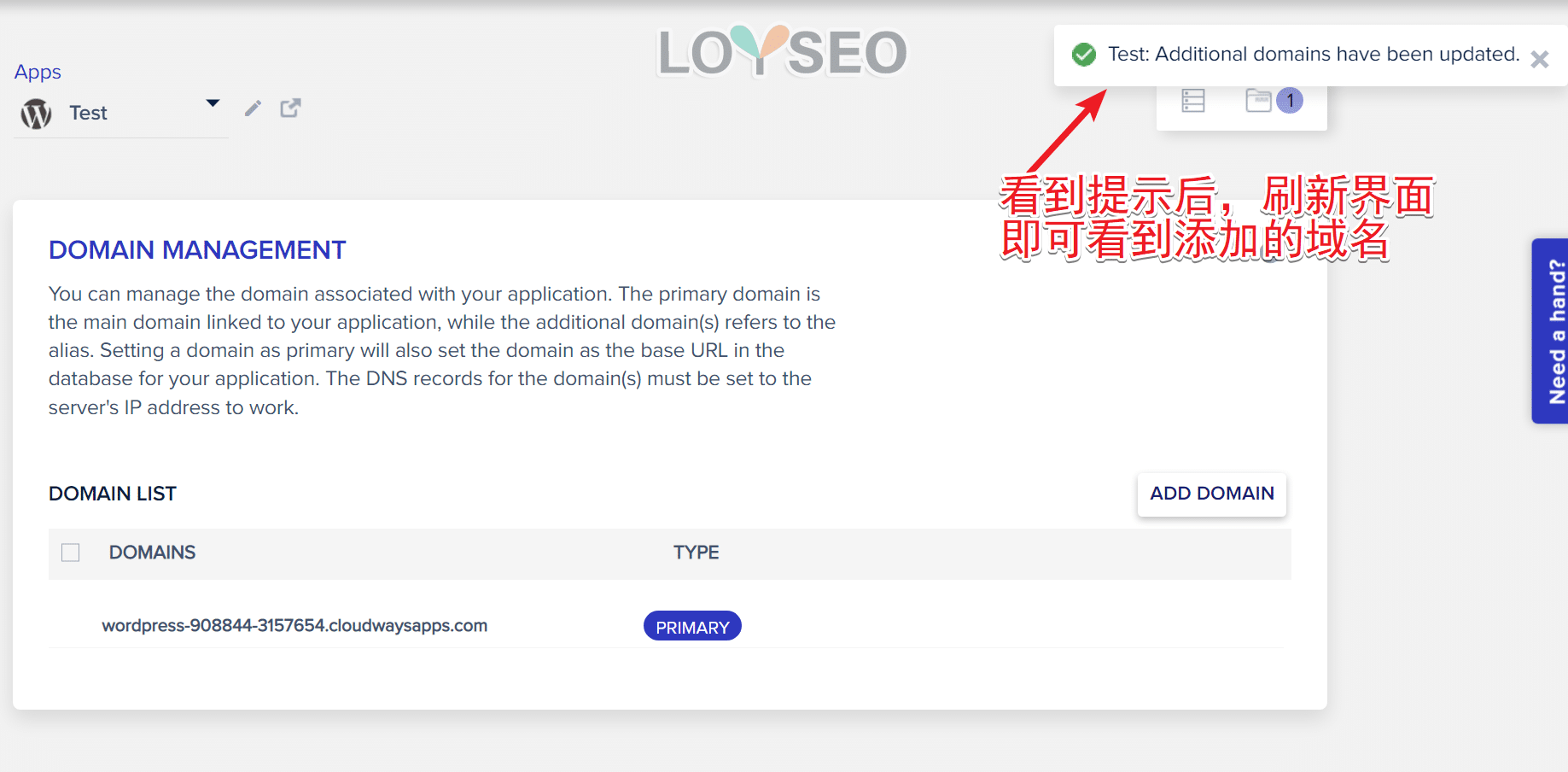
接下来将这个域名设为主域名
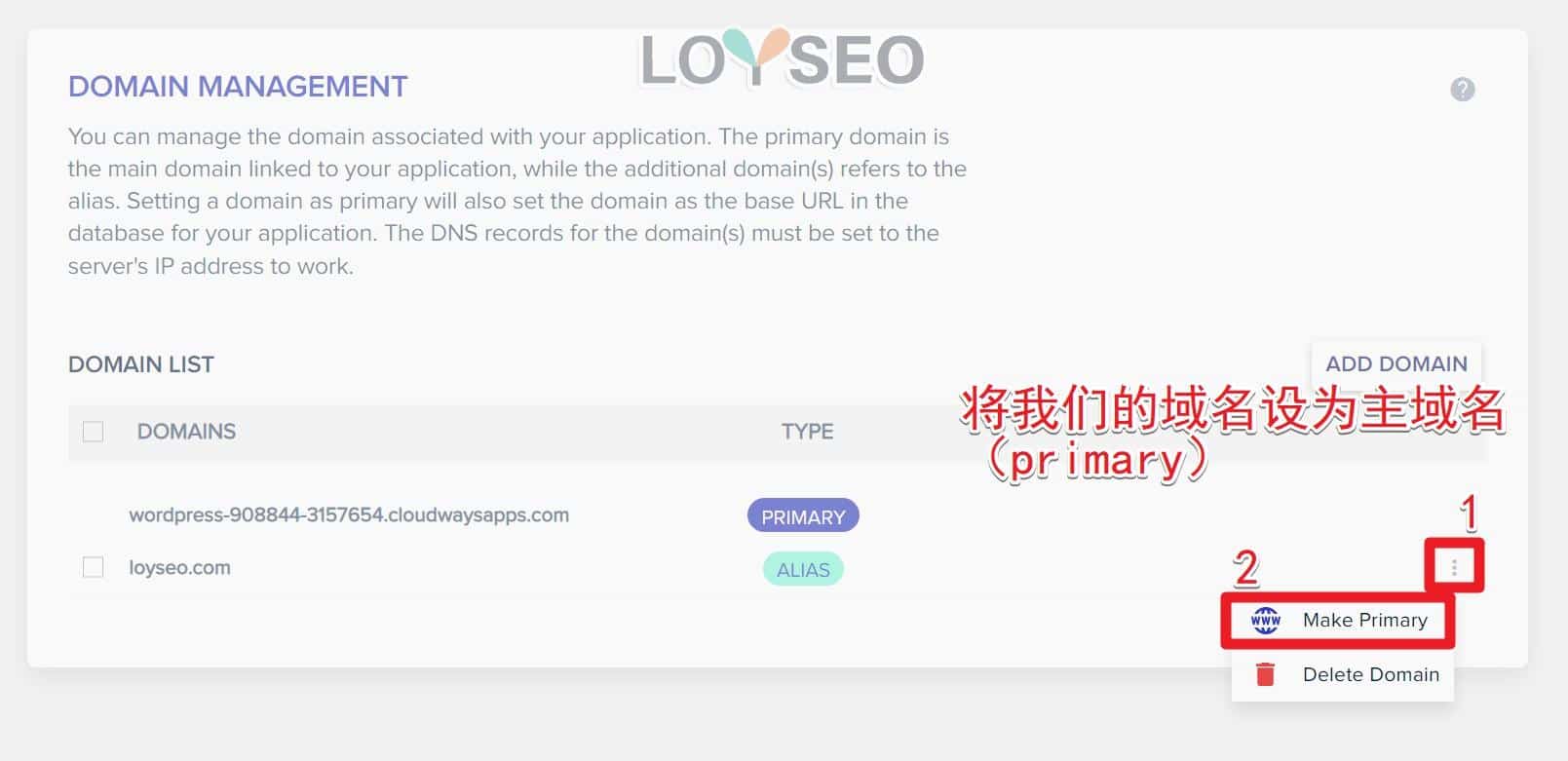
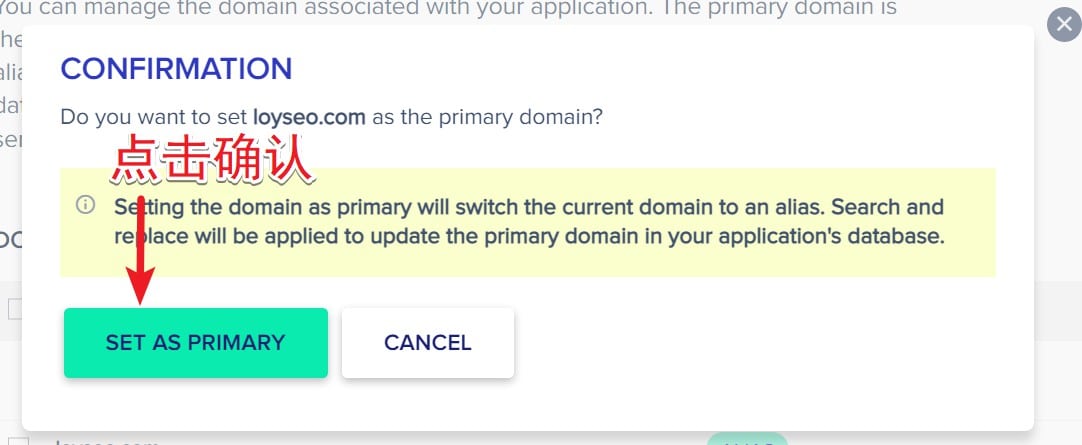
设为主域名时,系统需要帮你从临时域名换为新域名,所以此过程的时间会根据你网站的内容量多少而决定,网站越大,花费时间越长,如果此时你刷新界面,可能会看到下方的提示,一种提示表示还在进行中,另一种提示表示更换成功。

等更换成功后,你便可以刷新页面看到主域名更换完成了。
接下来,如果你希望带www的域名也能打开当前网站,那还要添加一条www开头的别名,如下图所示操作。
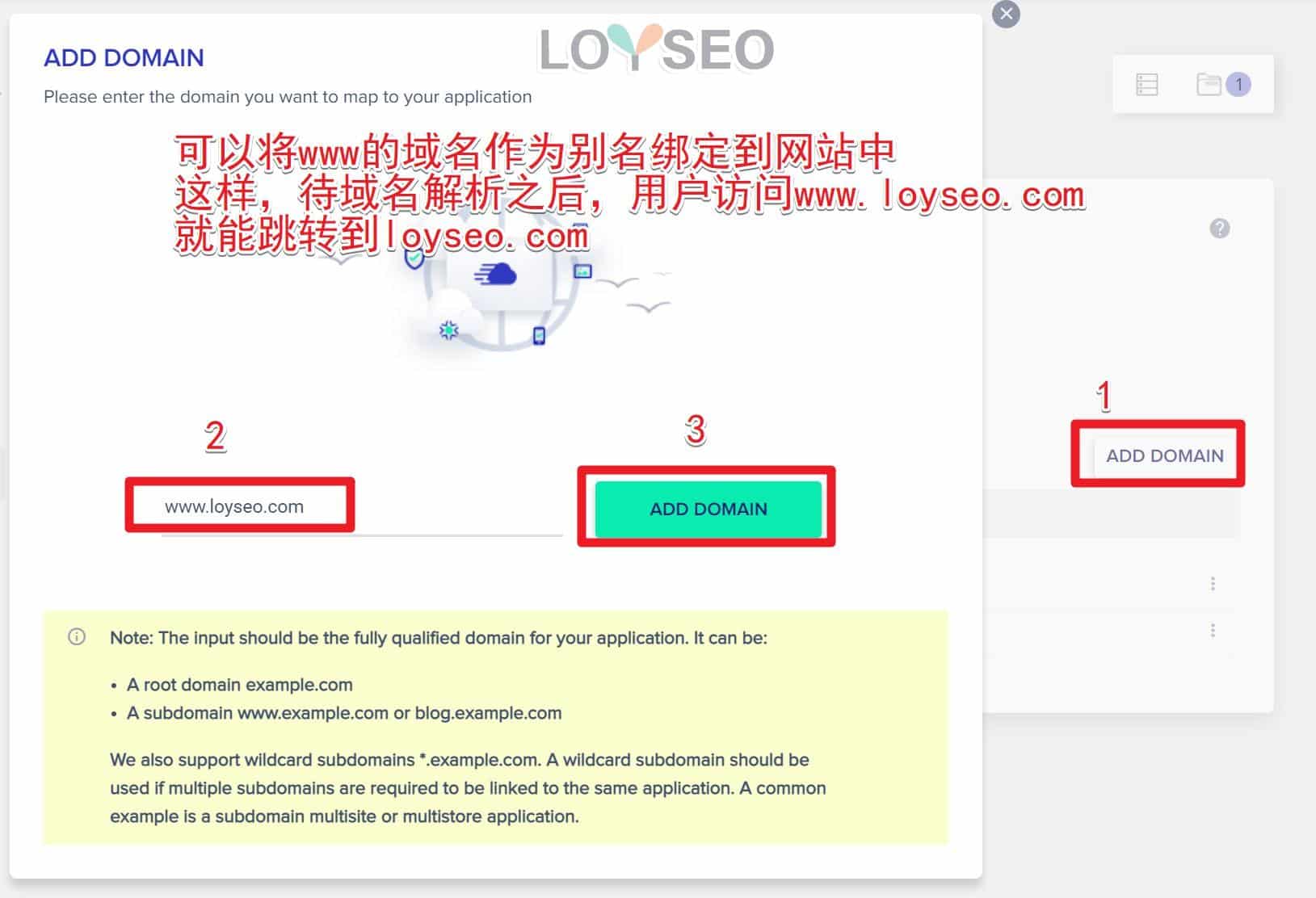
下图便是添加好之后的样子,其中主机提供的临时域名是无法移除的,这也没关系,不用管它。
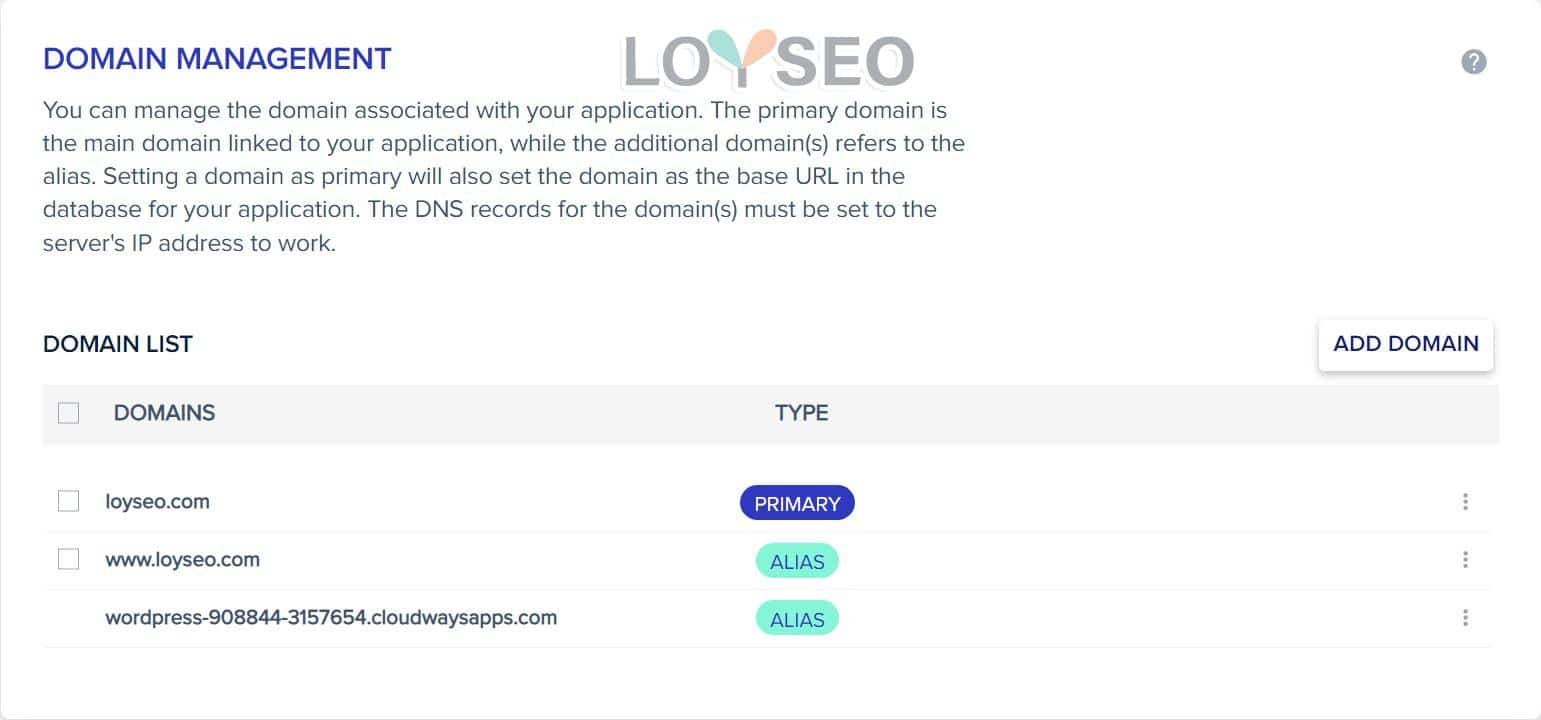
绑定完域名后,我们去做域名解析,域名解析便是将绑定的域名,指向到Cloudways的服务器IP地址(在服务器列表或是网站应用管理界面,都能查看到IP,点击ip即可复制)。
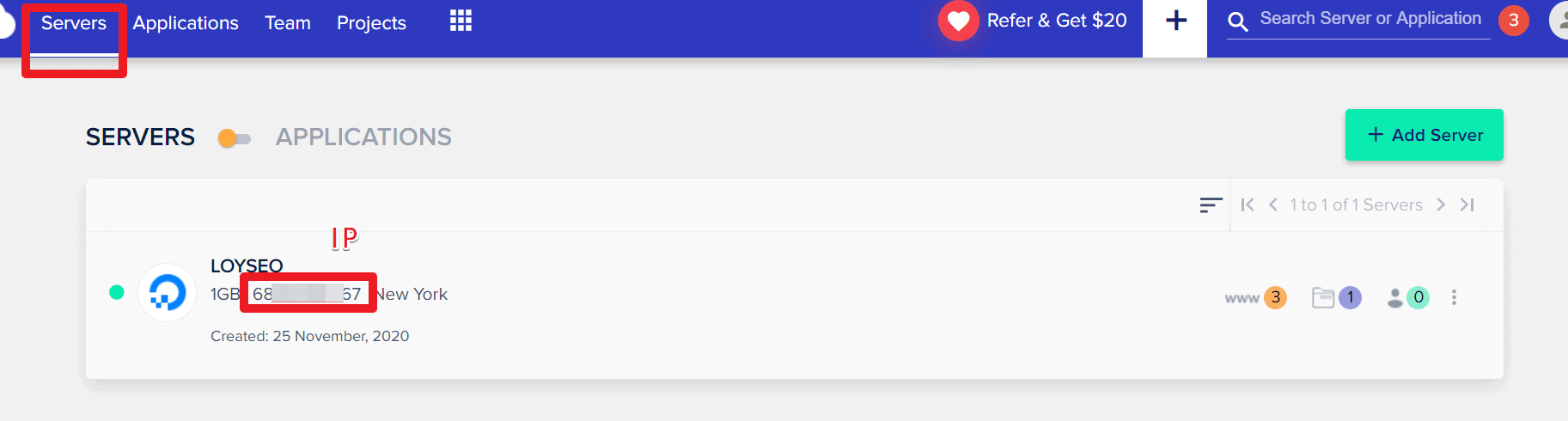
我推荐的域名解析的方法是:将你的域名解析服务器转移到Cloudflare,然后使用Cloudflare的域名解析管理和免费CDN、免费安全防护,一举三得,详见这篇Cloudflare教程,并学习一下如何添加解析记录。
以我的域名为例,它是loyseo.com,这是不带www的,www.loyseo.com便是带www的。添加解析记录时,需要添加两条解析记录,分别是www和@(@代表不带www):
- 方法1(老方法,不推荐了):将它们俩都添加A记录,指向到网站服务器IP,然后修改网站的.htaccess文件,在其中添加强制跳转的代码。
- 方法2(推荐):将@添加A记录指向网站服务器IP,将www添加为cname记录指向主域名。
接下来逐一介绍这两种方法:
方法1:如下图所示,我在cloudflare添加了两条解析记录(不带www和带www),类型都是A,代理状态都是仅限DNS的灰色云。为什么先设为灰色云呢?因为这样能避免偶尔出现的SSL证书安装问题;当开启代理状态时,云朵会变成橙色,表示开启了CDN,如果开启了橙色云朵你没有遇到证书安装问题,那就保持开启。
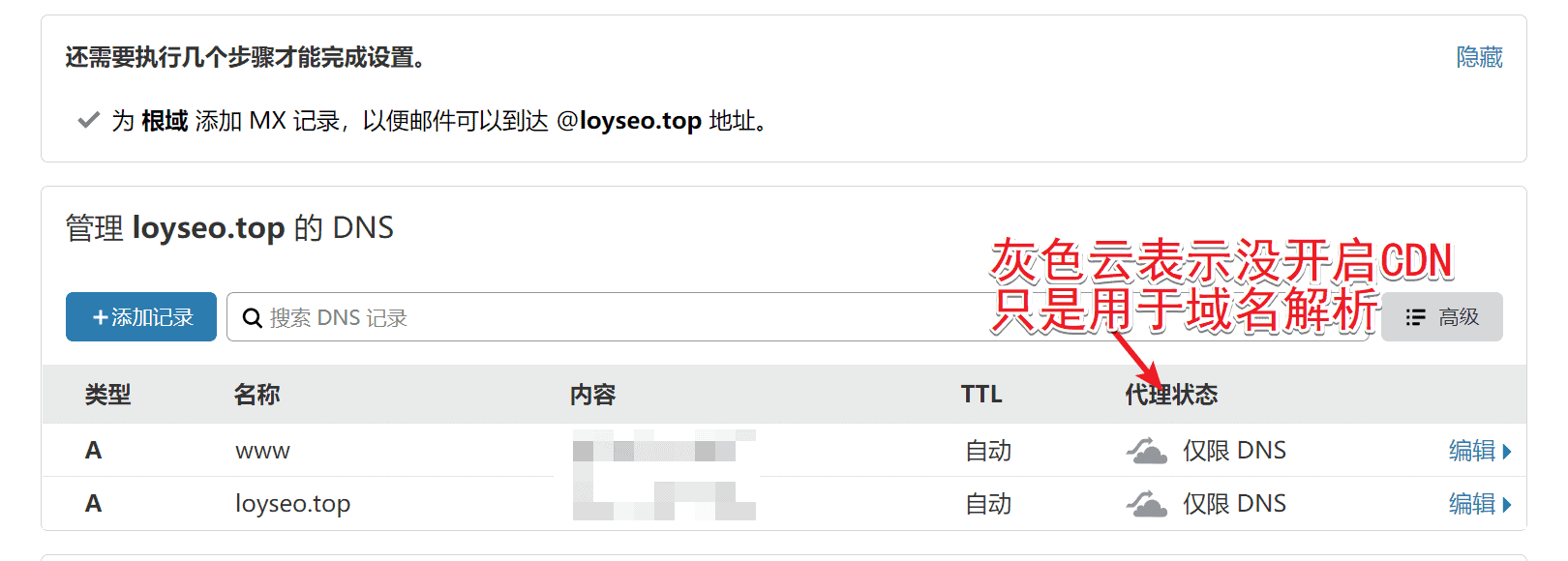
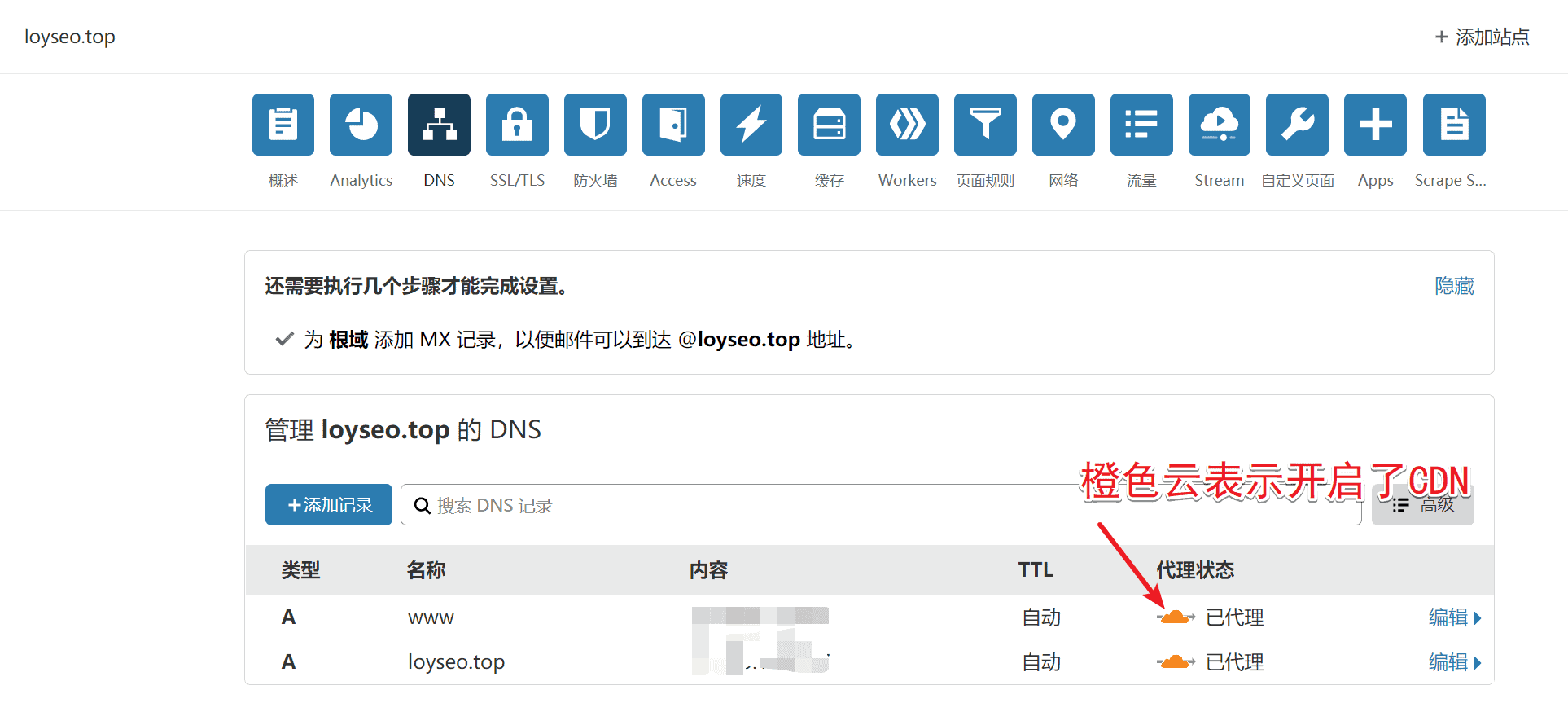
常见错误示例:在下图中,是一个将域名的NS(域名解析服务器)从Namesilo切换到Cloudflare的情况。然而,同一个名称(即域名,譬如loyseo.top),有3条A类型的解析记录,这是错的,只能有1条,如果你出现下图的情况,记得删除其他的,保留1个即可,并将这1条的内容改为你的网站所在主机的IP地址。
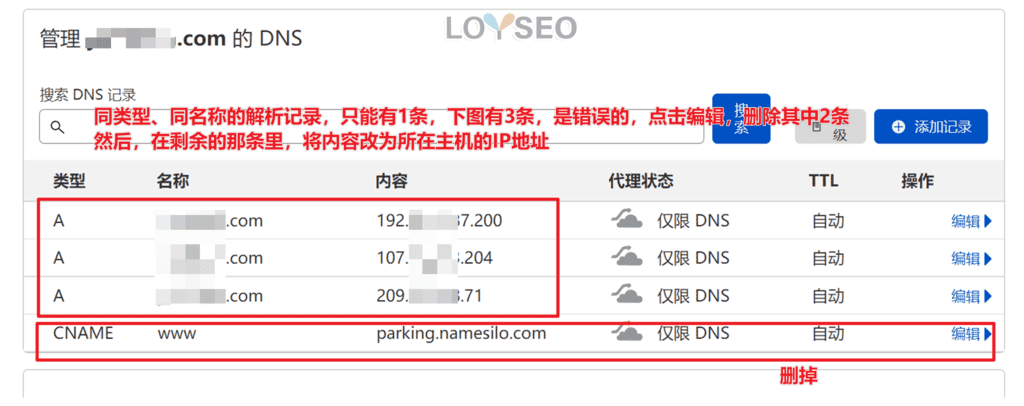
方法2,我们添加的记录是下图所示的效果,根域名是A记录,而www域名作为别名,是cname记录。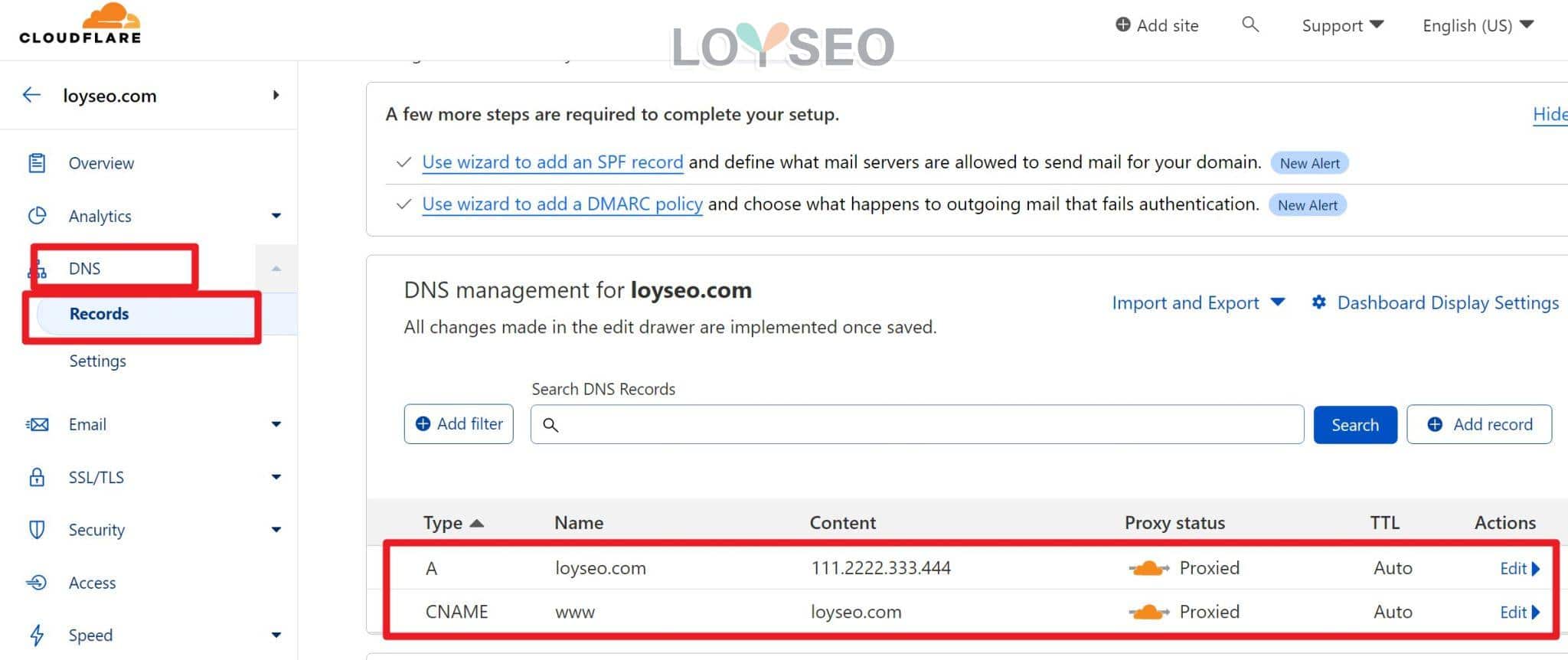
添加完解析记录后,我们可以等待几分钟,待解析生效后,就可以去给网站安装SSL证书了。
注意,如果你的域名下已经解析了邮箱,也要将邮箱解析记录搬到cloudflare哦,通常,在将域名解析服务器换到Cloudflare时,它会自动帮你扫描已有的解析记录并导入,但你也需要检查核对一下。
安装SSL证书
我们进入管理面板左侧的SSL Certificate,然后输入你的邮箱地址(不是域名邮箱也没关系)、输入主域名(如果要给别名添加ssl,就点击add domain添加多个域名),然后点击Install按钮安装SSL证书。
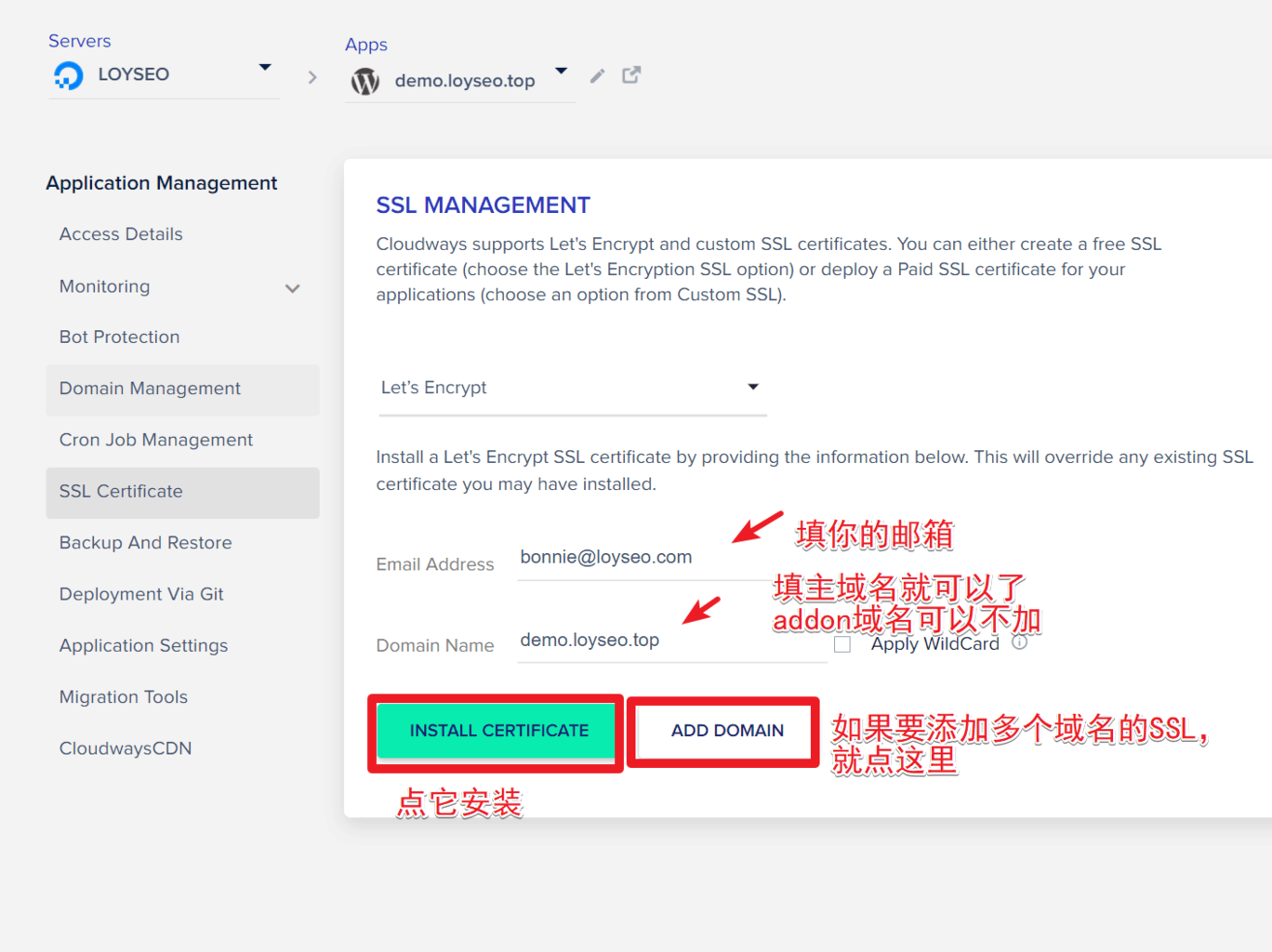
等待安装完成后,你就能看到如下界面了,这就大功告成了。
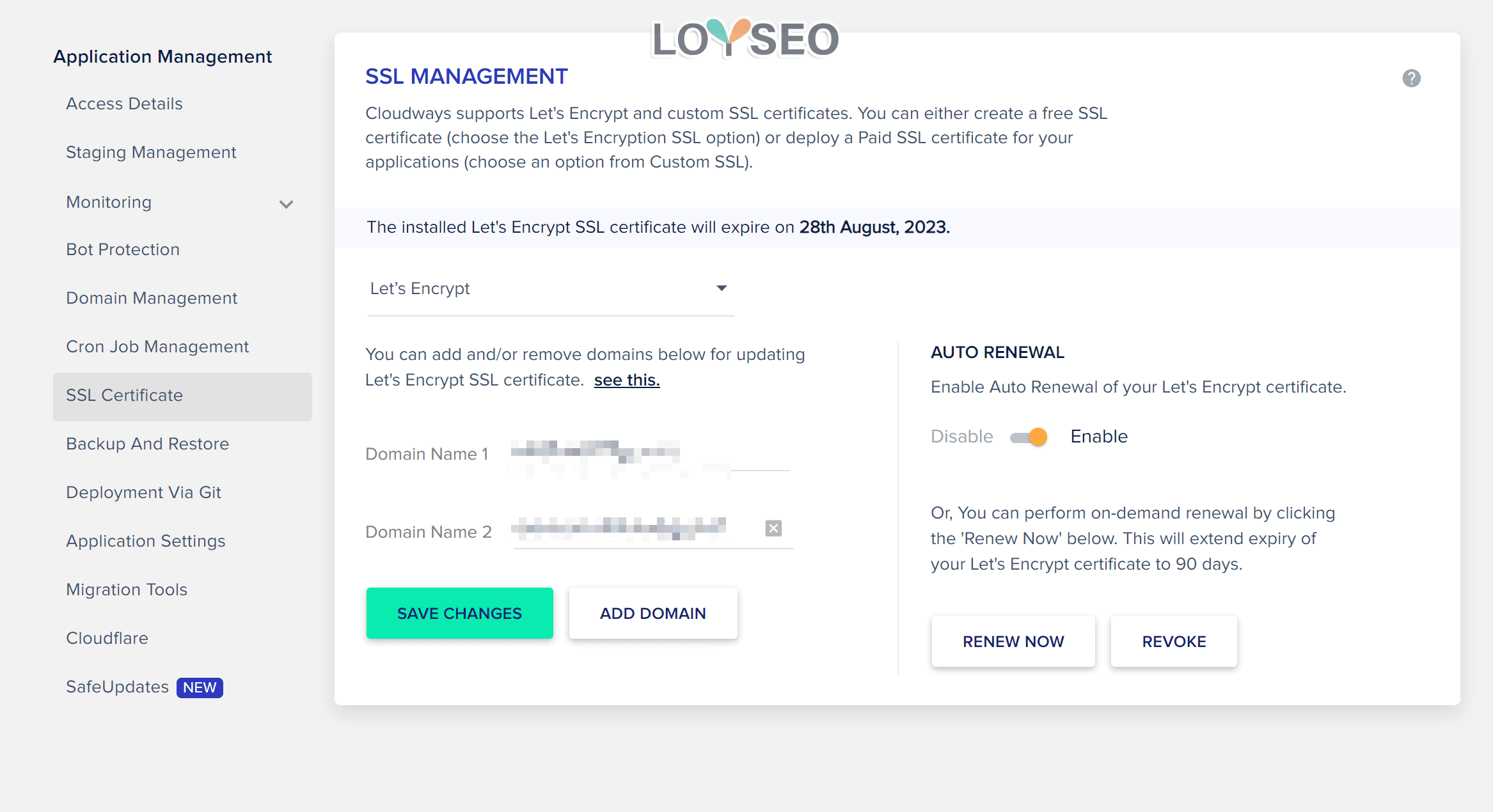
如果你遇到报错,比如提示你网站未正确指向到主机的IP,那么说明你在上一步的解析中出错了,请前往核对一下解析记录是否添加正确。
也可能是解析记录生效需要时间,请等待几分钟后再尝试。
如果还是有问题,并且你用的Cloudflare解析的域名,可以先去把域名解析的橙色云点一下切换回灰色云并保存,因为橙色云表示开启了CDN,此状态下安装SSL会有可能会报错。
OK,至此,你便可以进入网站后台着手建站了。如果你想一文看完自学建站教程,请查看:
WordPress建站实例教程(1):零基础用Astra主题做外贸企业独立站
WordPress建站实例教程(2):零基础用Elementor插件做企业外贸网站
常用操作
如何使用File Manager插件来修改网站源文件
请在网站后台安装插件File manager,如果不会安装插件,请查看这篇安装插件教程。
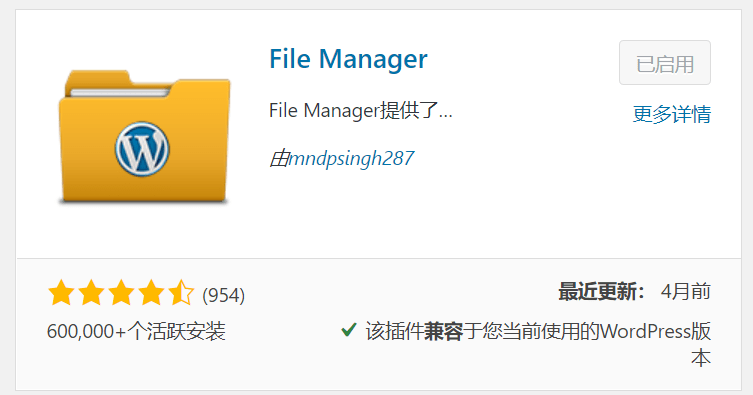
安装完并激活后,就能在网站后台做菜单找到文件管理器入口,点击进入后,在public_html文件夹中找到你要修改的文件,譬如.htaccess文件,右键点击它,在右键菜单里点击code editer,然后添加你要修改的内容,保存即可。
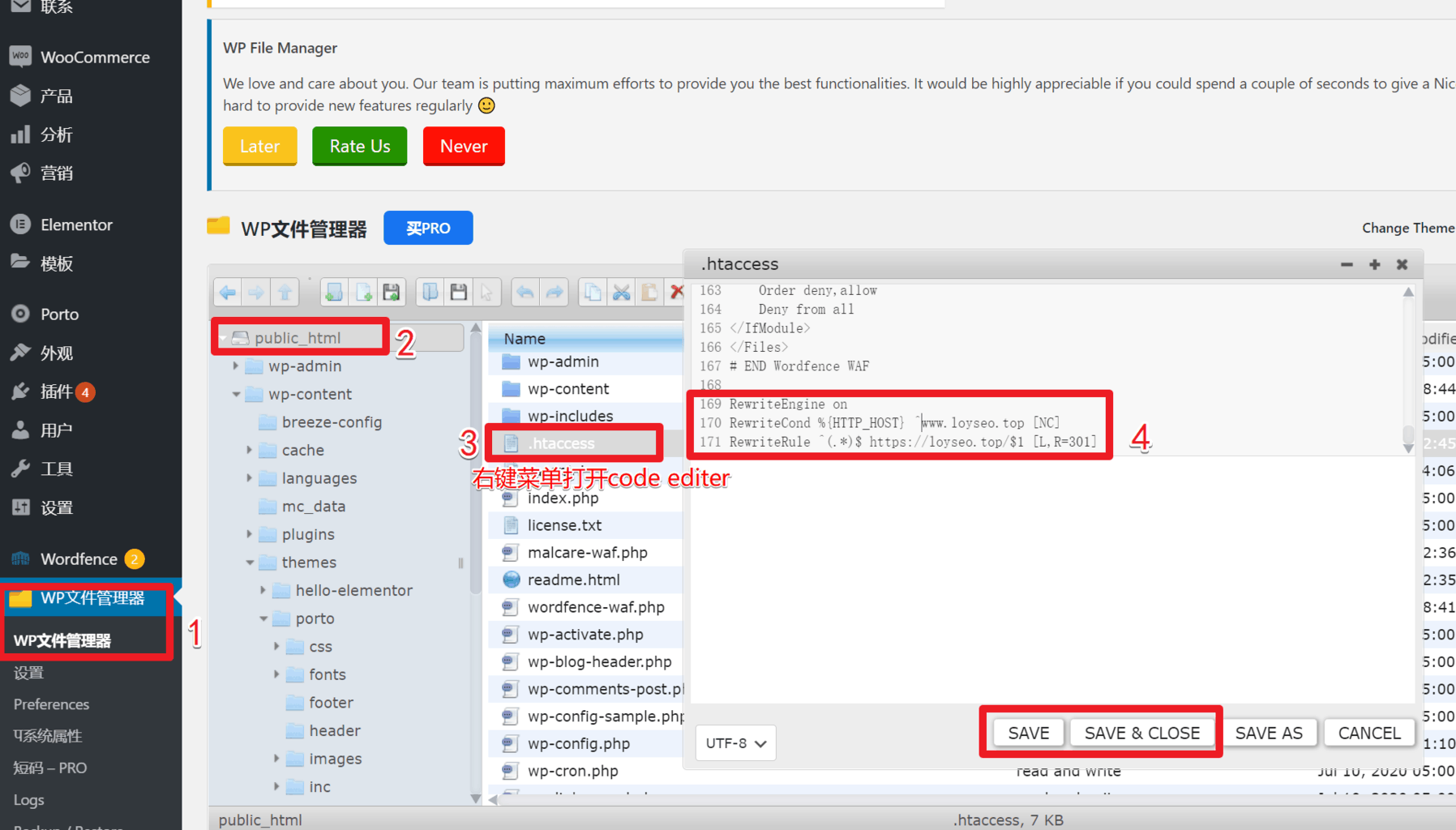
如何将Www域名指向到不带Www域名
在网站的.htaccess文件末尾添加如下代码,注意domain.com要换成你的域名,添加完成后访问www域名,看看有没有自动跳转到不带www的域名。
RewriteEngine on
RewriteCond %{HTTP_HOST} ^www.domain.com [NC]
RewriteRule ^(.*)$ https://domain.com/$1 [L,R=301]如何将不带Www的域名指向到Www域名
在网站的.htaccess文件中添加如下代码,注意domain.com要换成你的域名,添加完成后,访问不带www的域名,看看有无自动跳转到带www的域名。
RewriteEngine on
RewriteCond %{HTTP_HOST} ^domain.com [NC]
RewriteRule ^(.*)$ https://www.domain.com/$1 [L,R=301,NC]如何在Cloudways中删除网站
如果你创建的网站不想要了,可以在应用列表中对它进行删除。如果你的应用列表内只有一个网站,那就无法删除它。
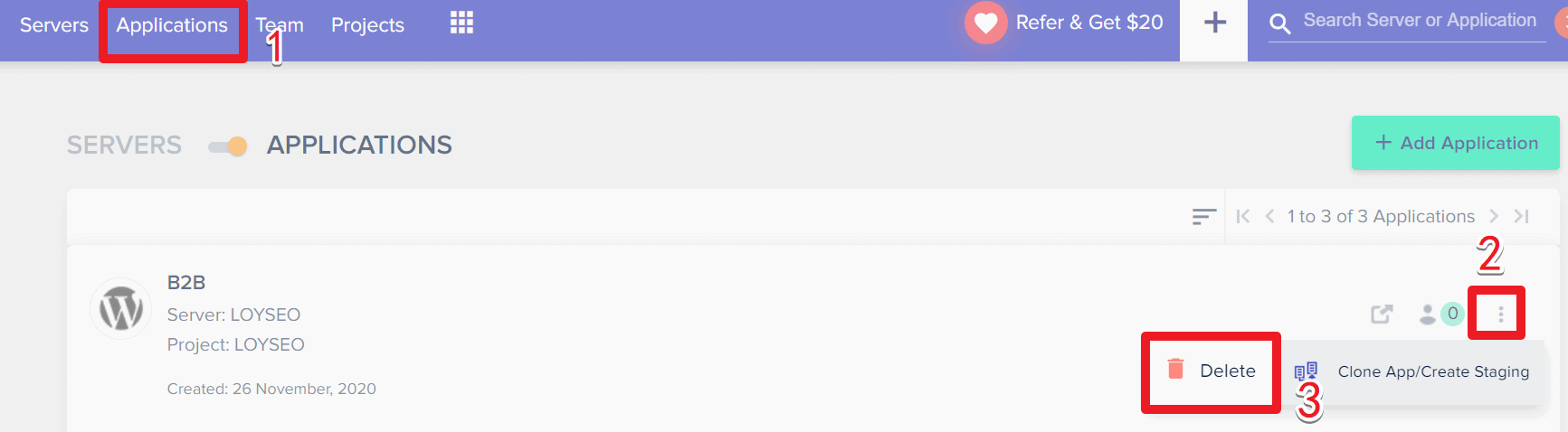
如何克隆/复制一个已有的网站
请按下图所示操作,克隆功能用于做站群是很便利的。
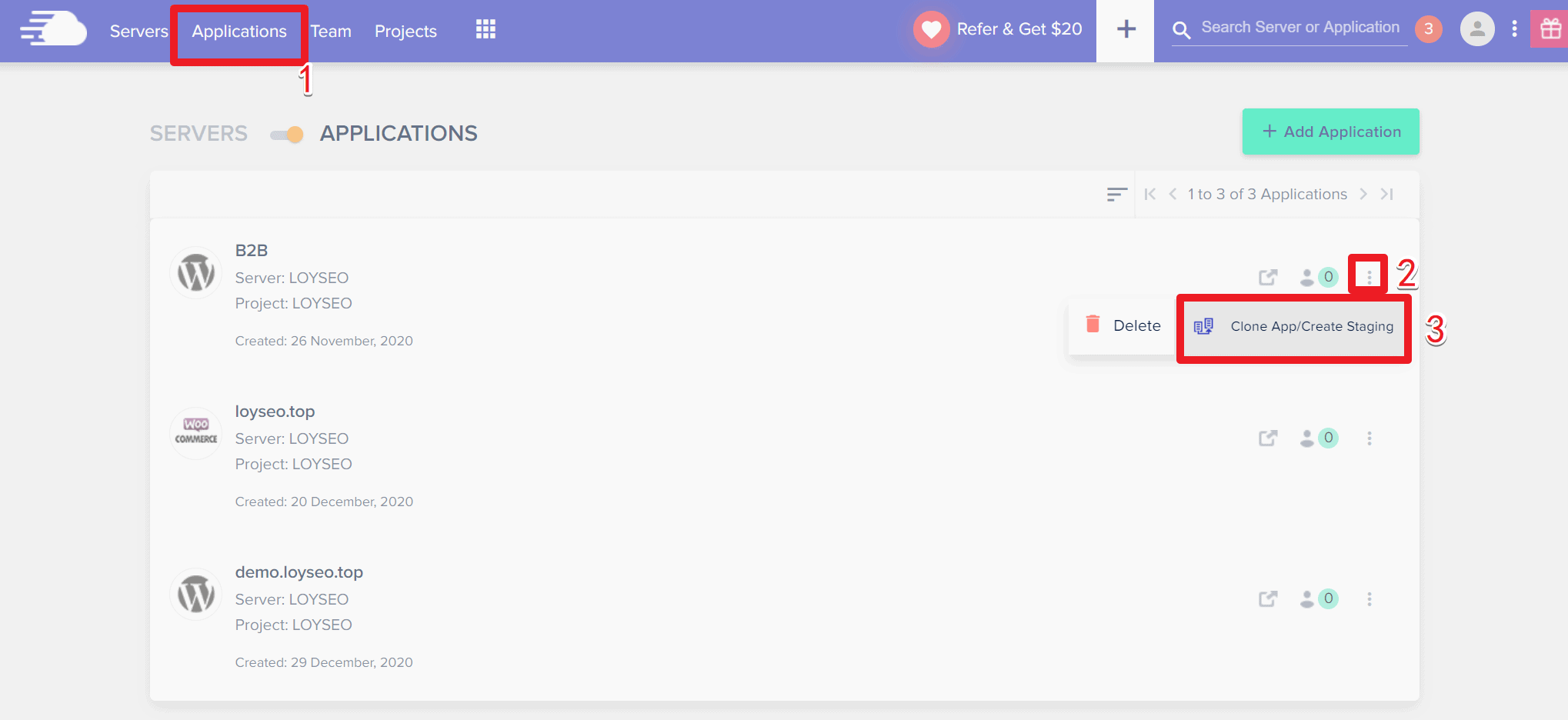
如下图所示,选择服务器后即可执行克隆,同时这里也有个staging选项,你可以当它是当前网站的测试版本,通常用于做新版本测试,当新版本测试无误后再合并到正式网站中。
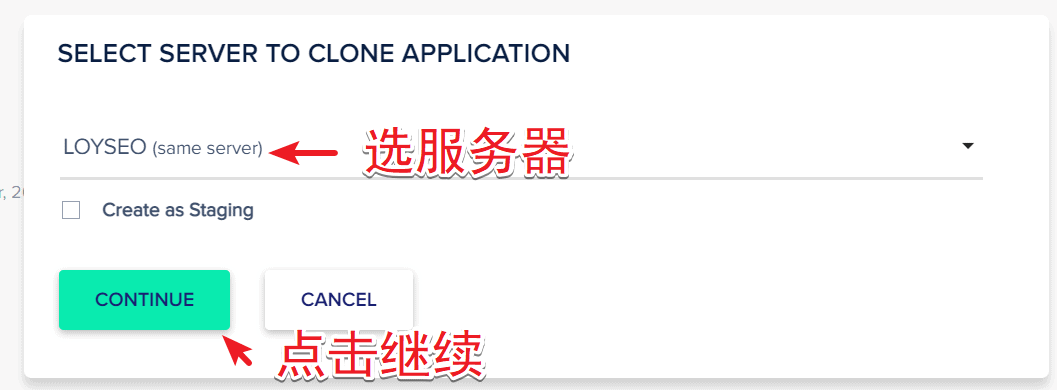
如何备份和还原网站
如果你要给网站做重大修改,譬如更新主题插件,那为了避免更新后可能带来的bug,建议先给网站做一下备份。如果不小心把网站搞错了啥,想要恢复网站,便可以还原备份。具体操作步骤如下:
进入你的网站的应用管理面板,点击左侧菜单backup and restore,如下图所示,可以操作还原和备份功能。
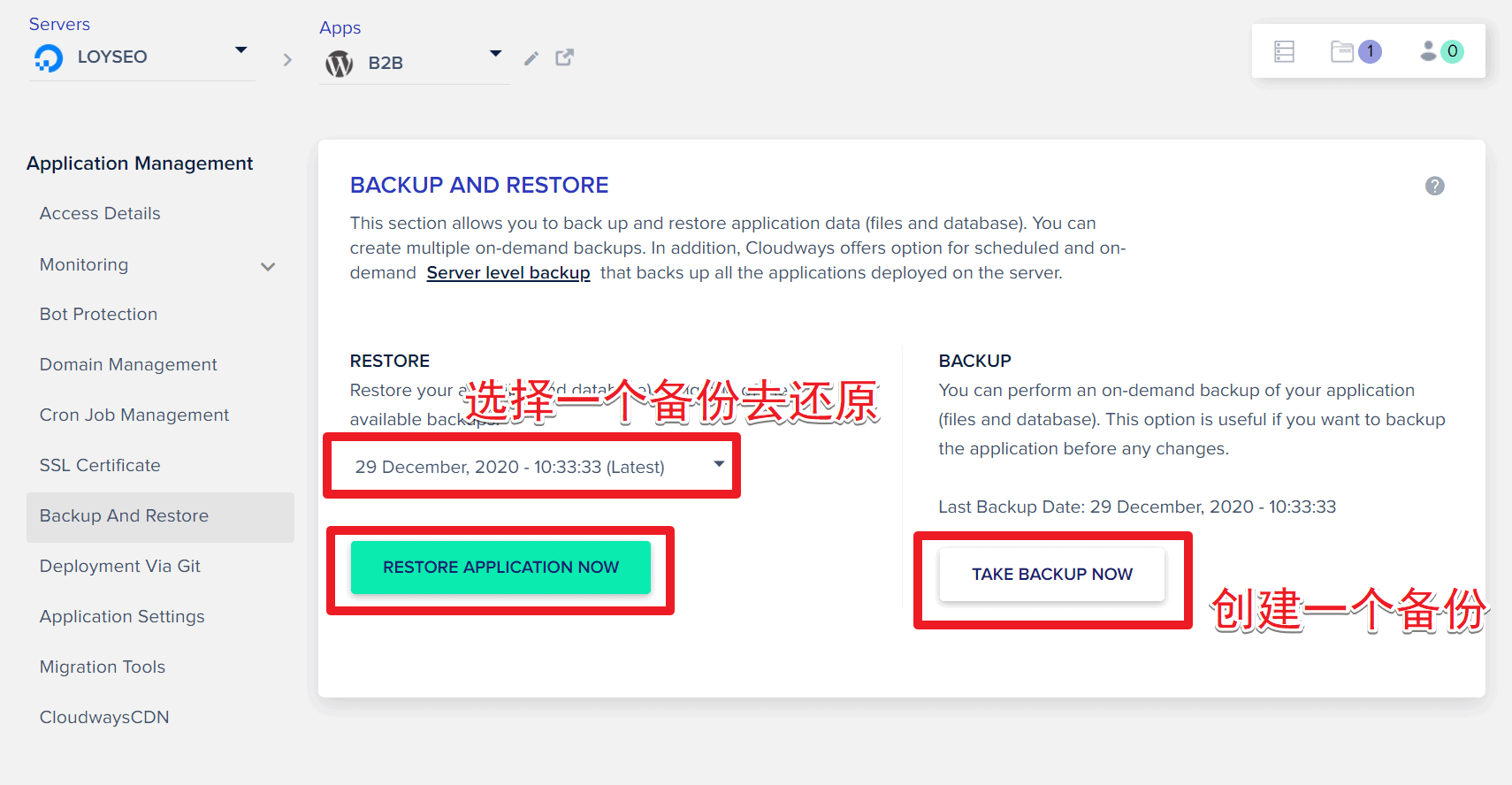
同时,系统也提供了服务器级别的备份,可以一次性备份所有应用。你可以在服务器管理面板的backups中进行备份的设置(时间点、频率、保留数量),以及手动按需备份。
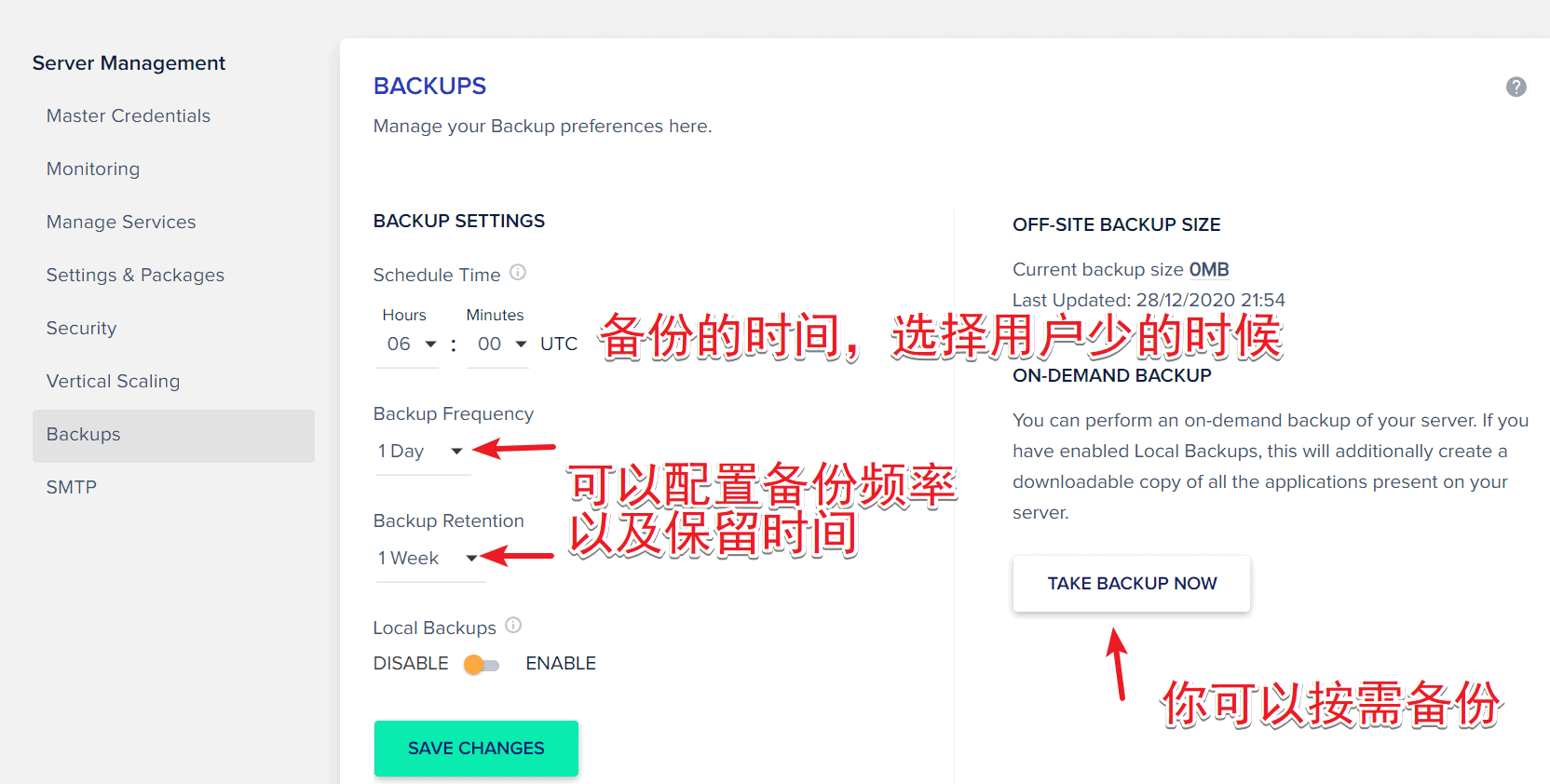
如何调整文件上传大小限制与内存限制
你可以在server页面中,点击你的服务器,进入服务器管理面板,在面板左侧找到setting&packages,进入后如下图所示,下图是1G Premium 的服务器的默认配置:上传文件限制是100M,内存限制是256MB,这已经属于合理的限制了,常规使用时,几乎无需修改。如果你一定要修改,请务必基于合理的修改原因,并且明白修改的后果,否则,不懂就别动默认配置。
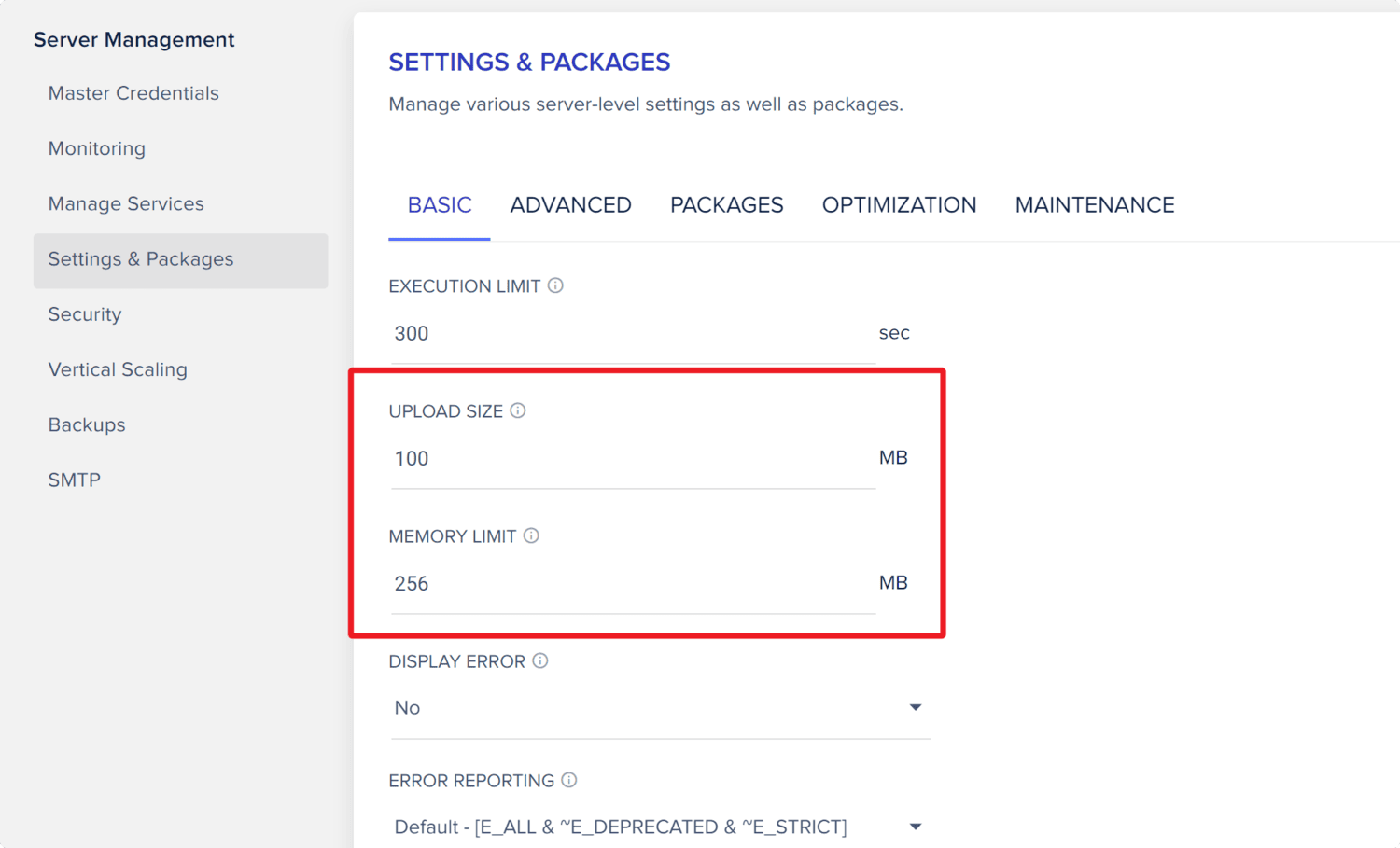
网站安全
如何修改网站管理员密码
首先,你可以在网站的应用面板中修改密码(如下图所示)
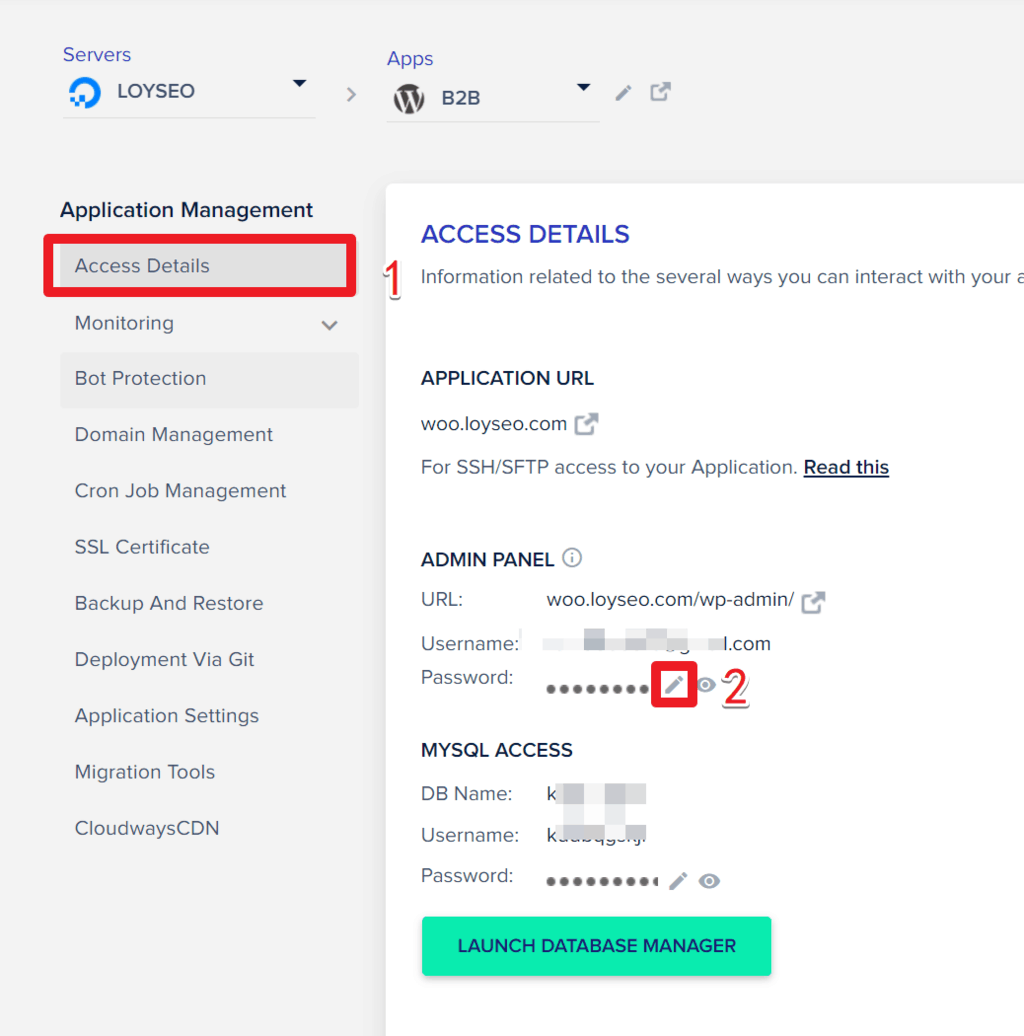
备注:下面两种修改方法会让应用面板内的密码无效不可用,除非你再次按照1修改密码。
2.你可以在网站后台修改密码
3.如果你无法上述方法修改密码,那你可以通过数据库修改密码。
在cloudways中如何进入网站数据库呢?请看下图,在应用面板中的access details页面中,点击launch database manager进入数据库。
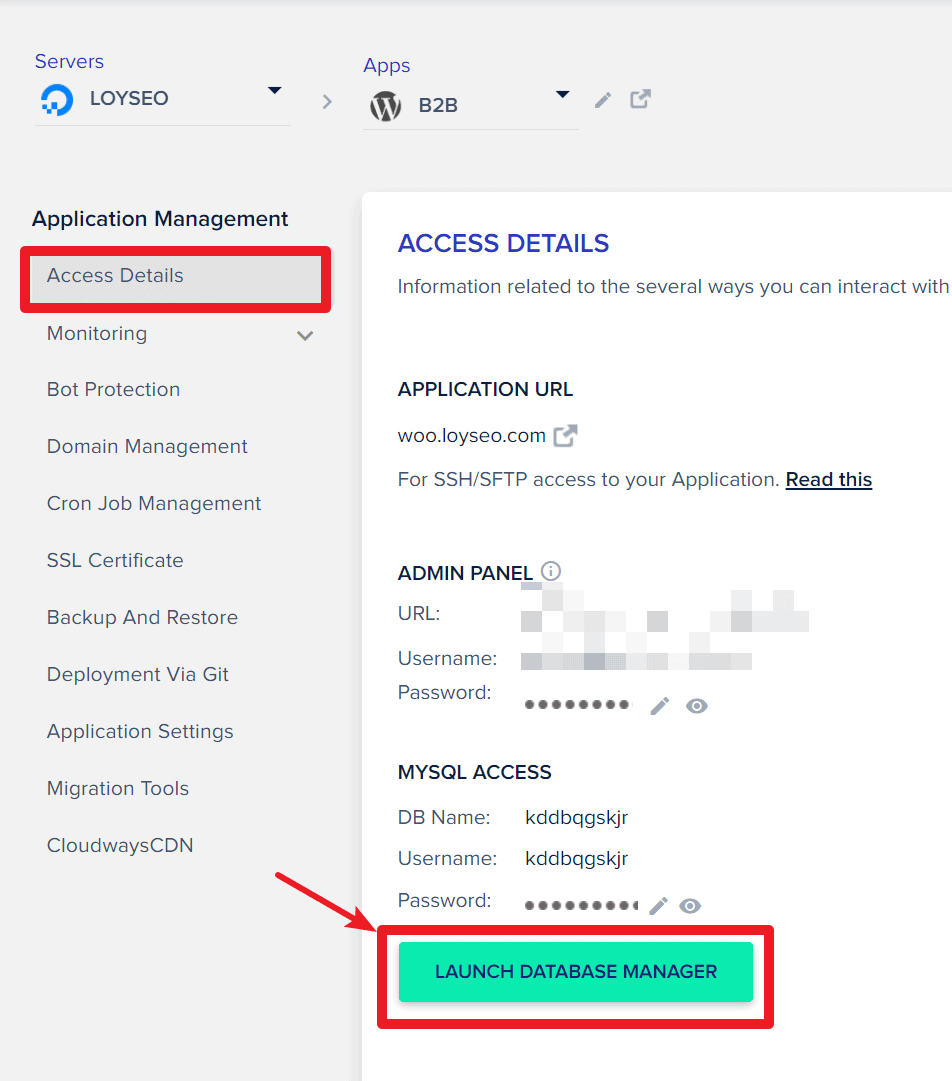
在数据库的左侧栏找到users表,点击它进入后,如下图所示,切换到select data标签,点击用户记录前的edit按钮进入修改user_pass,记得要选择MD5类型。
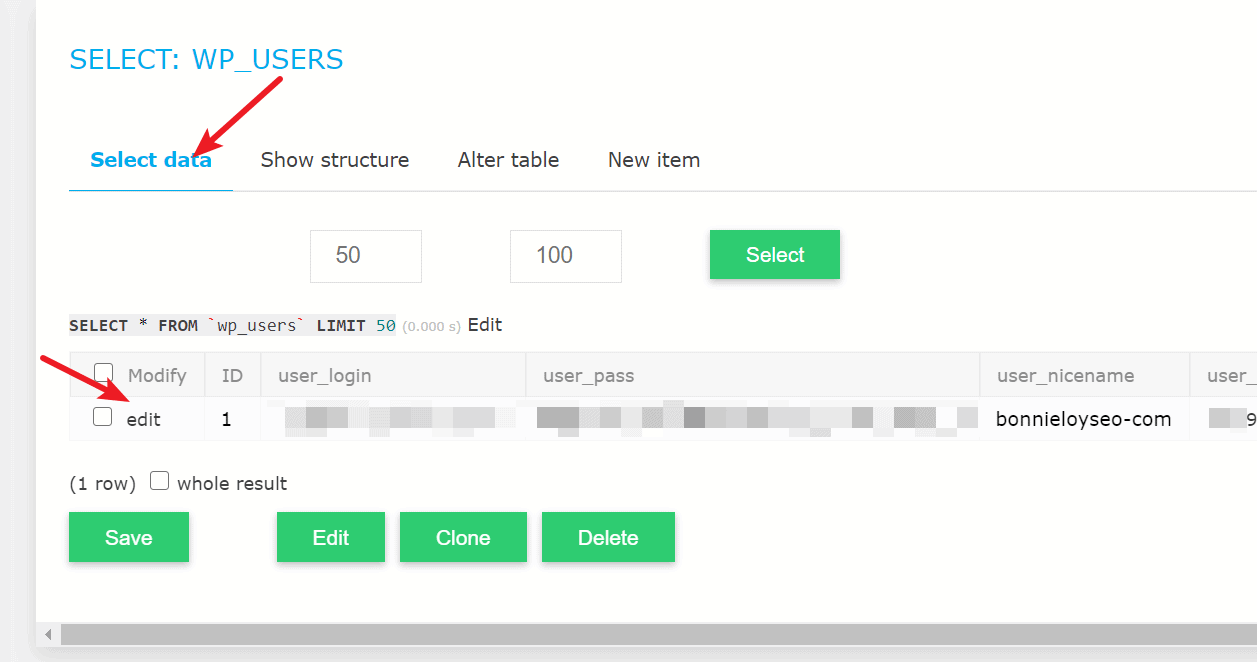
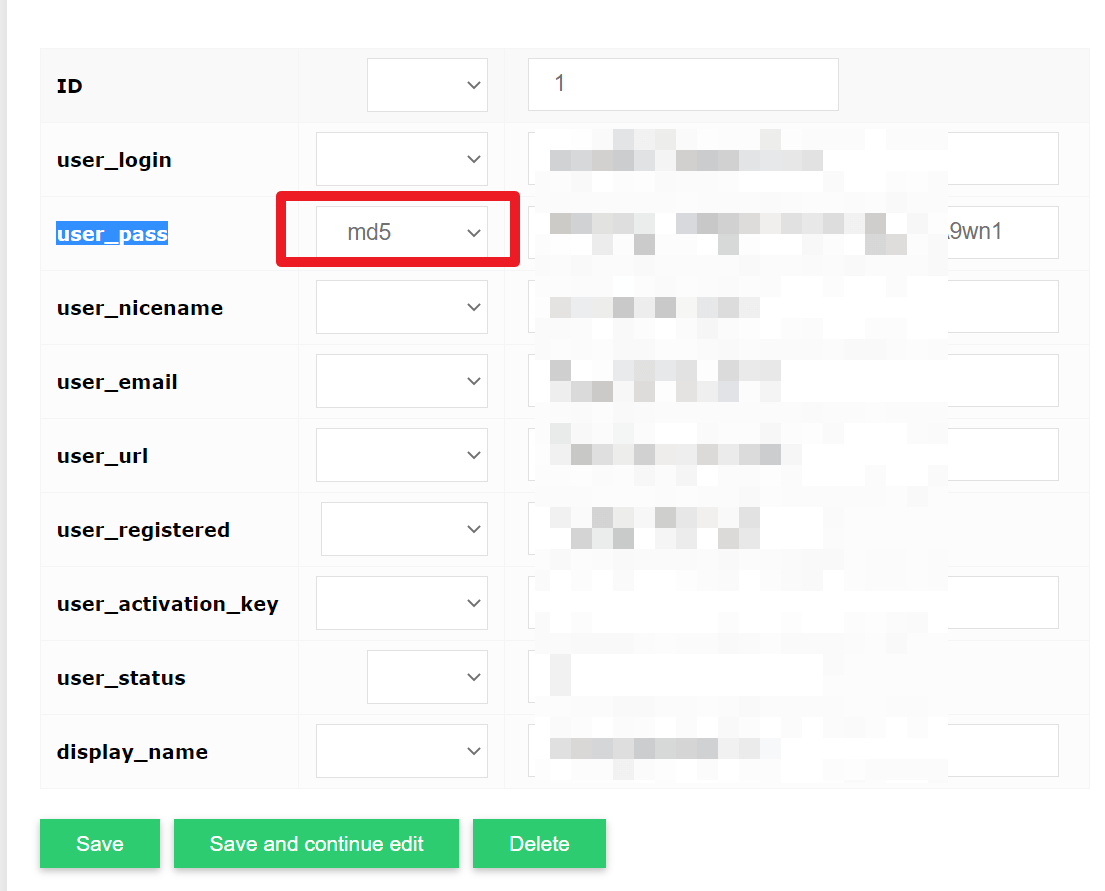
相关教程:如何通过数据库修改WordPress网站用户名与密码。
如何禁用XMLRPC以提升网站安全
什么是XMLRPC
XMLRPC是指XML远程过程调用,它是WordPress的一项功能,可让你的WordPress网站与外部应用程序之间建立远程连接。
在最新的WordPress版本中,XMLRPC的使用有所下降。它仍存在于WordPress应用程序中以支持向后兼容性,老版本的WordPress网站仍在使用它。
现在WordPress已经带来了一个名为WordPress REST API 的替代解决方案,它提供了更大的灵活性,可以与WordPress之外的一系列系统进行通信。您可以使用具有REST API的桌面客户端、其他博客平台、WordPress移动应用程序,WordPress.com(用于Jetpack等插件)与您的站点进行通信。
为什么要禁用XMLRPC
而已攻击可以通过针对您的POST请求的数量来识别 xmlrpc.php 文件,它们会消耗您的大部分服务器资源并影响服务器性能。最常见的安全攻击是为了获得对网站的非法访问的蛮力攻击。
如何禁用XMLRPC
在网站的应用管理面板中,进入application setting,在general标签页的右侧下方,找到xmlrpc access,将它disable禁用。
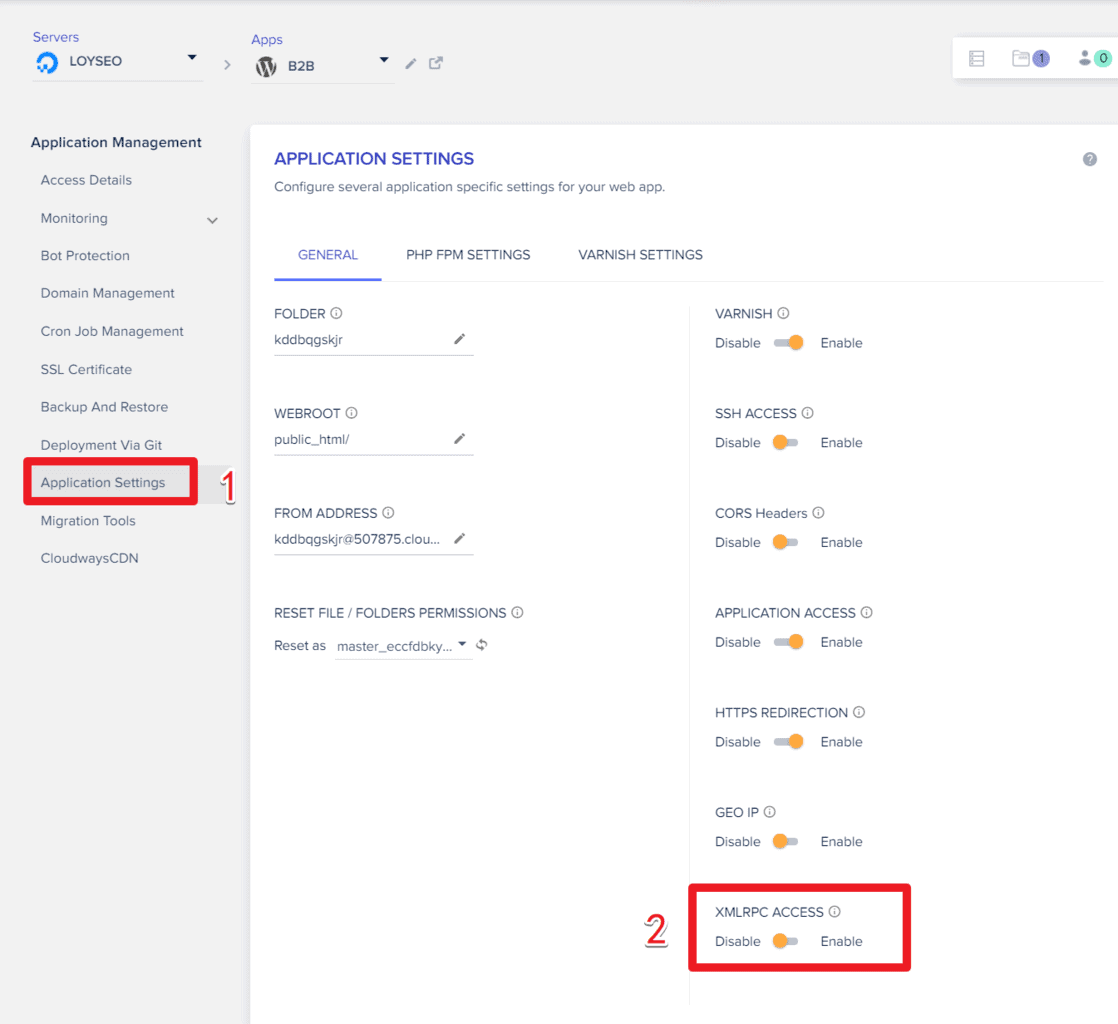
网站速度优化
如何安装Redis提高网站后台访问速度
注意:对于1GB的机型,不推荐安装Redis,因为经过多次与官方客服沟通了解到,对于1GB机型,redis缓存要消耗300M的内存,所以不推荐使用,而对于2GB及以上机型,你的网站里会默认安装高级版对象缓存(object cache pro),所以你也不必要安装下方的redis插件了。
所以关于本小节的教程可以不用看了,下方为原文
————————————————————————————————————————————
接下来去安装redis,它能提升后台的操作速度,对前台改善不明显。默认是没安装它的,因为安装它之后还得做系列的操作。
安装前,请如下图所示,在服务器管理面板中,进入backups备份服务器,这能给服务器里的每个应用都创建一个备份以便你还原。
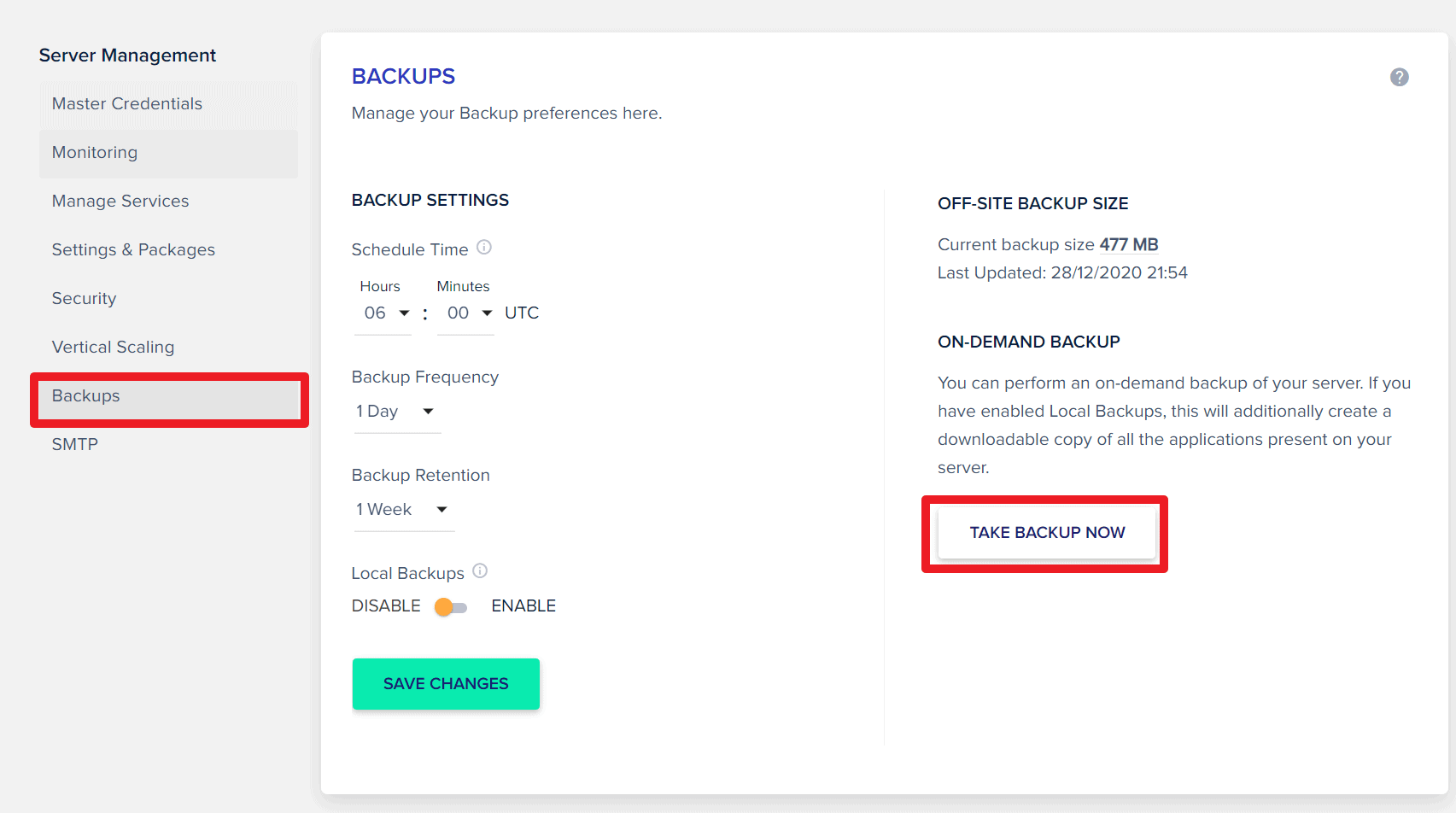
接下来,在cloudways 服务器的管理面板,进入setting & packages,进入packages页面后,找到redis,install安装它。
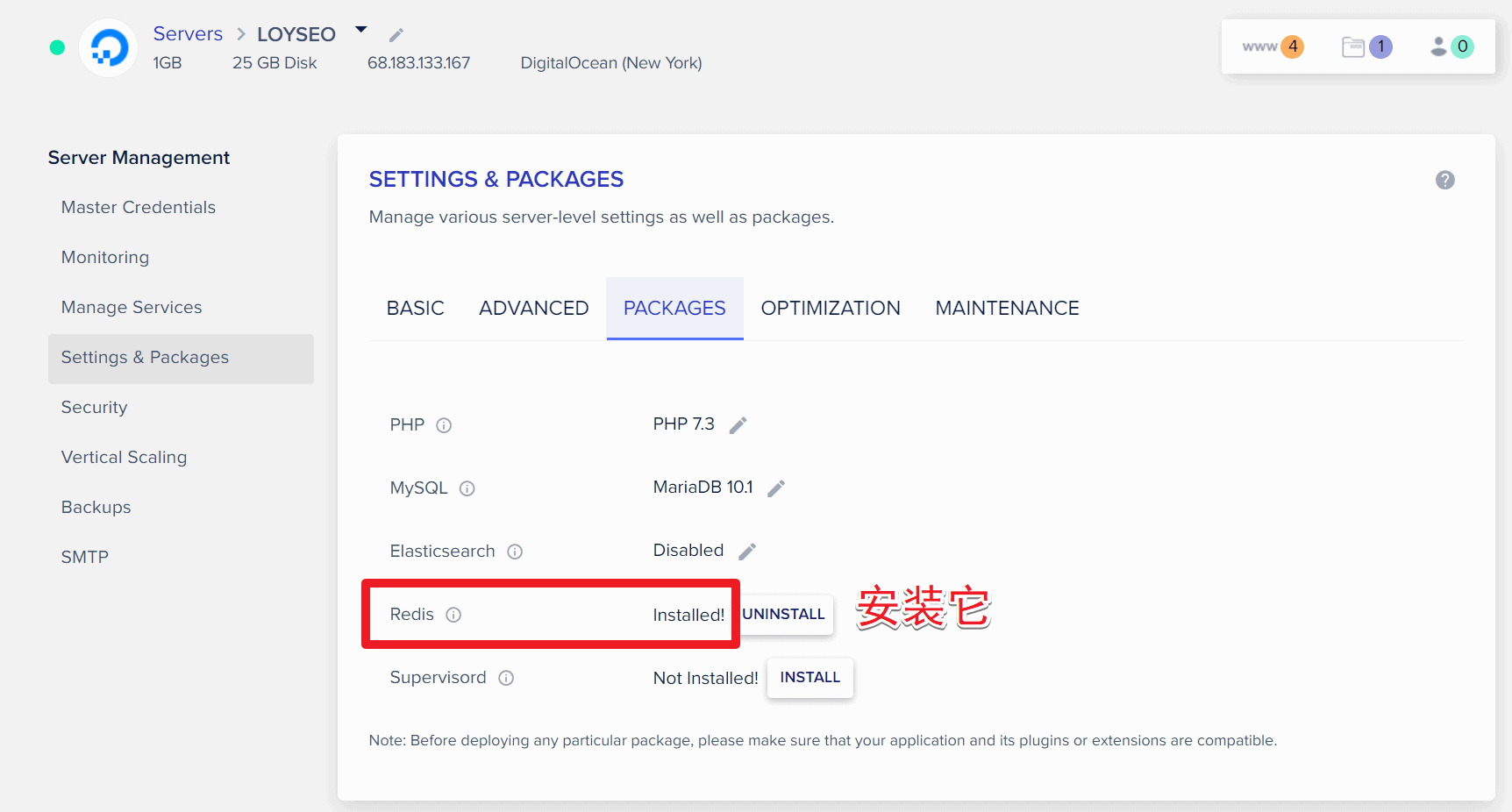
然后,如果你购买的主机是2GB及以上配置,则不需要进行任何操作了,主机已经为你安装了高级版的对象缓存。
如果你的主机是1GB配置,还需要进行后续的步骤。
请进入你的网站,安装File manager插件去修改public_html目录下的wp-config.php文件,在文件顶部添加如下代码(如果已经存在如下代码,就不要加了)
define('WP_CACHE', true);
然后在Salt Keys段落后添加下方代码,记得其中的yoursite.com换成你的域名。
define('WP_CACHE_KEY_SALT', 'yoursite.com');加完后效果如下:

安装完成后,回到网站后台,安装并激活Redis Object Cache插件
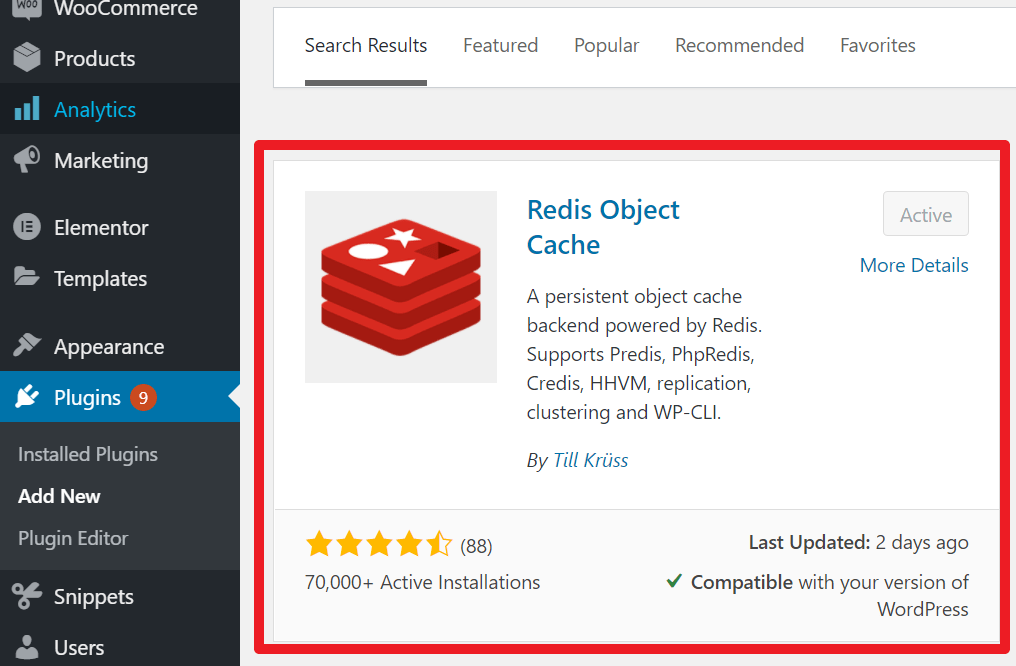
然后在settings中点击redis进入enable object cache即可。
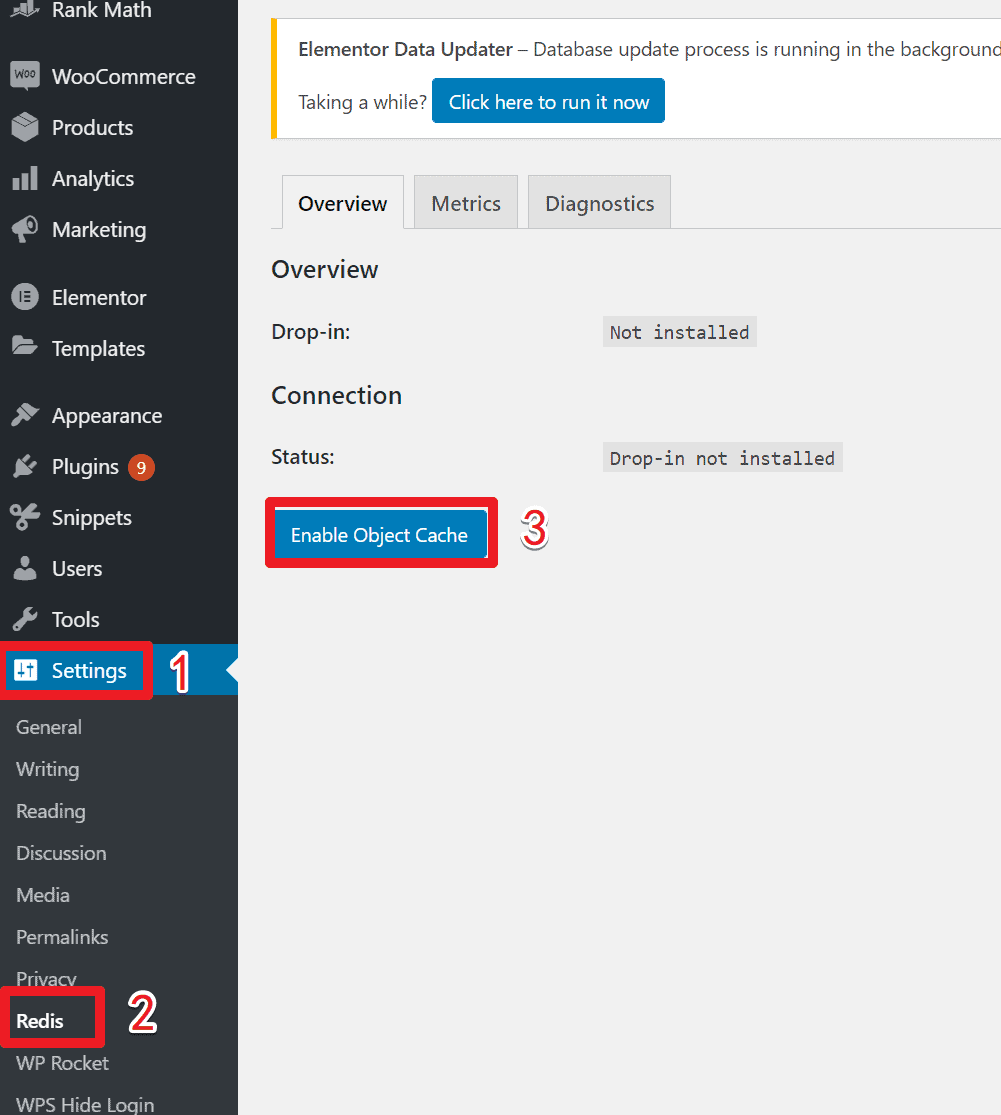
enable之后将看到链接状态是connected就大功告成了。下图中有个flush cache按钮,以后如果你在操作网站后发现修改不生效之类的异常,可以来这里刷一下缓存试试。
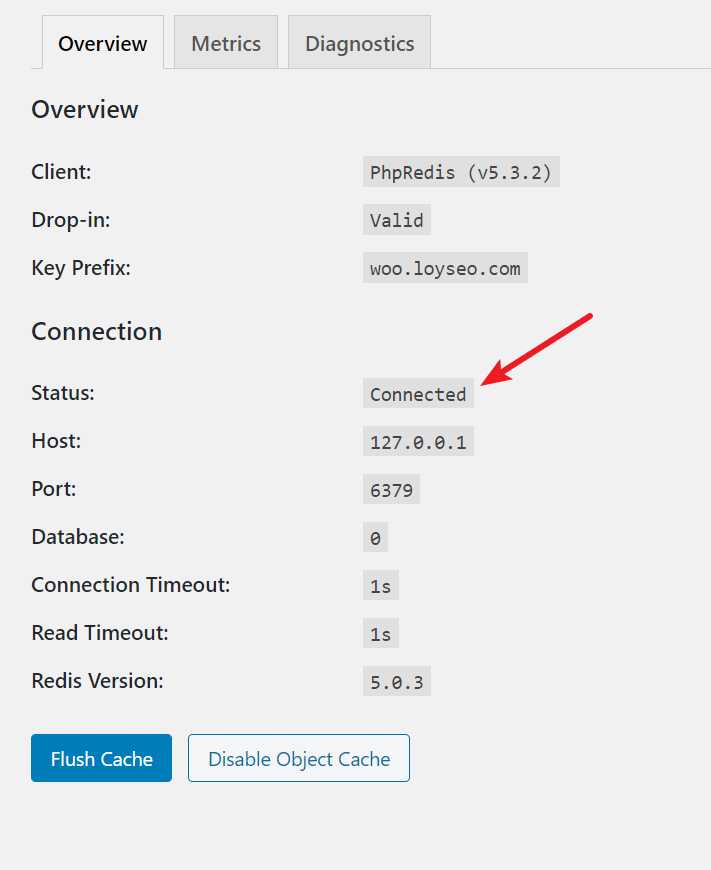
Cloudways默认安装的Breeze缓存插件可以取代 WP Rocket吗?
实测不能,我实测对比了一下,然后还是保留了WP Rocket,并且我咨询了官方客服,如果安装了WP Rocket,就可以移除Breeze。
感觉网站后台比较卡,怎么办?
如果遇到Cloudways后台比较卡,经常断开与数据库的连接,首先我建议你联系客服帮你查看一下,让客服帮你做一些处理,譬如禁止WP Cron的自动运行,改为在主机层面定时运行WP Cron。
从根本上来说,WordPress网站后台比较卡可能有很多原因,以下是一些常见的原因及解决方法:
1.主机性能不足:如果您的主机没有足够的资源来运行你的WordPress网站,您可能会遇到网站后台卡顿的问题,要考虑升级主机配置。——你可以通过查看主机的监控来了解资源消耗情况。
2.占用资源的插件:有些插件可能会消耗大量的资源,从而导致网站后台变慢。禁用不需要的插件,或替换为更轻量级的插件可以缓解这个问题。
3.过多的数据库请求:过多的数据库查询可以导致网站后台变慢。您可以优化数据库查询、清理无用数据以及使用高效的数据库查询方法来减少这种情况的发生。
4.缓存问题:缓存可以帮助您加速WordPress网站,但如果缓存设置不正确,则可能会导致网站后台变慢。确保正确配置缓存插件,并使用有效的缓存设置。
5.过大的图片:如果您上传的图片过大,可能会导致网站后台变慢。在上传图片之前,请确保它们已经压缩并已经被优化,以减少它们的大小和加载时间。
6.WordPress版本过低:过低的WordPress版本可能存在安全漏洞和性能问题。请确保您的WordPress网站已经升级到最新版本。
7.网络问题:如果您的网络连接不稳定或者速度慢,也会导致网站后台变慢。请检查您的网络连接,并考虑更换更快的网络服务。
如果您的WordPress网站后台变慢,请先检查这些问题,并逐一排除。如果您仍然无法解决问题,请考虑寻求专业的帮助。
支付、客服
如何联系在线客服
在cloudways后台的右侧边栏点击need help按钮,然后点击send us a message
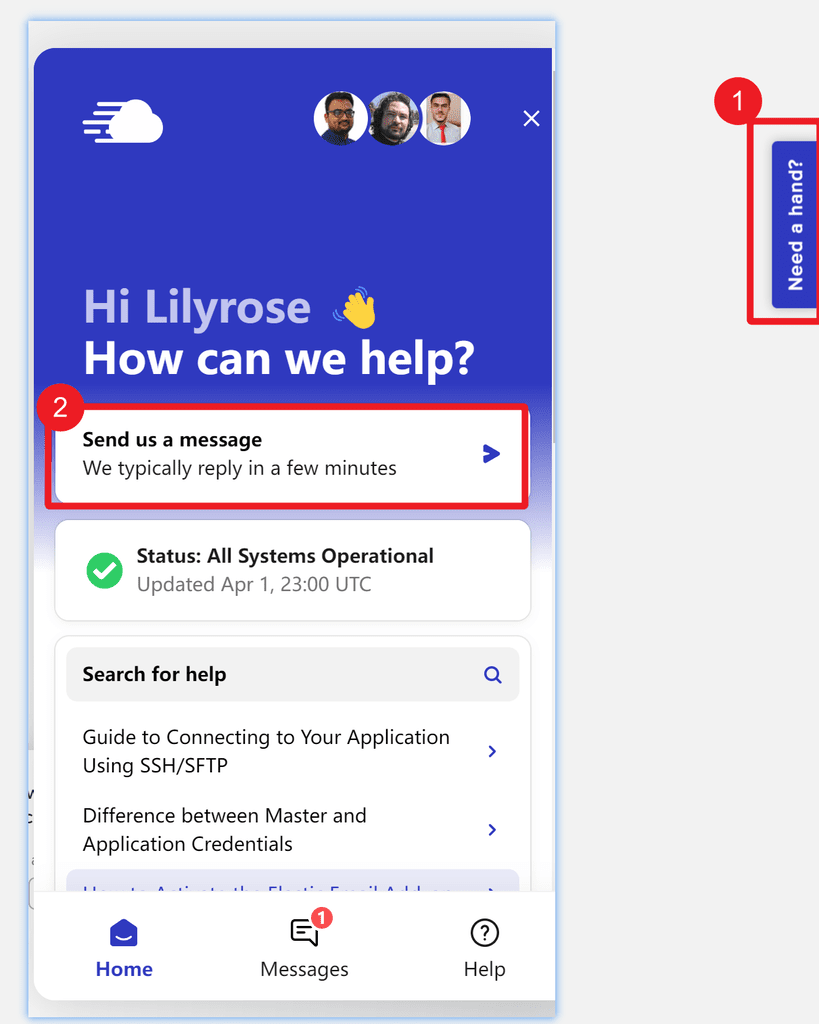
接下来,根据你的问题类型,选择技术支持或账单支持,即可进入聊天对话界面,初始状态下,是机器人根据你的问题为你推荐答案,也会为你推荐人工客服的链接入口。
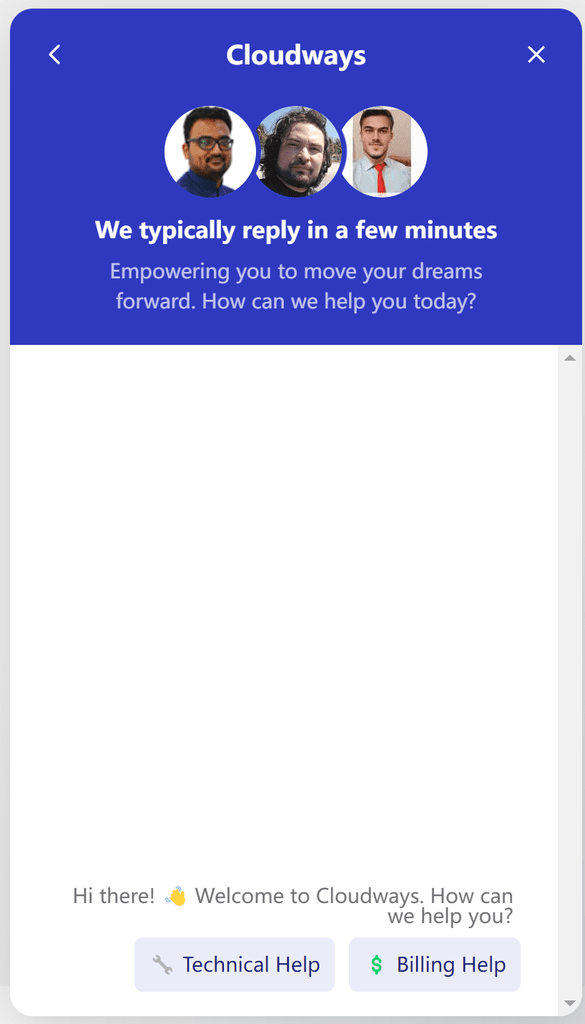
如何用Paypal支付Cloudways
当你自助升级为付费账户时,只能绑定信用卡;
如果你想要在升级为付费账户时使用paypal,可以直接找在线客服(账单类型的客服),告知他你需要用Paypal升级付费账户,然后他会跟你说:需要一次性充值3个月的费用,如果你愿意,他就会为你开通paypal充值渠道。一旦你同意,便可以按后续的教程,用paypal充值即可。
如果你已经是付费账户,但想用paypal支付账单,那可以在invoice页面选择用paypal支付。
请点击右上角的个人头像,再点击account进入
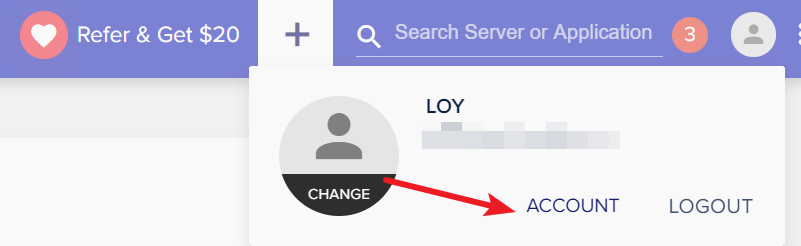
然后在左侧点击Invoices进入,在未支付的账单中选择Paypal支付。但我也记不住啥时候要去付费啊,所以我选择事先充值。
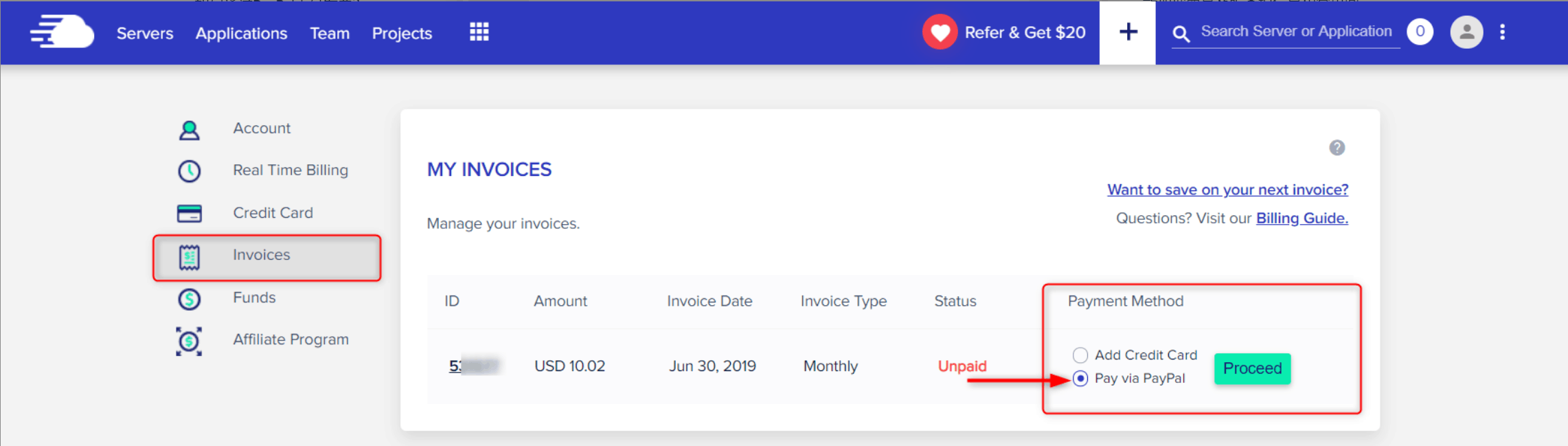
下面是充值到账户里的方法,依旧在账户页面,在funds中点击add funds充值。
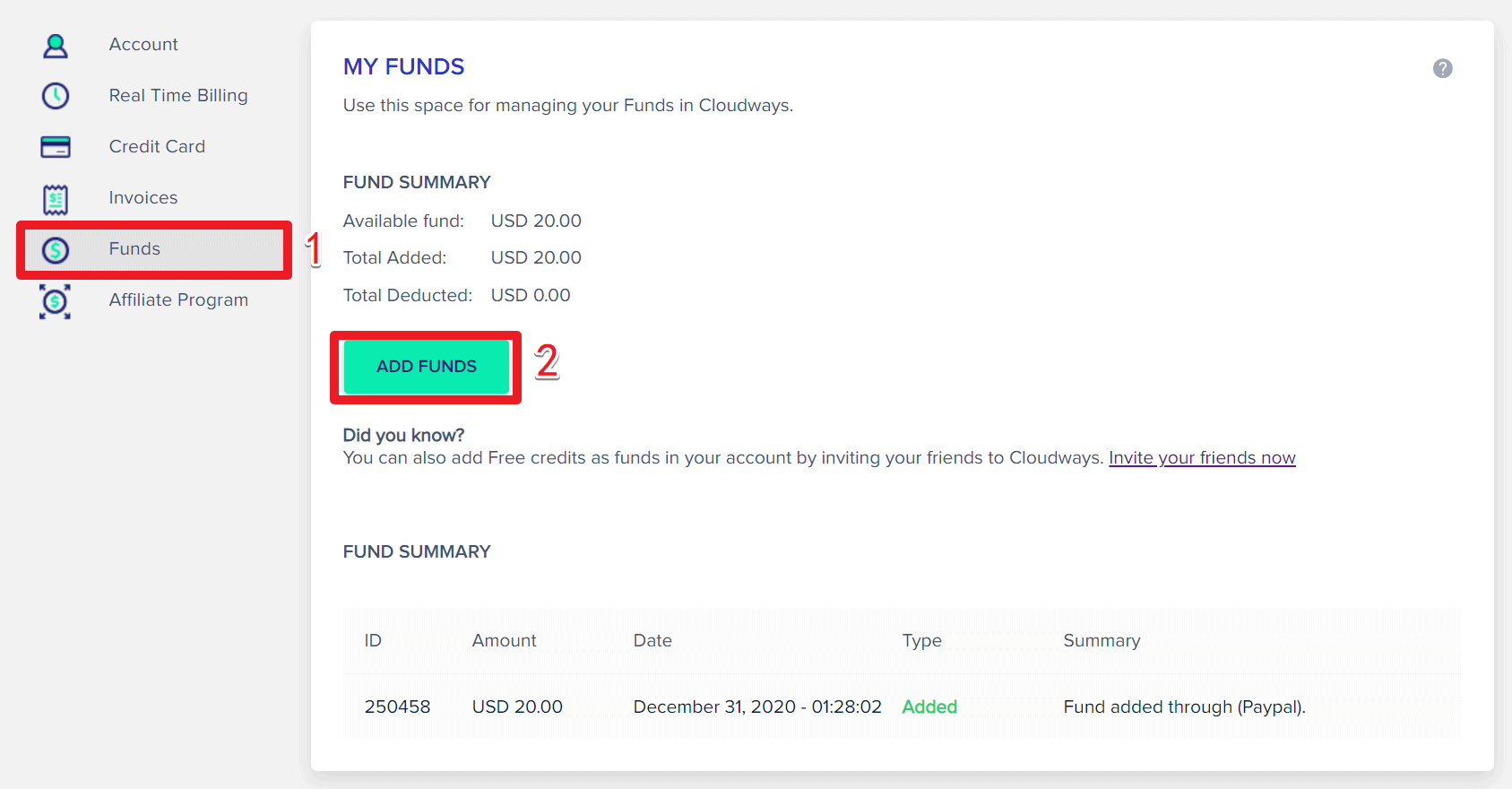
然后在弹出的充值界面上,输入金额(美元)、选择paypal前往付款。
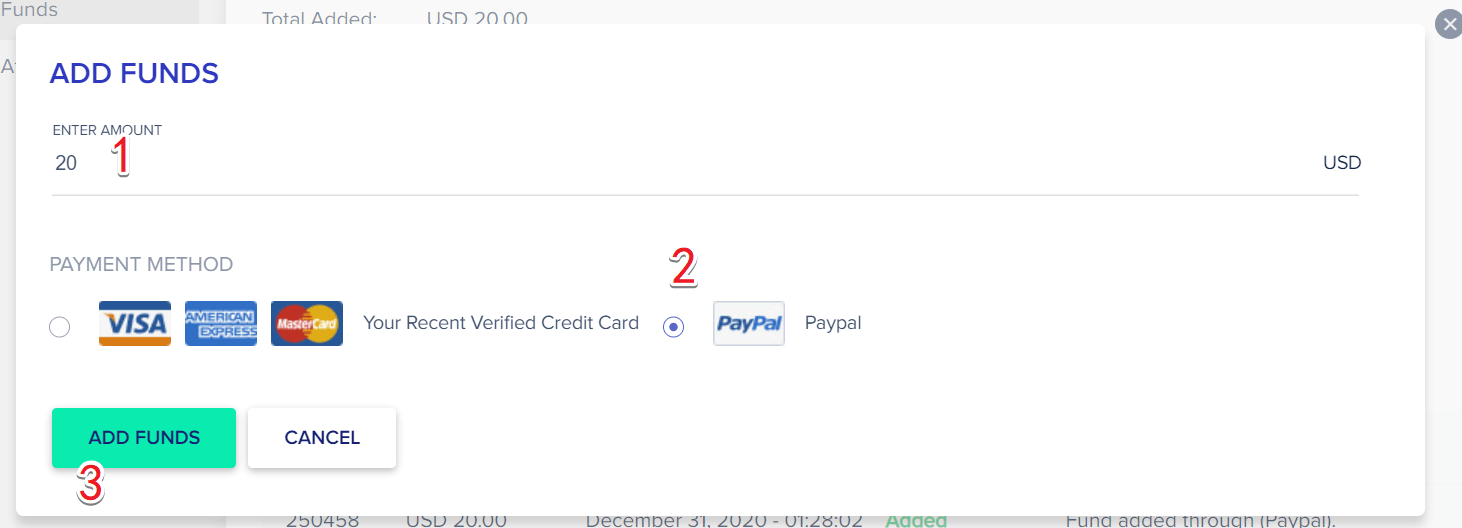
收费信息
异地备份费用
除了你在购买主机时所看到的费用外,还有个网站的异地备份费用。
价格是:0.033美元/GB/月,以0.5美元为阶段,不足0.5美元以0.5美元计。譬如3.85美元记为4美元,3.2美元记为3.5美元。
这个费用是必须交的,你可以在cloudways的account-invoice中查看费用明细和invoice里的异地备份费用(offsite backup charge)。

如下图所示,我有两台主机,每台主机每个月有0.5刀的异地备份费用。
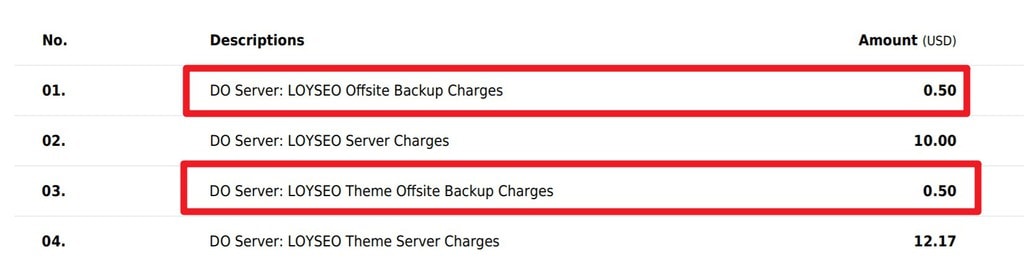
带宽费用
在购买主机时,我们都能看到主机配套的带宽是多少,如下图所示,1GB Premium套餐是1TB每月。如果你超出了,则需要再付费,如果你的网站不存放大量视频和高清大图等,通常1TB在起步阶段完全够用。
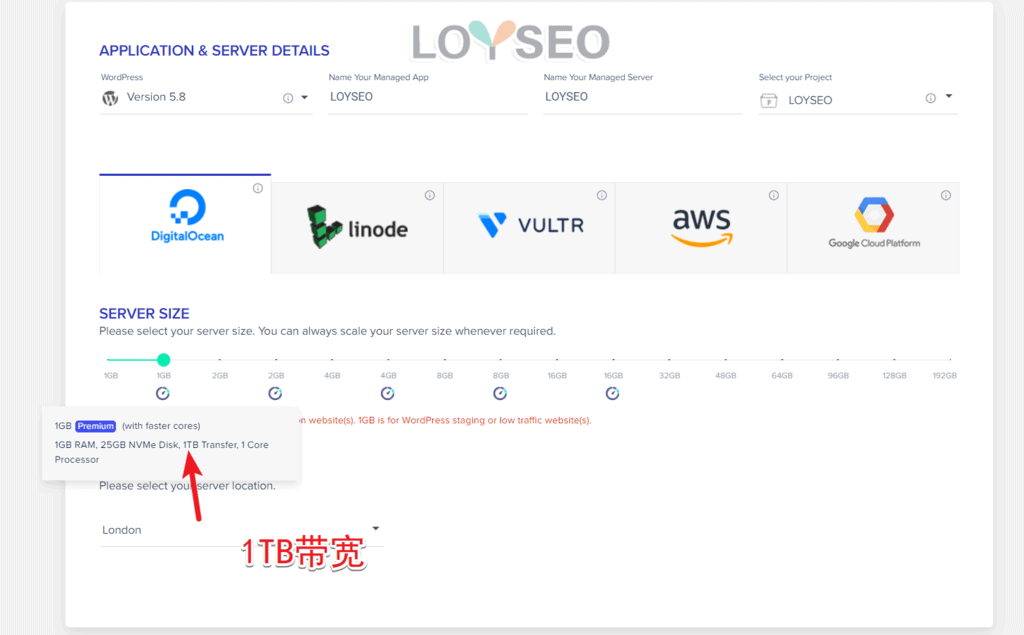
超出带宽后的费用基于主机服务商的不同而不同,譬如digital ocean是0.02美元/GB的费用。
更多费用明细请查看:https://support.cloudways.com/en/articles/5119679-bandwidth-charges-of-infrastructure-providers
那如何知晓自己用了多少带宽了呢?我们可以在cloudways的server页面中,点击你的主机进入查看monitoring页面
监控主机资源使用情况
监控服务器的资源使用情况,对于确保服务器健康和无故障运行很重要。
本部分提供了核心的服务器资源的利用率统计数据和图表。
譬如内存使用量、CPU使用率、存储空间用量、带宽用量。
就像我们的电脑一样,如果内存、CPU、存储,长时间只剩余不到20%,那就考虑要升级扩展主机配置。
查看带宽使用情况
下图中我们能查看当月带宽用量,除此以外,还能看到内存、cpu、存储的用量。
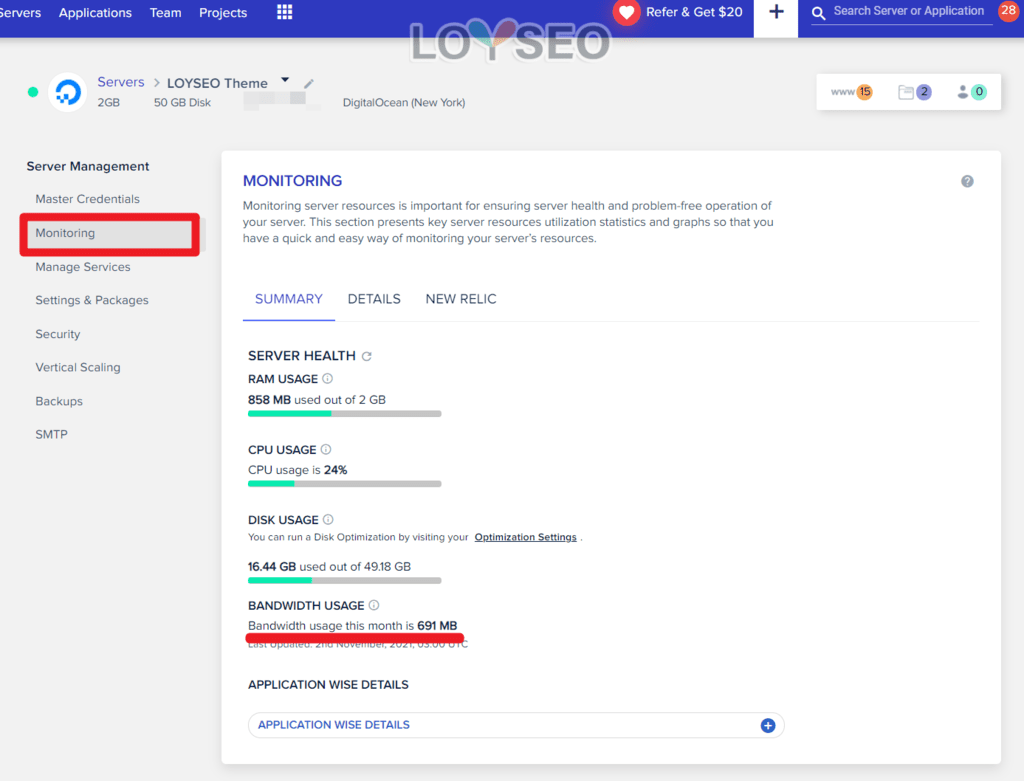
在下图中,我们还能查看最近一个月或指定时间的带宽累计用量趋势。
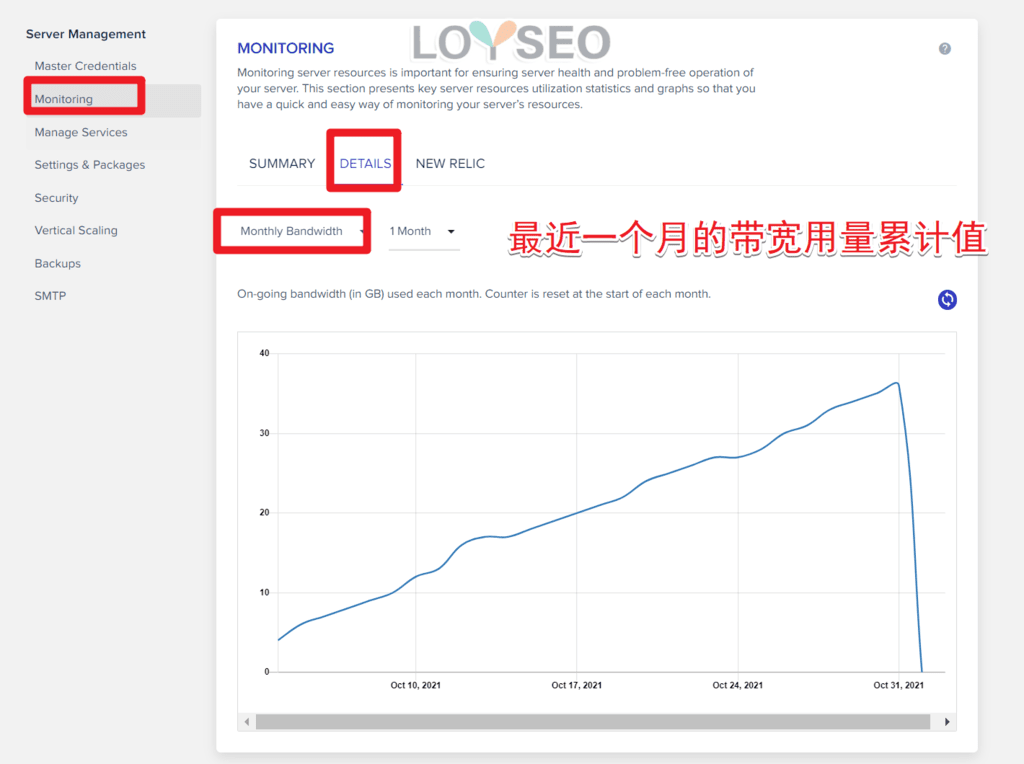
官方建议,如果带宽每月都快不够用了,譬如只剩下不到100MB,那么建议升级,不然系统可能会面临频繁崩溃的危险。
监控空闲内存
在下图中,我们能看到最近一个月或指定时间的内存空闲量趋势,如果空闲的内存长期低于100MB,同时,你发现你的网站经常崩溃(譬如显示数据库无法连接),那么就要升级主机配置了。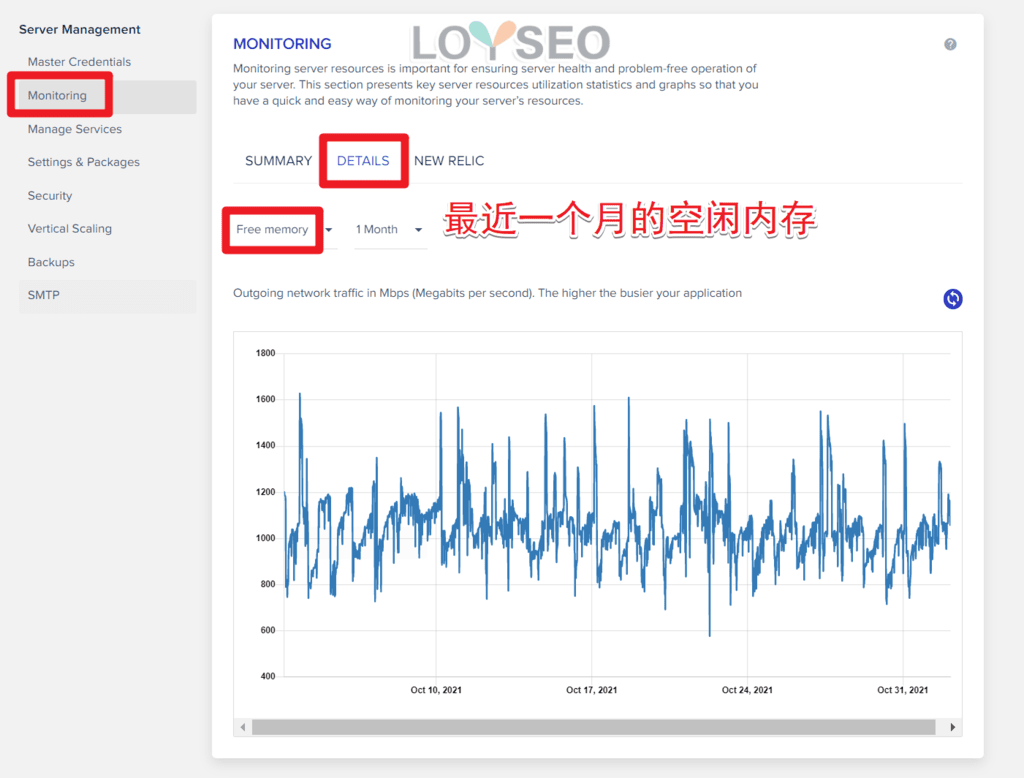
监控空闲CPU
如果你发现空闲CPU长期不足20%,就要考虑升级主机配置。
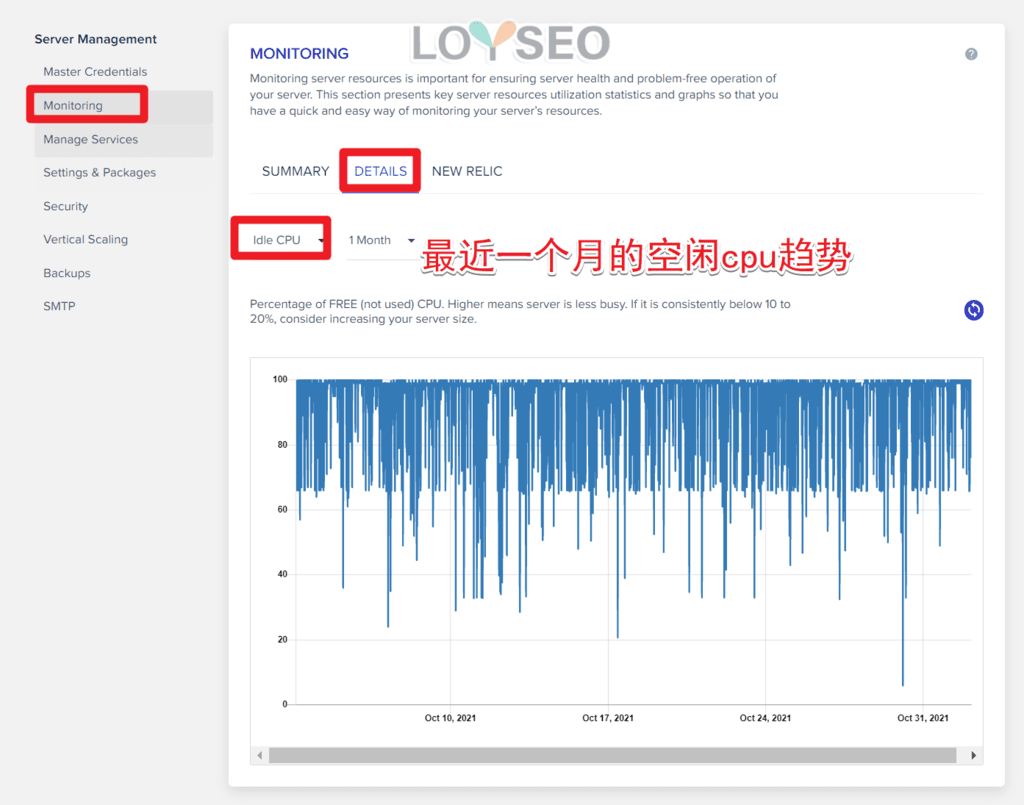
如何扩展Cloudways服务器
Cloudways能够按需扩展服务器配置,譬如从1核1G升级到1核2G,还能单独购买存储盘,相比虚拟共享主机更具弹性。
为什么要扩展服务器呢?
扩展服务器能够在保留当前有数据和应用(也就是网站)的基础上,提升主机的性能和存储量,这是非常经济高效且便利的方法了。
什么时候需要扩展服务器呢?
当你监控主机的数据时,发现CPU、内存长期不足20%,存储也不足100M,系统经常崩溃,那么这就有必要提升主机的性能了,也就是你需要升级主机了。
如果你是一个新网站或是流量很小,存储也够,CPU和内存的监控曲线也不是一直不足的,而是偶尔闪崩,并且同时面临网站连接不上,提示你数据库崩溃,通常数据库崩溃后会自动重启,这说明你的网站可能受到突发攻击或者是后台操作过于高频,此时,数据库很可能无法自动重启,需要联系主机客服帮忙重启数据库,此外,也要找客服问一下原因和解决方法。当你网站恢复后建议安装Wordfence网站安全防护插件,主机客服可能还会建议你修改网站后台的登录地址。
扩展DigitalOcean/Linode/Vultr服务器
DigitalOcean、Linode、Vultr主机的扩展是套餐式的,也就是同时要升级CPU、内存、存储,不能单独升级CPU或内存。
如果你的主机是 DigitalOcean,你还可以单独升级存储空间。
接下来,我们讲解如何扩展DigitalOcean主机, Linode、Vultr 主机的升级方法是一样的。
需要注意的是:
- 服务器的扩展是一次性的,不能回退的,不能降低的,如果你需要降低配置,那么可以使用克隆主机的功能,在克隆主机时可以重新选择主机的配置。
- 在扩展服务器之前,自主备份你的主机,虽然系统每天都有自动备份,但备份的时间点是固定的,所以你需要自己再备份一次,以备不时之需。
- 在扩展服务器时,你的主机会停机,也就是主机上的应用网站都会打不开哦,主机扩展所需时间一般都挺快的,但是还是建议你不要在客户活跃的高峰时间扩展主机,而是放在客户稀少的时间来扩展主机。
- 针对vultr高频主机,由于厂商的限制,你没法将vultr普通主机升级为高频主机,只能通过克隆主机的功能来实现它。
具体操作步骤
在登录Cloudways之后,在顶部菜单中点选Servers,然后选择需要扩展的服务器
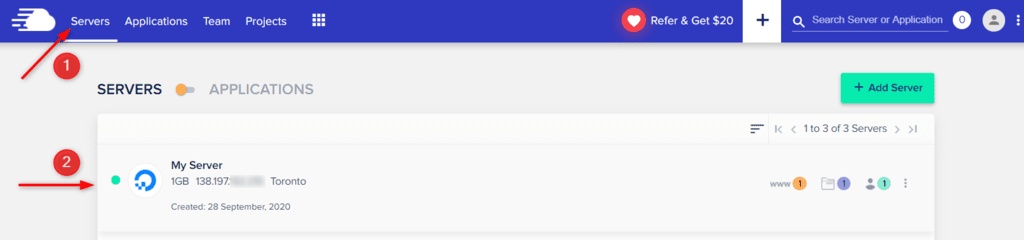
在服务器的管理面板中,点击vertical scaling
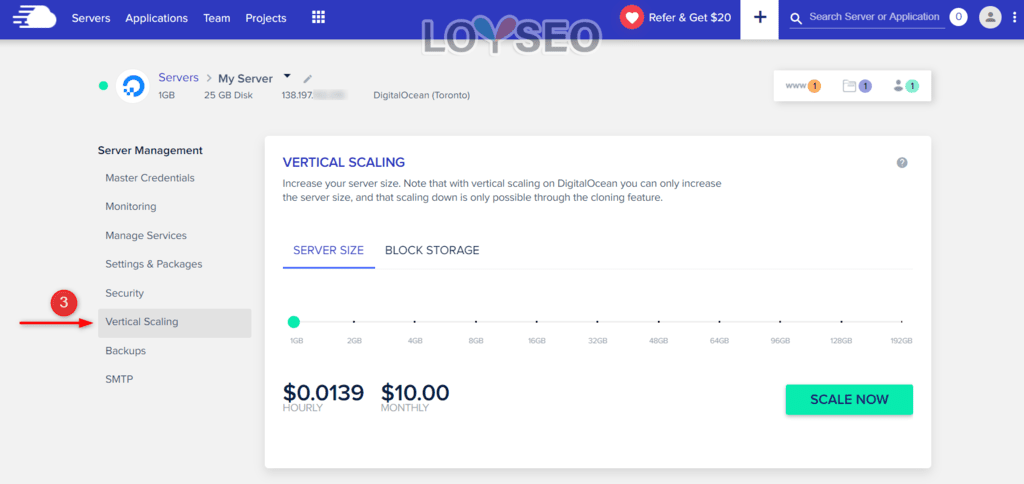
在Server size标签页中,当你把鼠标悬停到不同的配置上时,能看到服务器的详细配置信息和费用。选好你想要的配置后,点击scale now按钮
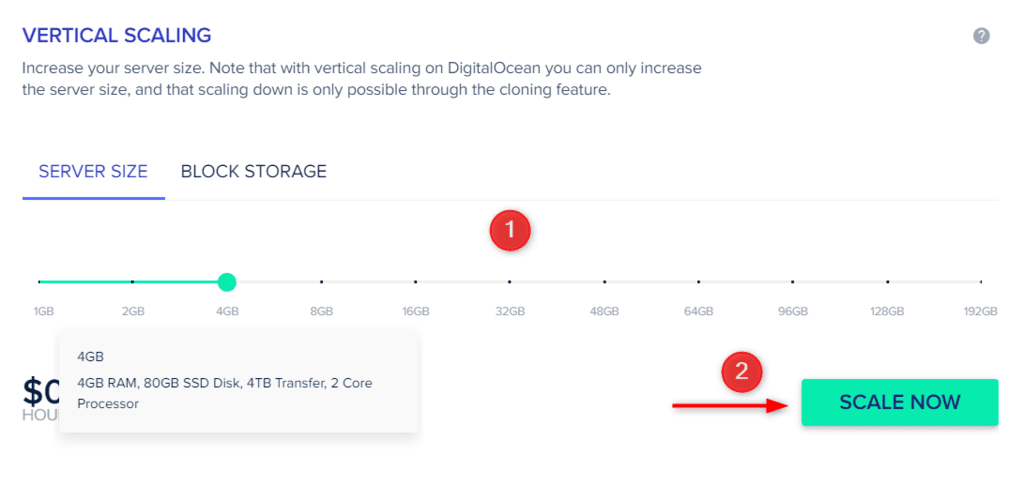
然后会给出警示提醒信息,当你确认完毕后,点击Proceed按钮便可以扩展服务器了,这个过程可能需要几分钟时间。
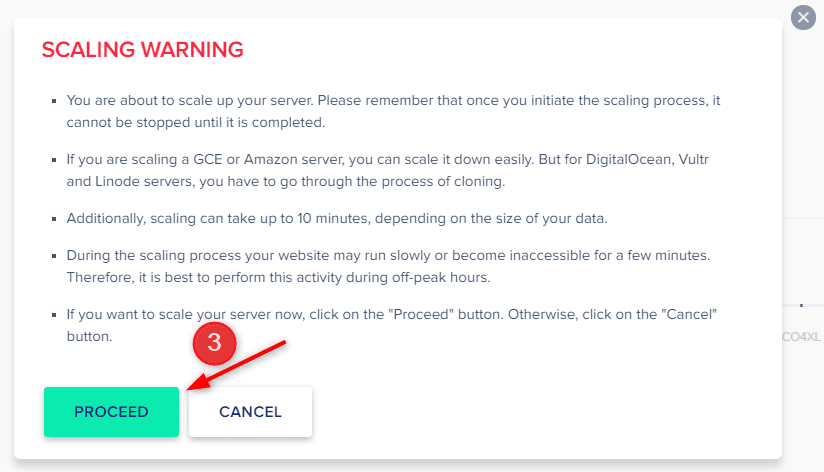
扩展AWS/GCP服务器
AWS、GCP主机可以升级CPU、内存,也可以缩小降配,而不是单向只能升级。
你的主机上有三个磁盘(即存储盘):
- 应用程序文件磁盘(可扩展)
- 数据库存储磁盘(可扩展)
- 操作系统存储磁盘(固定大小,25GB,不能修改或他用)
接下来我们讲解如何扩展AWS主机,GCP主机的扩展过程是相同的
需要注意的是:
- 存储盘的扩展是一次性的,不能回退的,不能降低的,如果你需要降低配置,那么可以使用克隆主机的功能,在克隆主机时可以重新选择存储盘的配置。
- 在扩展服务器之前,自主备份你的主机,虽然系统每天都有自动备份,但备份的时间点是固定的,所以你需要自己再备份一次,以备不时之需。
- 在扩展服务器时,你的主机会停机,也就是主机上的应用网站都会打不开哦,主机扩展所需时间一般都挺快的,但是还是建议你不要在客户活跃的高峰时间扩展主机,而是放在客户稀少的时间来扩展主机。
具体操作步骤
在登录Cloudways之后,在顶部菜单中点选Servers,然后选择需要扩展的服务器
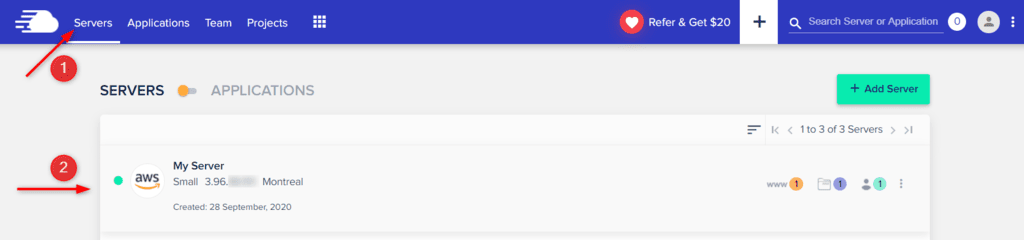
在服务器的管理面板中,点击vertical scaling
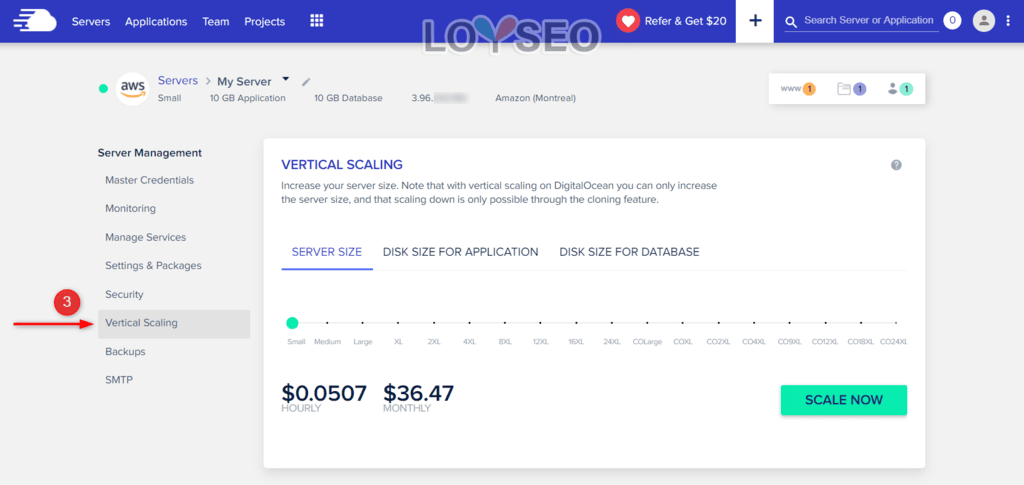
在Server size标签页中,当你把鼠标悬停到不同的配置上时,能看到服务器的详细配置信息和费用。选好你想要的配置后,点击scale now按钮
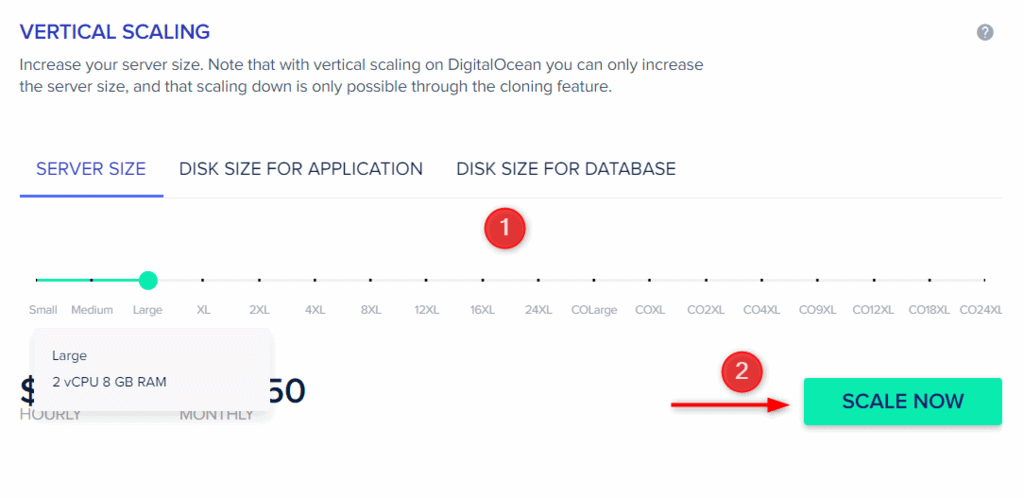
然后会给出警示提醒信息,当你确认完毕后,点击Proceed按钮便可以扩展服务器了,这个过程可能需要几分钟时间。
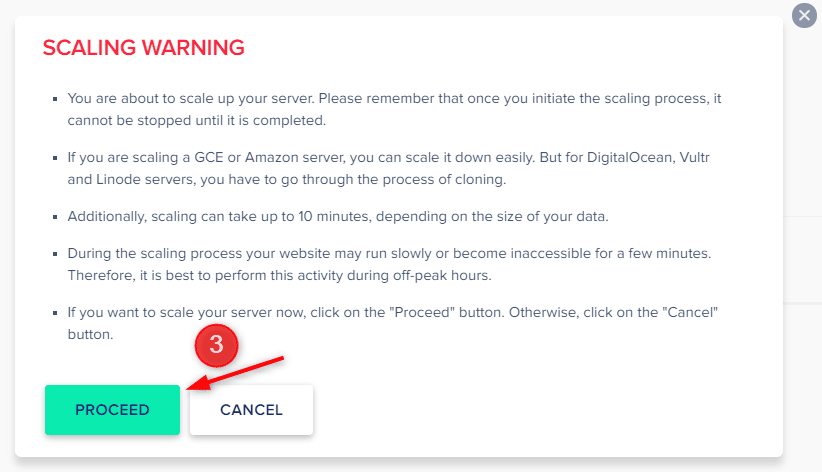
如果需要增加磁盘空间,你可以切换到下图所示的应用磁盘(disk size for application)和数据库磁盘(disk size for database),按需选择所需磁盘空间,然后点击scale now按钮操作即可。
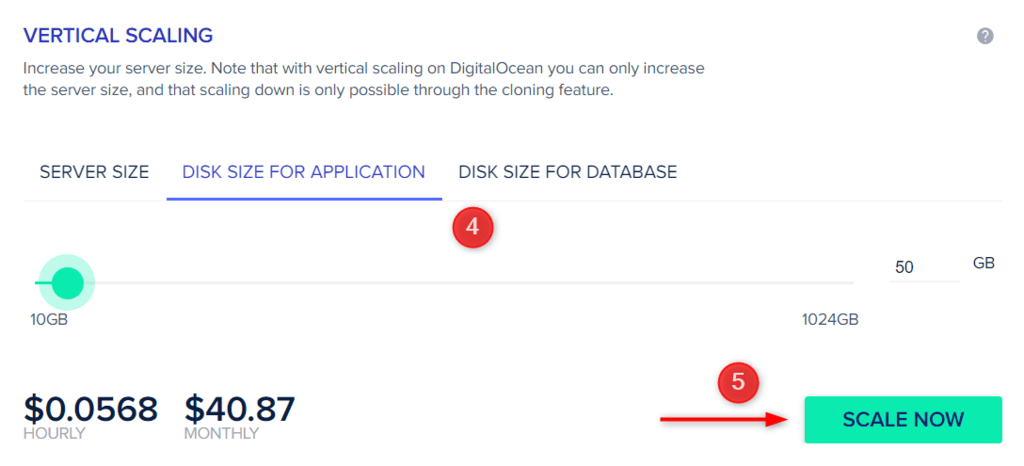
扩展服务器需要几分钟时间,耐心等待即可。
克隆Cloudways服务器
克隆服务器能够完整复制已有服务器的所有应用网站到新的服务器,通过克隆服务器功能,你可以实现:
- 更换服务器的提供商,譬如从vultr换为digital ocean
- 更改服务器所在地区
- 更换到新的服务器,譬如我之前买了vultr的服务器并安装了外贸网站模板,结果发现vultr的IP在国内不能访问,于是我用克隆服务器的功能换到了digital ocean的服务器
- 换服务器的配置,譬如你扩展了主机的配置,然后发现不需要那么高级的配置,需要降配
- 负载测试
重要说明:一旦你克隆了服务器,新的服务器会拥有一个新的IP地址,请不要立即删除你的原服务器,在更换你的所有网站的域名解析记录到新服务器的IP之前,你的网站还是指向到你的原服务器的。
如何克隆服务器
登录你的cloudways账户后,在顶部菜单中点选servers,找到你想要克隆的主机,点击⋮,在下拉选中点选Clone Server。
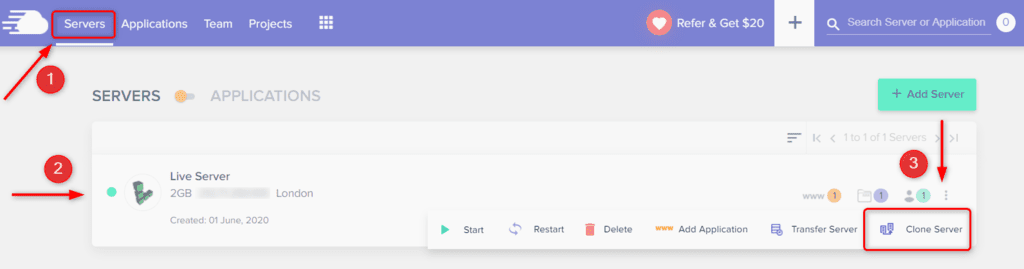
然后再弹出的确认界面点击YES。
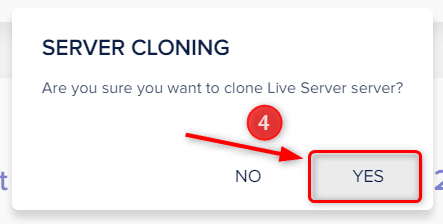
接下来,你按需选择主机提供商、服务器大小、位置,最后点击clone server。如果你选择用asw或gcp的主机,你还需要单独选择磁盘大小(用于存储应用程序和数据库),记得看左下角的每月和每小时的主机费用哦。
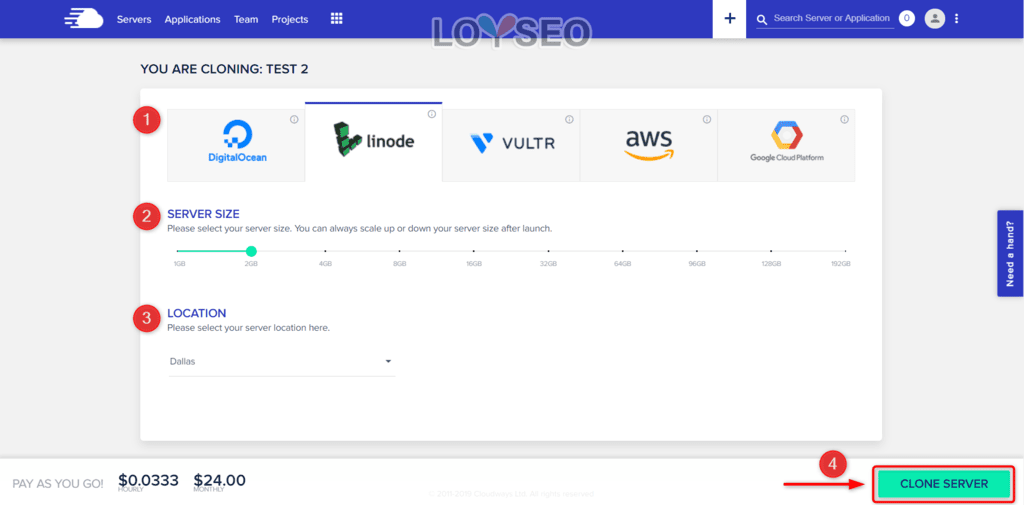
克隆主机所用的时间取决于原服务的数据的大小,总之稍许等待吧。
需要注意的是:克隆主机只会克隆应用数据,但不会克隆主机本身的设置或对应用的设置,譬如SSL证书、绑定的域名都不会被复制过去。
所以,当主机克隆完成后,请绑定域名并更新域名的解析记录,当然还要安装SSL证书。
常见问题
Cloudways是在G2中排名第1的中小企业主机托管供应商,用户数量高达75000+,你可以在cloudways中直接购买Digital ocean 、vultr、linode、google、aws的vps主机。
Cloudways为你提供了全面的托管能力,包括方便易用的管理面板,让你能够摆脱代码、快速的创建wordpress网站、安装ssl证书、克隆网站或升级主机配置等等,
此外,Cloudways对主机已经做过底层的性能优化,网站打开速度很快; 又有7*24小时的专业客服服务,十分省心。
LOYSEO ——在注册Cloudways时,输入这个优惠码,可以得到前3个月30%的优惠,并且本站的Cloudways注册链接已被官方特别加入免实名认证白名单,还有,链接中已经带入优惠码,你不需要额外再输入。
有一位读者反馈,他按照教程完成了域名解析服务器更换到cloudflare,在cloudways中创建应用、绑定网站、在cloudflare添加了解析记录并安装了ssl,但是打开网站时,提示的还是在旧主机的报错页面。
我打开他的网站看了一下,是能正常访问的,你也可以自己用手机访问网站看能否打开。
此种情况是由于他本人电脑里的DNS缓存导致的,只要清理一下电脑的DNS缓存即可。
如何清理电脑里的DNS缓存呢?
以win10电脑为例,
首先,打开“开始菜单”,输入“cmd”搜索,找到并打开命令提示符工具
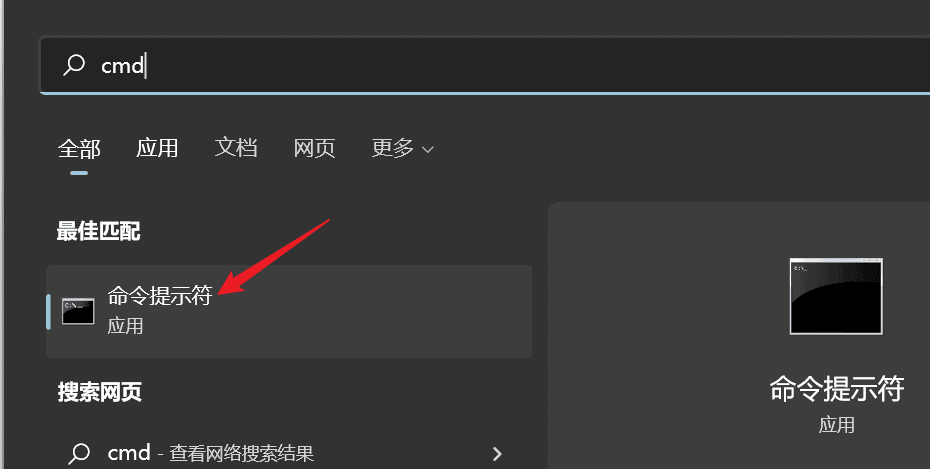
接着,在“CMD”窗口中,输入DNS缓存清理命令“ipconfig/flushdns”并按下回车键
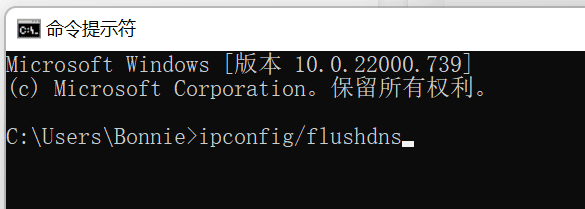
清理成功
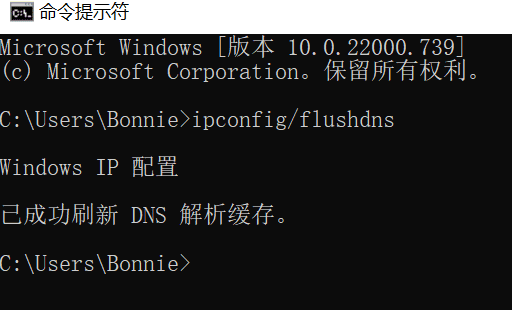
Your page rank: