购买GreenGeeks的WordPress主机的注意事项
Siteground于2021年6月18日提价67%~194%,贵了不少啊,对企业来说涨价后的价格依旧不算贵,但对个人而言,是有必要找一找替代的主机了,于是经过多番研究与对比,我找到了GreenGeeks,GreenGeeks价格跟Siteground提价前差不多,详见下方价目表,它的用户规模比Siteground小一些的,5星评价也高达91%(siteground是92%),管理面板是主流的Cpanel,在线聊天客服7*24h在线。
备注:2021年7月18日更新,5星评价已经降低到84%,差评增多,所以不推荐买了。
下方是2020年写的。
值得一提的是:
- GreenGeeks的主机套餐与功能不挂钩,不会因为你买的是低配版本就阉割功能(譬如自动备份、手动备份功能),不过你依旧得知道,一分钱一分货,便宜的低价套餐的主机性能自然比不上贵的,起步阶段选便宜的没问题,若是网站流量比较大了,请咨询一下官方客服推荐适合的产品与套餐。
- GreenGeeks的实测速度比Siteground还要更快一些,我用本站的B2B外贸模板站,分别在siteground和greengeeks上进行了部署,在未开启CDN的情况下,使用fastorslow进行了全球多节点多次测评,结果如下图:
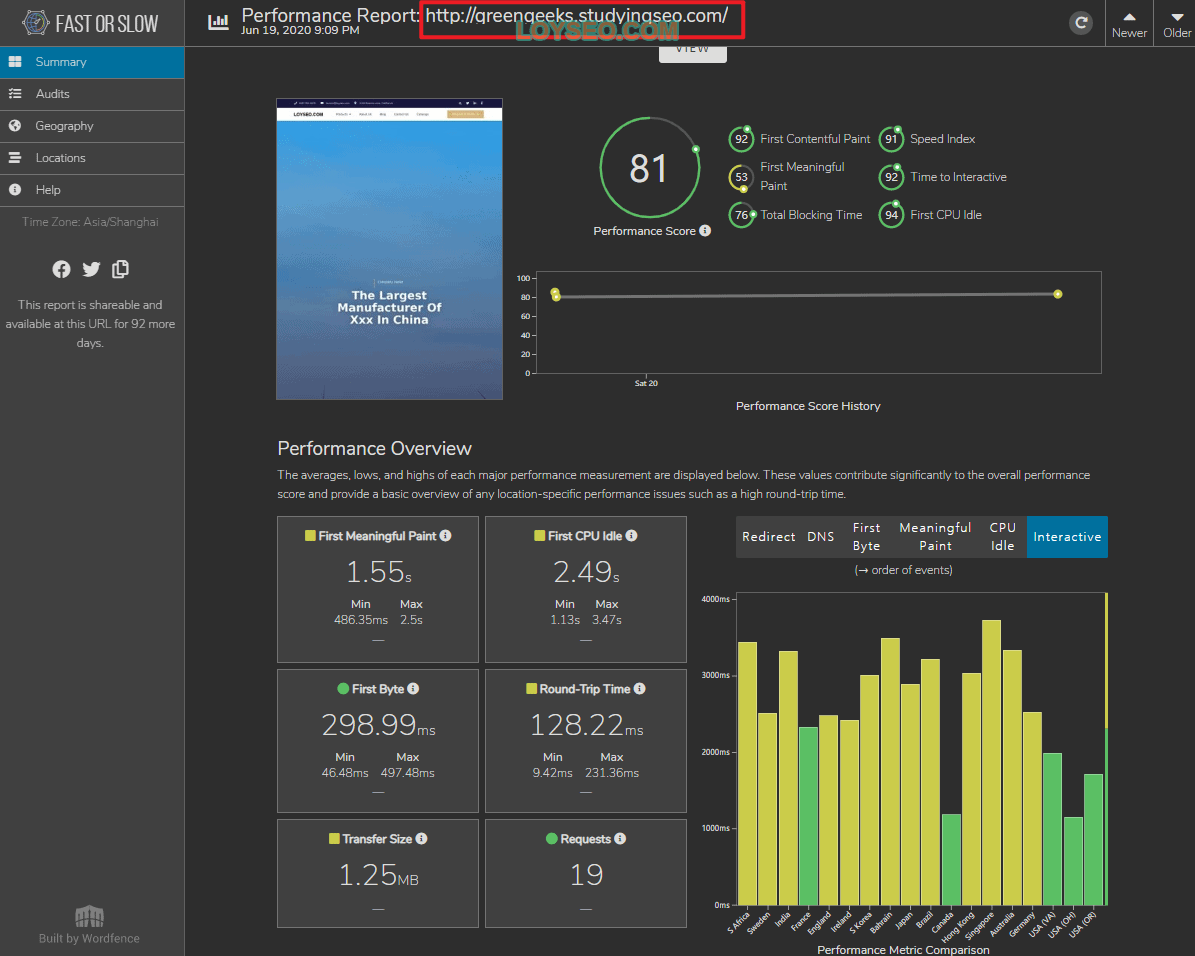
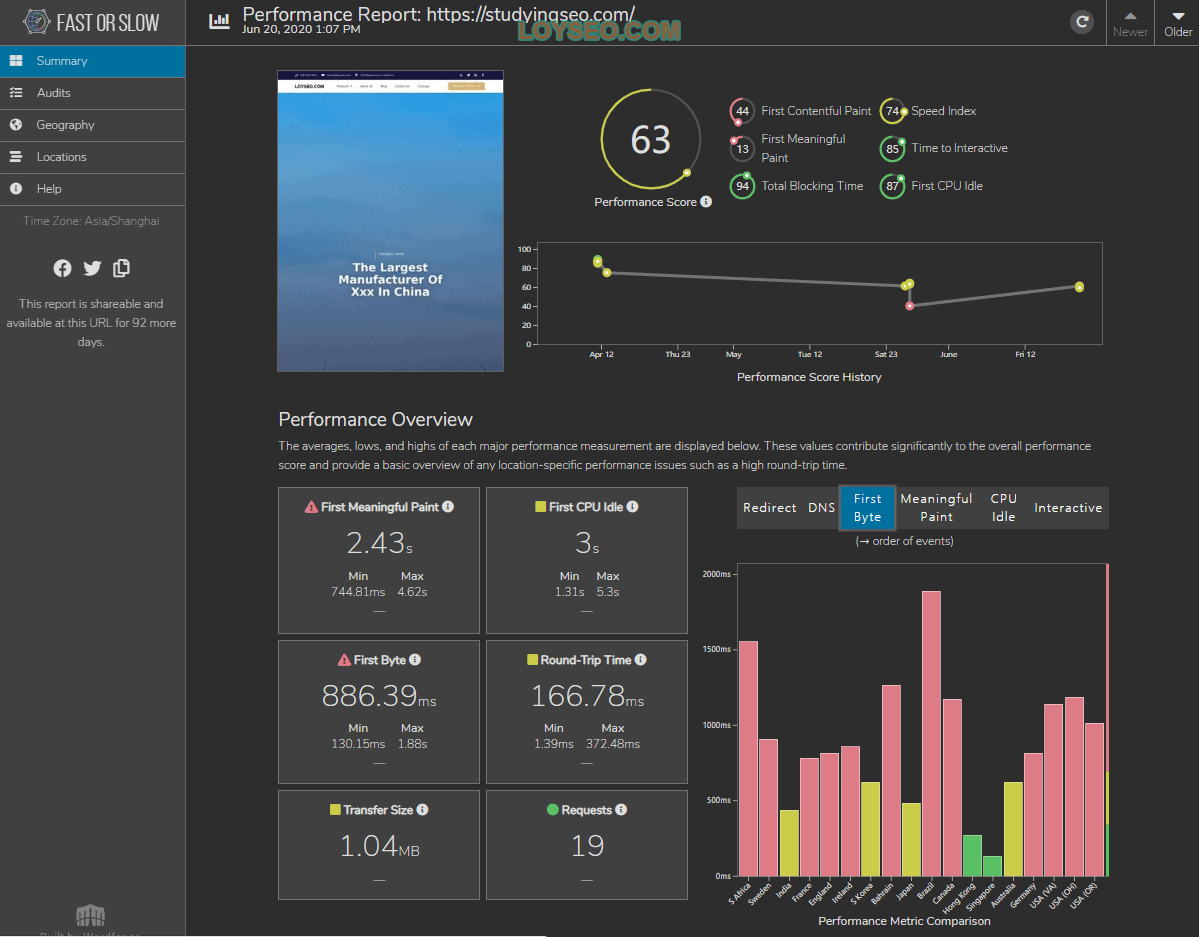
购买GreenGeeks的注意事项
接下来如果你需要购买GreenGeeks,你还需要知道以下事项:
- 关于官方赠送的域名,你需要知道两点:
- 如果你对GreenGeeks不满意,想在30天内退款,若使用了GreenGeeks提供的赠送的域名,则会被扣掉一笔域名的费用;
- 域名价格较贵,.com域名第二年开始需自己续费,需要13.95/年
- 30天退款并不是全额退款,会扣除域名费用(如果你使用了他们的赠送域名的话),如果没使用,则是全额退款。
- 初次购买有优惠,续费会恢复原价,这是主机常用的销售策略,下文有价格表,务必看清楚价格。
- 若到期不限续费,记得提前至少7个工作日以上发送取消续费申请,详见官方的取消续订规则。
- 买完后很可能不能立刻用账号,因为官方要审核账号和订单,官方解释:审核是为了避免一些安全隐患,确保真实客户的安全。审核时间通常是几个小时,也会有比较长的或很快通过审核的,譬如我在傍晚注册的账号,凌晨邮件通知我账号已经开通;上午登录账户后发现主机订单依旧在审核,无法建站,于是我联系了在线客服催办了一下订单的审核,很快就通过了。
- GreenGeeks禁用了Cpanel的自动备份功能,官方说这个功能会大大影响主机性能,而GreenGeeks只提供了一份24h内的备份,这个备份如需一键恢复需要找客服处理,每月提供一次免费恢复机会,超过则$25/次。也可以自己通过Cpanel进行手动备份和手动恢复。我个人实际使用中,比较喜欢自动备份叠加手动备份以防万一,但实际恢复备份的次数却极少,对备份功能追求便利的和站点流量大、内容多的,就不要考虑购买GreenGeeks,可以购买Siteground,新手起步是可以考虑GreenGeeks。
GreenGeeks价目表
我咨询了一下官方,GreenGeeks的价格越高的版本服务器性能越好,就跟汽车性能一样,在使用功能方面没有区别,有些主机的版本与功能挂钩,譬如Siteground的低配就没有动态缓存与手动备份等功能。
下面是入门Lite和高级PRO套餐的价格,请按需选择,套餐更多详情可前往官网查看
| GreenGeeks | PRO(可以创建多个网站) | Lite(只可以创建一个网站) |
| 购买12个月 | $7.95/月 (约56元) | $4.95/月(约35元) |
| 购买24个月 | $6.95/月(约49元) | $3.95/月(约28元) |
| 购买36个月 | $5.95/月(约42元) | $2.95/月(约21元) |
| 续费 | $14.95/月(约105元) | $9.95/月(约70元) |
购买GreenGeeks的步骤
STEP1:进入GreenGeeks官网,从导航进入hosting》wordpress hosting页面,根据需求选择lite或pro套餐,点击get start按钮
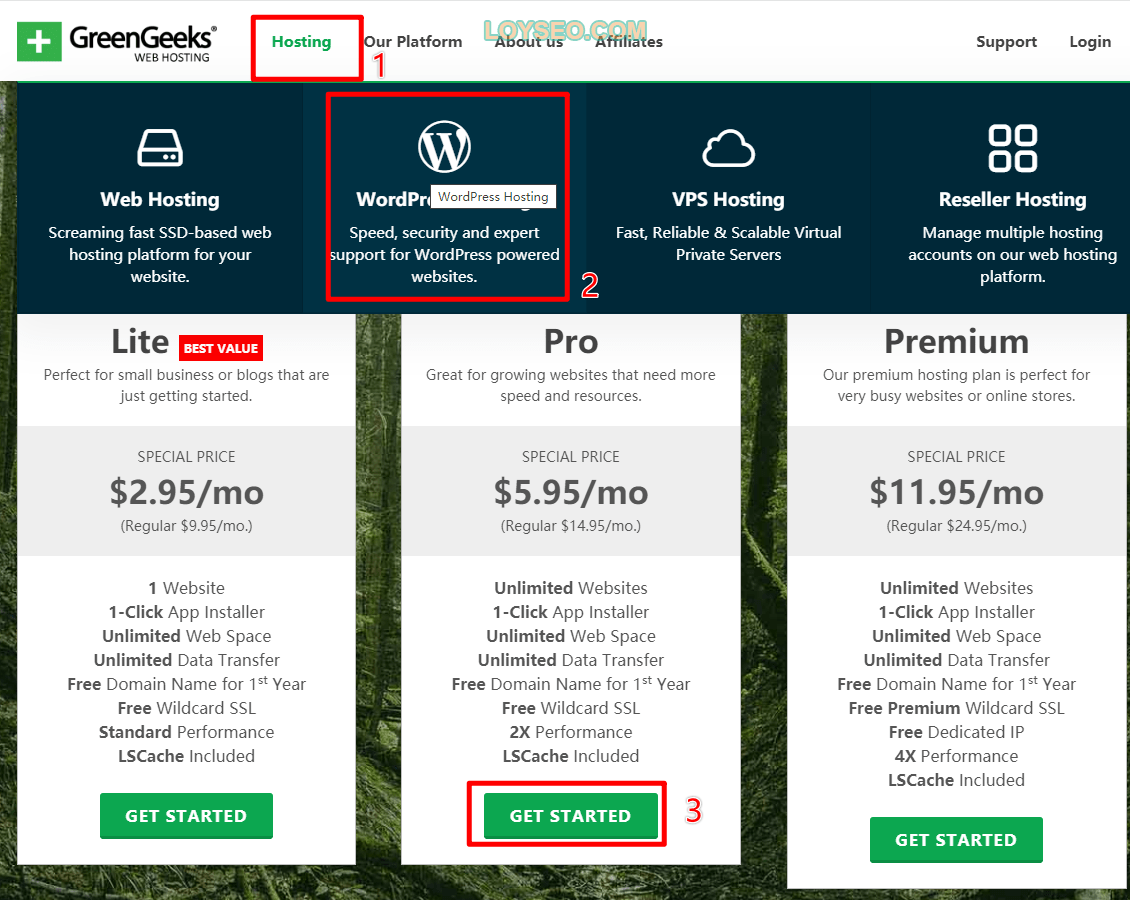
STEP2:在下图右侧填入自己注册的域名,并点击continue,如果还没买域名,请查看注册域名教程
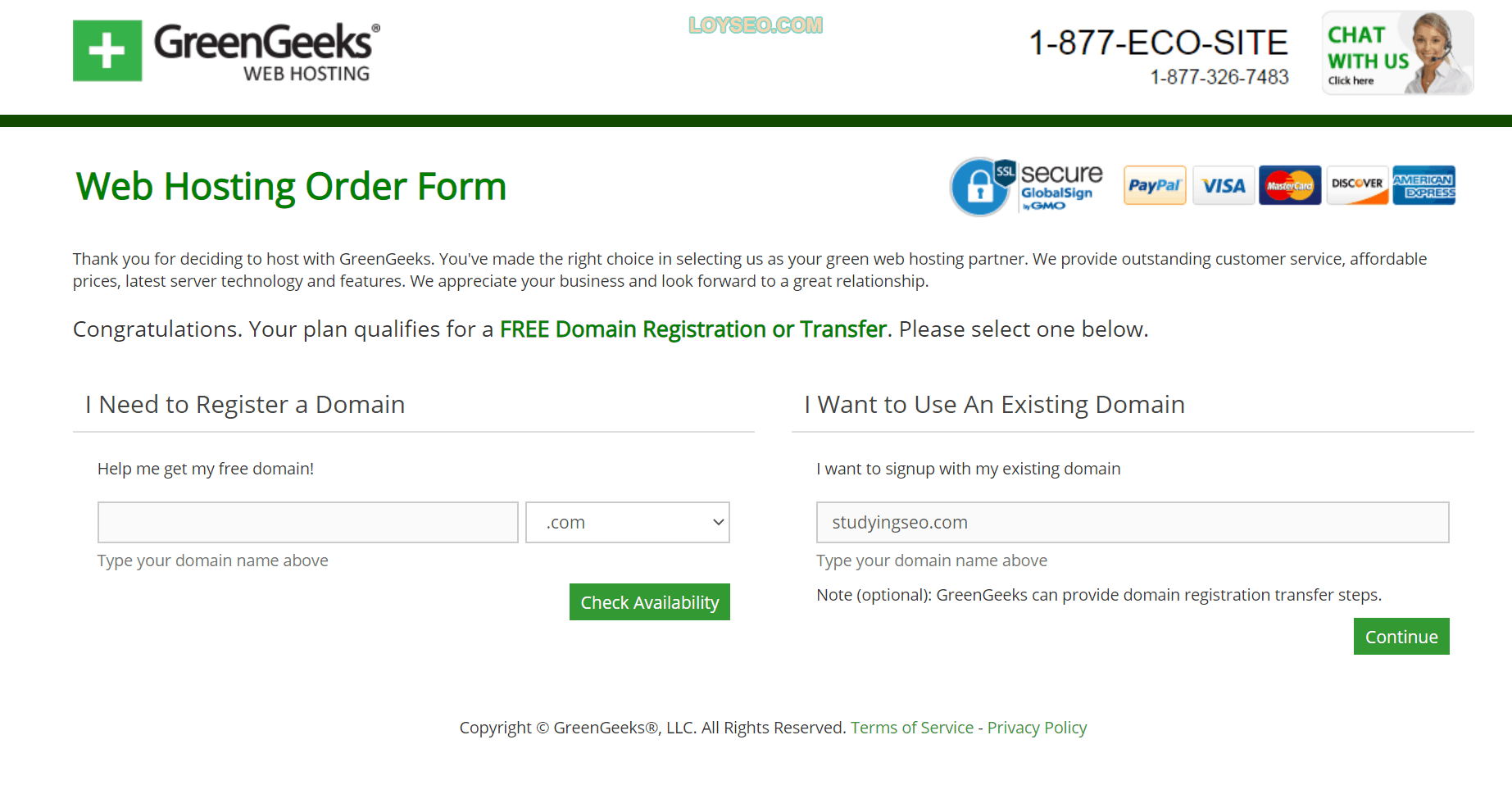
再重申一下:如果在上图左侧输入域名获得“免费”的官方赠送的域名,你需要知道以下两条:
- 如果你对GreenGeeks不满意,想在30天内退款,若使用了GreenGeeks提供的赠送的域名,则会被扣掉一笔域名的费用;
- 域名价格较贵,.com域名第二年开始需自己续费,需要13.95/年
STEP3:如实填入个人信息,按需选择购买套餐(Account Plan)、选择服务器位置(Server location,三选一,客户集中于哪个区域就选哪个)
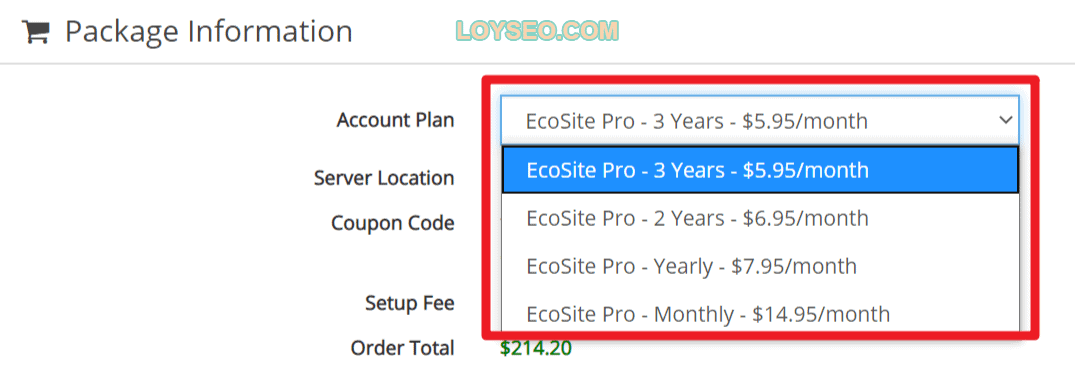
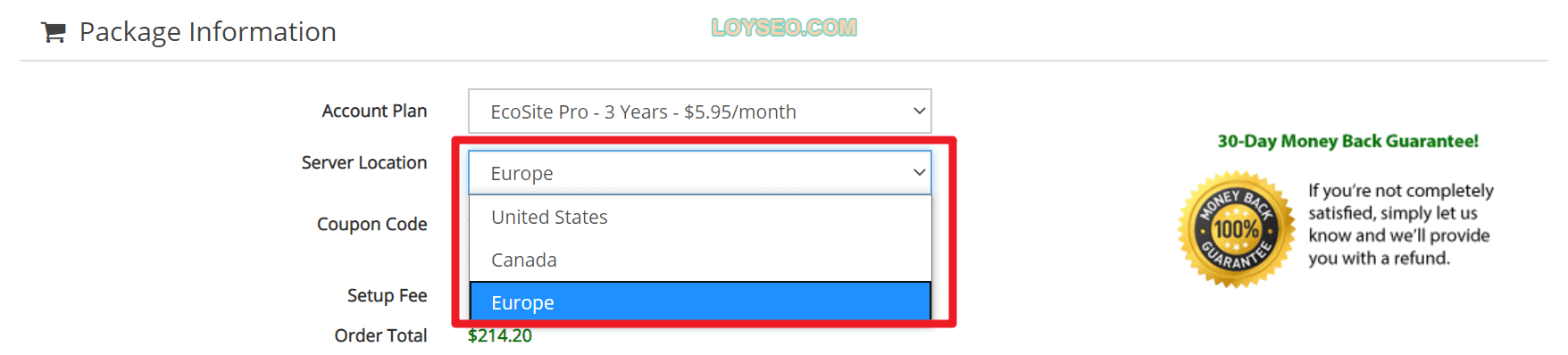
STEP4:目前已经不能通过Paypal支付,只能通过信用卡,请在支付后等待邮件通知你账号密码。
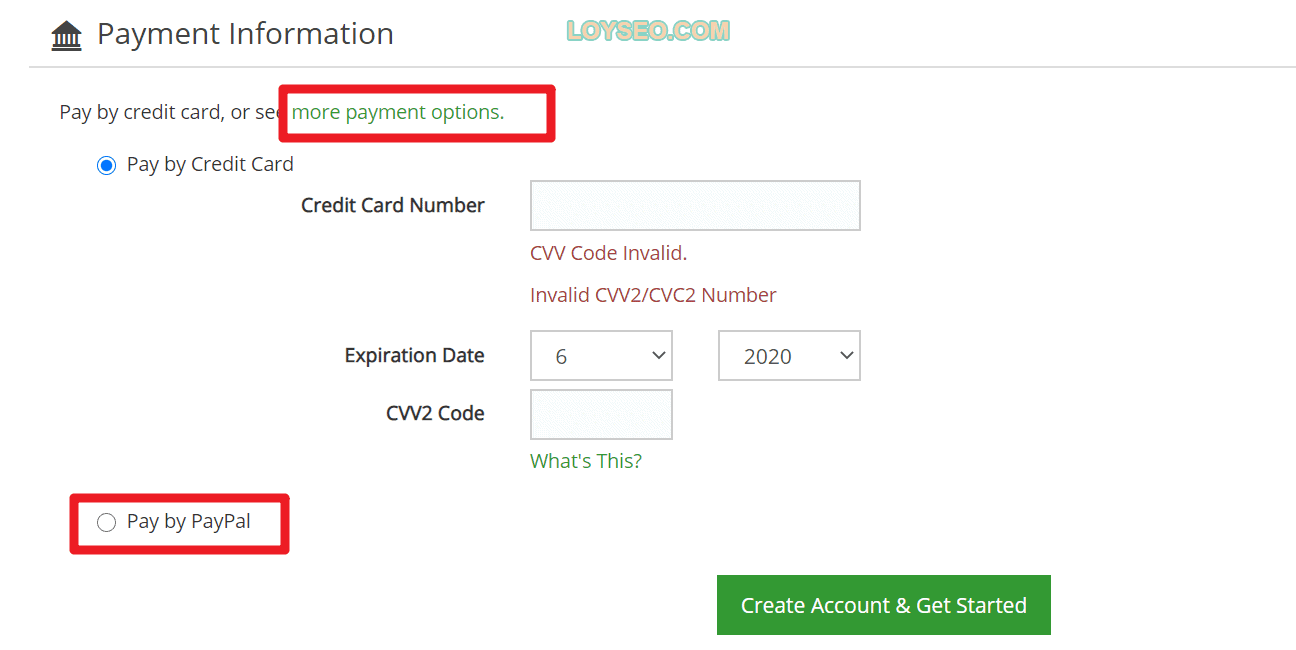
支付完成后,将看到如下界面,订单进入审核,你将收到greengeeks的邮件通知,内含订单号,你可以记住订单号,在需要了解审核进度时,将订单号发给在线客服催办。
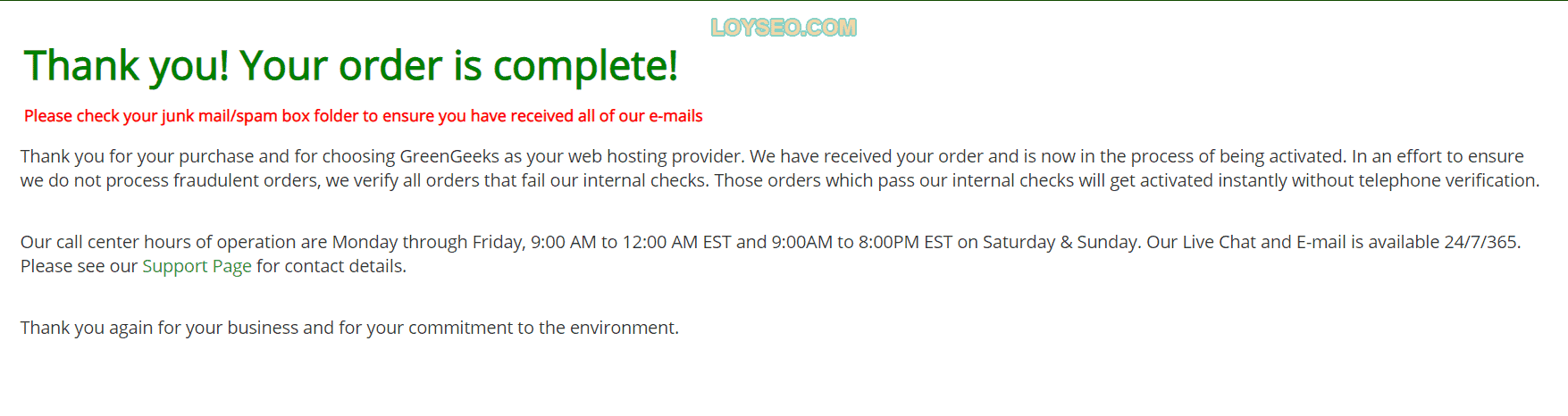
STEP6:当你收到一封账号开通邮件时,可获取账号和密码,登录GreenGeeks后可以在左侧菜单Hosting》shared hosting中查看服务器状态(status)。若是pending,表示仍然在审核,可以在线发送订单号催办审核。当订单审核通过后,你也会收到邮件通知,主机状态也将是Active(如下图所示),此时就可以正常使用主机进行建站了。
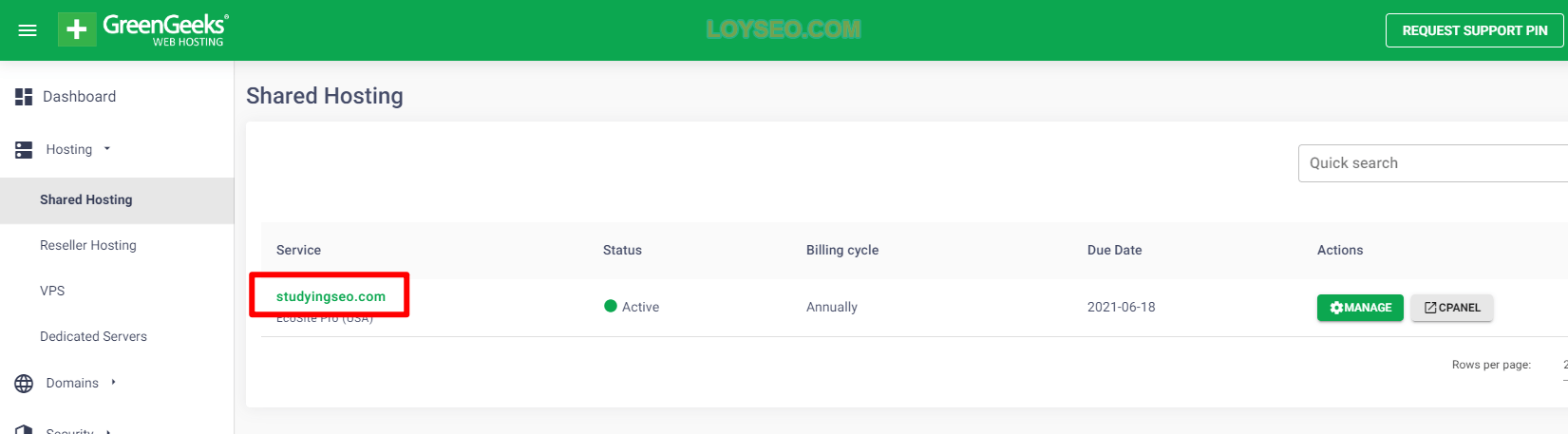
如何在GreenGeeks创建Wordpress网站
本章介绍如何在GreenGeeks主机中创建WordPress网站,建议你也可以先给域名安装SSL证书,再去创建WordPress网站,也可以之后再操作。
接下来进入正题,我们首先在GreenGeeks创建一个空白的Wordpress网站
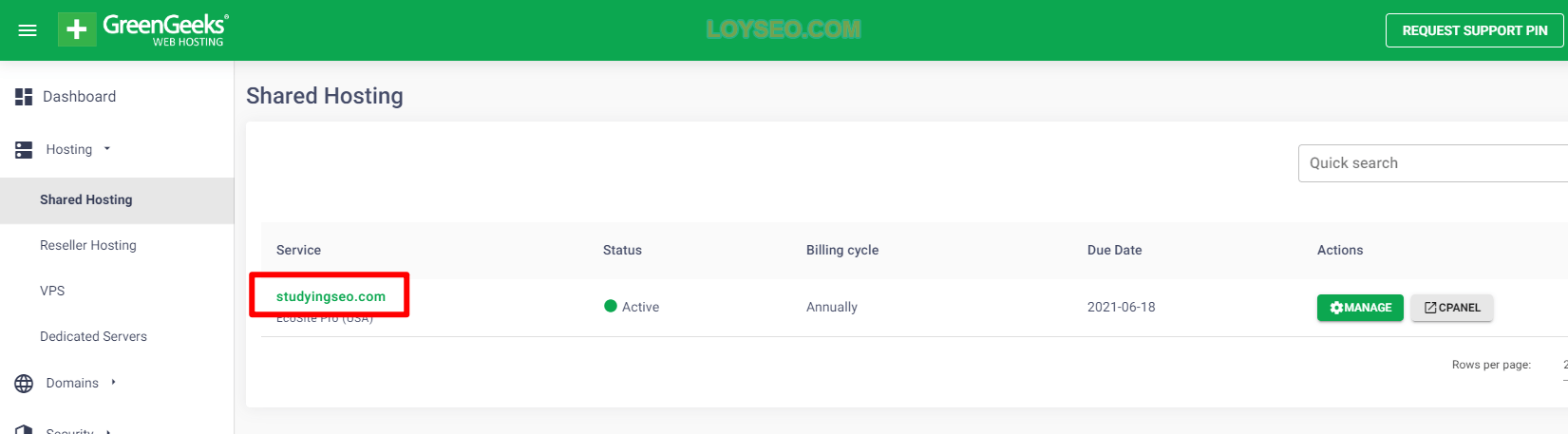
STEP1:若你是新建第一个网站,可点击上图中的域名,进入下图获取域名的NS,然后按照域名解析教程进行操作;若你是网站搬家,可以先不做解析,我们修改电脑的HOSTS文件,可实现网站与IP的本地指向,这样就可以本电脑访问网站,在完成站点搬运与测试无误后,再获取NS并按照域名解析教程进行操作。
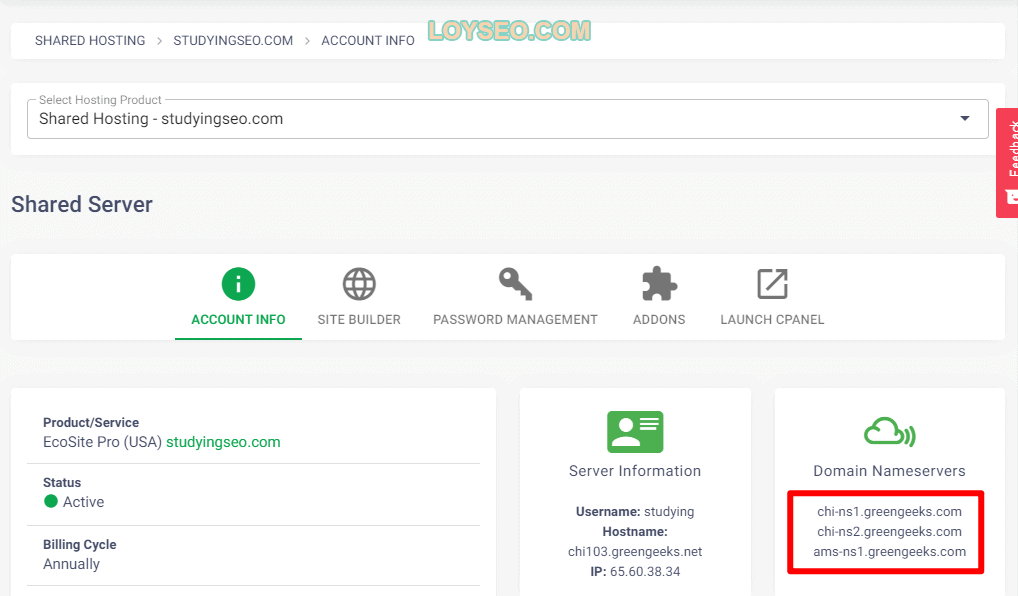
STEP2:请按照下图所示进入Cpanel
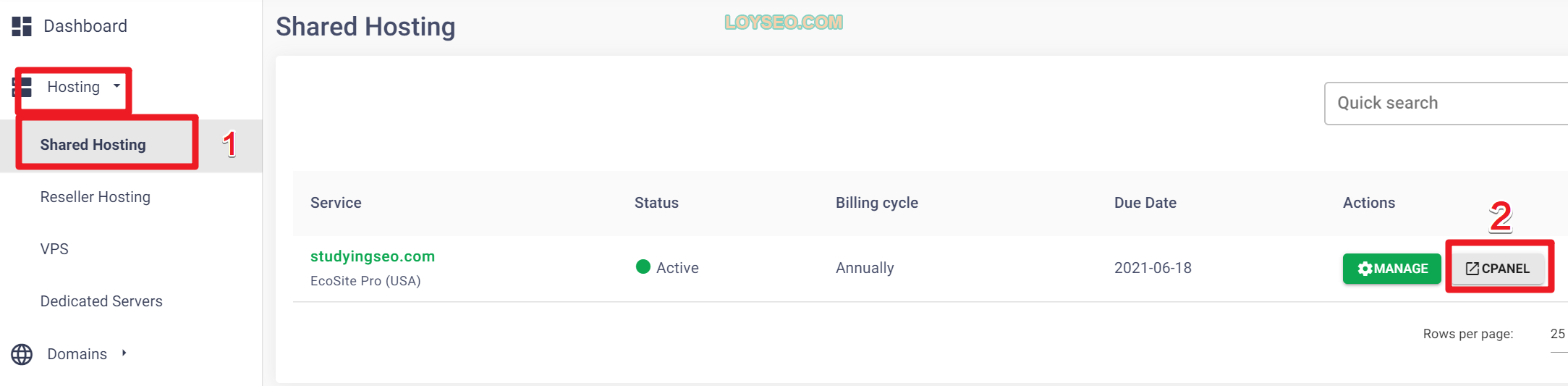
STEP3:进入Cpanel,点击softaculous apps installer进入
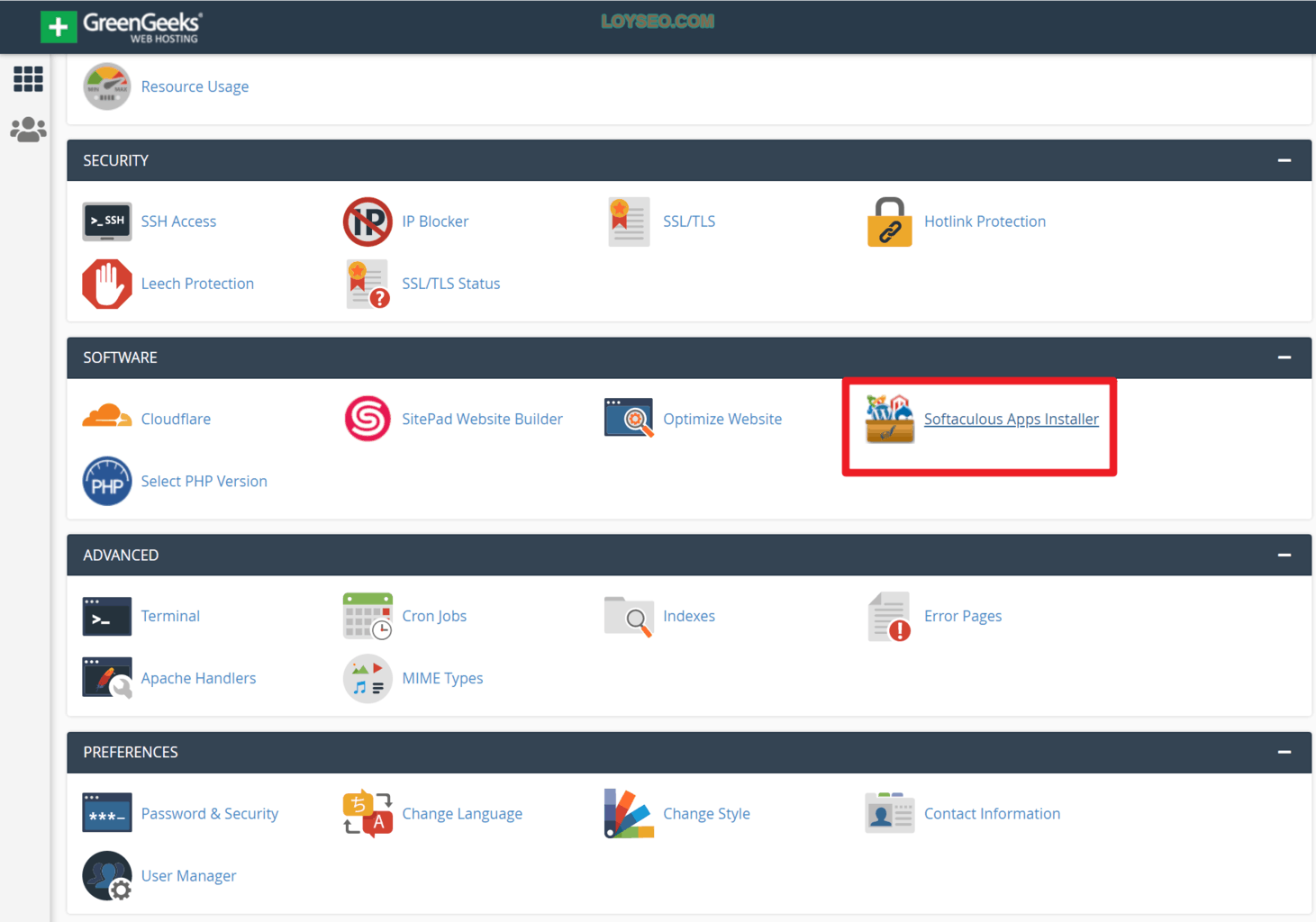
STEP4:点击wordpress的install按钮
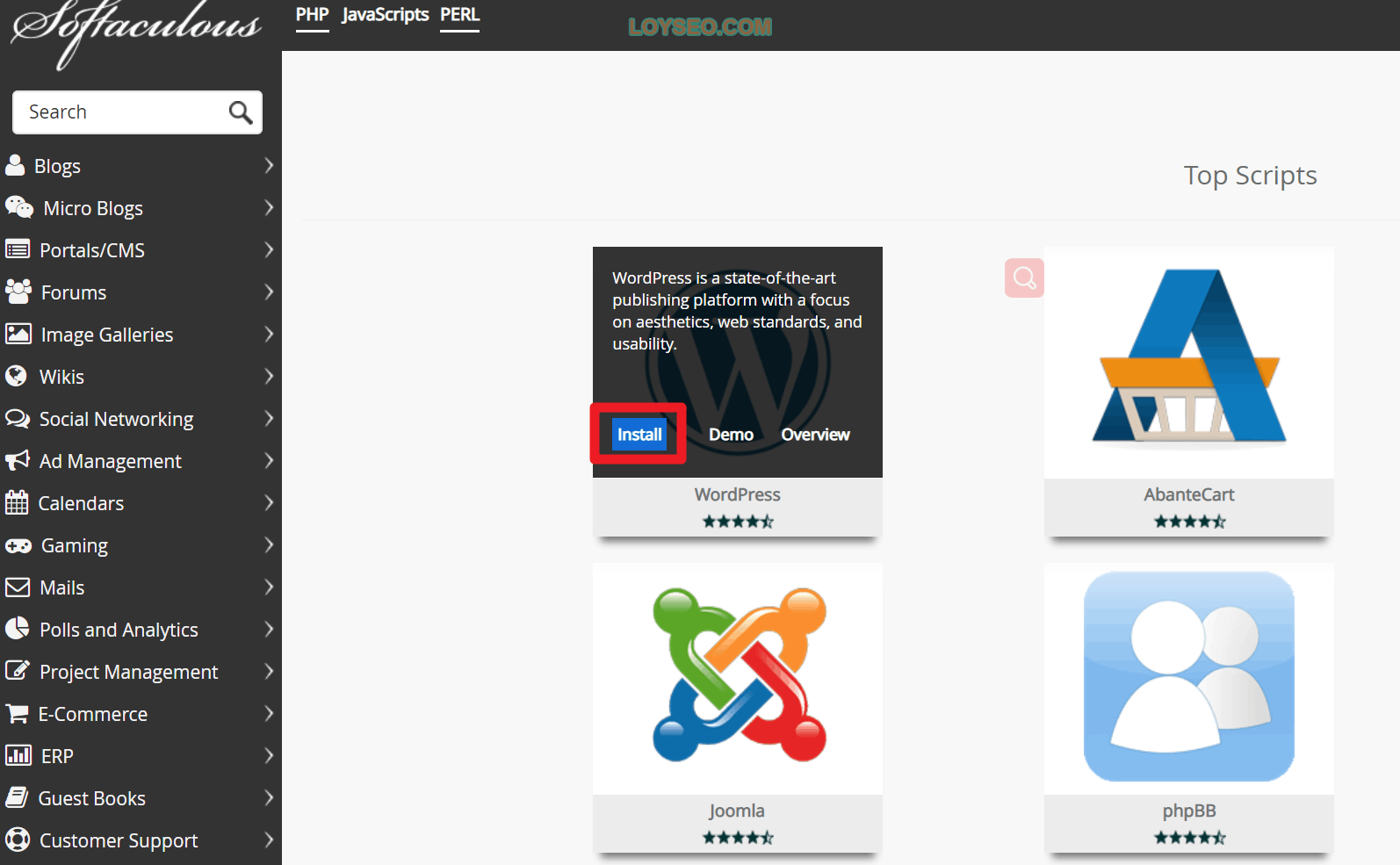
STEP5:进入wordpress安装信息填写页面,如实填写信息,然后点击Install按钮安装;针对需要填写的内容,有如下说明:
- Choose the version you want to install 选择wordpress版本:保持默认即可。
- Choose Installation URL即网站地址:由于此时还未安装SSL,需先选择http,而不是https;至于选择http://www还是http://,按你喜好选择,我更喜欢没有www的http://,让网址更短一点。
- Site name和Site description:网站名称与网站描述,两者都是必填项,你可以随意填写,因为在wordpress创建完成后,登录wordpress后台还能再修改。
- Enable Multisite (WPMU) 开启多站点:一般不勾选此选项;除非你需要在一个wordpress后台新建多个子域名网站,譬如:domain.com/blog,blog.domian.com;针对外贸企业的小语种/多语言站点,我们直接用WPML翻译插件会方便更多,不需要开启多站点。
- Admin Account 管理员账号:用于创建管理员的账号、密码、邮箱,请填好并记录下来,用于登录wordpress后台使用
- Select Language选择站点语言:如果你做的是英文站,就选英文;其他同理。
- Select Plugin(s)选择插件:提供了几个预装插件选项,选不选都可以,譬如本站用elementor建站,就选一下Elementor Page Builder
- Advanced Options:保持默认即可
- Select Theme选择主题:保持默认即可,不用选,在wordpress后台可以自己装,这边的主题可选性低。
- Email installation details to :此处可填写邮箱,以便接收安装信息通知
安装完成后,界面上会显示完成提示及网站地址、网站后台地址,至此,空白的wordpress网站就安装完成,如果你还没有安装SSL证书,请继续往下看,安装完SSL后便可以继续制作外贸网站了,在本站Astra主题教程:免费建外贸网站(入门级)或2021年B2B外贸建站的终极教程 (进阶级)中有详细的制作步骤。
如何在GreenGeeks中给WordPress网站安装SSL证书
本章将图文逐步介绍在GreenGeeks中给网站安装Let’s encrypt SSL证书。
Step1:在GreenGeeks账户中给网站添加SSL证书
登录GreenGeeks后,点击左侧菜单security中的add ssl certificate,按下图所示,选择service和domain后,点击continue按钮继续
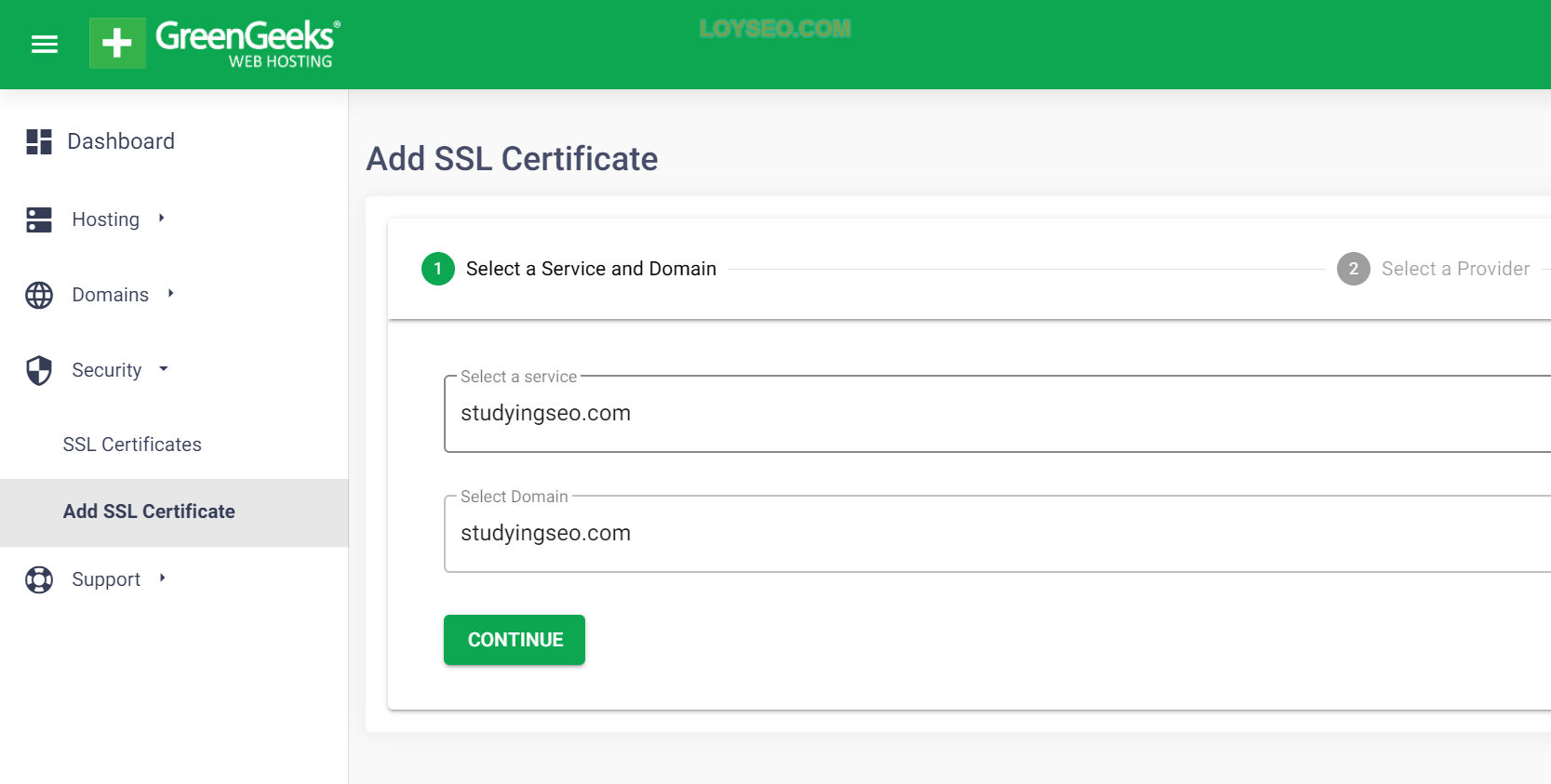
接下来选择Provider,我们选择免费的LET’S ENCRYPT
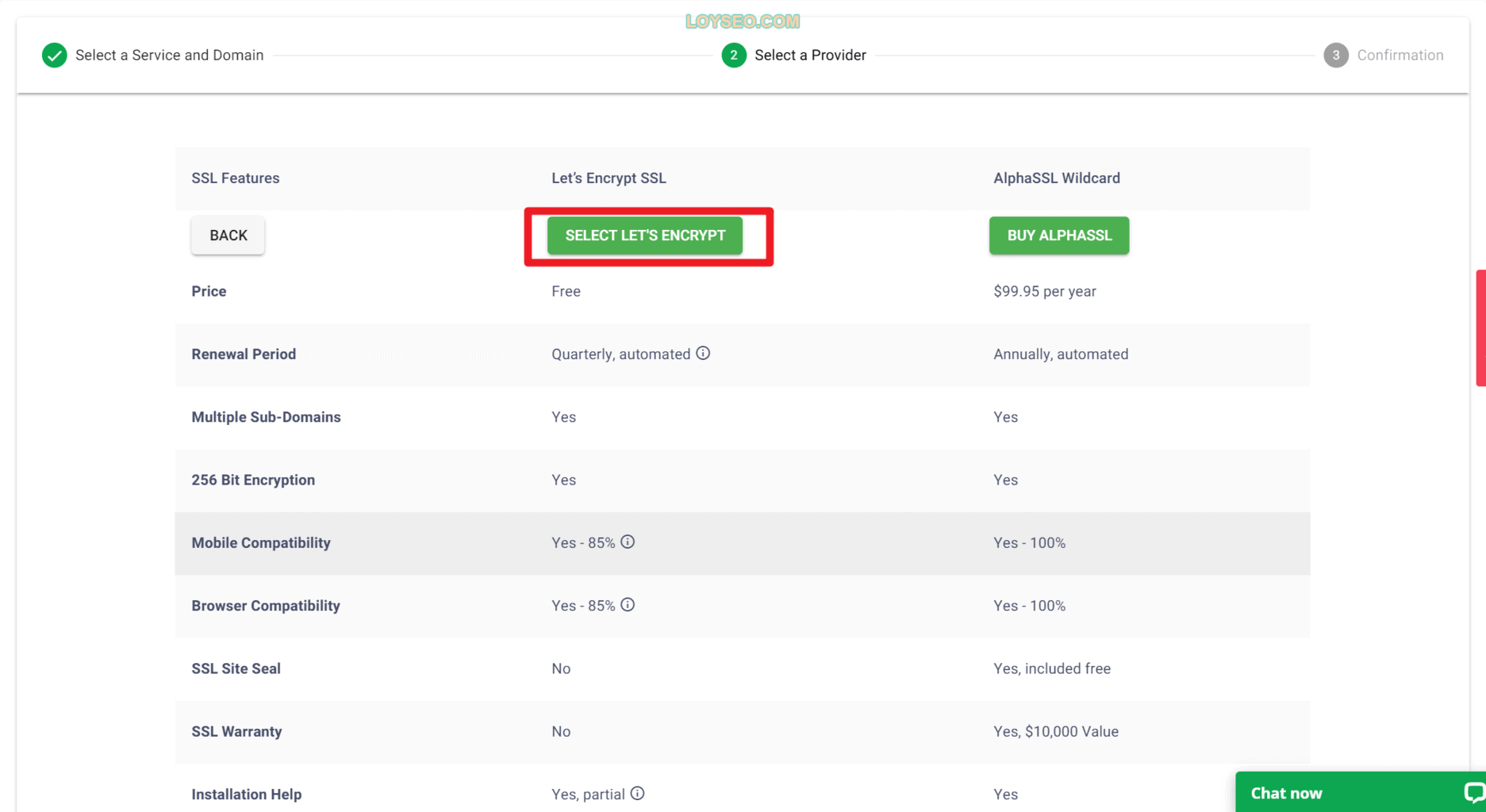
然乎点击confirm and create按钮开始创建
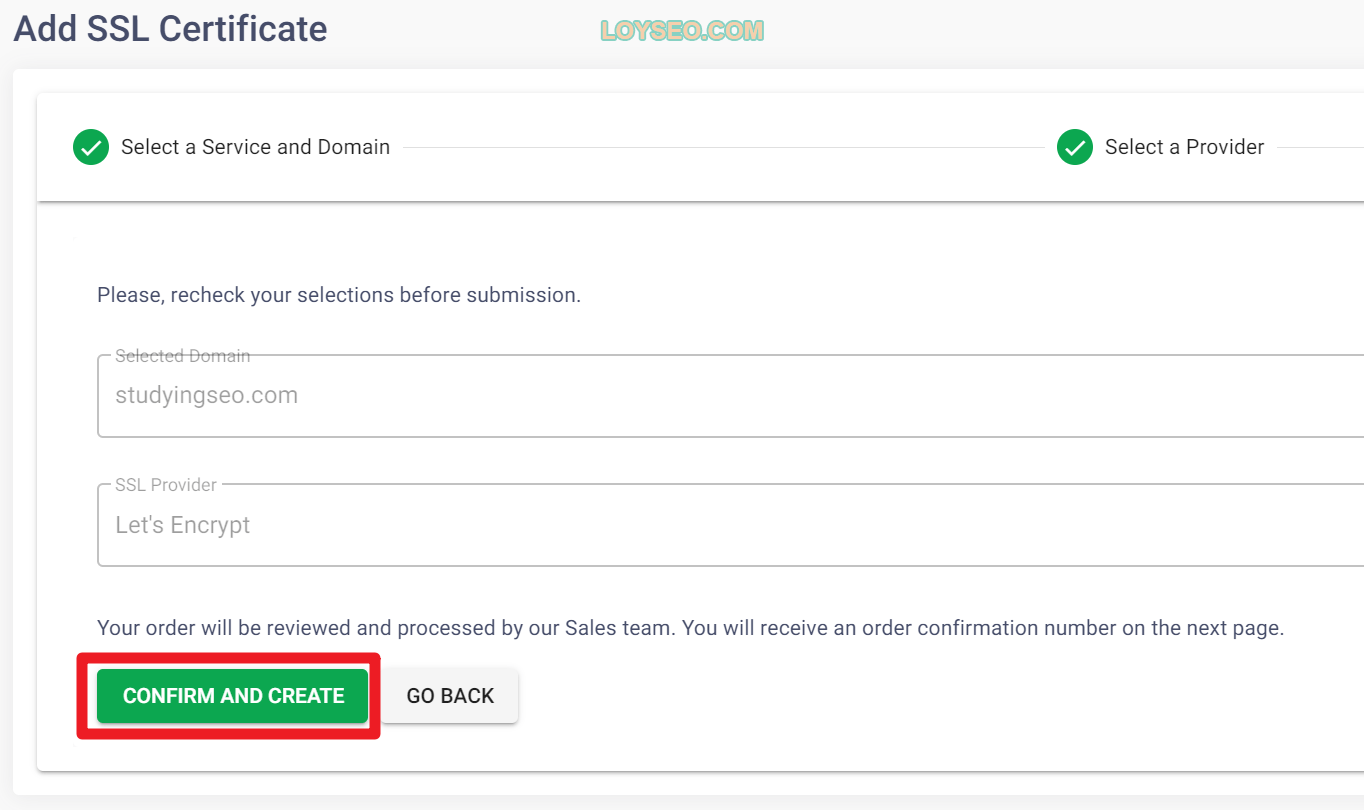
在创建过程中需要点击一下INSTALL SSL CERTIFICATE按钮
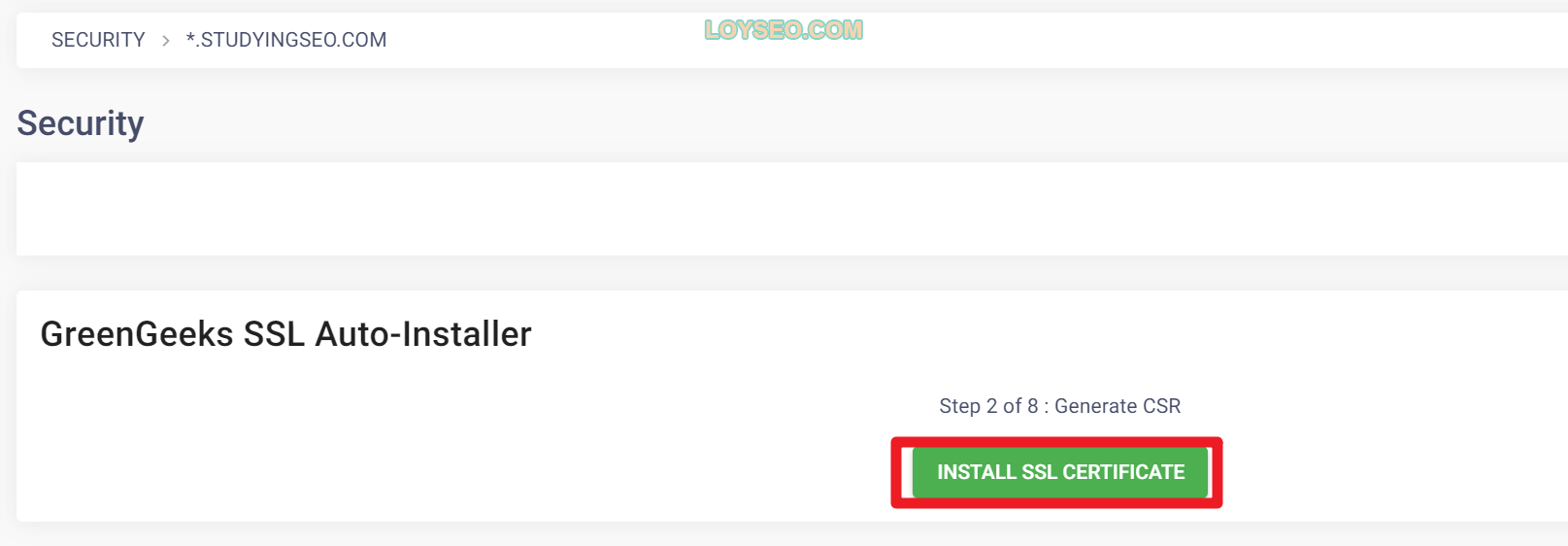
如果在安装进度的第5步时看到报错提示,那表示你的域名的DNS没更新或更新后还没生效;当DNS更新或生效后,点击Install ssl certificate可继续完成安装。

关于更新DNS,你需要知道的是:
- 如果你将域名的NS换为了GreenGeeks的NS,此时你只需要等待半小时后再来试一试,因为NS更换大约需要半小时生效。
- 如果你没有将域名NS换为GreenGeek的,那你需要去域名解析商处添加以下三条NS解析记录,其中xxx.com是你的域名
_acme-challenge.xxx.com NS: chi-ns1.greengeeks.com _acme-challenge.xxx.com NS: chi-ns2.greengeeks.com _acme-challenge.xxx.com NS: ams-ns1.greengeeks.com
以我的示例网站为例,我的域名解析并未放在注册商处,而是放在了第三方Cloudflare,于是我在cloudflare中添加了上面的三条记录,添加完成后是如下效果
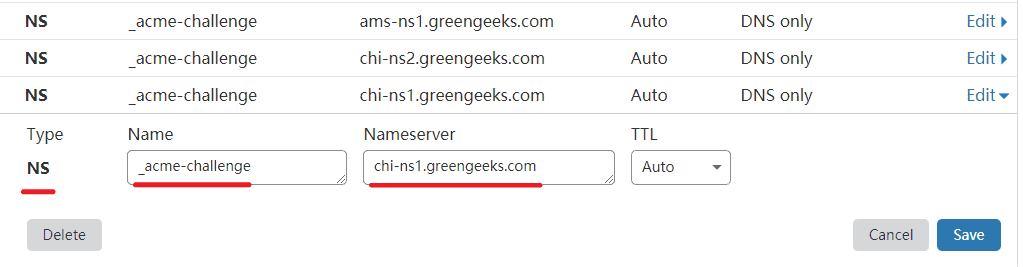
当SSL完成安装后,你将看到如下界面。
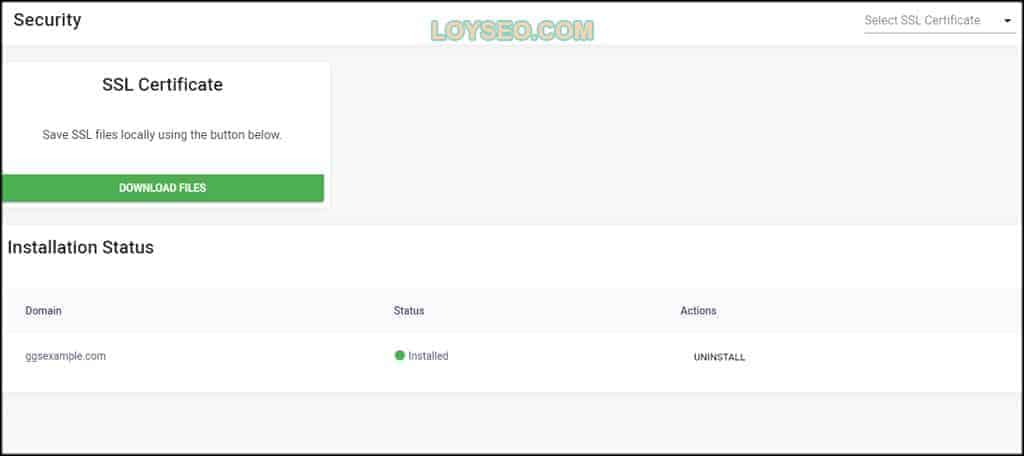
Step2:将网站中的http改为https
请查看这篇教程:安装SSL后,如何将wordpress网站中的http改为https(2种方法)
如何在GreenGeeks手动备份和还原WordPress网站
本章将通过图文和视频介绍:如何在GreenGeeks手动备份和恢复wordpress网站。
由于GreenGeeks禁用了Cpanel的自动备份功能,官方说这个功能会大大影响主机性能,而GreenGeeks只提供了一份24h内的备份,这个备份如需一键恢复需要找客服处理,每月提供一次免费恢复机会,超过则$25/次。但我们可以自己通过Cpanel进行手动备份和手动恢复。
手动备份与还原备份的视频教程
习惯看图文教程的,我们接着往下看
手动备份与还原备份的图文教程
登录GreenGeeks的Cpanel,找到softaculous app install按钮并进入
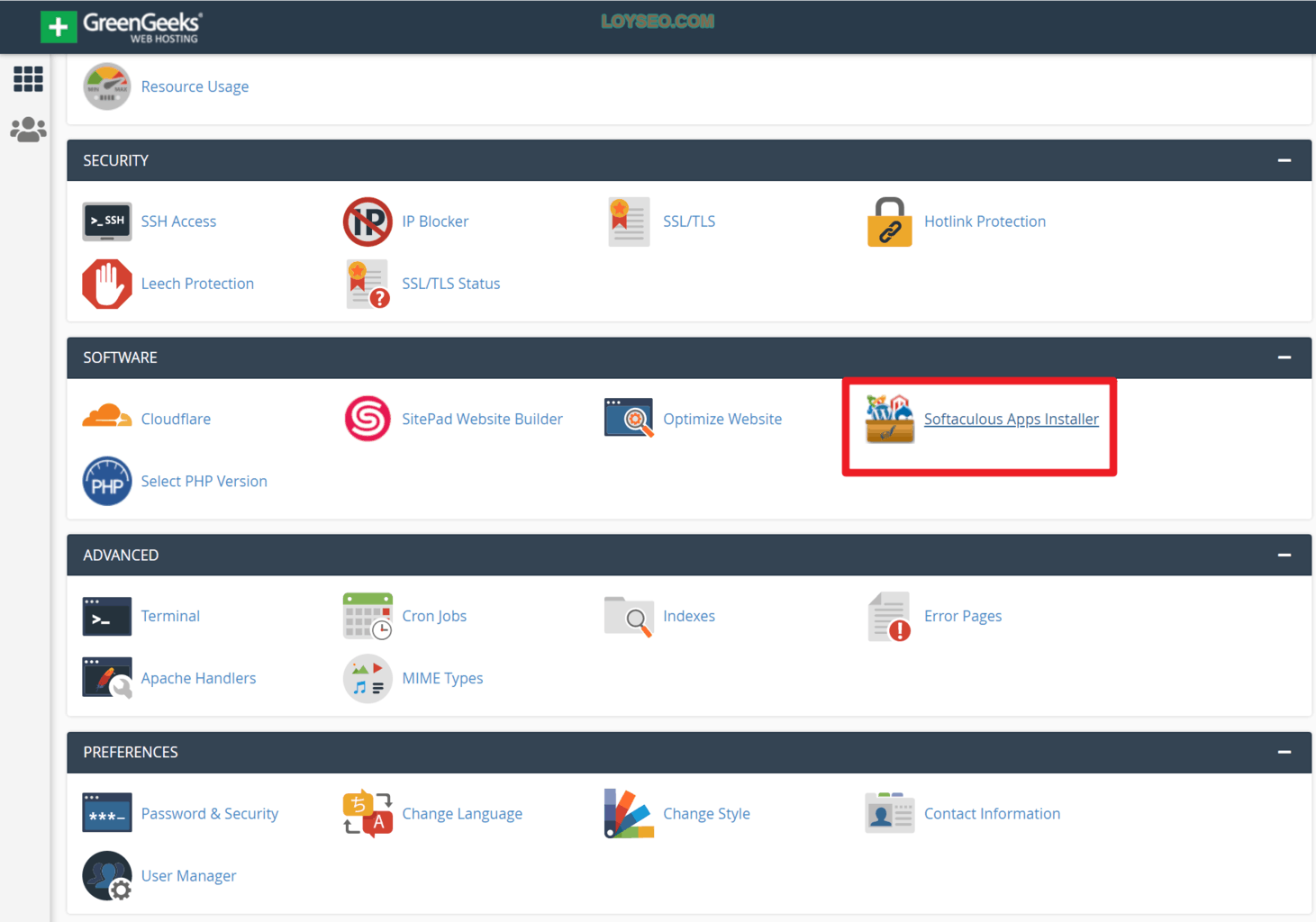
点击installations按钮进入已安装的网站列表
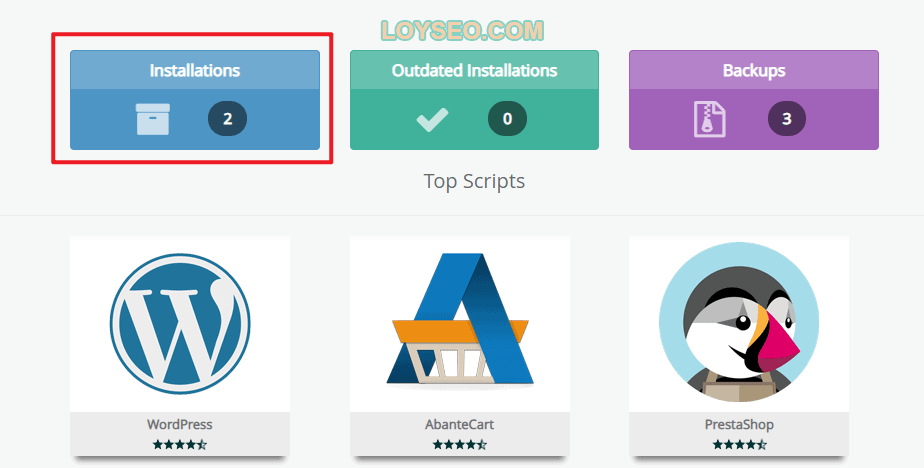
在网站列表中,对需要备份的网站,点击下图中的备份按钮
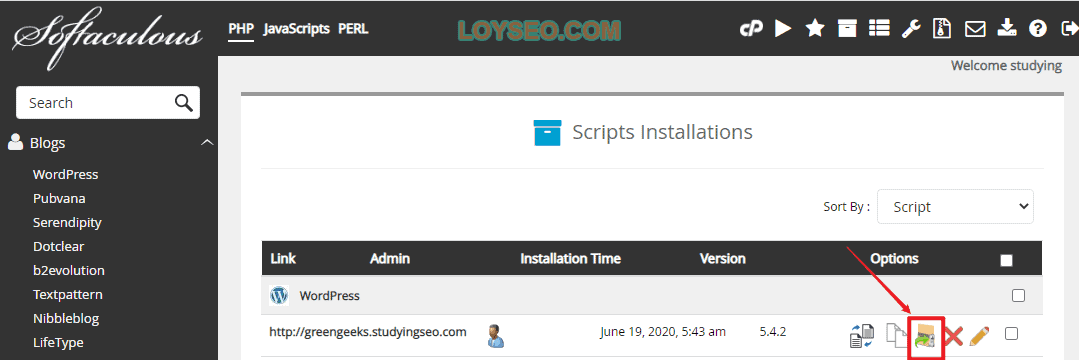
如下图所示,在备份界面中,直接点击backup installation按钮开始备份。
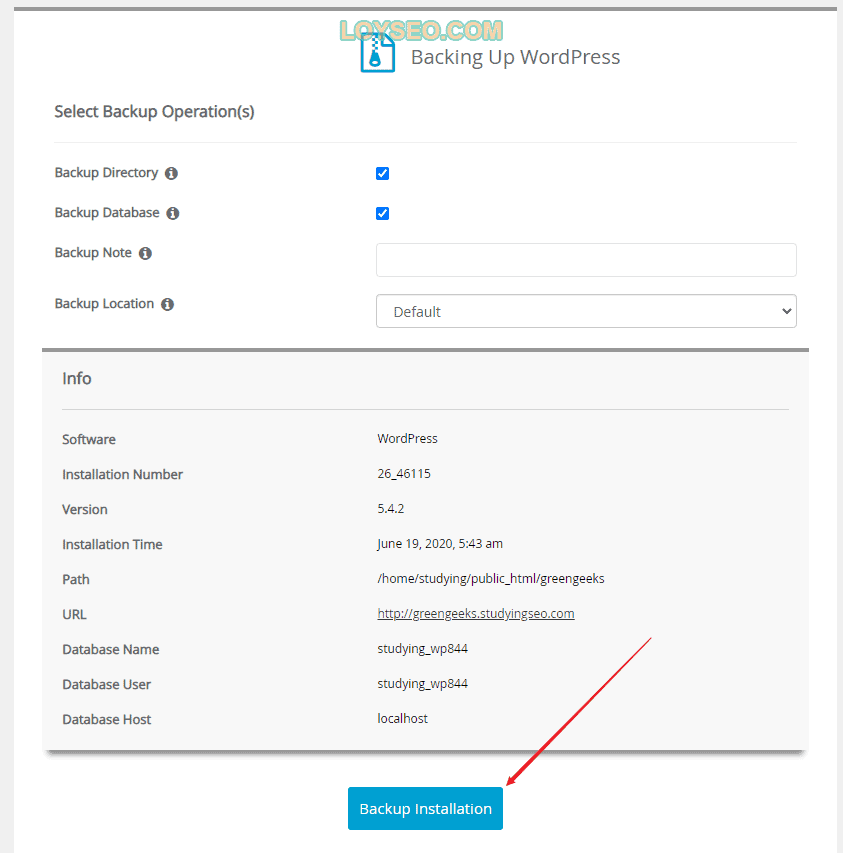
备份完成后,如需还原备份,则继续在cpanel右上角点击下图中的“备份和还原”图标进入
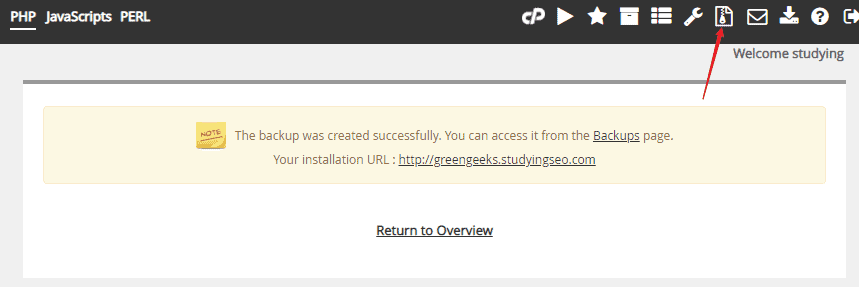
在备份和还原页面中,提供了1下载备份、2还原备份、3删除备份功能,如需还原备份,请点击2按钮执行;如果你要进行网站搬家,也可以下载备份后安装到其他服务器。
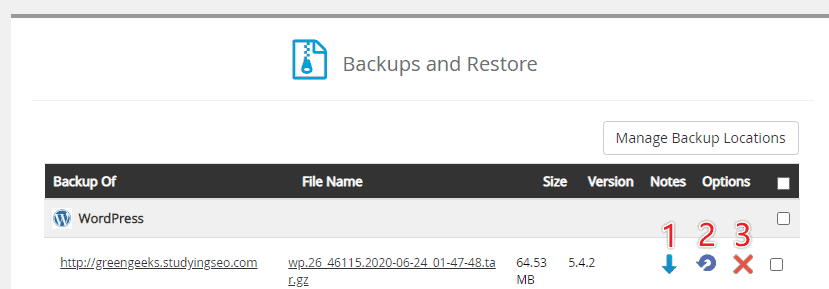
在还原备份界面直接点击“restor installation”按钮执行,等待还原成功通知即可。
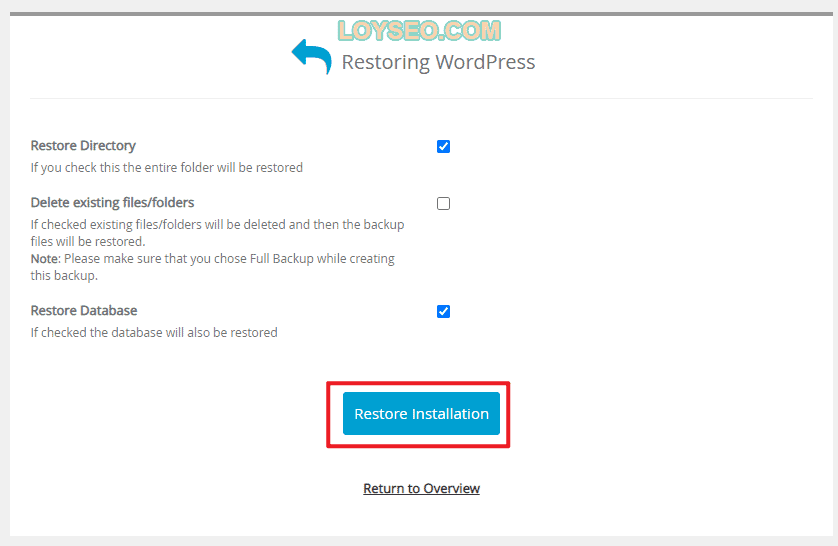
如何在GreenGeeks给网站开启Cloudflare CDN
本章将介绍如何在GreenGeeks给网站开启Cloudflare CDN,在开启前,你的网站需要满足如下前提条件:需要开通Cloudflare的域名的NS(域名服务器)必须使用的是GreenGeeks提供的,如果不是,就无法在GreenGeeks中给网站开启Cloudflare CDN;如需修改NS,请参考文章:如何使用NS进行域名解析。
1.登录GreenGeeks后,进入主机的Cpanel,找到Cloudflare后点击进入

2.如果你还没有Cloudflare账号,就点击Create your free account创建账号;如果你已经有Cloudflare账号,就点击here进行登录,我已经有账号了,接下来就直接点击Here登录
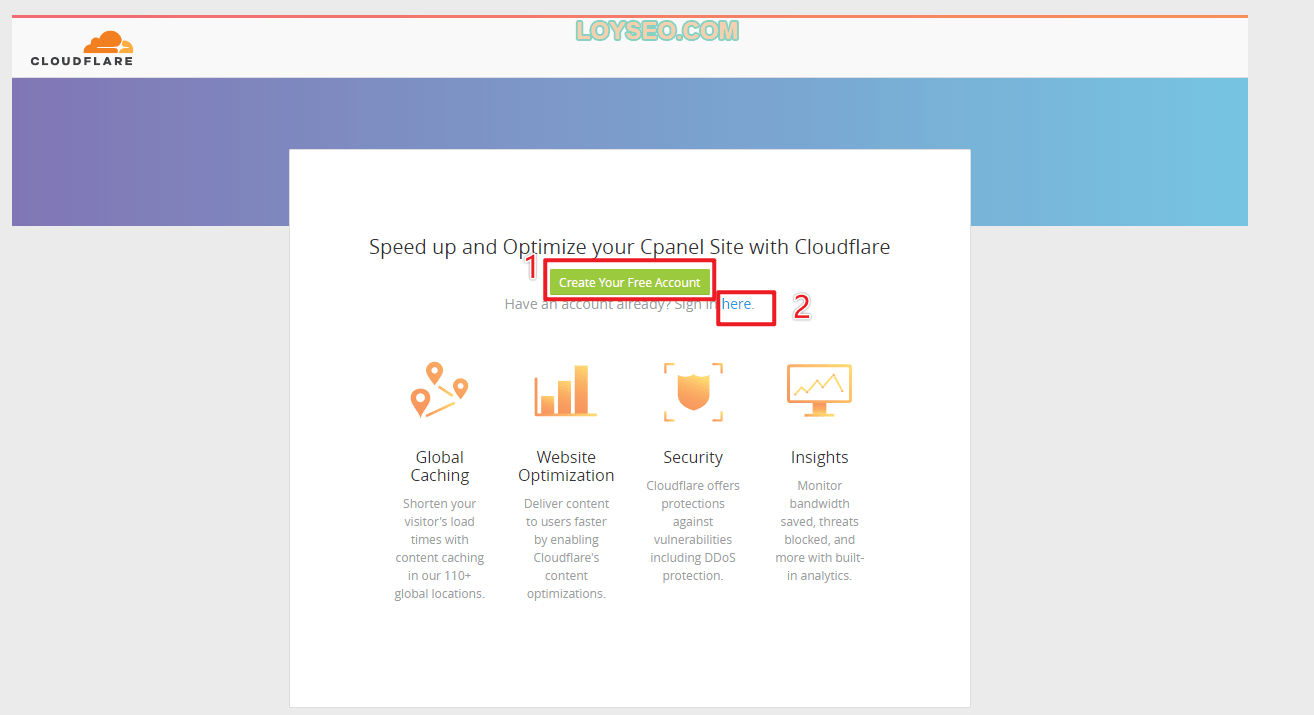
如果你注册账号后,出现如下界面,请记得关掉后回到Cpanel继续从上图的here登录
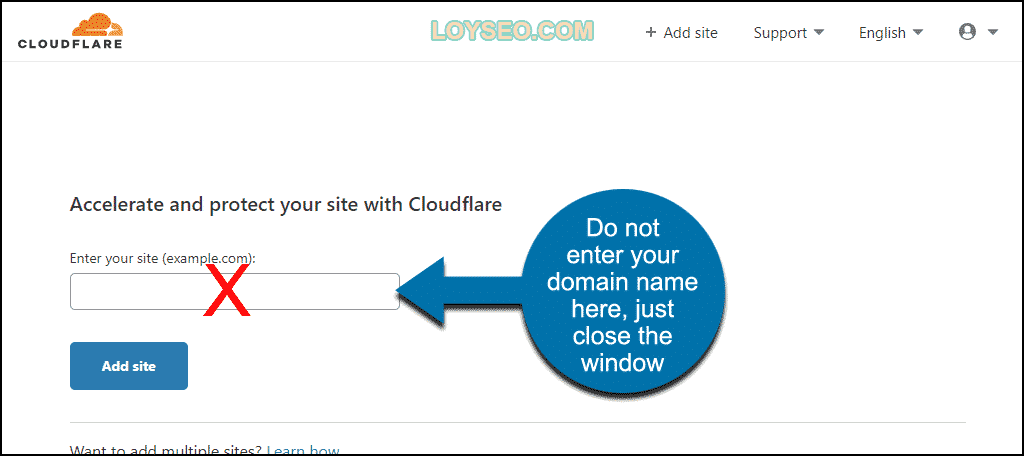
登录后,将看到如下界面,在左上角可以切换网站,针对需要开启Cloudflare的网站,点击左下角的Provision Domain with CNAME Setup按钮
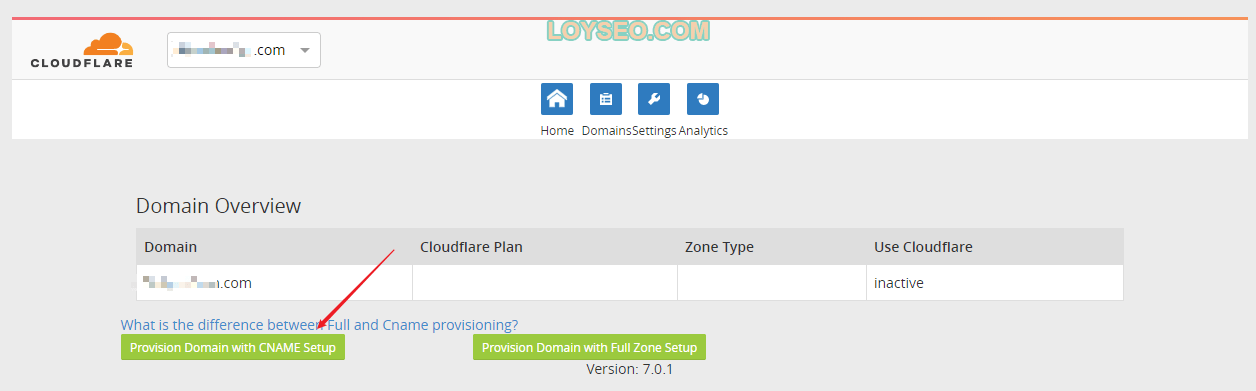
接下来你将看到Cloudflare开启后的解析记录,请将下图中带有红色下划线的、不带www的Cname记录从on改为off,只保留www开头的Cname记录的开关为on。至此,Cloudflare CDN就开启了。
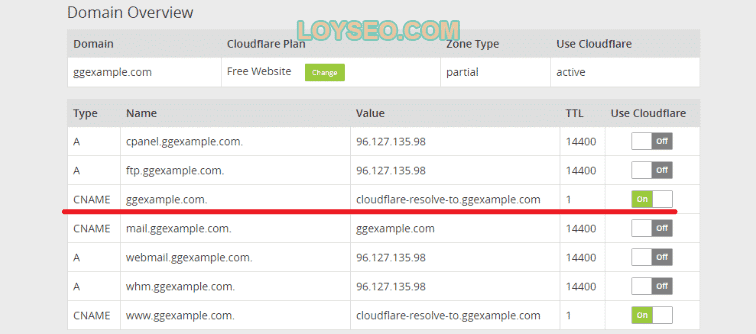
CDN生效需要个把小时,你可以隔一天过后再来用webpagetest测试一下,看看测试报告中的CDN是否开启,如下图所示,最右侧√表示CDN已开启,而红色的F表示站点还存在需要优化的事项。
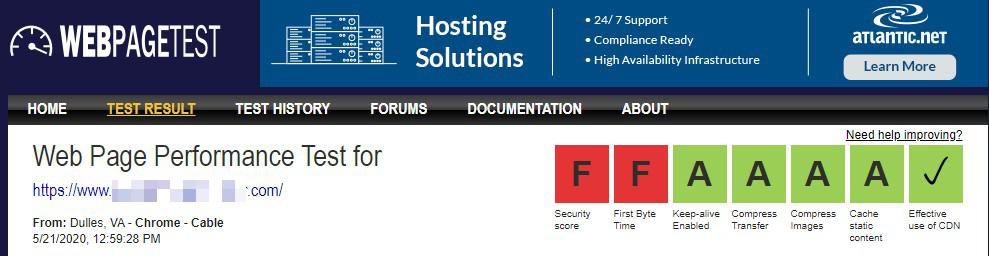
如何在GreenGeeks中添加新域名的wordpress网站
本章将图文逐步介绍在GreenGeeks中添加新域名的wordpress网站。
前提条件:你购买的GreenGeeks不是单站点的Lite版本,这样才能创建多个网站。
Step1:在Cpanel中添加Addon domain
登录GreenGeeks,点击左侧菜单Hosting》shared hosting,在shared hosting页面中找到你购买的记录,点击右侧操作按钮Cpanel进入
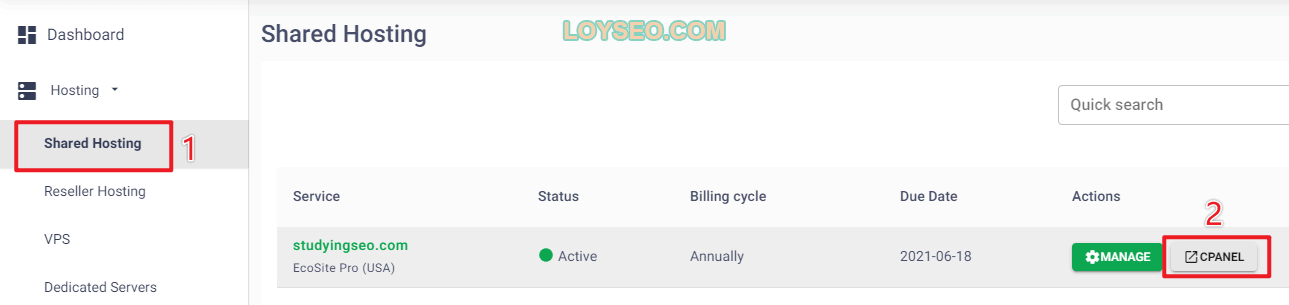
在Cpanel中找到Addon domains,点击进入后,添加新域名并保存
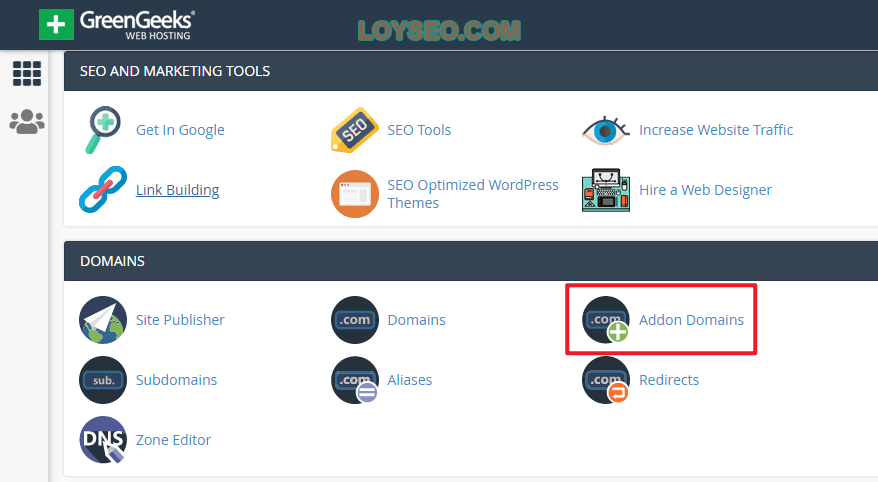
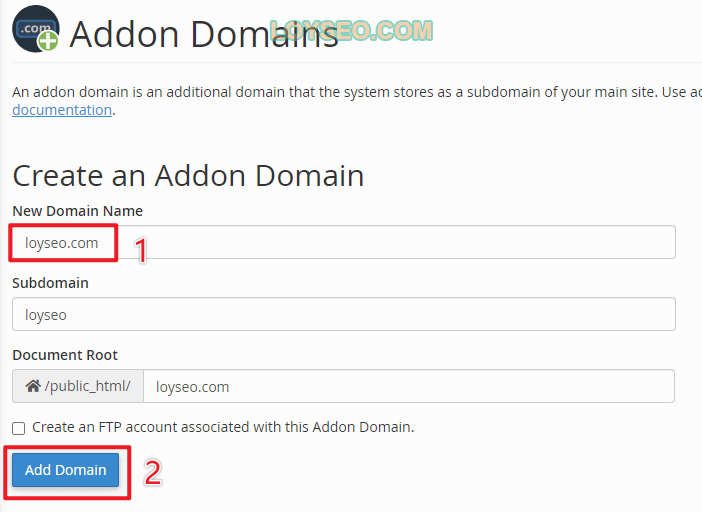
Step2:域名解析
至此,addon domain就添加成功了,接下来需要去给域名做解析,最省事的解析办法是:在域名注册处,将已有的域名服务器改为GreenGeeks的域名服务器,修改方法请参考这篇教程。
如果你不想更换域名服务器,或者域名服务器用的第三方的,譬如Cloudflare,以我的域名为例,它是在Porkbun注册购买的,然后我将域名服务器修改为了Cloudflare的,因为Cloudflare能够提供安全加成,譬如提供SSL,阻拦一些恶意流量,所以我的域名解析记录需要在Cloudflare处添加、管理,如果你在阿里云等任一注册商处购买的域名,且未更改域名服务器(NS),那你可以直接到域名注册商处添加解析记录,添加解析记录的方法都是一样的,如下图所示
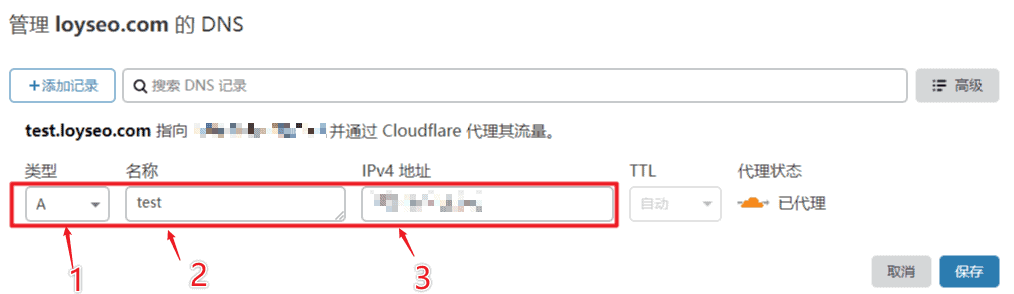
- 类型:选择A
- 名称:填入域名前缀,我这里填入的是子域名test,如果你是想用www.xxx.com访问网站,那此处填入www;如果你想用xxx.com访问网站,此处填入@
- IPv4地址:填入服务器IP地址,GreenGeeks的IP按下图所示获取:在shared hosting页面中点击域名进入后即可找到IP。
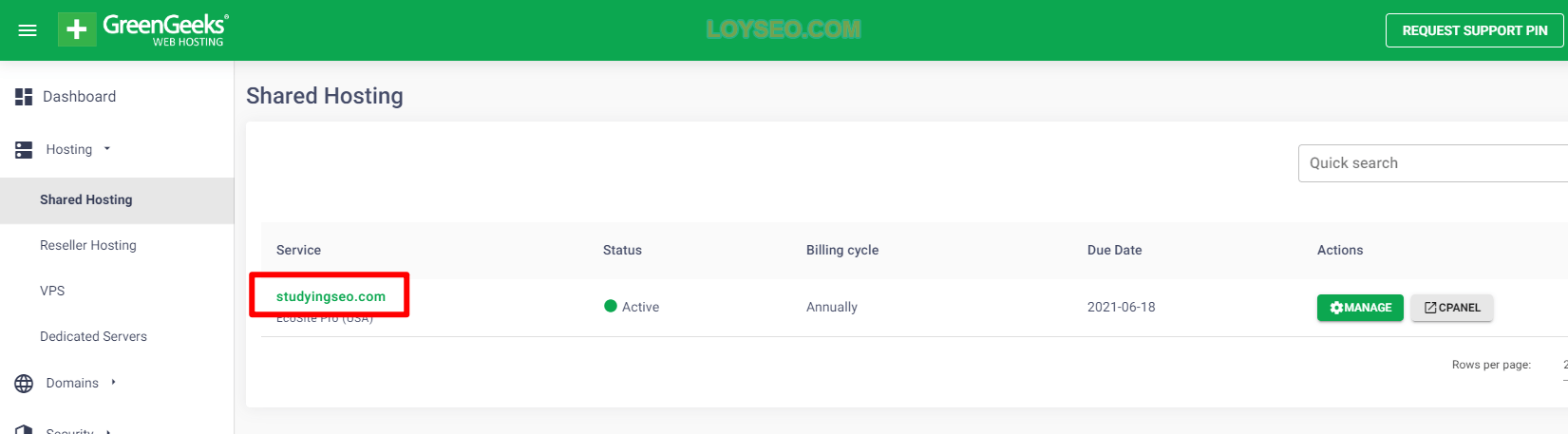
Step3:创建wordpress网站
请看这篇教程:如何在GreenGeeks创建WordPress网站。
Your page rank:


