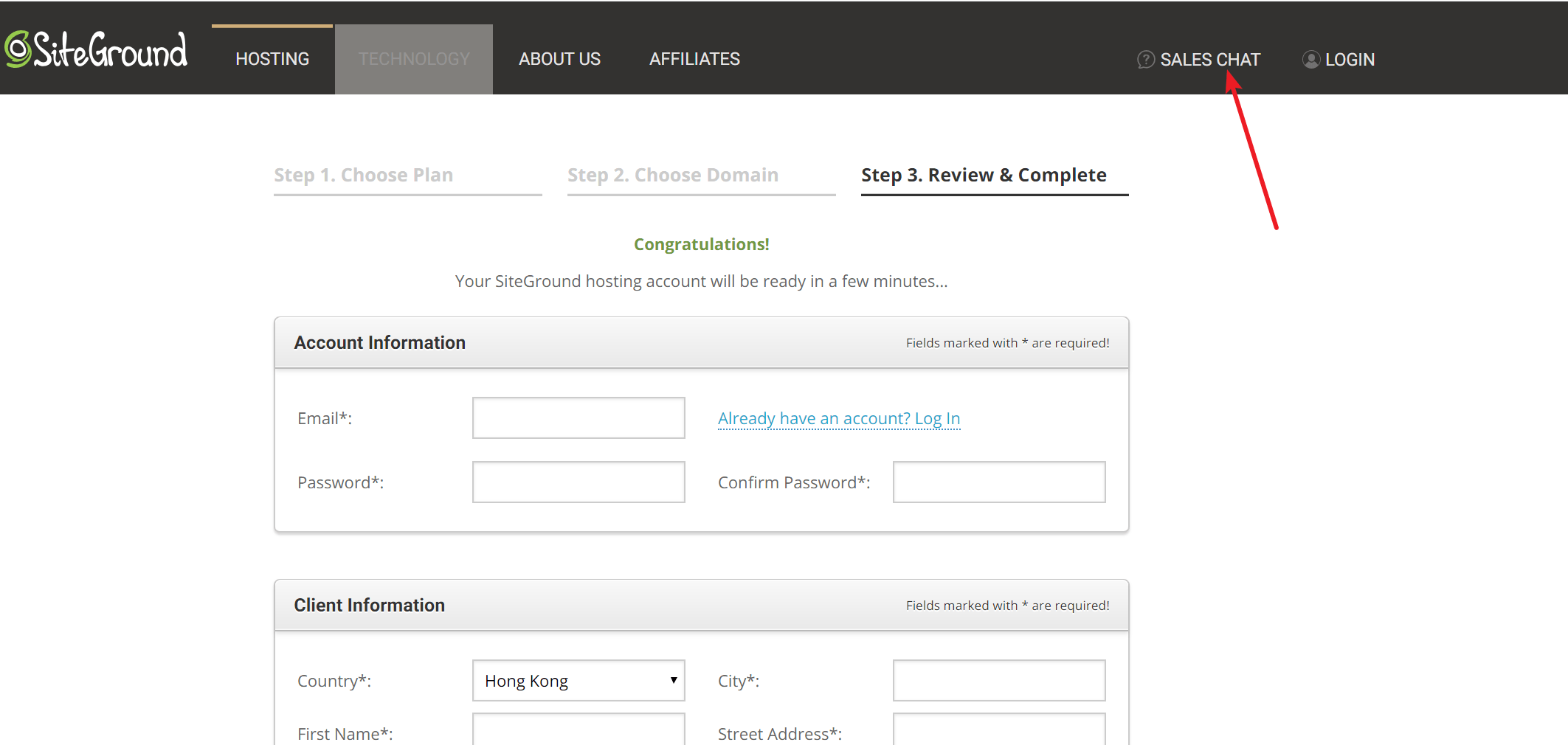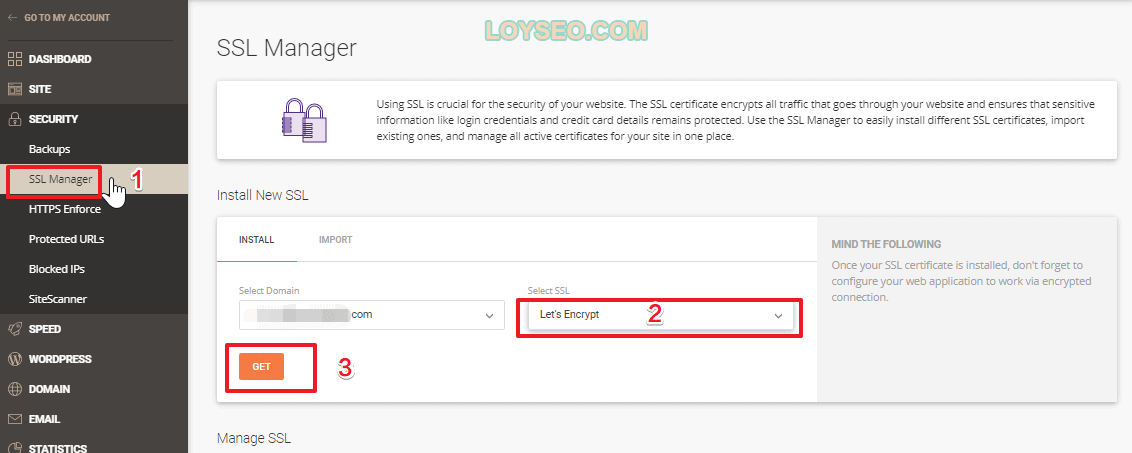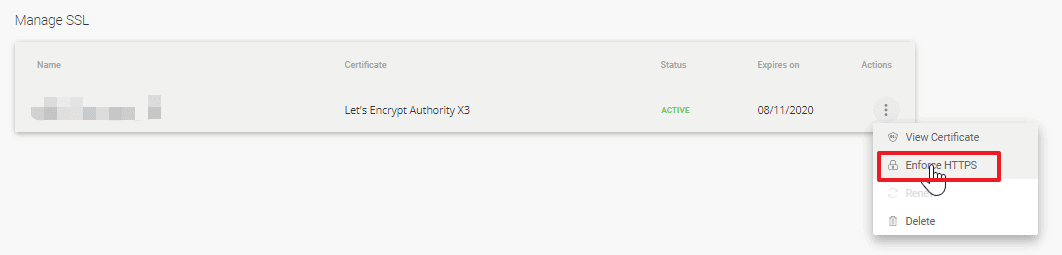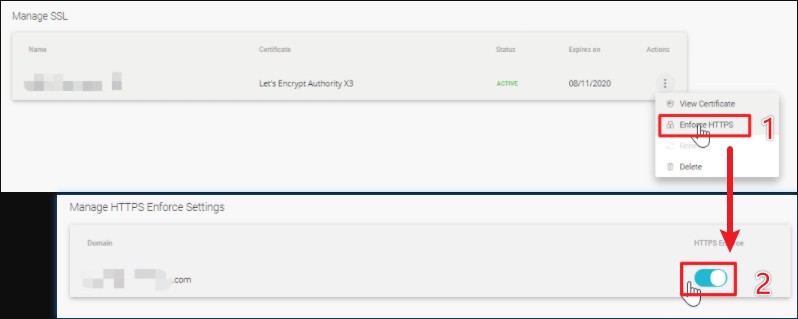Siteground是WordPress官方推薦的三大主機之一,且五星好評率高達92%,它曾經是價格低於10美金的、性價比最高的WordPress託管主機。
然而從2020年6月18號起,不再是買的越久越便宜,反而是買的越久越貴,時而因為做活動,首年價格打骨折(2折),但第二年續費價格就恢復原價24.99美元/月了。
並且,由於SiteGround是共用主機(就像群租房),主機里的鄰居是好是壞、何時會搶奪資源使用,都無法掌控,所以,目前只推薦作為新手入門練習主機,不作為長期運營的推薦主機。
對於長期運營,我給建站客戶選擇的主機是Cloudways,資源獨享、速度快、新手11美金套餐就夠用了、並且是按月計費,不需要年付,同時能夠按需升級配置。
在2023年8月,SiteGround的部分價格表如下,點此瞭解更多價格詳情。
| GrowBig(網站數量不限) | |
| 購買12個月 | $4.99(約36元) |
| 購買24個月 | $14.99/月(約108元) |
| 續費 | $24.99/月(約179元) |
購買SiteGround注意事項
- 若開著代理時購買遇到問題,就關閉代理;不要用新加坡區域代理,會額外增加$5費用
- 套餐 Choose Plan:點此進入後,選擇GrowBig套餐,不推薦StartUp套餐,因為沒有按需備份,且只能創建一個網站。 如果您確實只有一個網站,那就選StartUp,能節約一些。
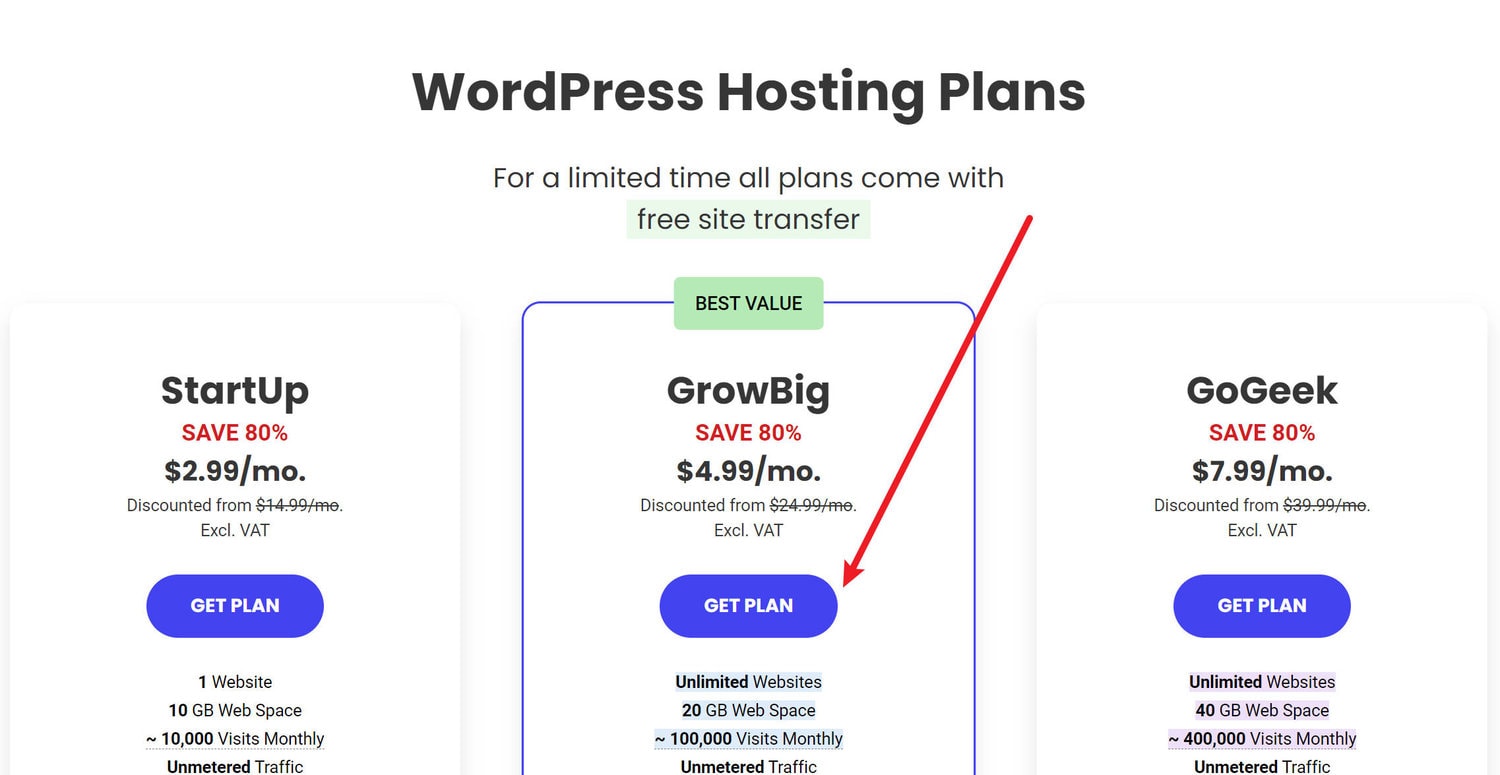
- 網域Choose Domain:選擇I already have a Domain,輸入剛才購買的網域
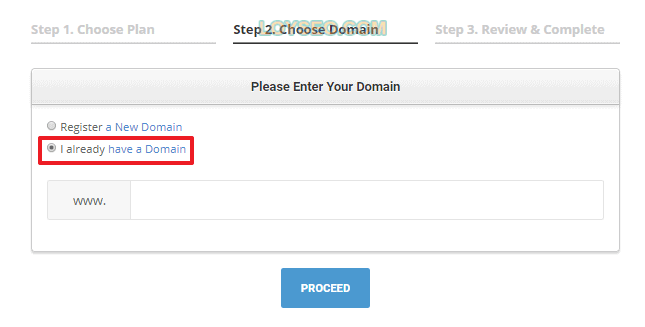
- 主機位置Data center:有6個選項:美國、新加坡、澳大利亞、英國、德國、歐洲、新加坡,請選擇你的主要客戶區域,在主機靠近的區域速度表現相對更好一些,我的兩台主機分別位於美國和新加坡
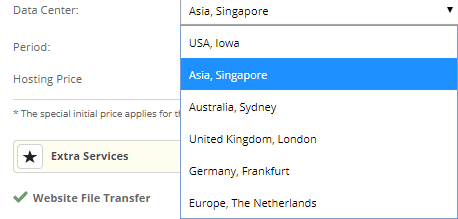
- 購買年限 Period:按需選擇,續費回復原價24.99美元/月,但通常官方會提供%-30%的續費折扣。
- 支付方式:預設是visa、master信用卡; 若需要PayPal支付,請在下單頁面頂部找到sales chat,聯繫客服告知需要pay via PayPal

- 費用:若是購買時發現有個$5的GST,那麼請更改代理的節點到非新加坡。
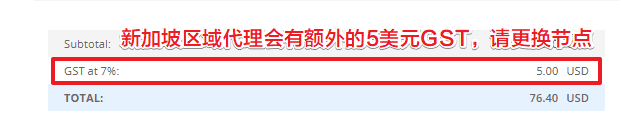
- 退款規則:前30天內可退全款。
買完后,出現如下介面時,就可以點擊SET UP SITE按鈕著手創建網站了。
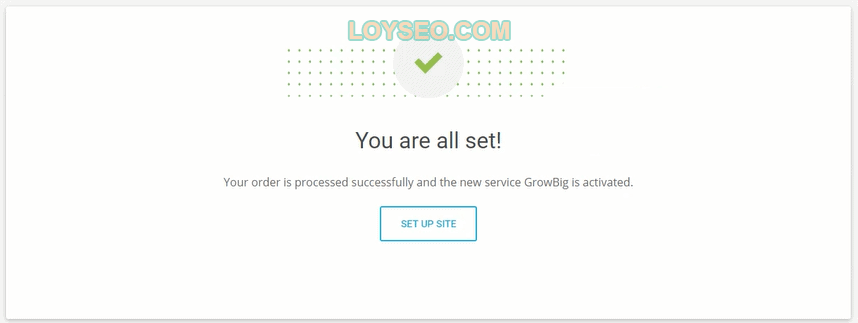
如何在SiteGround中創建WordPress網站
本文將圖文分步驟介紹如何在
2021/4/11視頻教程(如果已經購買過主機,可以從第6分鐘開始看)
Step1:登錄siteground後,按下圖序號依次操作,點擊new website創建網站。

Step2:再按下圖序號依次操作:1.點選域名類型,2.輸入你購買的域名,3.提交
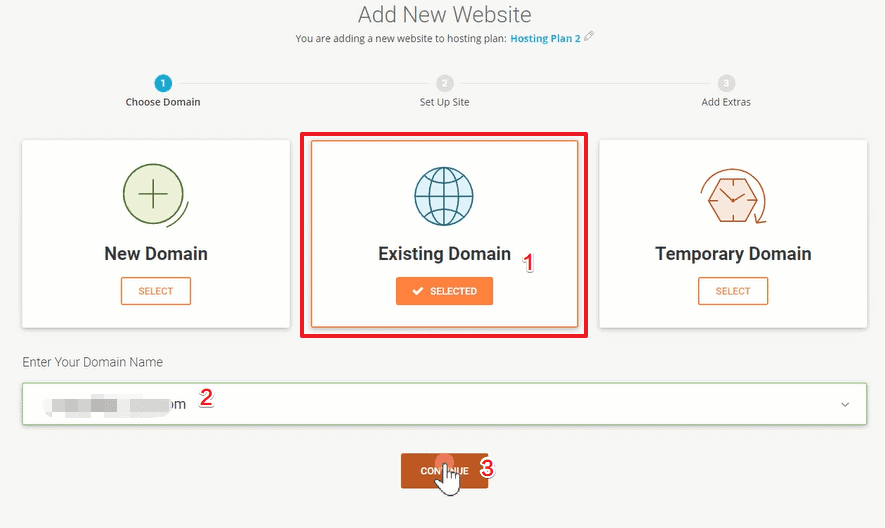
Step3:提交後,系統會提示:「網站創建完成後需要我們去修改網域的DNS設置」,稍後我們去修改,此時點擊continue繼續下一步
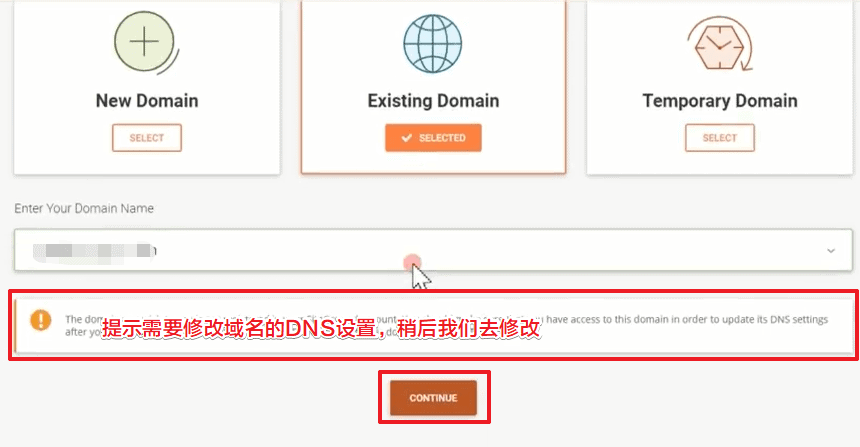
Step4:按下圖序號順序依次操作:
- 選擇start new website
- 選擇wordpress
- 輸入郵箱作為登錄wordpress後台的賬號
- 輸入複雜的強密碼,或點擊generate自動生成強密碼,建議copy密碼保存到記事本里,不保存關係也不大,可以直接在siteground登錄wordpress的後台。
- 點擊continue繼續下一步
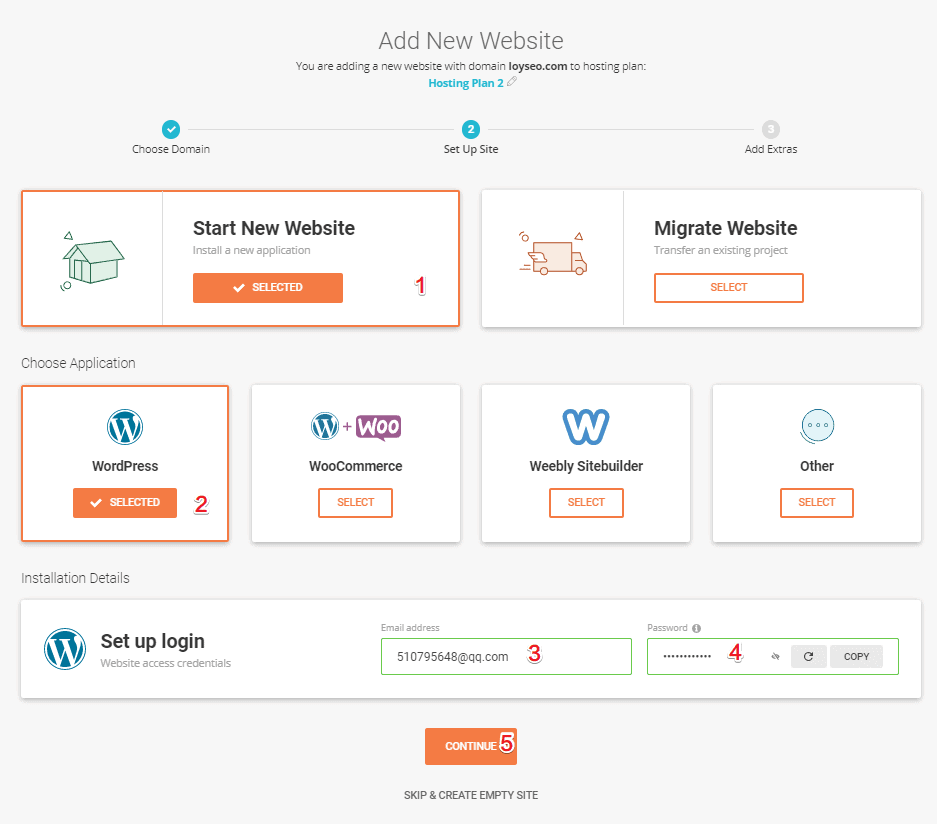
Step5:進入下圖界面後,不用add付費的服務,直接點擊Finish按鈕,網站便開始創建,大約需要2分鐘,創建完成後,系統也會發郵件通知你。
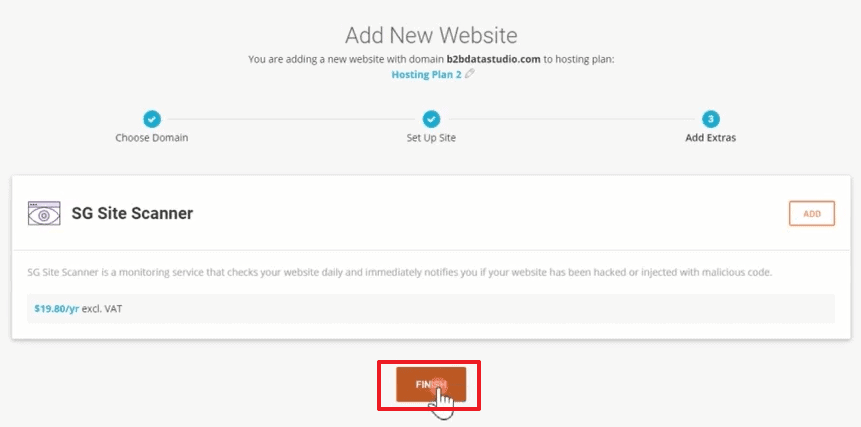
Step6:網站完成後,我們獲取下圖中的2條NS記錄,你可以拿著它去修改網域的NS記錄,然後便可以訪問網站並進行網站操作及設計了。
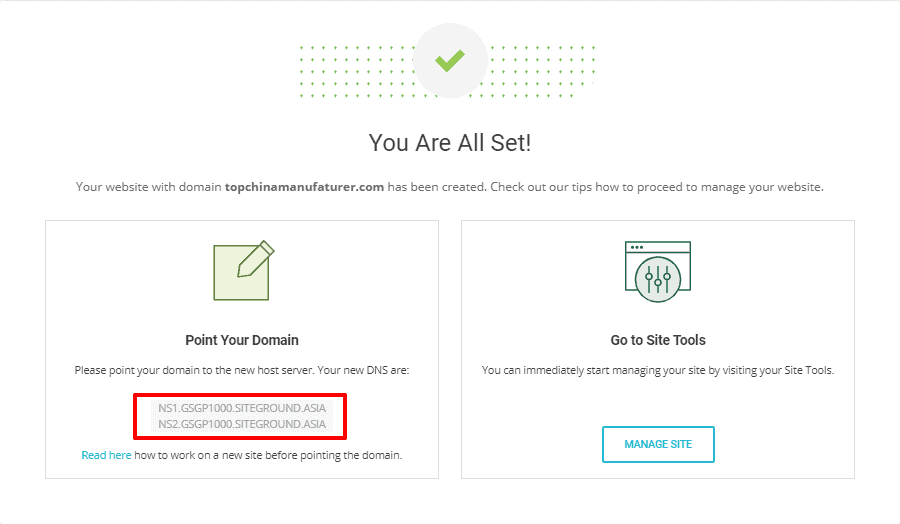
有時候安裝過程會比較長,系統不會反饋上面的圖,此時,你可以在收到站點創建成功的郵件通知後,在siteground中按下圖序號操作,進入網站管理工具獲取NS記錄。
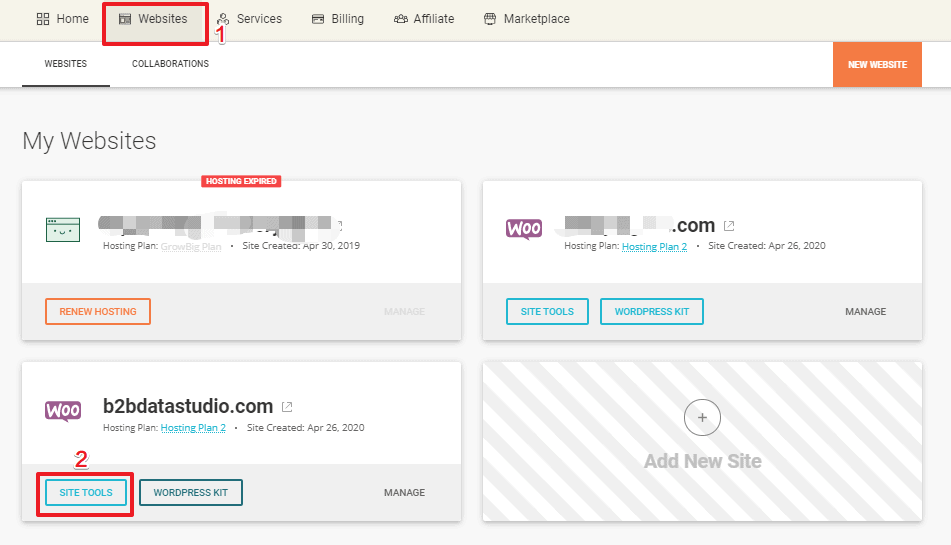
進入site tools後,將看到如下介面,我們拿著這兩條name servers資訊(簡稱NS),去修改網域的NS記錄,然後便可以訪問網站並進行網站操作及設計了。
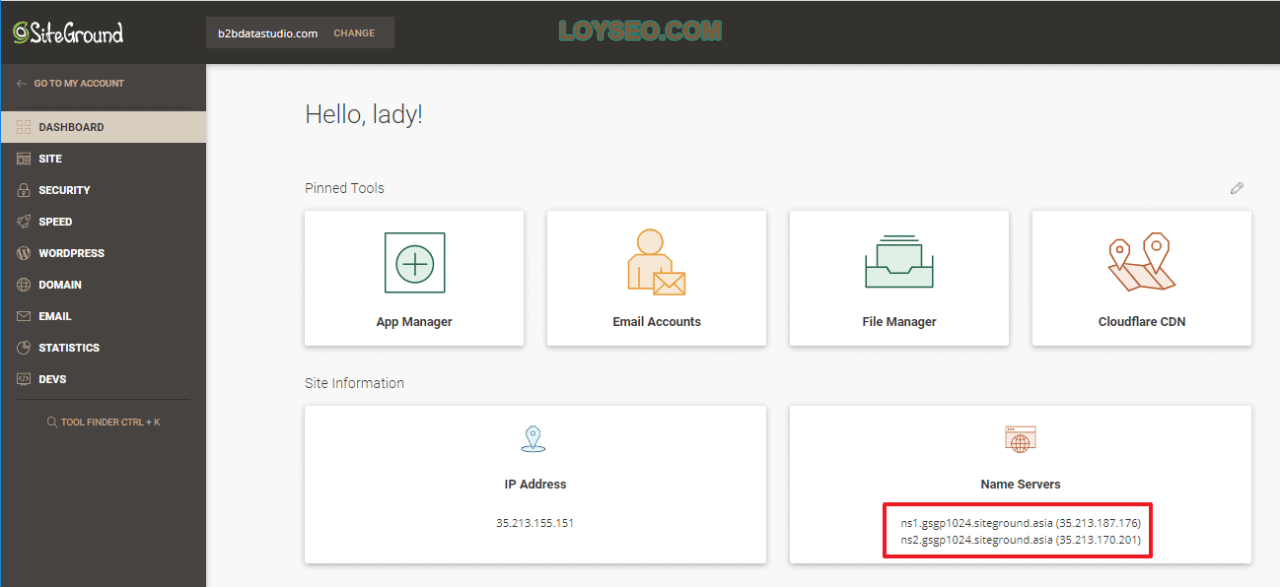
如何在SiteGround中給WordPress網站安裝SSL證書
視訊教程:
本章將一步步介紹:如何在Siteground中給網站安裝Let’s encrypt SSL免費證書。
所需时间 3 minutes
-
獲取SSL證書

進入Siteground的site tools,進入Site》SSL manager
選擇ssl為 let’s encrypt
點擊get,等待安裝完成後去啟用 -
強制執行HTTPS

安裝完成後在該介面能看到一條SSL記錄,點擊操作項中的enforce HTTPs,進入下個頁面后,打開HTTPs enforce開關
-
檢查SSL證書是否生效

此時我們訪問網站網域后,將在網域左側發現多了一個鎖狀的安全圖示及證書資訊
Siteground的HTTPs enforce能強制為網站實現HTTP到HTTPs,如果你擔心修改的不夠徹底,也可以看這篇安裝SSL后,如何將wordpress網站中的HTTP改為HTTPs(2種方法)教程進行複檢。
如何在SiteGround中備份和還原網站
- Siteground提供最近30天的每日自動備份
- Siteground的備份可以自行一鍵還原
- Siteground針對
Growbig 和Gogeek套餐提供按需手動備份
具體操作如下:
- 登錄Siteground,點擊website進入,在website頁面點擊網站的Site tools
- 在site tools頁面,進入左側功能表security》backups,如下圖所示,你將能在頁面中看到最近30日的備份記錄
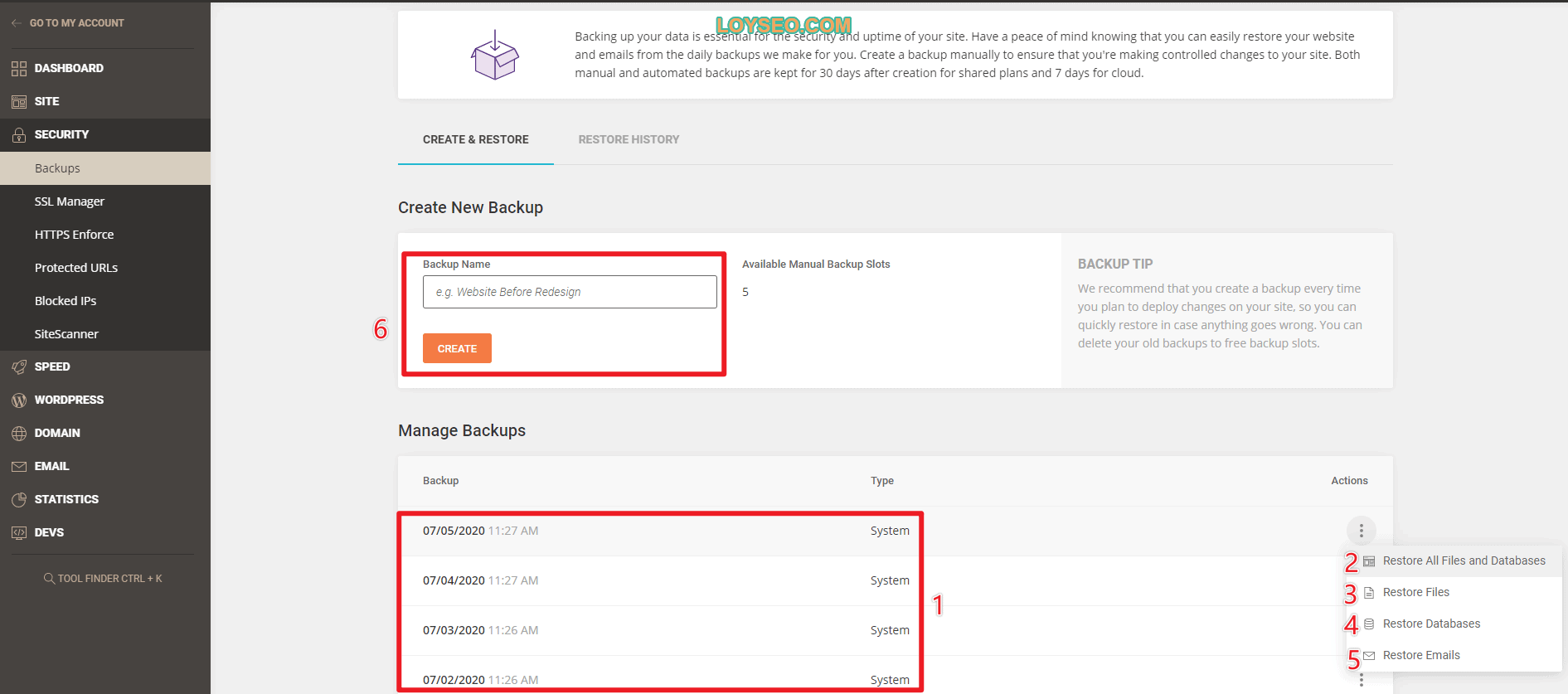
在上圖中,依次是如下功能:
- 最近30日的備份記錄
- 點擊restore all files and databases可以將網站整個還原,包括資料夾和資料庫,這是我們的常用選項
- 點擊restore files只還原網站資料夾
- 點擊restore databases只還原資料庫
- 點擊restore mail只還原郵件系統
- 在此處輸入backup name(備份名稱),點擊create即可創建自定義的備份,譬如你要對網站做一些重大調整時,或者外掛程式方提示你備份時,請千萬記得備份一下
如何在SiteGround給網站啟用Cloudflare CDN
- 網域的NS是指向siteground的,請在本站外貿建站教程中查看如何將網域NS指向Siteground。
- 網站已經完成且可針對客戶了:內容上傳結束,站內速度優化完成,SEO基礎設置完成;因為加了CDN之後,修改內容是無法立即同步更新到CDN的各個片段的,有時差,若必須立即更新內容,也有辦法處理,詳見附件。
1.登錄網站地面,進入網站的網站工具,打開速度》 cloudflare頁面,點擊設置按鈕
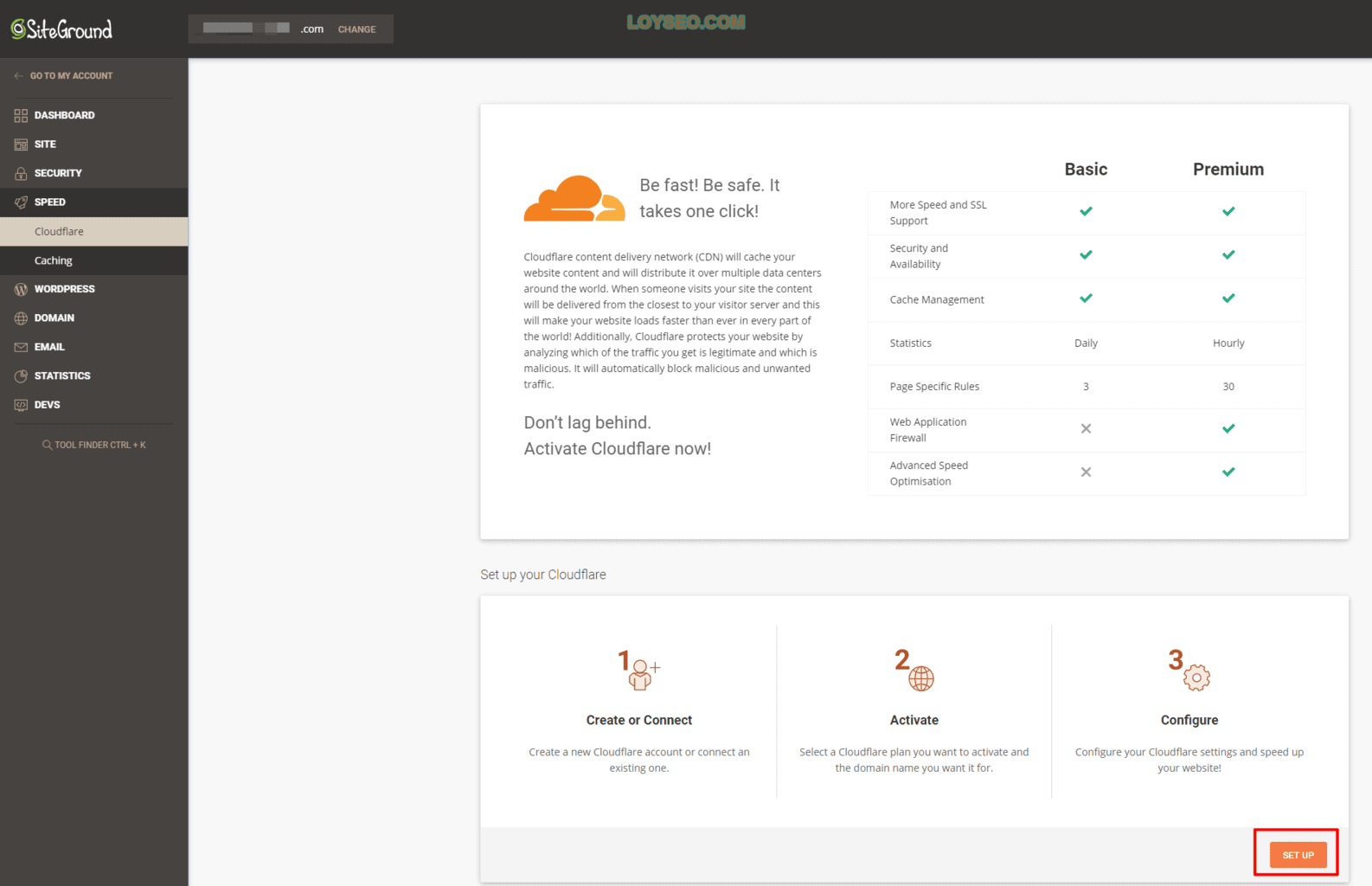
2.如果你未曾註冊過cloudflare帳號,你可以在此處輸入郵箱和密碼註冊,並點擊create按鈕; 如果你已經有cloudflare帳號,直接點選connet existing輸入帳號密碼並繼續
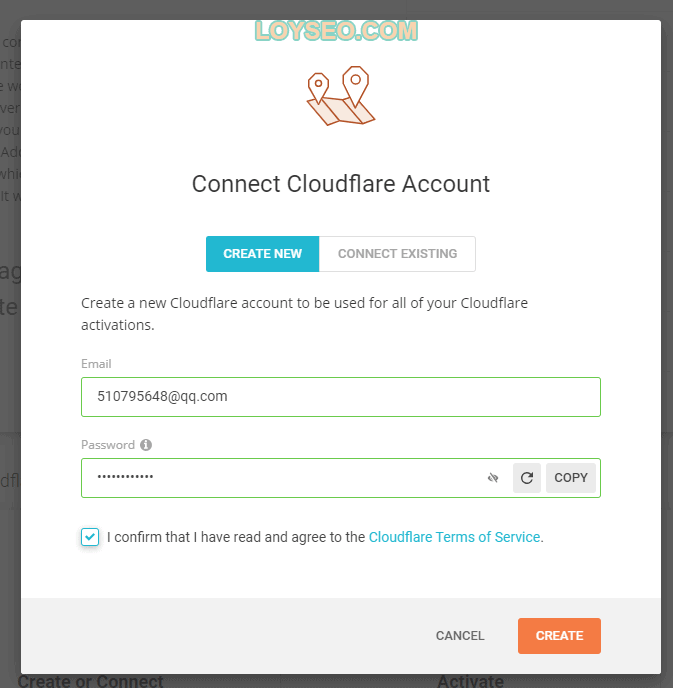
3.賬號創建完成後,將進入界面,注意一定要在下圖中的“將網站自動替換www替換”,因為開通cloudflare必須是www開通的網站,然後點擊活動免費按鈕即可開通成功
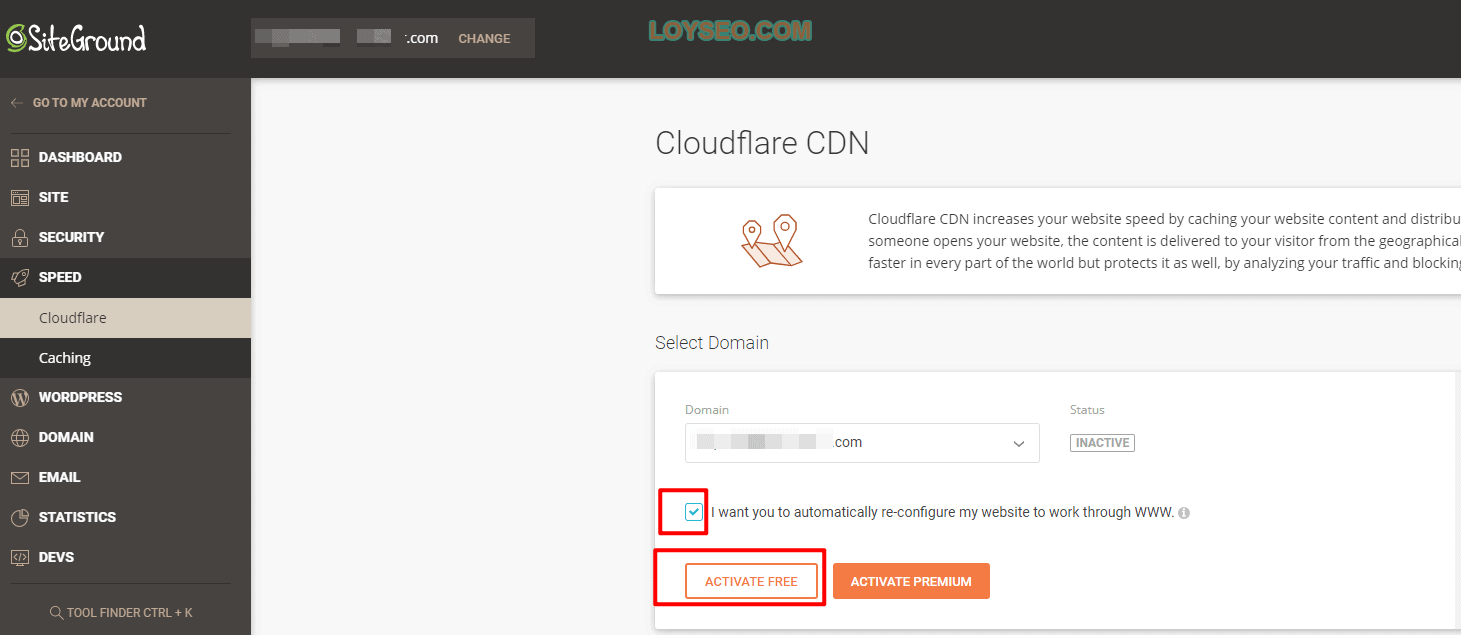
4.開通完成後的替代界面如下,我們需要對功能進一步設置
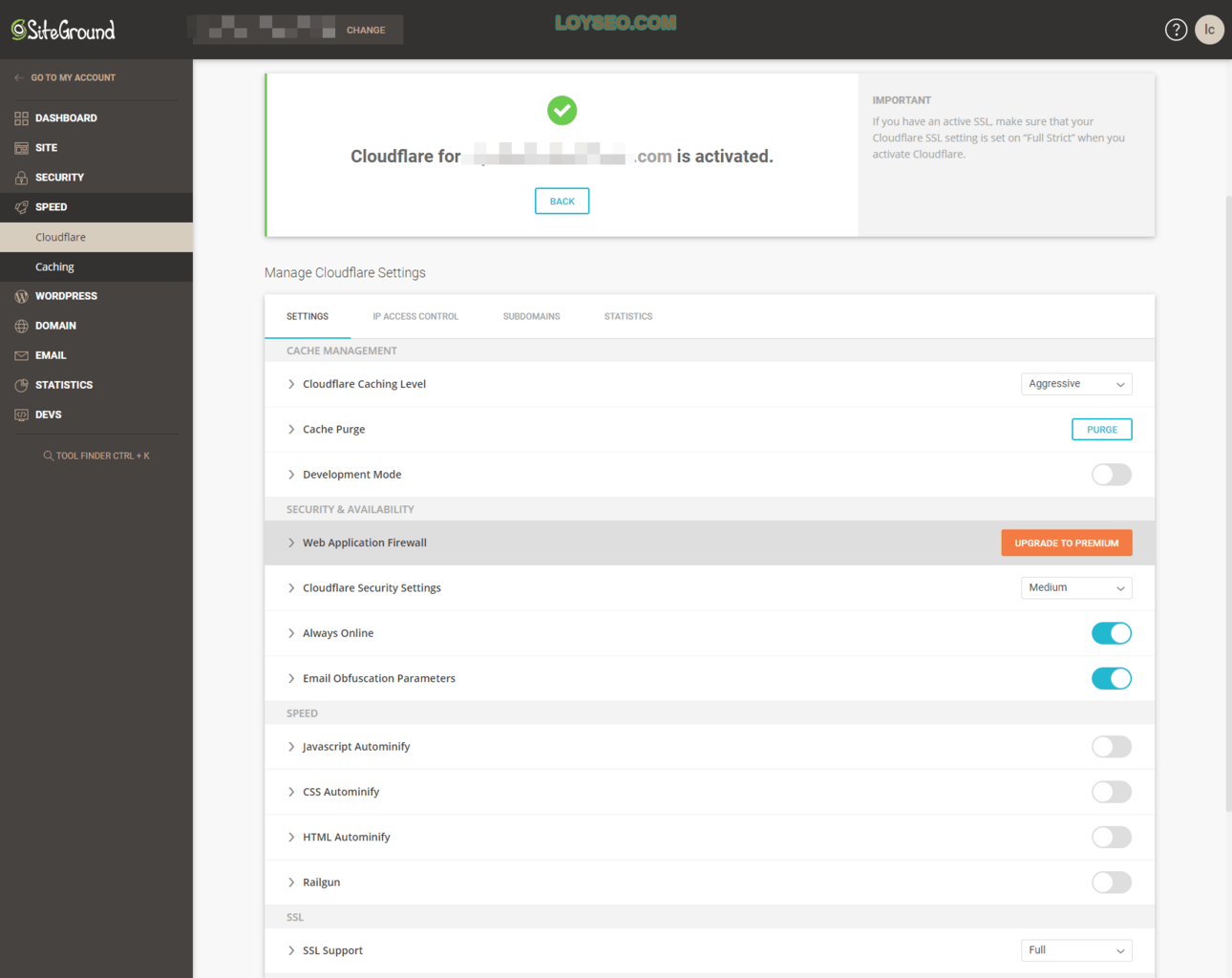
5.將速度欄目下的4個開關全部打開,若網站已經啟用ssl,那麼需要將ssl支持設置為完全嚴格。
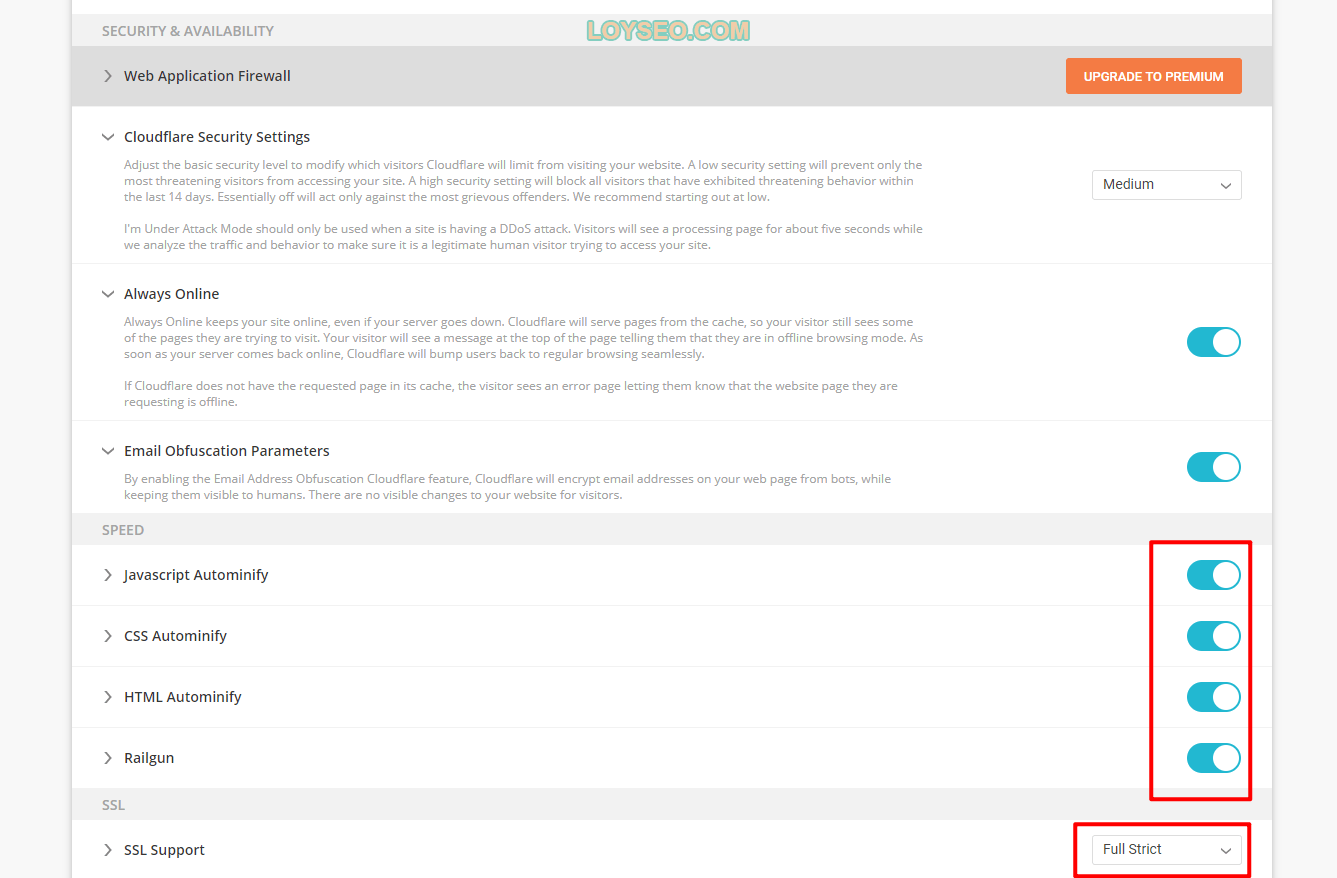
6.我們訪問網站網域,將發現網站網域自動添加了www
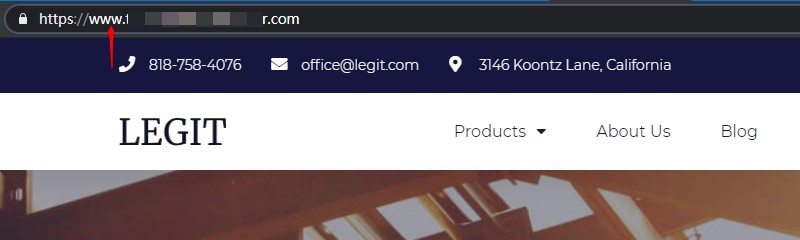
CDN生效需要個把小時,你可以隔一天過後再來用webpagetest測試一下,看看測試報告中的CDN是否開啟,如下圖所示,最右側√表示CDN已開啟,而紅色的F表示站點還存在需要優化的事項
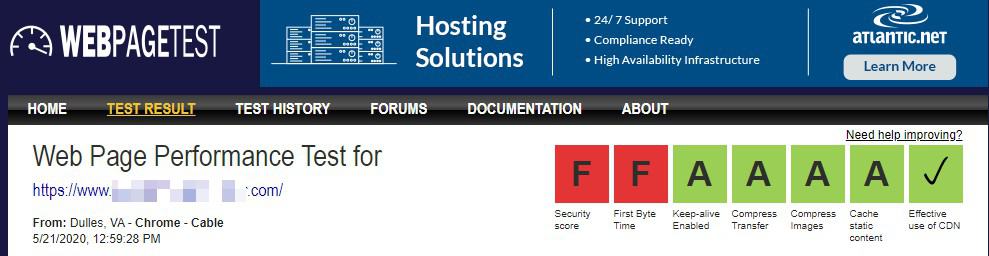
7.在開啟CDN之後,如果需要實現修改內容即時執行,您需要清除緩存,請在現場站點工具後台的速度》 cloudflare頁面,單擊下圖示的清除按鈕,注意不要重新操作,可能會影響站點速度。
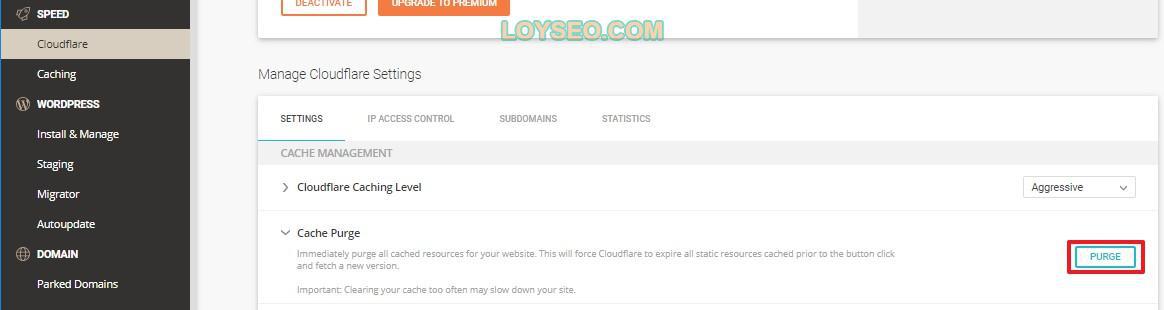
8.在添加cloudflare半天后,我做了一個實測數據比較,複製了範本站 https://b2bdemo.loyseo.com/,對複製站實施了cloudflare cdn,這兩個網站都在siteground新加坡伺服器,並且都做過如下內部優化:圖片壓縮處理、禁用谷歌字體、使用了wp rocket外掛程式, 未啟用cloudflare前,用 https://gtmetrix.com/ 測分也已經很不錯了(詳見下圖)
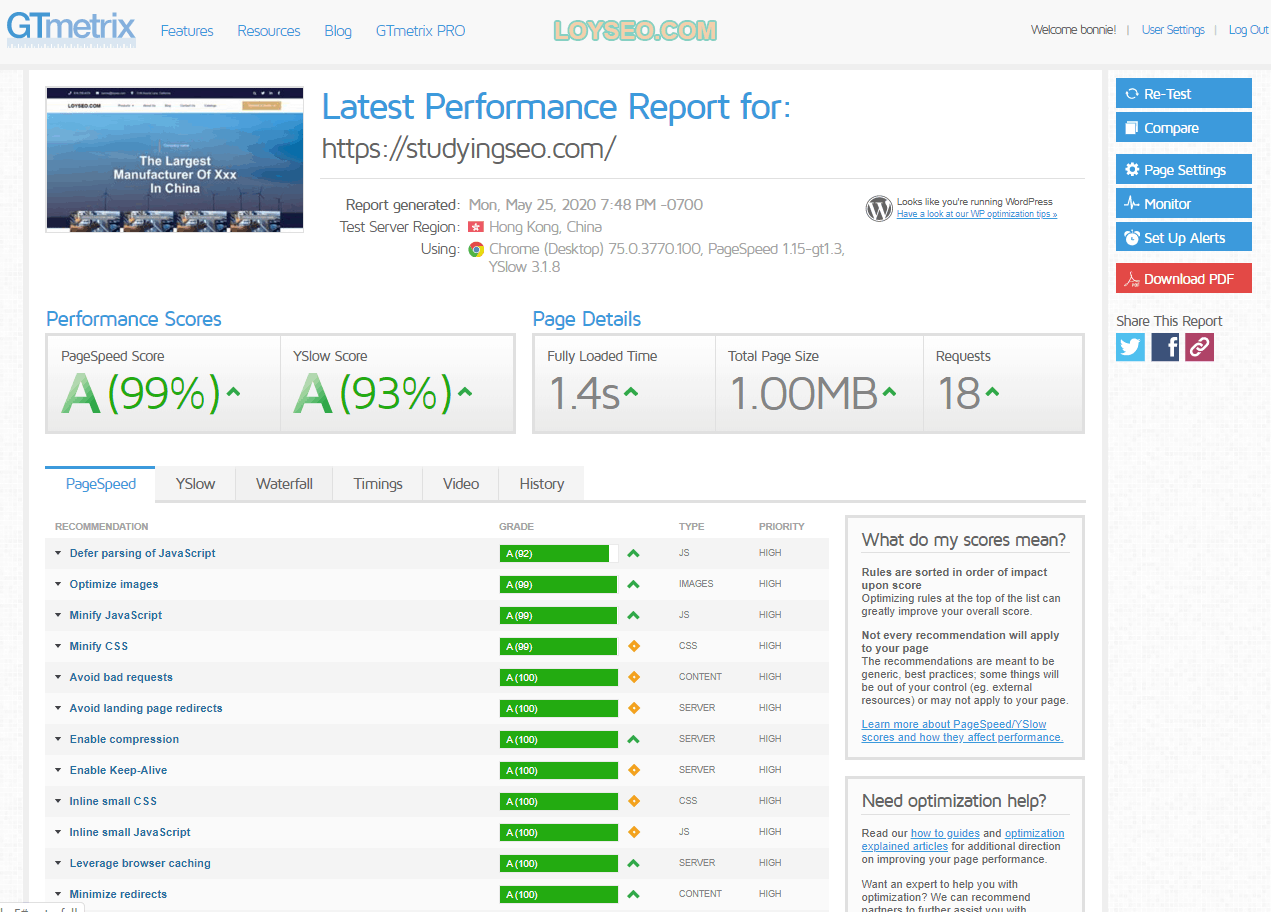
但是未開啟cloudflare時,用https://www.fastorslow.com/檢測全球不同地點速度時,速度並不理想,在下圖的柱狀圖中,綠色是表現優秀,黃色其次,紅色最差
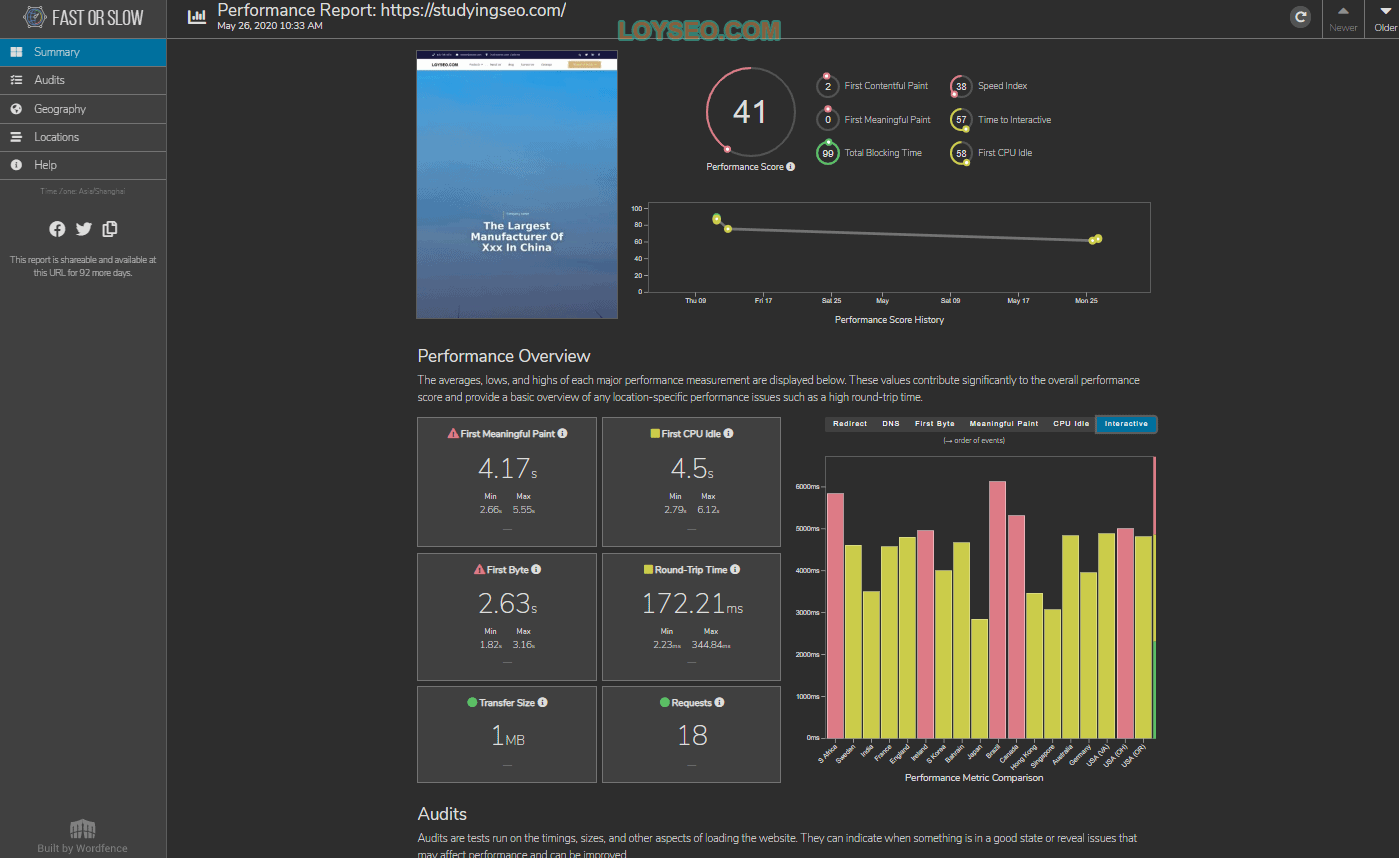
在開啟cloudflare半天后,使用fastorslow.com的檢測結果如下,成績大幅度提升了。
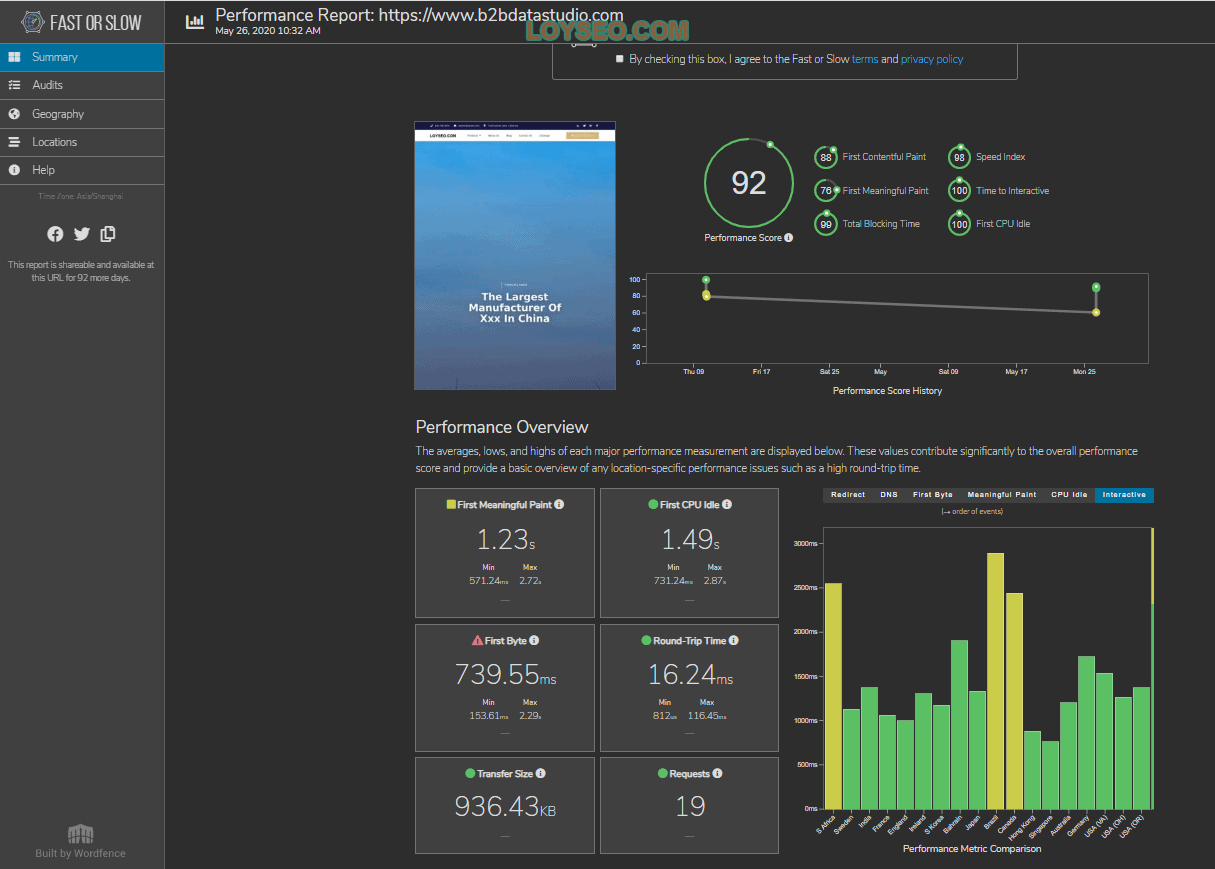
繼續使用https://tools.keycdn.com/performance測試對比,也能看到加了cloudflare cdn後各項指標變優秀。
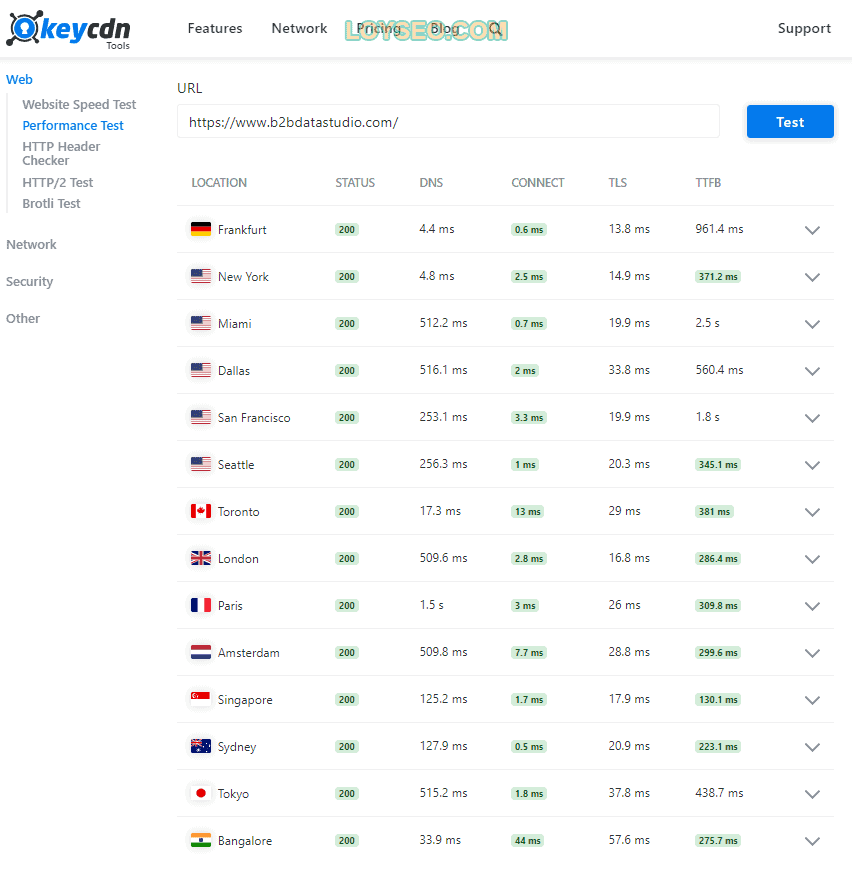
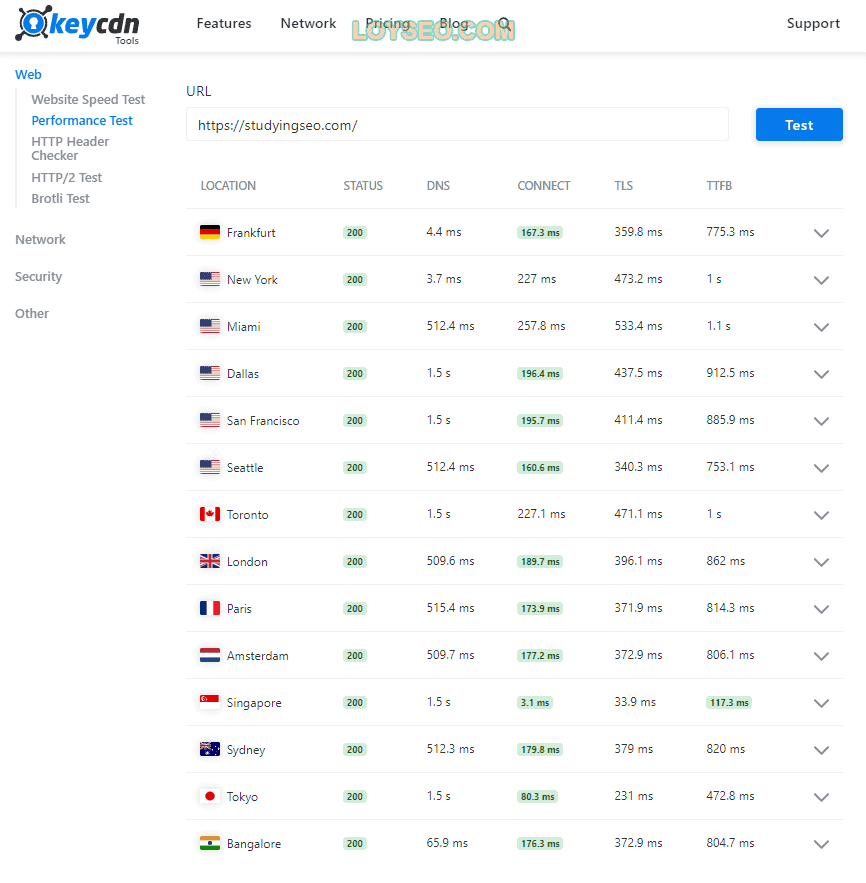
SiteGround免費企業郵箱使用教程
本章講解SiteGround免費企業郵箱的開通與使用教程,內容包括:如何開通SiteGround的免費企業郵箱,如何添加郵箱帳戶,如何修改郵箱密碼、登錄網頁端郵箱、修改郵箱容量,如何將郵箱綁定到電腦中的郵箱用戶端(以網易郵箱大師為例)。
如何在Siteground中開通郵箱
前提條件:你已經買了Siteground共用主機,如果買的是
如果你使用Siteground建站,同時網域解析伺服器是用的Siteground的,那麼你只需要去添加郵箱帳戶,就可以使用郵箱了。
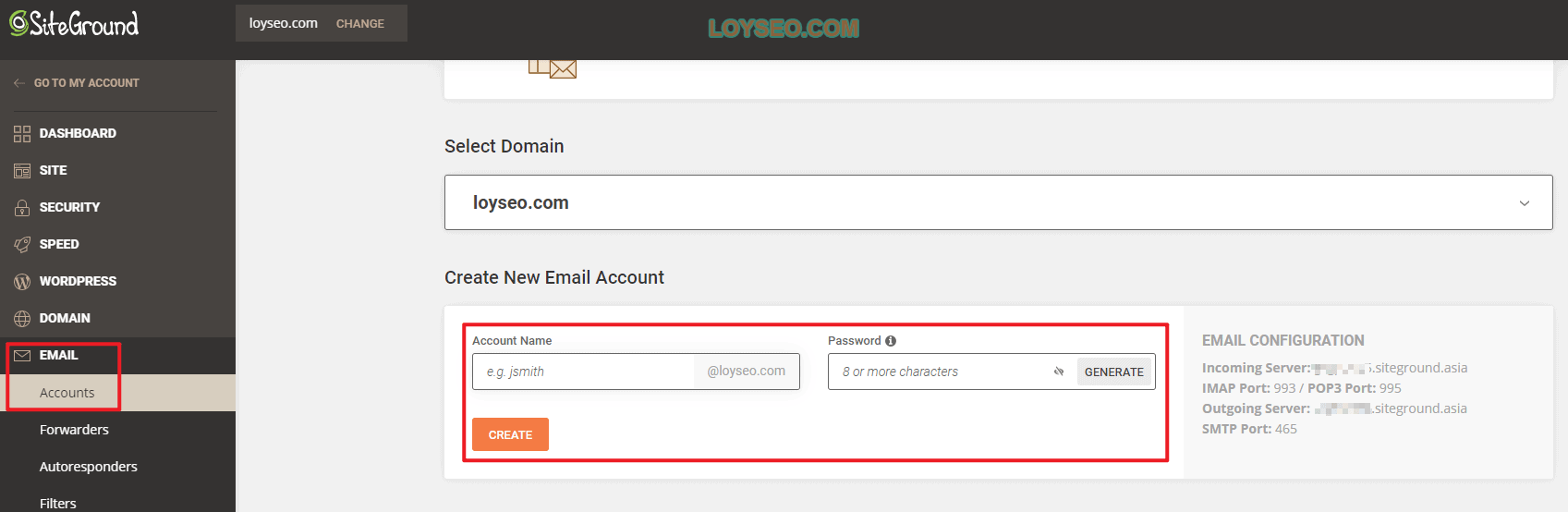
如果你的網域未在Siteground中建站,但只要你購買了Siteground的主機,你都可以在Siteground中為你的域名開通郵箱。 請按照如下步驟操作:
一、創建網站,但跳過網站安裝步驟,選擇創建一個空白網站,具體步驟如下:
Step1:登錄siteground後,按下圖序號依次操作,點擊new website創建網站。

Step2:再按下圖序號依次操作:1.點選域名類型,2.輸入你購買的域名,3.提交
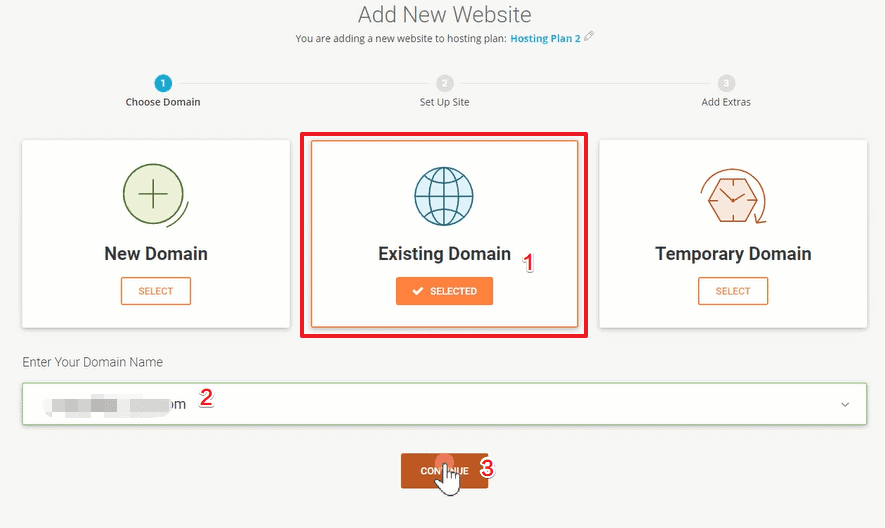
Step3:提交後,系統會提示:「網站創建完成後需要我們去修改網域的DNS設置」,此時點擊continue繼續下一步
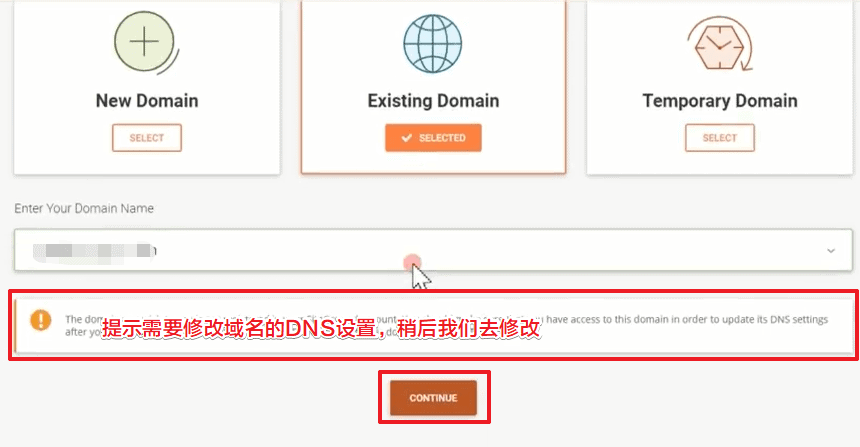
Step4:接下來我們點擊“跳過&創建空白網站”,等待它創建完成。
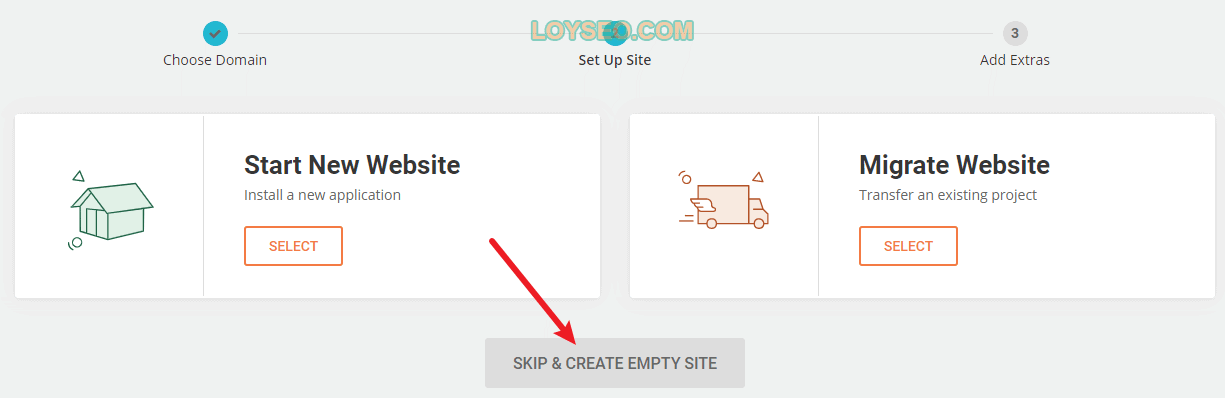
二、當提示創建完成後我們進入site tools,在左側菜欄中,找到EMAIL,進去添加你需要的郵箱帳戶。
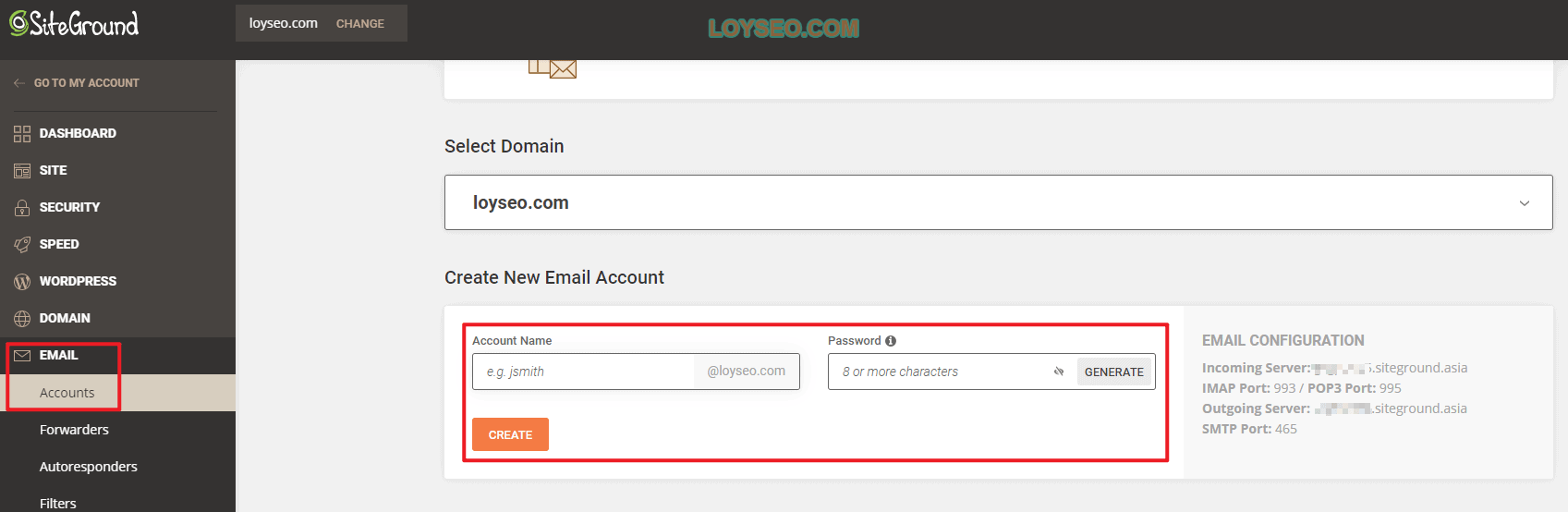
三、如果你的網域解析伺服器用的是Siteground的,那剩下的步驟都不需要再做了,你的郵箱已經可以使用了。
四、如果你的網域解析是放在其他地方的,譬如阿裡雲、cloudflare,那麼進入Site tools的Domain功能表下的DNS,找到如下幾條郵箱的解析記錄,點擊每條記錄後方的編輯按鈕,查看記錄詳情,將他們添加到你的網域解析處,其中Name為空,在網域解析處提交時若報錯,可填寫@,待解析生效后,你的郵箱就可以用了。
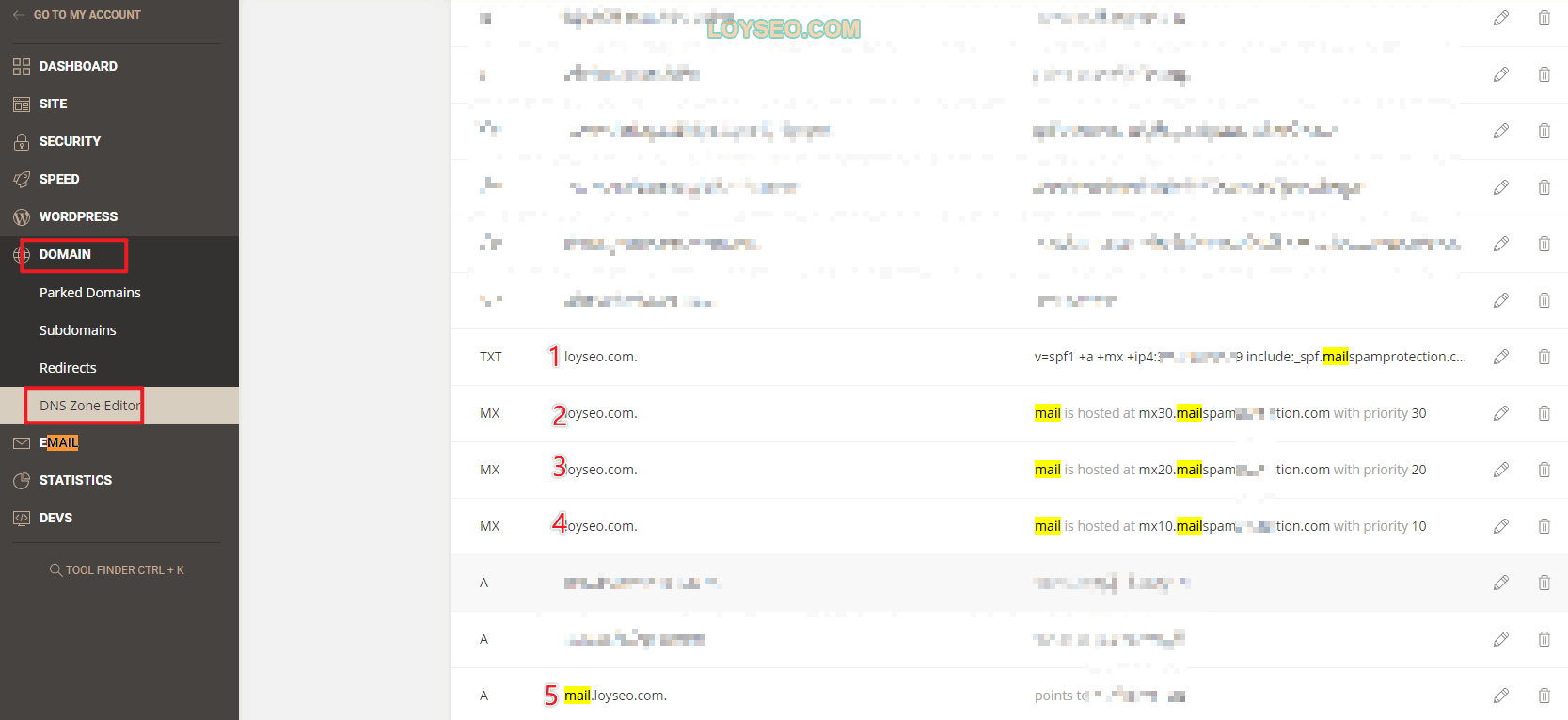
五、接下來你可以在Site tools的Email>Account頁面獲取帳號配置資訊(見下圖右側的EMAIL CONFIGURATION),在本地的郵件用戶端中進行配置(譬如網易郵箱大師),以便收發郵件。
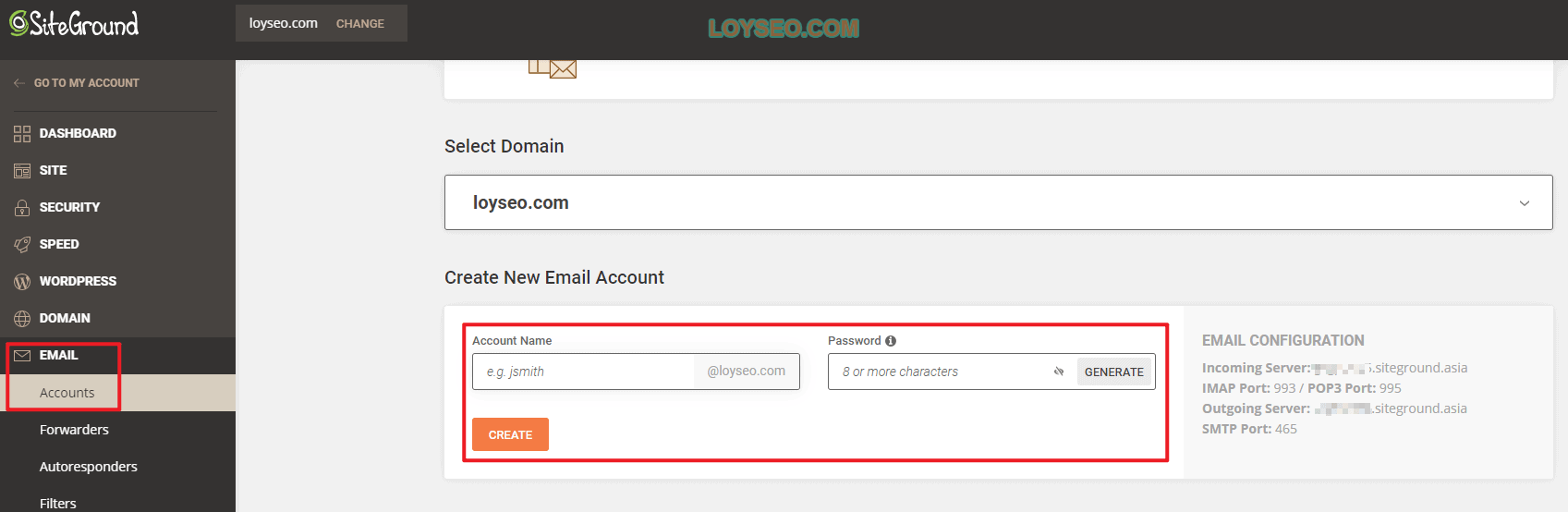
也可以創建一個專門用於發送郵件通知的。 郵箱帳號,譬如 [email protected],再藉助SMTP外掛程式,為你的網站發詢盤等郵件通知。
最後需要說明的是,Siteground郵箱往QQ郵箱發郵件大幾率會被遮罩。
相關文章:Post SMTP:既能發送郵件,又能記錄資訊的外掛程式
如何在SiteGround中添加郵箱帳戶
前提條件:1、你已經購買了SiteGround主機,若主機購買用途是架設企業網站,推薦和我一樣選擇GrowBig套餐。 2、你已經購買了自己的網域,並且網域解析伺服器是SiteGround的。
接下來按照如下步驟操作:
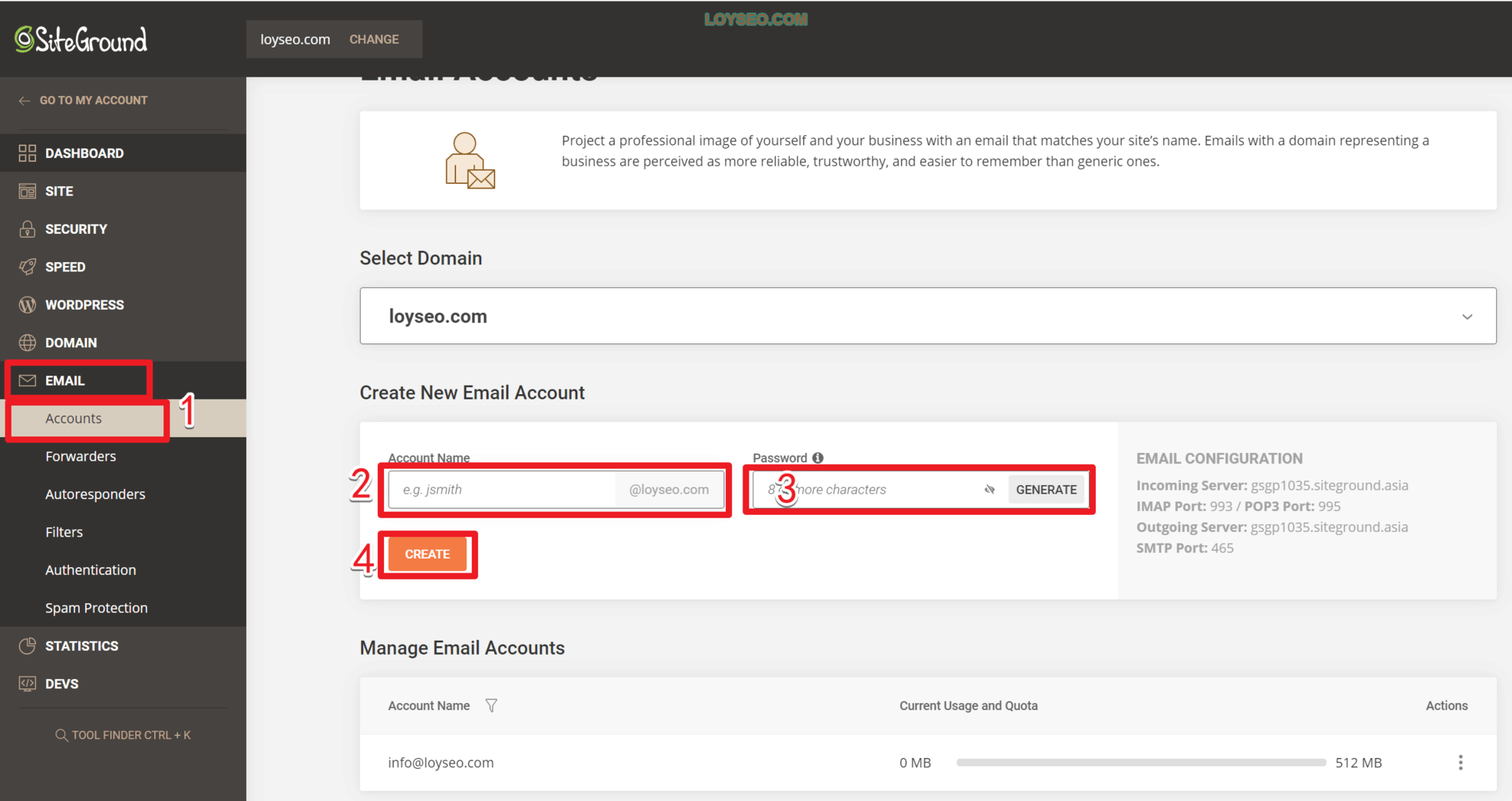
- 請在Siteground後台的Site tools中,進入Email》accounts頁面
- 輸入郵箱帳號名稱
- 輸入密碼
- 點擊create按鈕,即可成功創建一個郵箱帳戶。
其他說明:
- 如果你有多個網域,每個網域都可以創建企業郵箱,前提是網域的解析伺服器是用的SiteGround的。
- 如果你的網域解析伺服器是用的阿裡雲、Cloudflare等非SiteGround的,可以考慮使用阿裡雲、騰訊、網易等等的企業郵箱(每家都提供了免費版)。
如何修改郵箱密碼、登錄網頁端郵箱、修改郵箱容量
- 依舊在Siteground的郵箱帳戶頁面,在需要修改的帳戶的右側點擊操作按鈕
- 在展開的操作項中,點擊change password按鈕進入修改密碼,此外:
- 操作項的第1個是log in webmail,點擊它,你可以直接登錄網頁端郵箱,以便發發郵件。
- 操作項的第3個是change quota,便於你修改當前郵箱帳戶的容量,預設是512MB。
- 操作項的第4個是mail configuration,點擊它你可以查看配合郵箱用戶端所需的配置,下一章節會用到。
- 操作項的第5個是Delete,可以用於刪除郵箱帳戶,一旦刪除不可恢復哦~
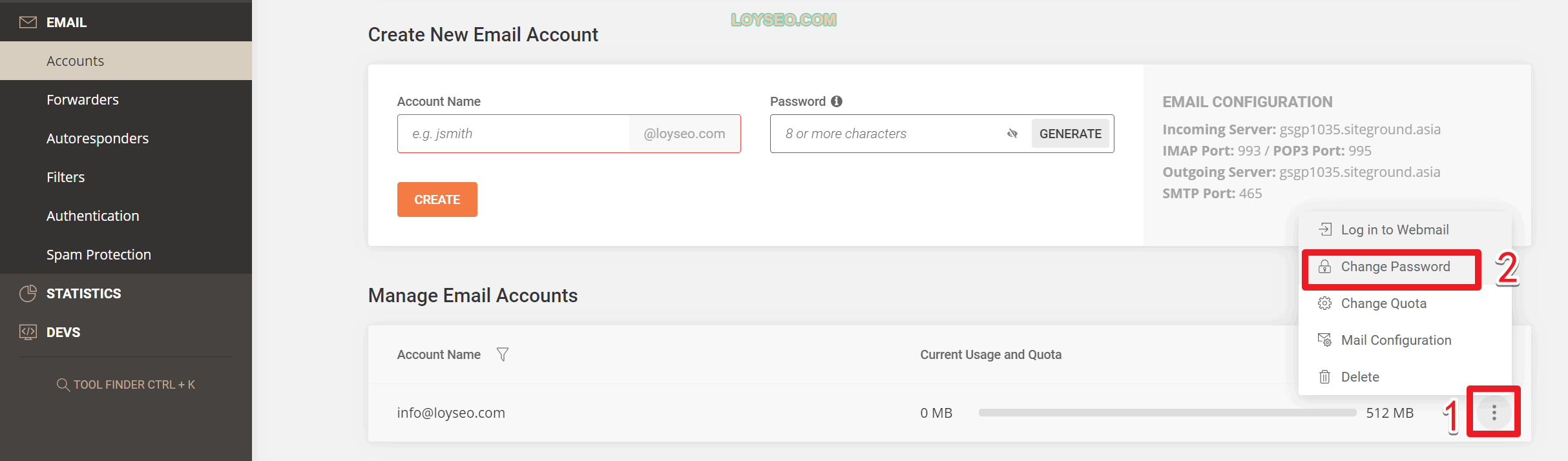
如何配置郵箱用戶端(以網易郵箱大師為例)
我們通常用Outlook、Foxmail、網易郵箱大師等等用戶端來管理和收發郵件,我以網易郵箱大師為例來講解如何配置用戶端,其他用戶端(譬如手機上的郵箱APP)也同理配置。
首先,依舊在郵箱帳號介面,找到操作項里的mail configuration,點它。
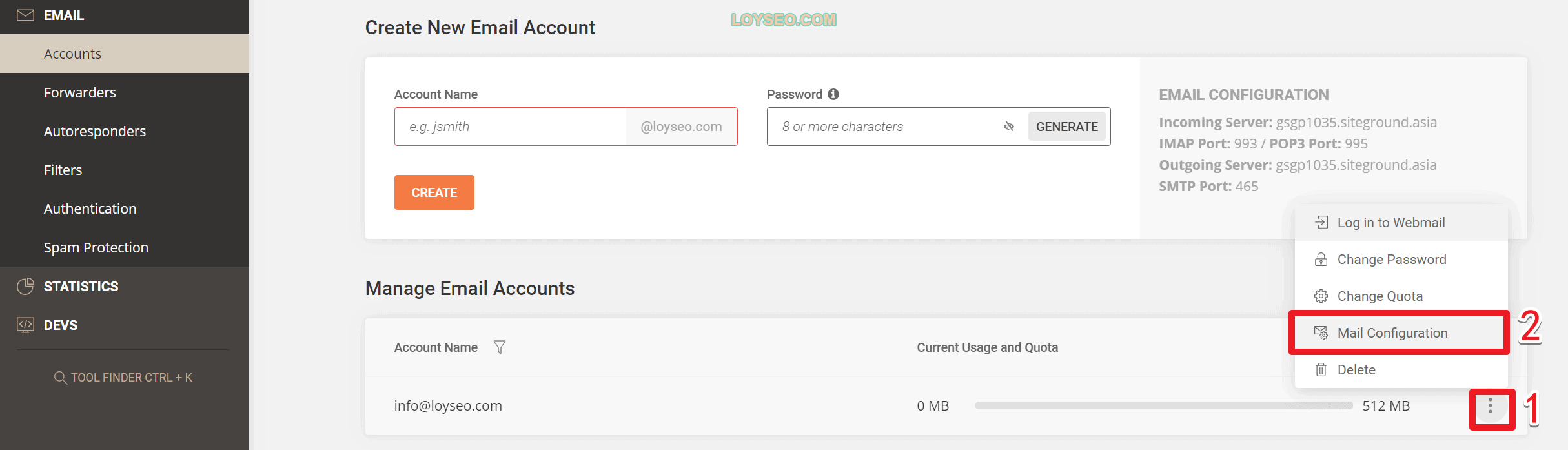
在彈出面板中,切換到manual settings獲取配置資訊。
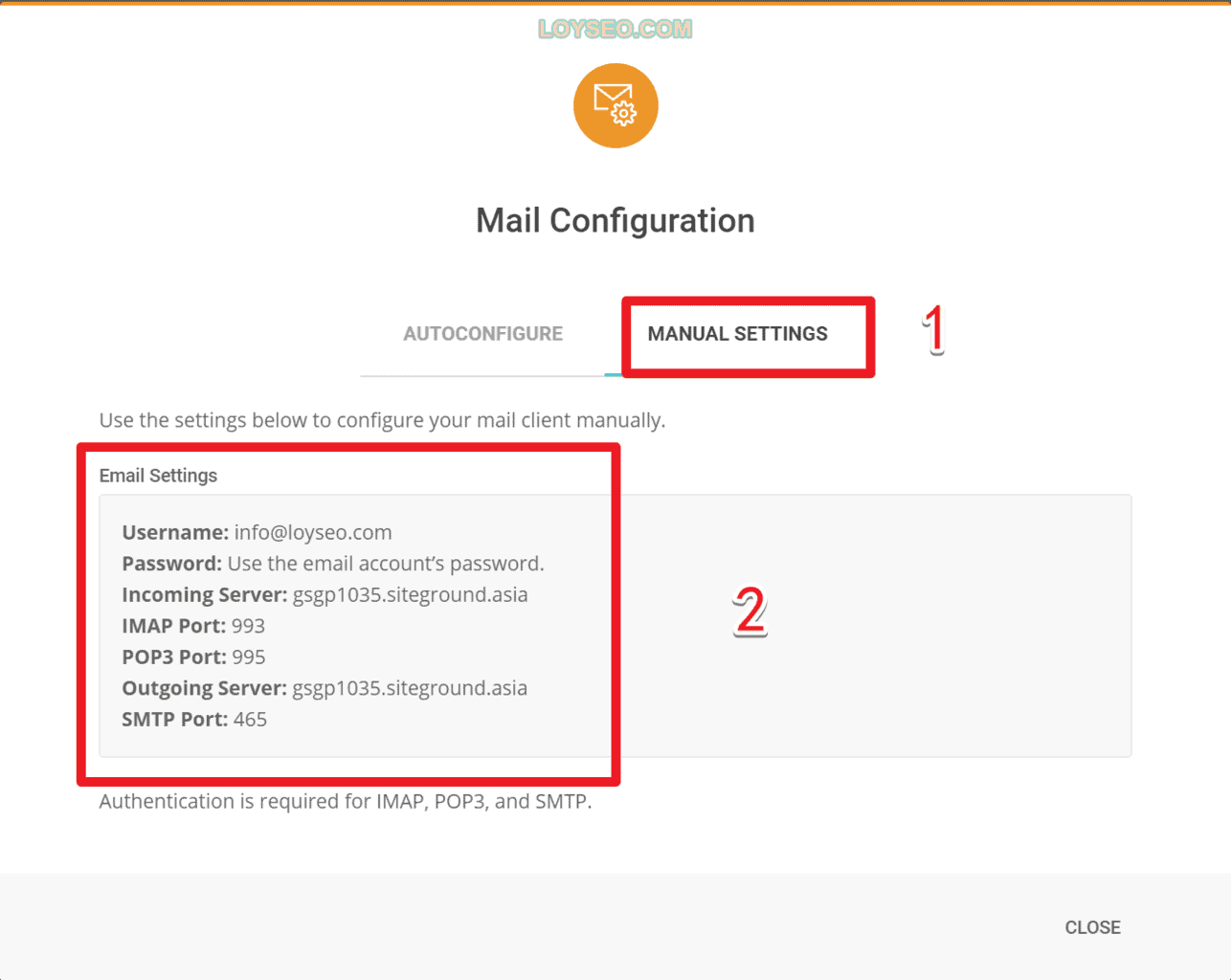
接下來,請自行下載安裝網易郵箱大師,如果在chrome瀏覽器里點擊下載按鈕無反應,那就換個瀏覽器試試。 安裝完后,我們點擊左側下方的添加郵箱賬號按鈕。
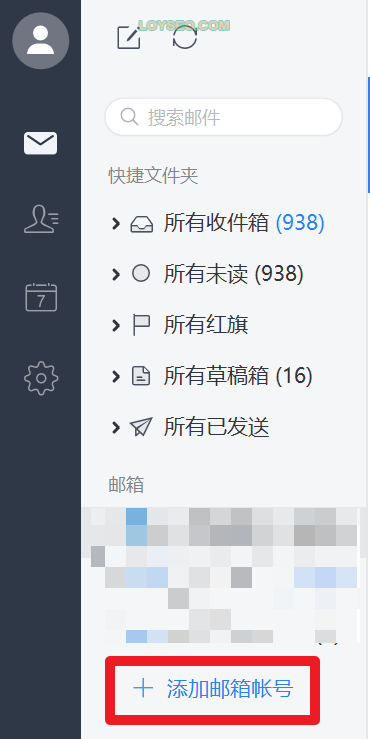
在彈出層中,輸入郵箱賬號和密碼,接下來點擊伺服器配置按鈕
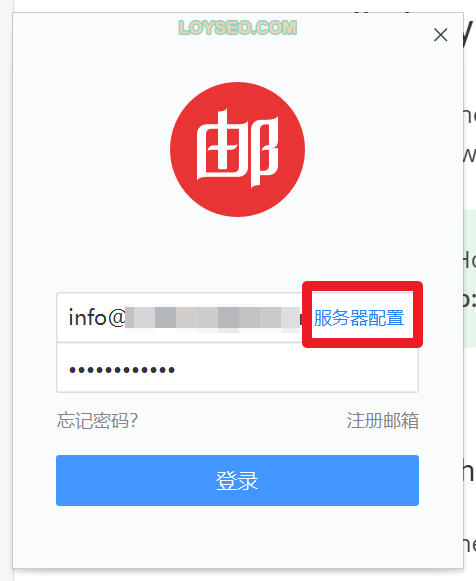
在伺服器配置頁面中,預設已經置入了一些配置資訊,你按照上文提供的配置逐一填入並核對。 以Siteground的郵箱配置為例,下圖中紅框的部分要重點核對。
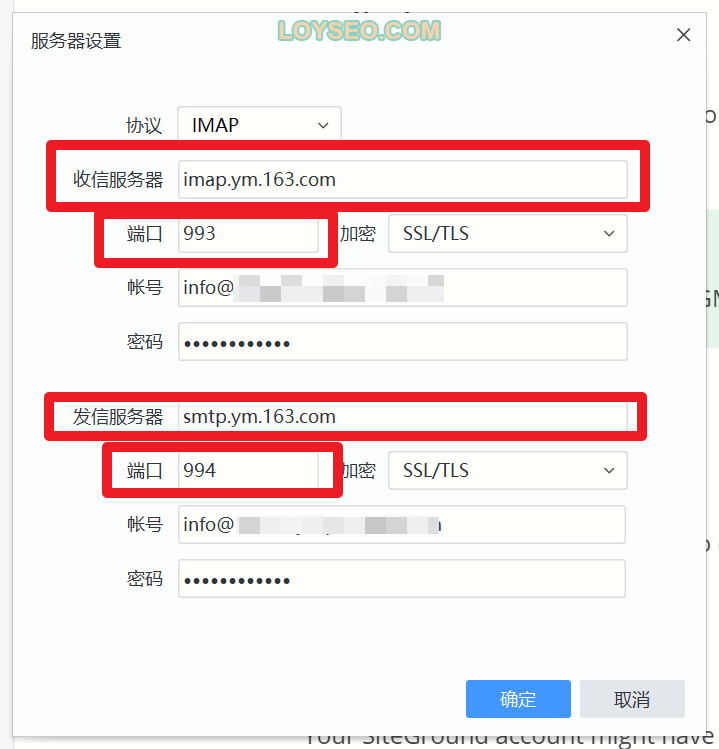
下圖是我填的,填完后點擊確定按鈕提交
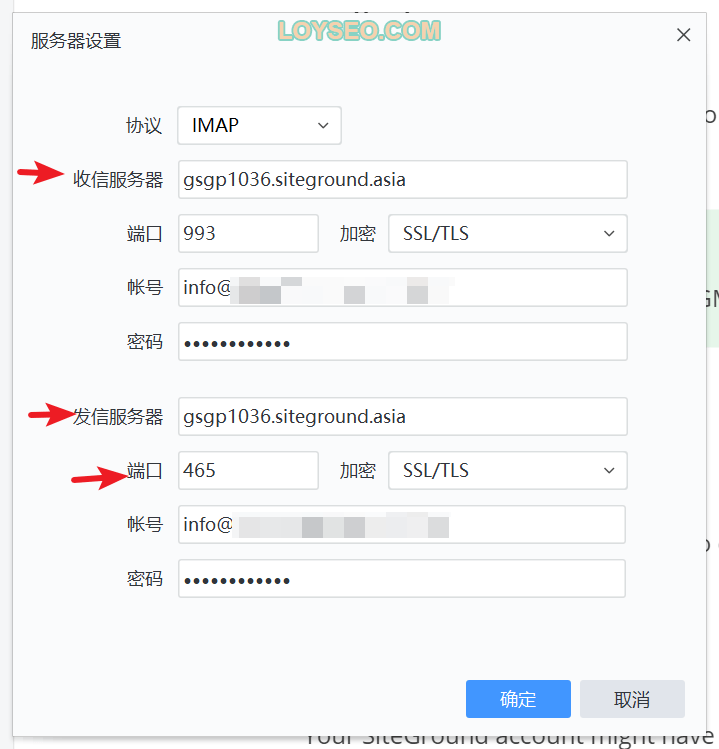
如果驗證通過,你將能看到郵箱成功添加。 如果驗證不通過,請核對配置資訊、賬號密碼資訊。
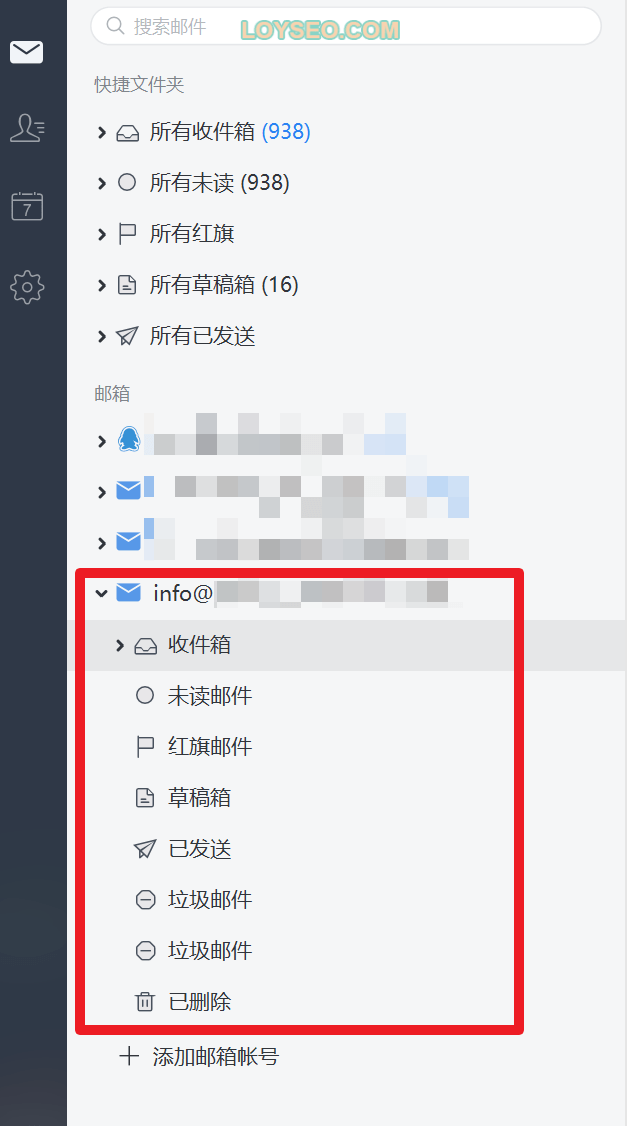
如何將WordPress網站遷移到SiteGround主機(4個步驟)
本教程將講解:如何使用SiteGround Migrator外掛程式,將WordPress網站從任何其他主機遷移到你的SiteGround主機。 注意,此教程不適合從本地環境遷移和wordpress多網站遷移。
下文統一名詞,以便理解:
- 待遷移的網站統一稱為原網站
- 遷移入siteground的網站稱為新網站
遷移網站的通常有兩種情況:
- 將自己的網站從別的伺服器搬運到siteground,網域不換,這種比較常見
- 搬運本網站提供的範本站作為你的網站(https://b2bdemo.loyseo.com/),網域要換,這種不大常見
在下文的步驟1中又分為了兩種場景,請根據你的情況查看對應教程
- 場景1、你的網站域名已經在siteground中建站
- 場景2、你的網站網域還未在siteground中建站
不論哪種情況和場景,都需要滿足以下前提條件:
步驟1:在SiteGround 的site tools中生成Token
場景1、網域已在siteground中建站
若新網站所用的網域已經在siteground中建站了,請自行考慮這個網站是否還需要,若需要保留這個網站,你就需要考慮新網站的域名是什麼:
- 新買一個網域;
- 創建一個子網域,若你的網域已經將NS解析到siteground,按照下圖所示操作,進入site tools》domain》subdomains,輸入子網域的前綴,點擊create即可創建子網域。
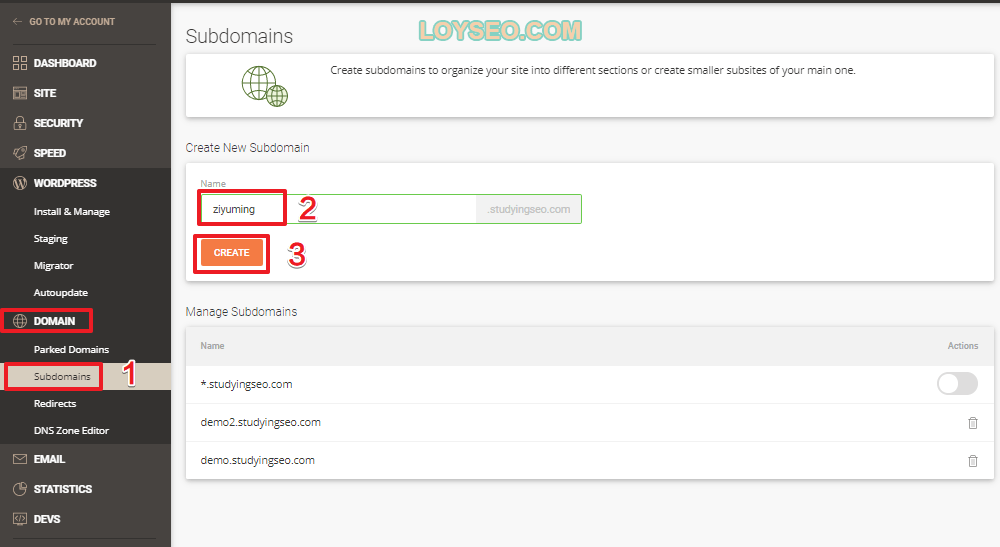
若不需要保留已有的站點,又有兩種做法,做法1不成功再試做法2:
- 做法1、在site tools中刪除站點應用(application)以便遷移,該做法有機率不成功(siteground原因),訪問站點時會顯示500錯誤
- 做法2、在siteground中刪除網站(website),然後重建網站並選擇遷移模式,此方法需要重新設置NS,成功率更高一些,也並不是百分百的成功。
你或許有疑問,為嘛不找客服解決遷移不成功的問題,因為我找過客服,不一定能解決,還耽誤時間,頻繁找客服解決非主機問題也會讓我們的帳戶逐漸被列入低品質客戶行列,此外,有時候排隊等客服挺久的(半小時以上都有等過)
做法1、在site tools中刪除站點應用(application)
按照下圖所示先刪除應用,即刪除了站點,以便遷入網站。
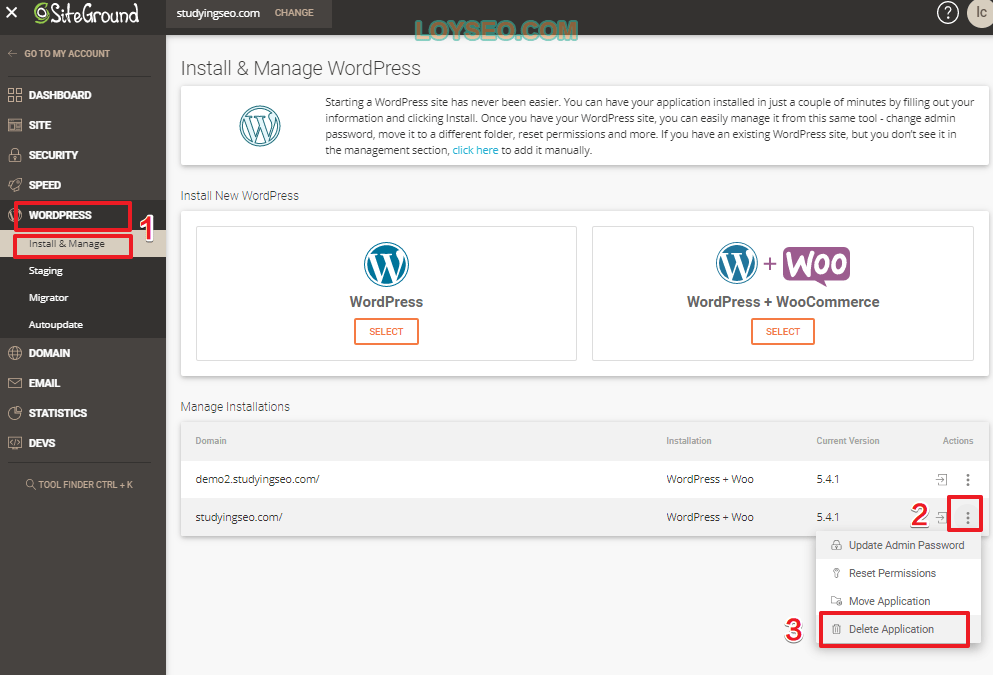
在將網站應用刪除成功後,按下圖所示生成遷移token並複制它
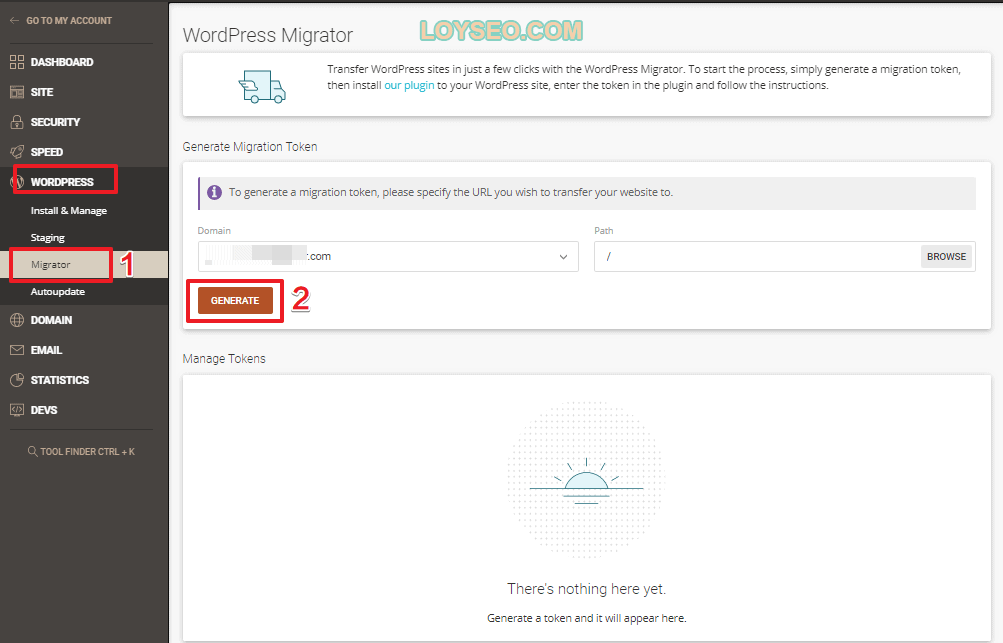
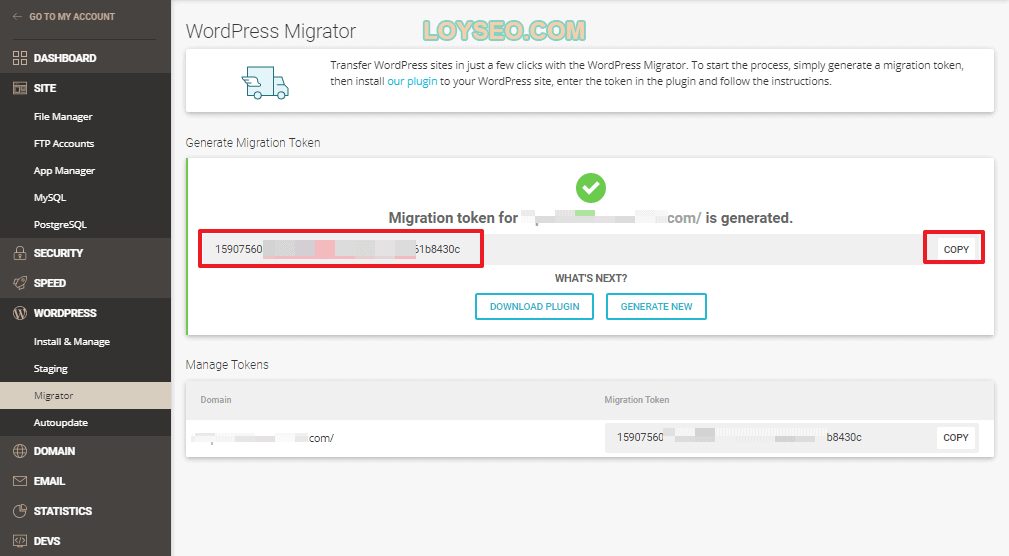
做法2、在siteground中刪除網站(website)
在做法1搬家不成功的時候,再嘗試做法2
- 進入siteground賬戶中,選擇需要刪除的網站,點擊manage
- 點擊delete按鈕執行刪除網站
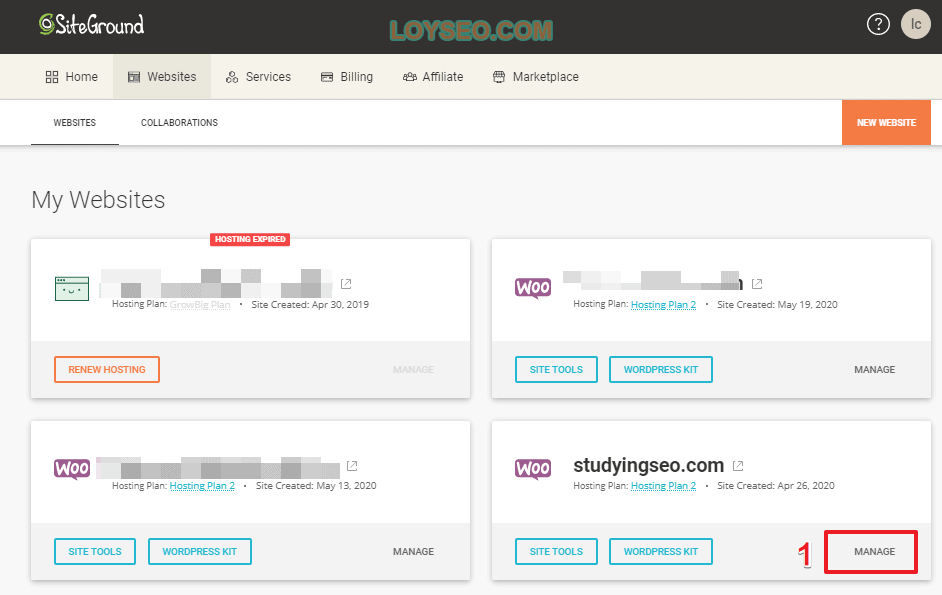
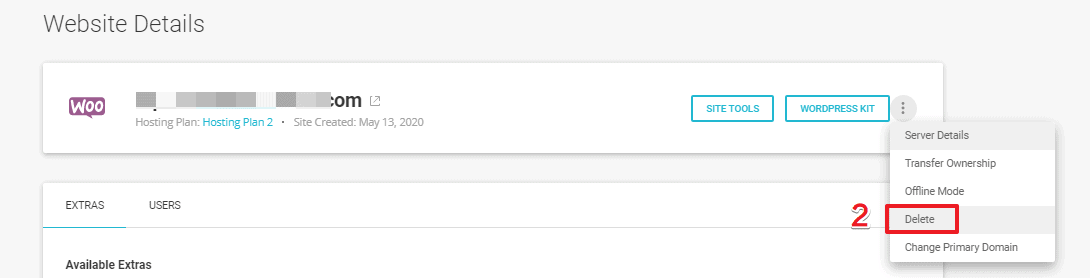
網站刪除后,可以點擊下方的按鈕進入創建網站流程,操作方法與下章一樣,此處不做贅述。
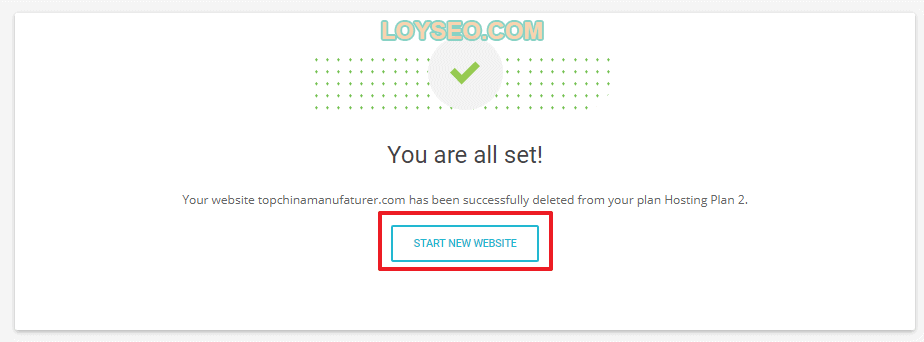
場景2、網域未在siteground中建站
點擊上圖中的start new website,或者登錄siteground后,按下圖序號依次操作,點擊new website創建網站。

再按下圖序號依次操作:1.點選網域類型,2.輸入網域,3.提交
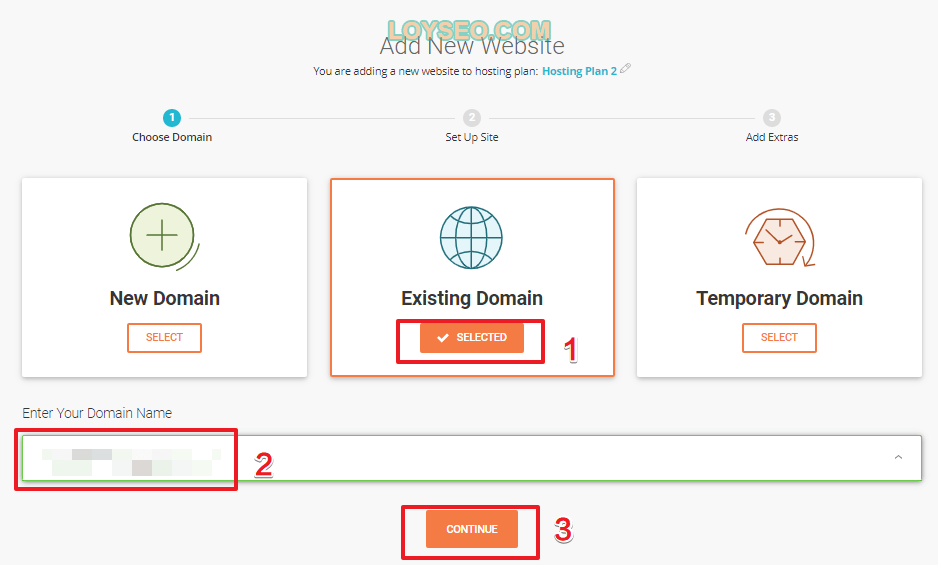
提交后,系統會提示:「網站創建完成後需要我們去修改網域的DNS設置」,稍後我們去修改,此時點擊continue繼續下一步
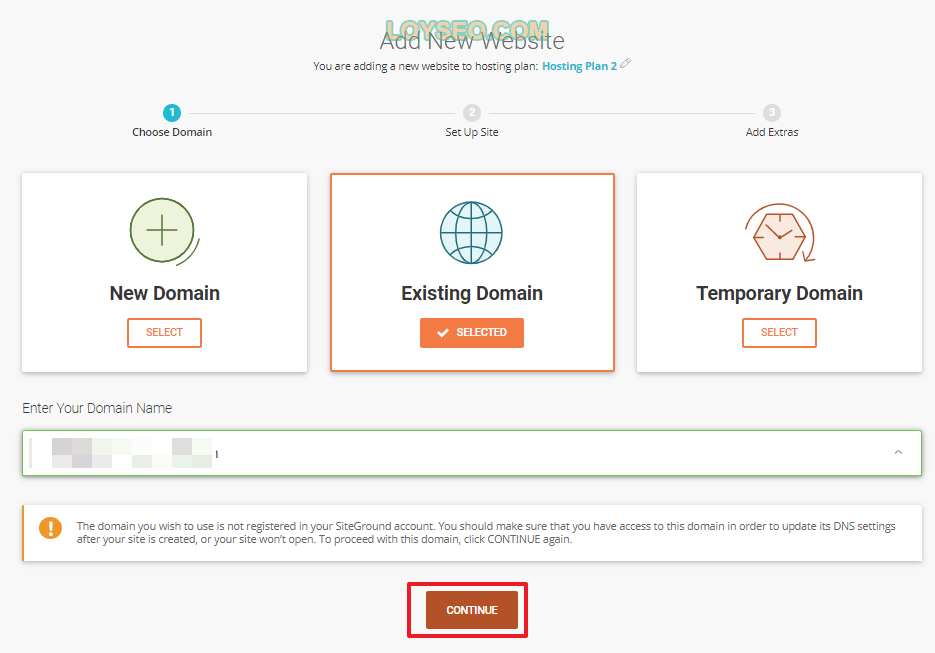
按下圖序號順序依次操作:
- 選擇migrate website
- 選擇superfast wordpress automigration
- 點擊continue繼續下一步
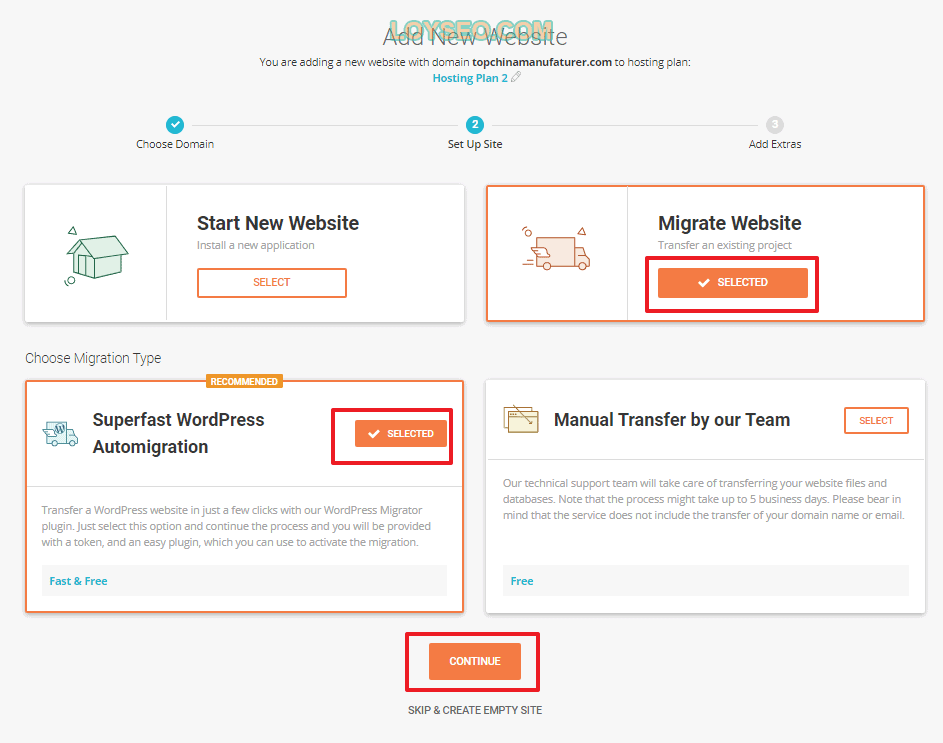
進入下圖界面後,不用add付費的服務,直接點擊Finish按鈕
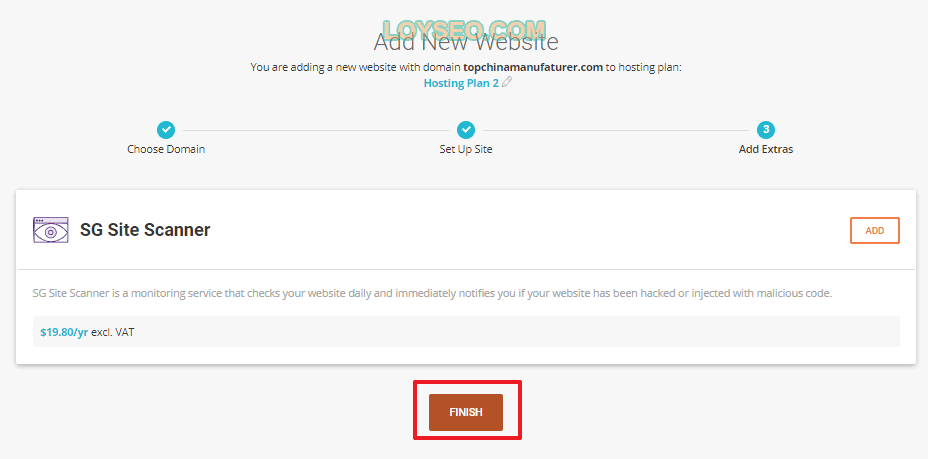
網站便開始創建,大約需要2分鐘,不要離開,等待一下
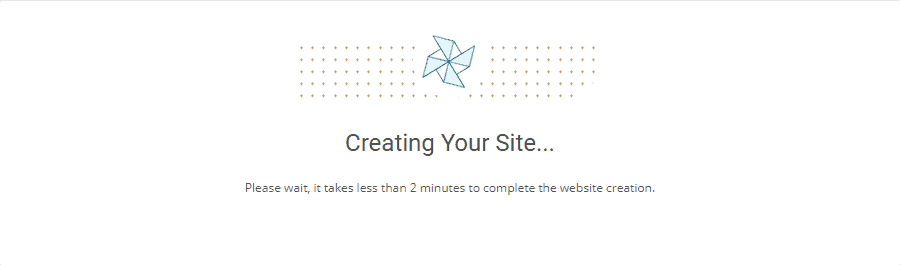
當初下下方頁面時,將1、2都複製出來,1是遷移網站的token,你還需要修改網域的ns為2。
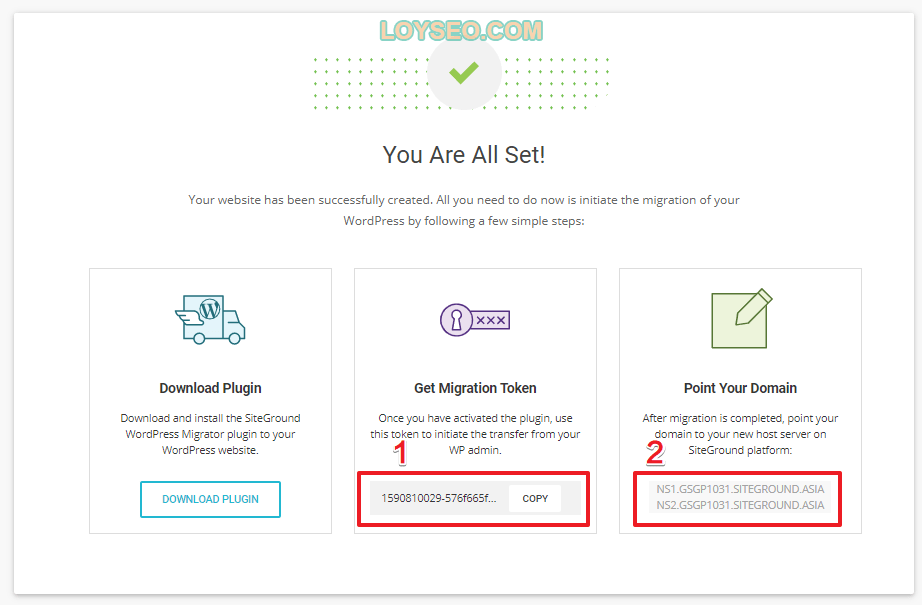
步驟2:將SiteGround Migrator外掛程式安裝到原網站
接下來去原網站安裝外掛程式,如果是搬運我的範本站給你,接下來就是我的事情了,你不需要做任何操作,只用等待網站搬運成功的郵件通知(你得把郵箱微信告訴我一下),遷移持續時間也不長,大約十來分鐘,但我也遇到過問題,系統提示搬運成功,但實際未成功,諮詢了siteground的客服也沒能解決,過了一天重新搬運就又成功了。
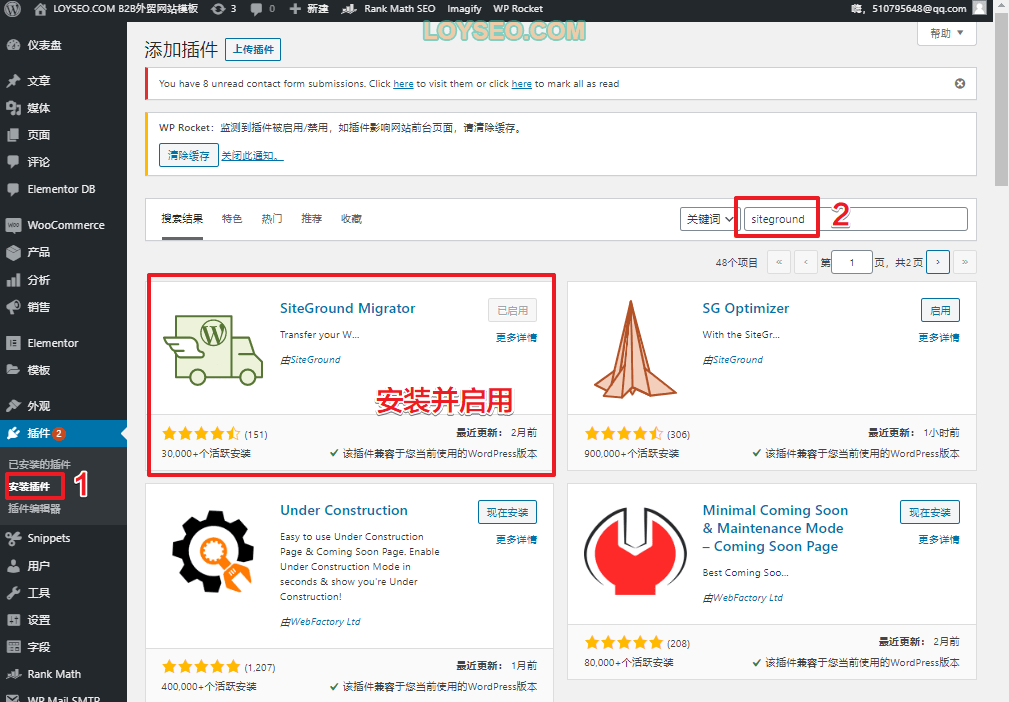
步驟3:將Token粘貼到原網站的SiteGround Migrator,並執行遷移功能
在原網站中,進入SG migrator,輸入Token和接受郵件通知的郵箱,點擊initialte transfer開始遷移
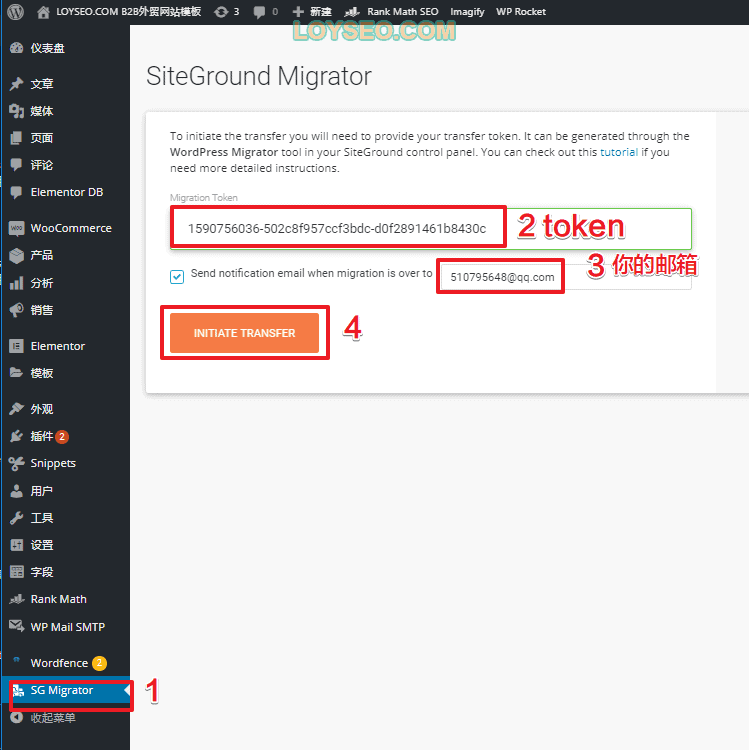
進入遷移進度條,若新網站與老網站網域不同,那接下來還有一個確認動作
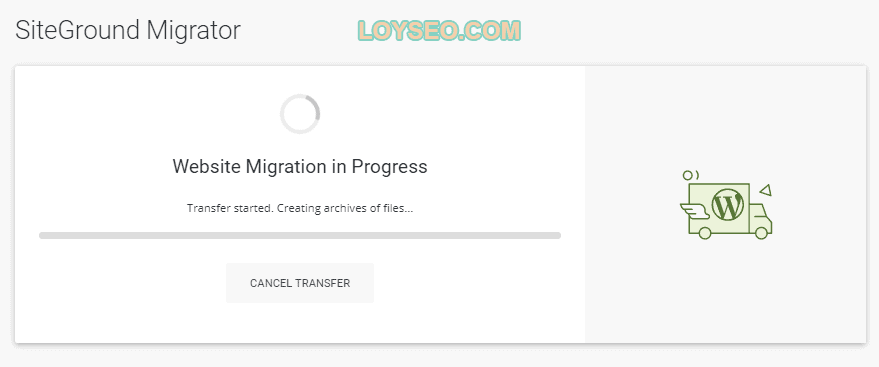
請點擊一下continue確認更換網域,接下來就是靜靜等待遷移了
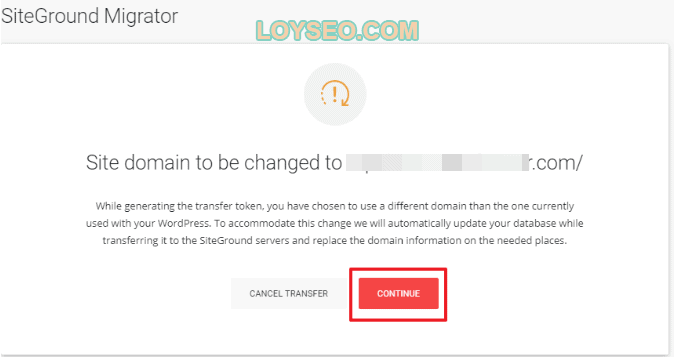
步驟4:檢查你的網站並更新NS記錄以完成遷移
遷移完成後,系統會有如下提示,若是你的網域的NS還未修改為siteground的,記得複製下方的ns去修改哦,相關教程在此處。 接下來就要檢查一下網站是否能正常打開,如果常用瀏覽器打不開,記得換一個瀏覽器試試哦
如果是搬運的我的範本站,記得要修改使用者名和密碼,然後對照建站教程逐項調整為你的網站的對應資訊(譬如網站名稱、logo、帳戶郵箱、SMTP配置等等),默認範本站裡留的都是我的資訊哟~
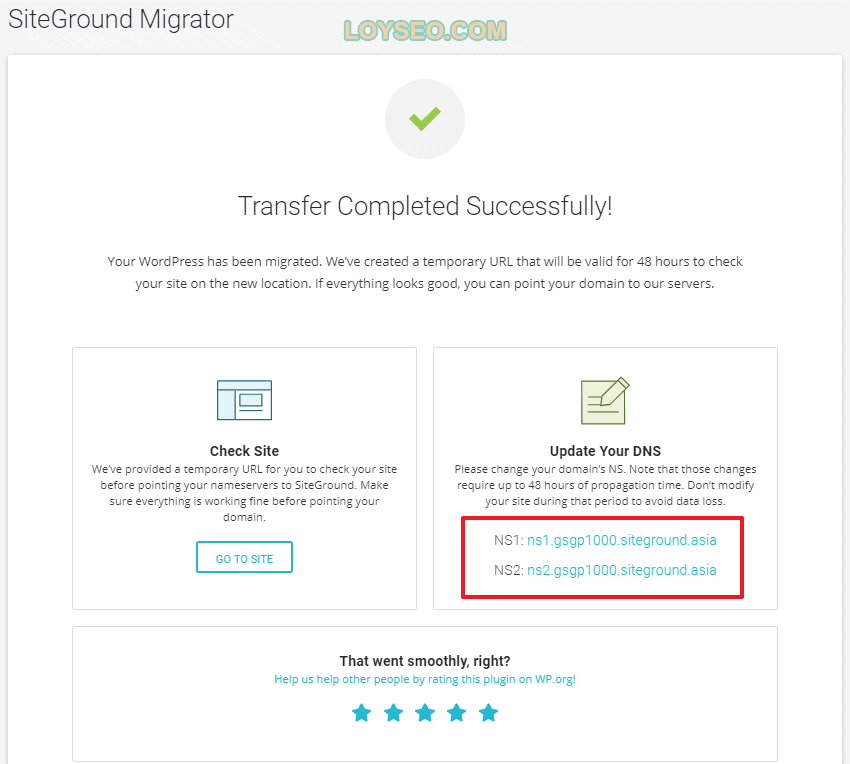
Your page rank: