每次新建一个wordpress网站,逐个的安装常用插件不仅枯燥还费时,要是能一次性安装多个插件该多好啊~于是,我找到了批量安装插件的办法:
在WPCore官网注册并制作插件收藏夹,在Wordpress后台使用WPCore插件。
- 在WPCore官网注册并制作插件收藏夹,WPCore免费提供2组、每组18个wordpress免费插件的插件收藏夹,付费插件或超过数量限制后,需购买付费套餐;
- 在wordpress后台安装WPCore插件并启用,输入收藏夹代码,即可执行所收藏插件的安装功能。
批量安装插件的步骤
Step1:在WPcore官网注册账号并创建插件收藏夹
前往WPCore官网注册一个账号(免费的),然后:
- 登录WPCore后,点击New collection按钮添加收藏夹
- 输入收藏夹标题,收藏夹描述可以不填
- 选择收藏夹是公开(Public)还是私有(Private),若选择公开,则会在WPCore网站上公开展示
- 点击Continue按钮提交继续
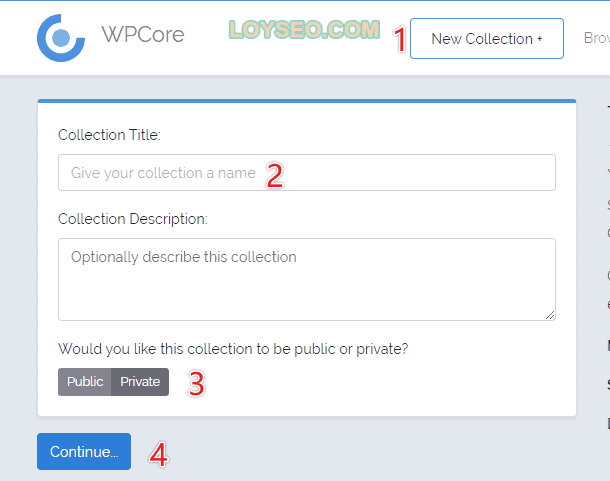
接下来会进入下图,右上角玫红色文案是KEY,通过在插件输入KEY,就能获取对应的插件收藏夹
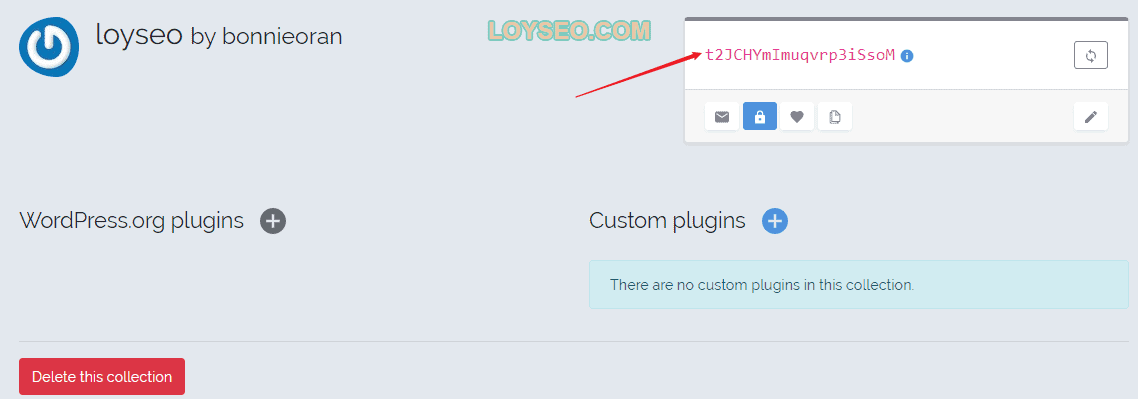
如下图所示:
- 点击+加号按钮添加插件
- 输入插件名称,譬如elementor
- 在搜索到的插件清单中,要根据3和4找到正确的插件,3对应的是插件名称,4对应的是插件的Slug,选中插件后即可提交
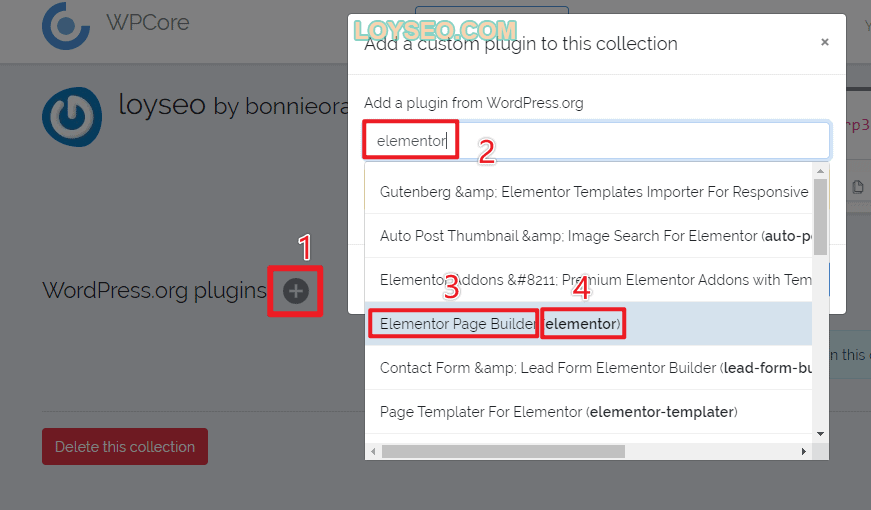
我们打开wordpress官方插件库,看一下插件详情页面,如下图所示,两处箭头分别对应的是插件名称和插件的Slug(URL中Plugins之后的部分)
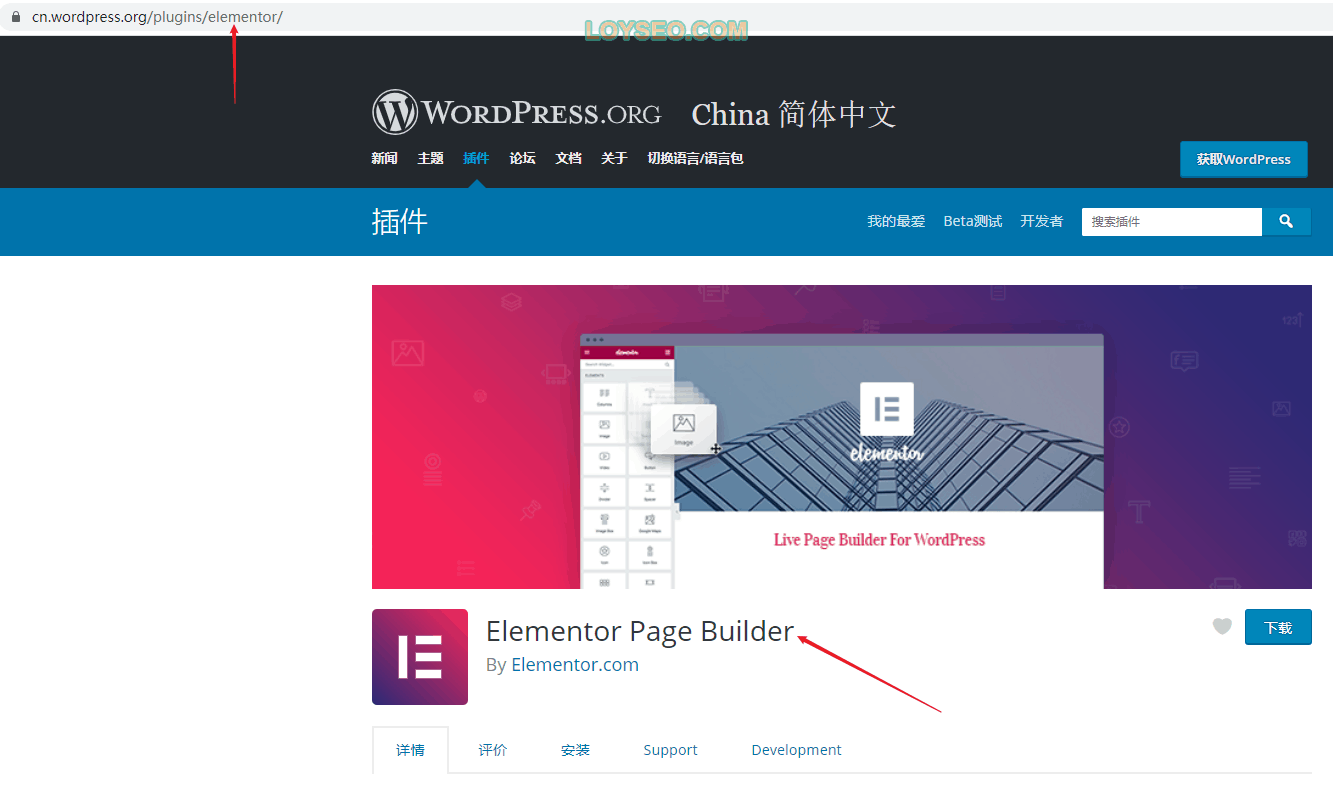
接下来继续添加你的常用的免费插件,每个收藏夹可以添加18个,可以添加2个免费的收藏夹,若超过数量或需要添加自定义的插件(譬如付费插件包),都需要购买WPCore的Plan。插件安装完成后,我们会看到下图,红框内就是刚才我们添加的插件了。
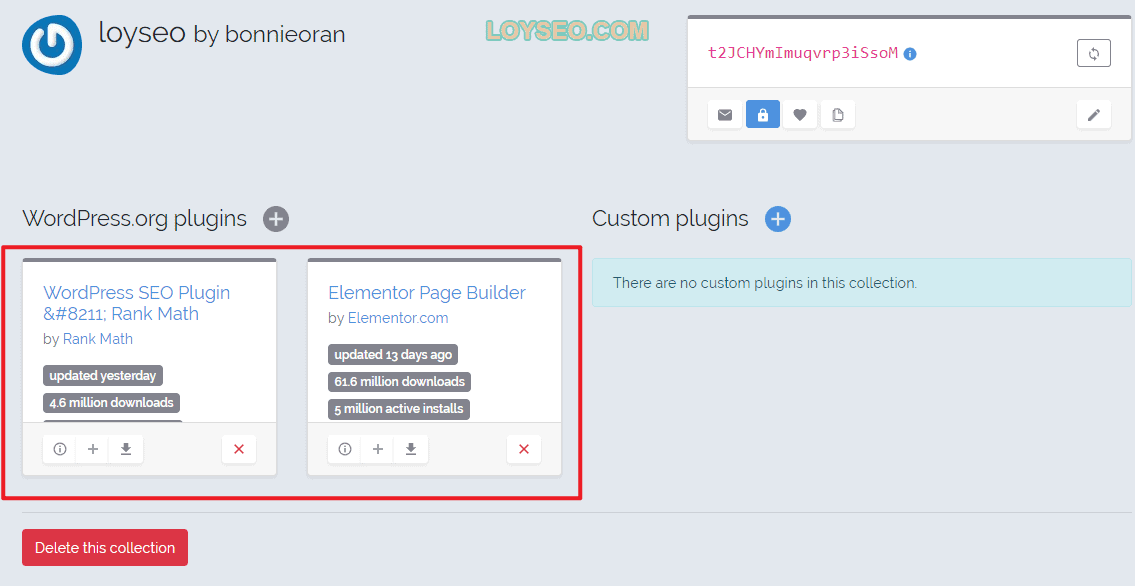
Step2:安装WPcore插件,并批量安装收藏夹内的插件
插件收藏夹制作完成后,请在wordpress网站安装插件——WPCore。
安装完成后,如下图所示操作:
- 点击左侧菜单WPCore进入
- 点击Add a colletion key可在3处新增一行
- 输入上文中创建的收藏夹的KEY
- 点击Save Collections
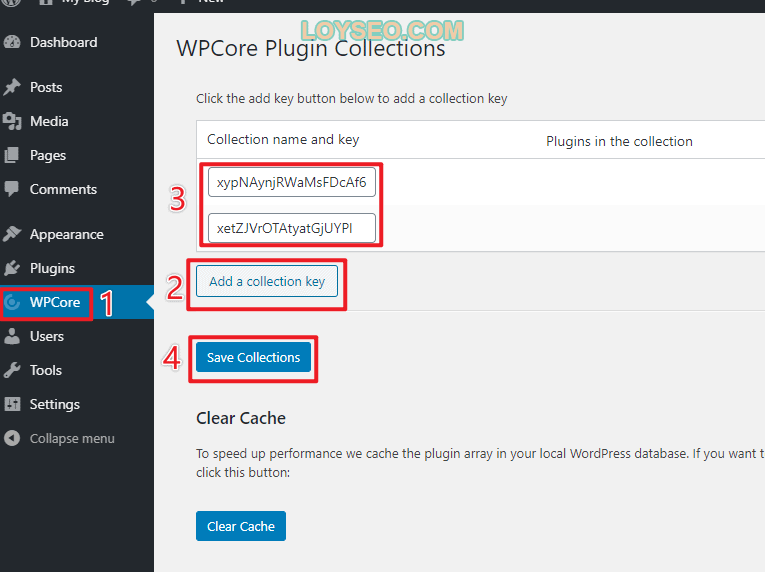
接下来会进入下图界面,我们能看到这个收藏夹里的插件清单,确认没问题的话,就点击Install plugins按钮,进入插件清单列表
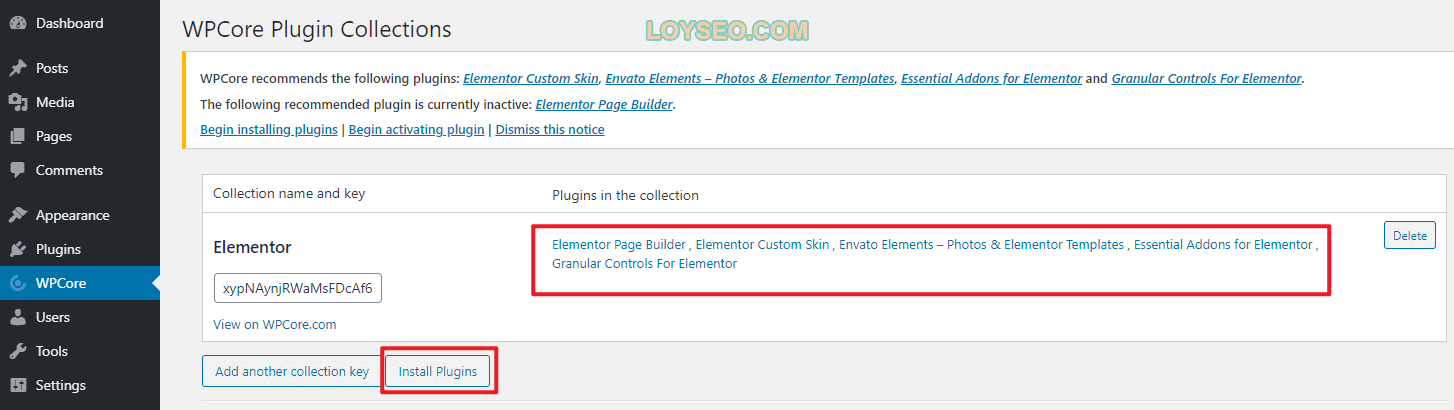
在插件清单列表,全选或勾选部分插件,选择bulk action中的install类型,点击Apply按钮即可开始安装所选插件,在安装插件时,页面可能处于灰屏状态,但页卡上的图标依旧是活动状态,请不要关闭页面,如需查看安装进度,可在浏览器另打开一个新标签页,进入网站的Plugins插件列表页面,刷新页面可以观看到安装插件的变化。
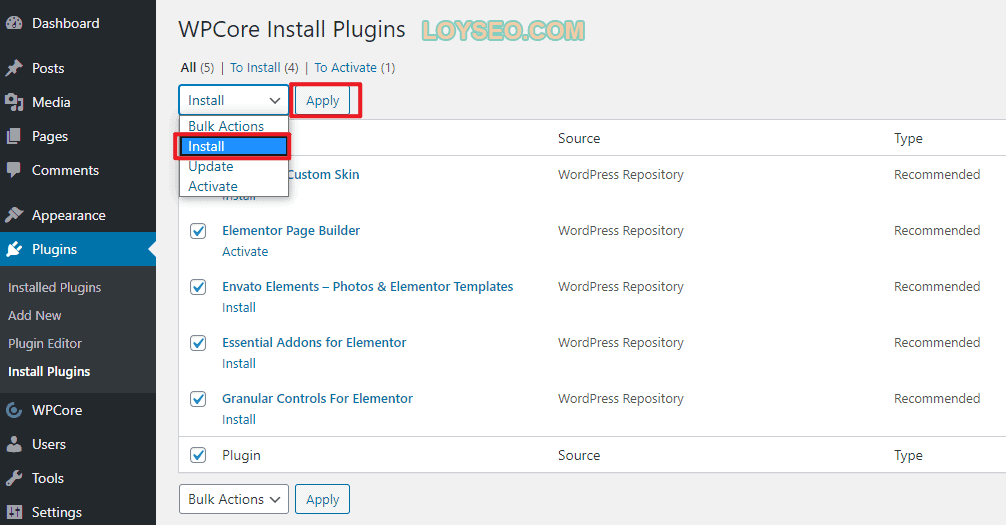
当插件全部安装完成时,页面会显示如下信息,告知插件的安装结果。
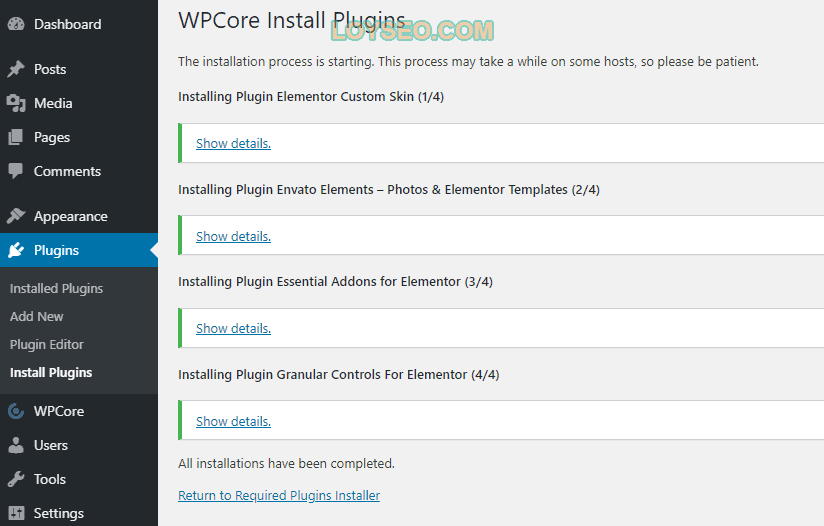
至此,本篇教程结束,ヾ(•ω•`)o拜拜。
点赞
Your page rank:


