每次新建一個wordpress網站,逐個的安裝常用外掛程式不僅枯燥還費時,要是能一次性安裝多個外掛程式該多好啊~於是,我找到了批量安裝外掛程式的辦法:
在WPCore官網註冊並製作外掛程式收藏夾,在Wordpress後台使用WPCore外掛程式。
- 在WPCore官網註冊並製作外掛程式收藏夾,WPCore免費提供2組、每組18個wordpress免費外掛程式的外掛程式收藏夾,付費外掛程式或超過數量限制后,需購買付費套餐;
- 在wordpress後台安裝WPCore外掛程式並啟用,輸入我的最愛代碼,即可執行所收藏外掛程式的安裝功能。
批量安裝外掛程式的步驟
Step1:在WPcore官網註冊賬號並創建外掛程式我的最愛
前往WPCore官網註冊一個帳號(免費的),然後:
- 登錄WPCore后,點擊New collection按鈕添加我的最愛
- 輸入我的最愛標題,我的最愛描述可以不填
- 選擇我的最愛是公開(Public)還是私有(Private),若選擇公開,則會在WPCore網站上公開展示
- 點擊Continue按鈕提交繼續
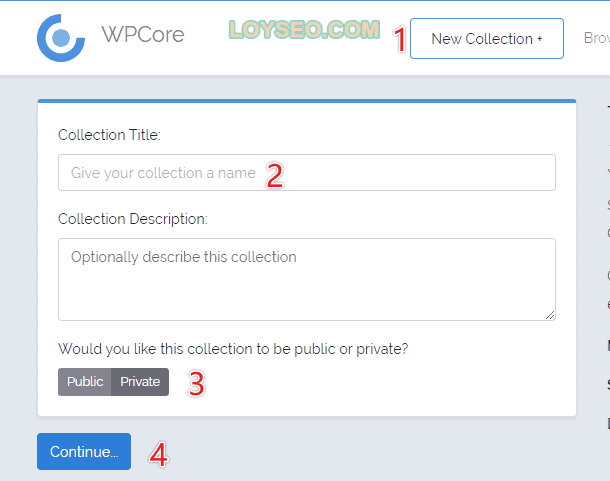
接下來會進入下圖,右上角玫紅色文案是KEY,通過在外掛程式輸入KEY,就能獲取對應的外掛程式收藏夾
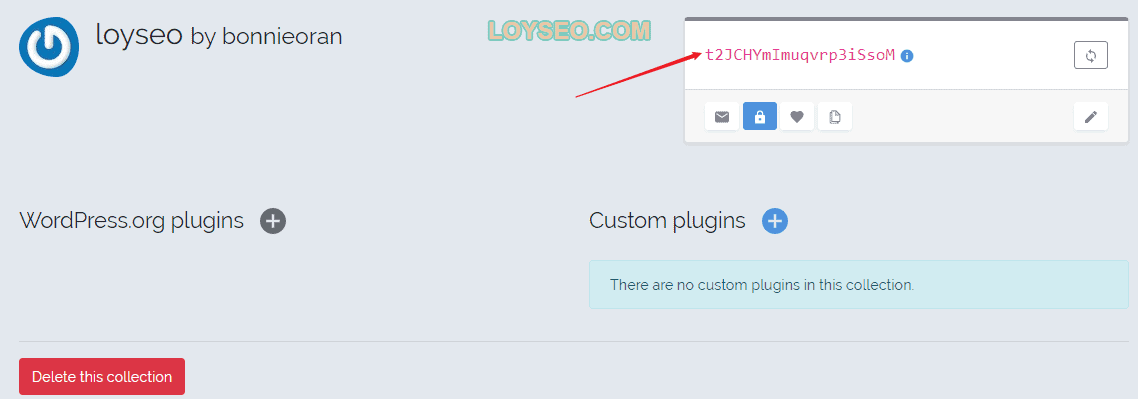
如下圖所示:
- 點擊+加號按鈕添加外掛程式
- 輸入外掛程式名稱,譬如elementor
- 在搜索到的外掛程式清單中,要根據3和4找到正確的外掛程式,3對應的是外掛程式名稱,4對應的是外掛程式的Slug,選中外掛程式后即可提交
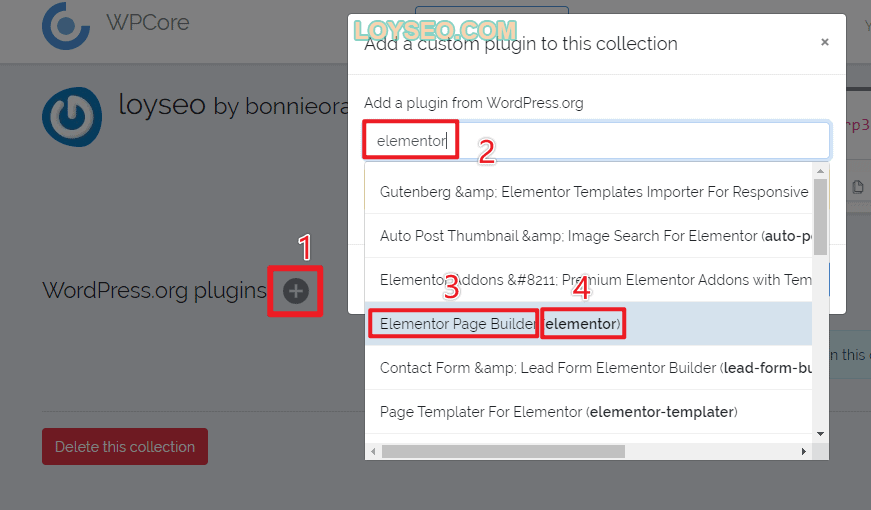
我們打開wordpress官方外掛程式庫,看一下外掛程式詳情頁面,如下圖所示,兩處箭頭分別對應的是外掛程式名稱和外掛程式的Slug(URL中Plugins之後的部分)
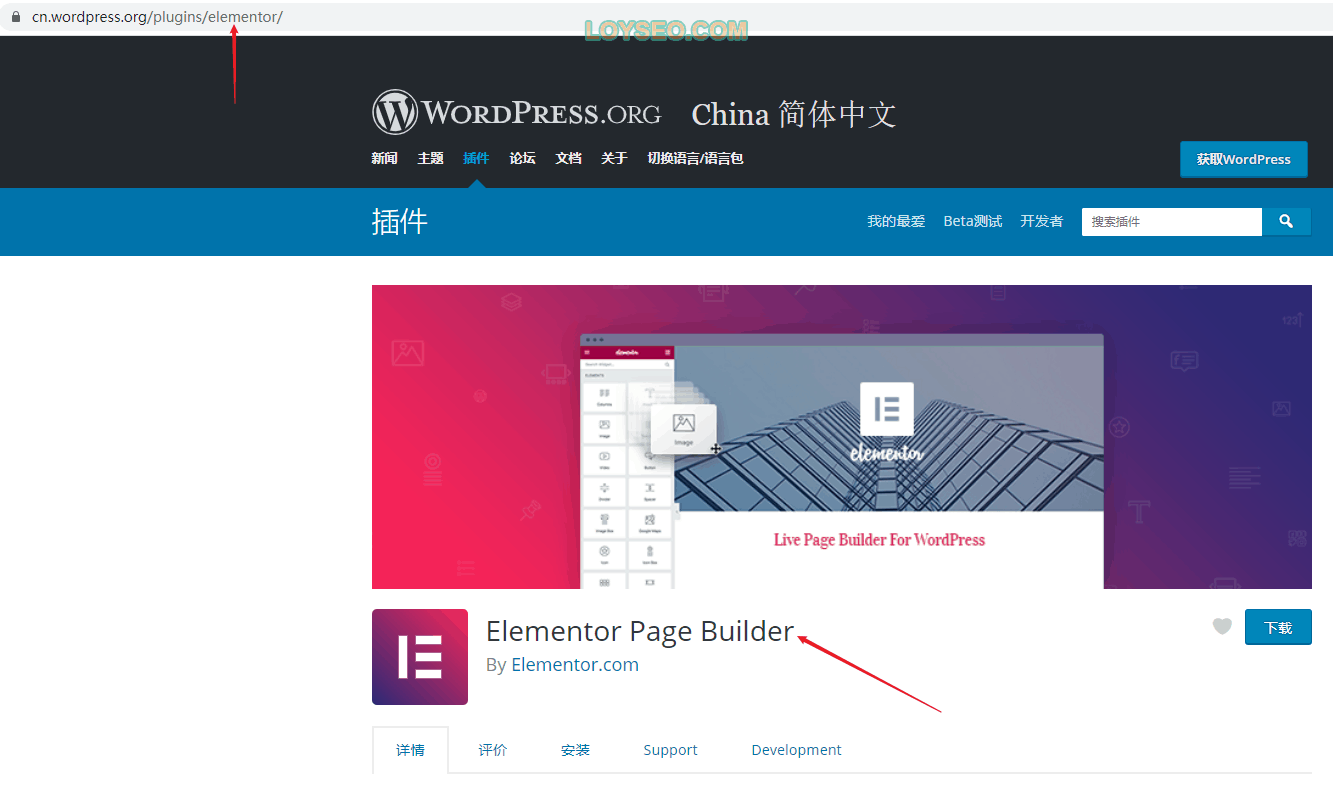
接下來繼續添加你的常用的免費外掛程式,每個收藏夾可以添加18個,可以添加2個免費的收藏夾,若超過數量或需要添加自定義的外掛程式(譬如付費外掛程式包),都需要購買WPCore的Plan。 外掛程式安裝完成後,我們會看到下圖,紅框內就是剛才我們添加的外掛程式了。
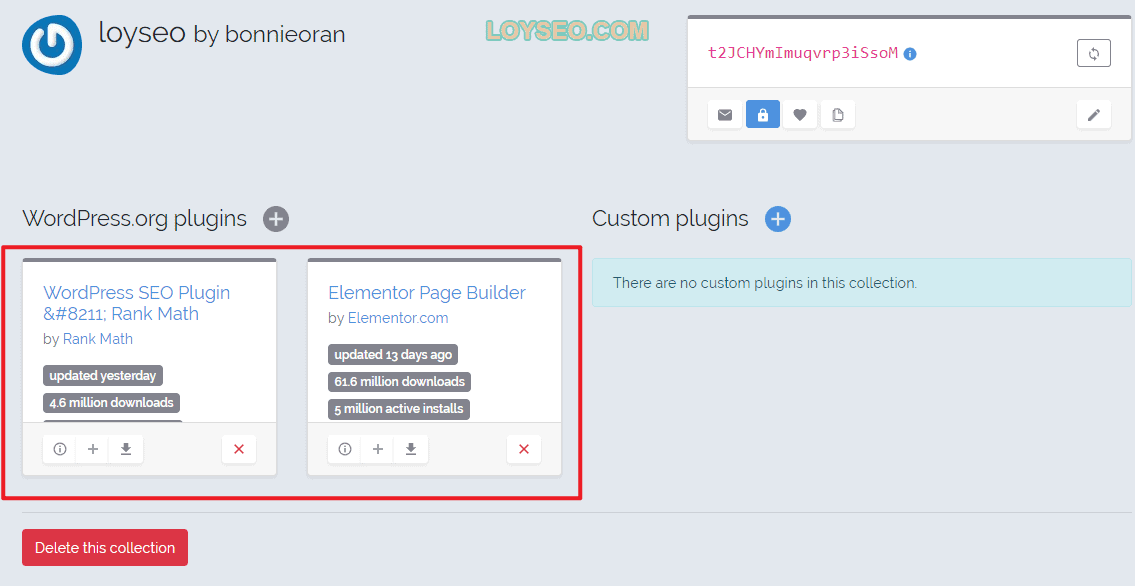
Step2:安裝WPcore外掛程式,並批量安裝我的最愛內的外掛程式
外掛程式我的最愛製作完成後,請在wordpress網站安裝外掛程式——WPCore。
安裝完成後,如下圖所示操作:
- 點擊左側功能表WPCore進入
- 點擊Add a colletion key可在3處新增一行
- 輸入上文中創建的我的最愛的KEY
- 點擊Save Collections
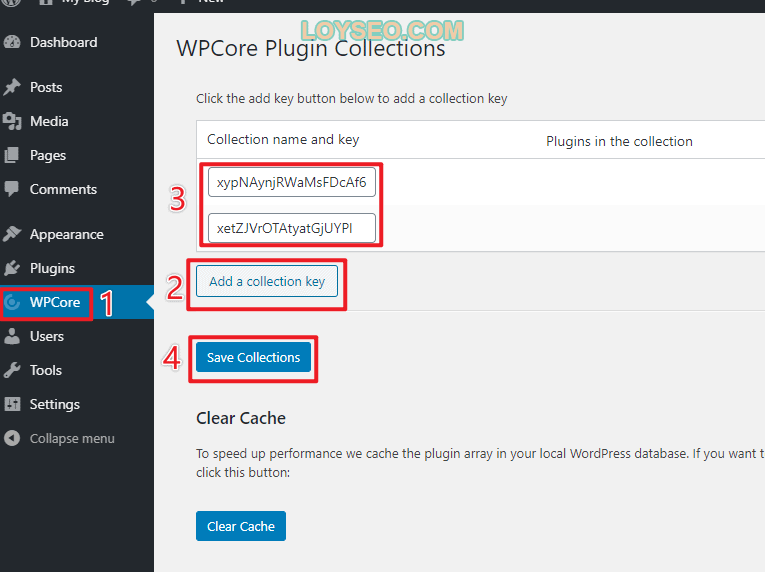
接下來會進入下圖介面,我們能看到這個收藏夾裡的外掛程式清單,確認沒問題的話,就點擊Install plugins按鈕,進入外掛程式清單清單
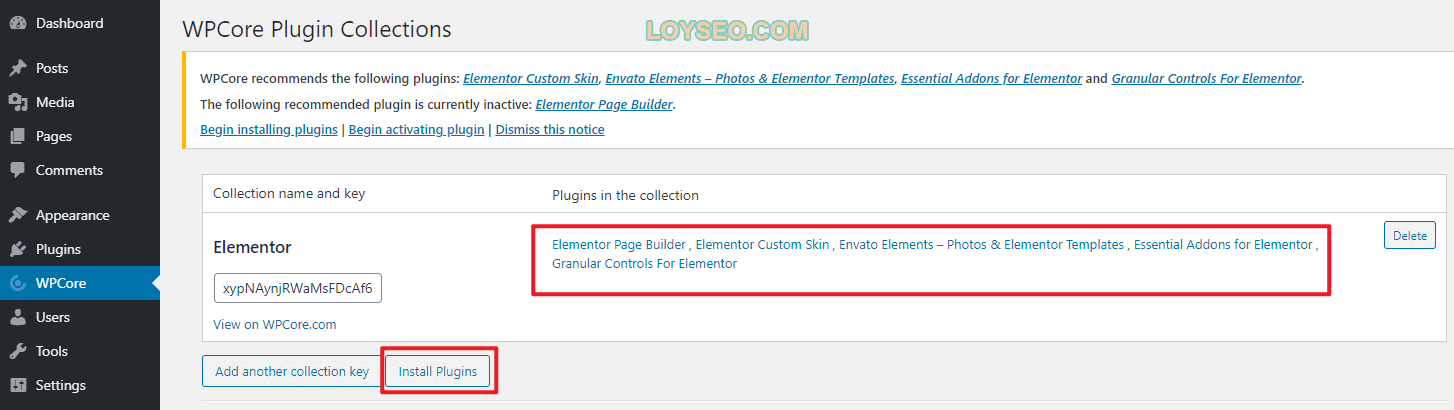
在外掛程式清單清單清單,全選或勾選部分外掛程式,選擇bulk action中的install類型,點擊Apply按鈕即可開始安裝所選外掛程式,在安裝外掛程式時,頁面可能處於灰屏狀態,但頁卡上的圖示依舊是活動狀態,請不要關閉頁面,如需查看安裝進度,可在瀏覽器另打開一個新標籤頁,進入網站的Plugins外掛程式清單頁面,刷新頁面可以觀看到安裝外掛程式的變化。
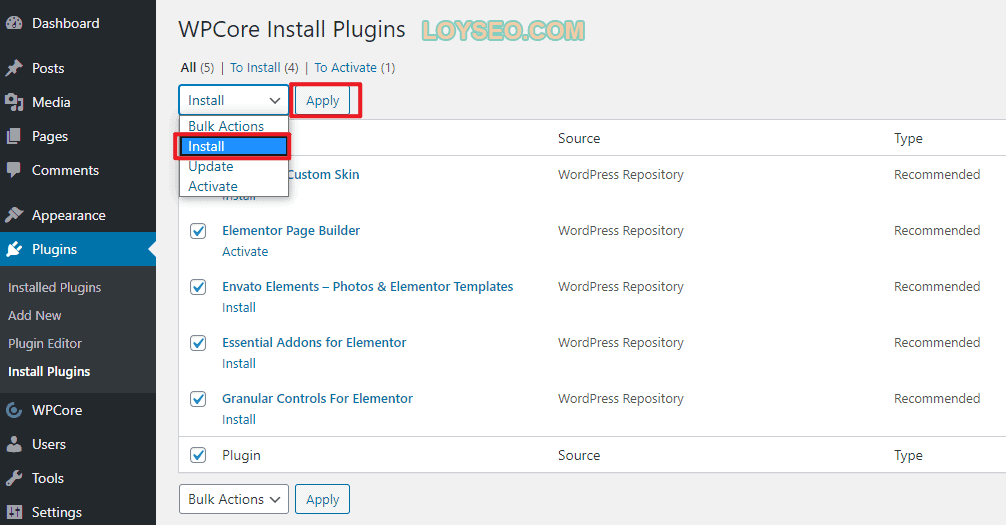
當外掛程式全部安裝完成時,頁面會顯示如下資訊,告知外掛程式的安裝結果。
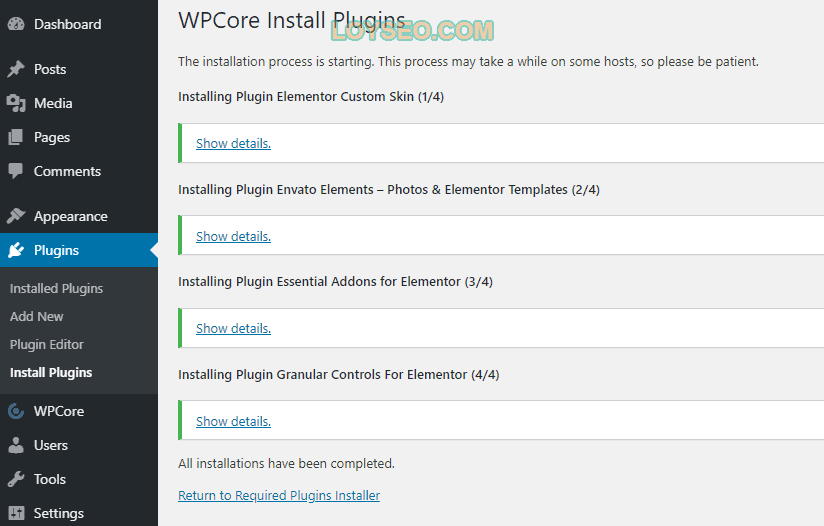
至此,本篇教程結束,ヾ(•ω•’)o拜拜。
Your page rank:


