本文講解:如何在主機中安裝寶塔面板,如何在寶塔面板安裝WordPress(包括偽靜態設置),如何在寶塔面板中給網站安裝SSL,如何在寶塔面板中備份網站、如何在寶塔面板中設置資料庫狀態監控與定時自動重啟資料庫
如何在主機中安裝寶塔面板
以Linode主機為例,接下來我們介紹如何安裝寶塔面板並修改預設埠號。 如果你用的是其他VPS,安裝方法也是基本一致的。 如果你買的主機可以預裝寶塔面板,譬如阿裡雲羽量主機,在選購時便可以預裝寶塔面板,那麼就不必看本章的教程。
以下為教程所需:
- 已在Linode中開通了CentOs7主機,並知悉root賬號的密碼
- 在電腦中安裝好堡塔SSH終端,點此前往下載
- 寶塔面板安裝腳本,如下:
yum install -y wget && wget -O install.sh http://download.bt.cn/install/install_6.0.sh && sh install.shSTEP1:在堡塔SSH中輸入Linode主機IP、帳號保持為root、密碼,點擊連接按鈕後等待,當看到如下介面時,表示連接主機成功
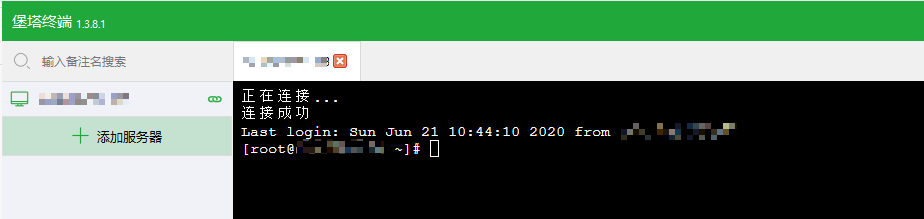
STEP2:複製寶塔面板安裝腳本,並在SSH中點一下滑鼠右鍵即可黏貼腳本,然後按回車鍵執行腳本,此過程大約需要2分鐘以上
yum install -y wget && wget -O install.sh http://download.bt.cn/install/install_6.0.sh && sh install.sh如果安裝過程中系統提示如下內容,輸入y並點擊回車按鈕繼續安裝即可
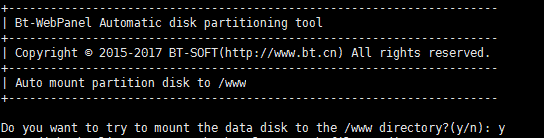
STEP3:安裝完成後,系統介面會顯示寶塔面板的登錄位址、賬號及密碼,格式如下:
Bt-Panel: http://[密文IP地址]:[端口号]/[安全入口字符串]
username: xxxx
password: xxxxx請將它們保存好,將Bt-Panel網址中的[密文IP位址]部分換為你的主機IP,就可以訪問寶塔面板並登錄了。
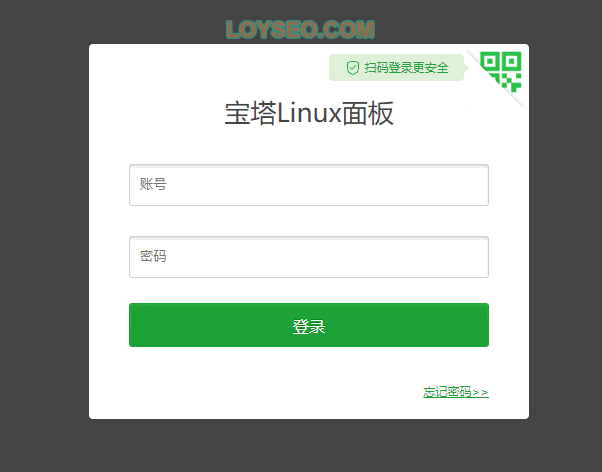
STEP4:登錄寶塔面板,系統會彈出安裝推薦的LNMP套件,其中注意的選項是,其他選項保持預設即可,然後選擇極速安裝
- Mysql選擇5.6
- PHP選擇7.2以上或次新版本
- phpMyAdmin 選擇4.7
STEP5:修改寶塔登錄位址中的埠號,從8888改為其他數位
在登錄寶塔后,系統會提示你:出於安全考慮建議你修改預設埠。
請點擊寶塔面板的左側功能表「面板設置」,即可看到面板埠、修改按鈕、提示資訊:建議埠範圍8888 – 65535,注意:有安全組的伺服器請提前在安全組放行新埠。 ——(Linode主機我沒找到安全組功能,所以可以直接修改埠嘗試,我是一次就成功了,如果你是騰訊或阿裡雲伺服器,請查看這篇教程)
你可以在埠範圍8888 – 65535之內組織一個數位,譬如10234、34256,輸入后提交保存。
然後在寶塔登錄位址中將新的埠號替換舊的進行登錄嘗試,不要遺漏原有的安全入口字串; 若不能成功打開寶塔面板,可如下圖所示,在堡塔SSH中輸入腳本bt,並按回車按鈕調出寶塔面板命令行,輸入命令編號8再次修改面板埠嘗試。
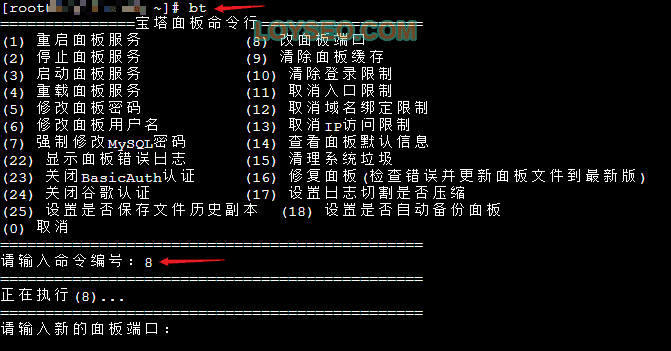
最後,如果為了安全起見要修改SSH埠號的話,請查看這篇文章。
接下來便可以在寶塔面板中安裝WordPress了。
如何在寶塔面板中創建WordPress網站
本章將圖文逐步介紹如何在寶塔面板添加wordpress網站,本文的寶塔面板是7.3.0版本。
1.進入功能表軟體商店頁面,點擊應用分類中的“一鍵部署”,找到wordpress並點擊一鍵部署按鈕
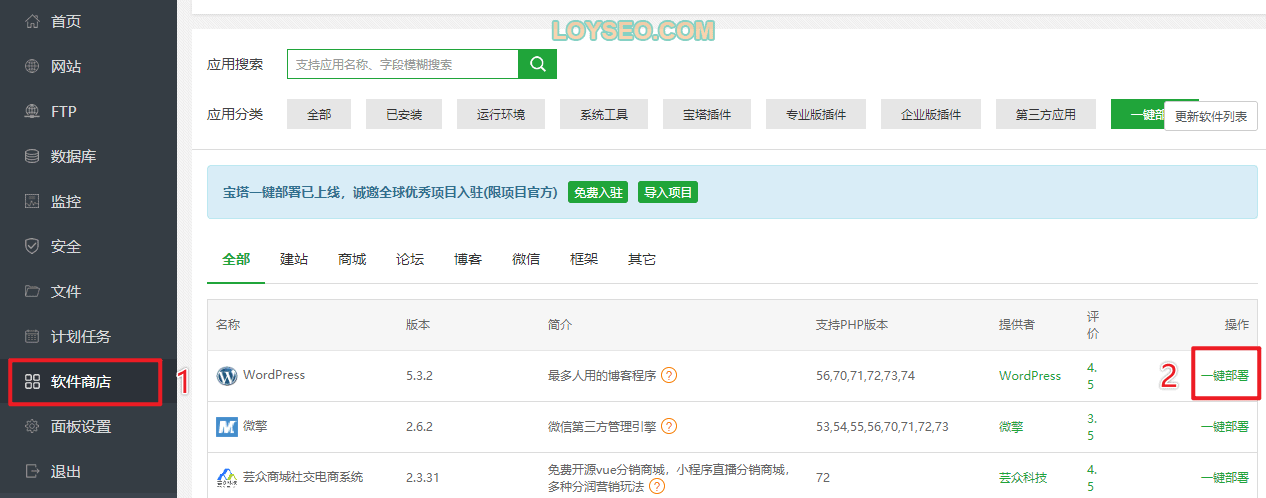
2.在一鍵部署wordpress的彈出層中,輸入你的網站網域,下圖中我使用的是子網域; 此外資料庫的名稱和密碼系統會自動生成,但建議你做一下修改,增加複雜度
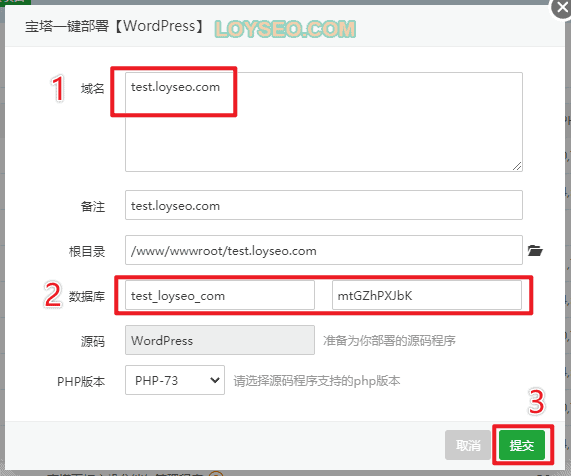
3.靜待安裝完成後,系統會彈出如下介面,其中資料庫名、使用者名、密碼都是資料庫的,接下來配置wordpress時需要用到,請點擊訪問網站連結,如果打不開,那是沒做功能變數名解析,請去域名註冊商解處添加A記錄
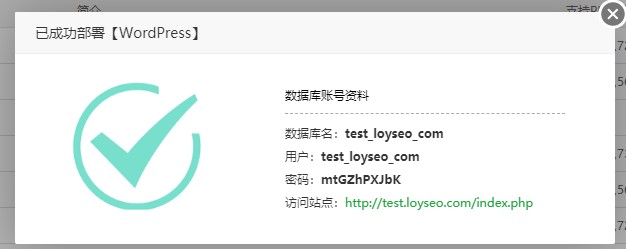
4.我的網域是在Porkbun處註冊的,然後我將NS修改為了Cloudflare的,所以網域解析需要在Cloudflare處操作; 如果你在阿裡雲等任一註冊商處購買的網域,且未更改域名伺服器(NS),那你可以直接到網域註冊商處添加解析記錄,添加解析記錄的方法都是一樣的,如下圖所示
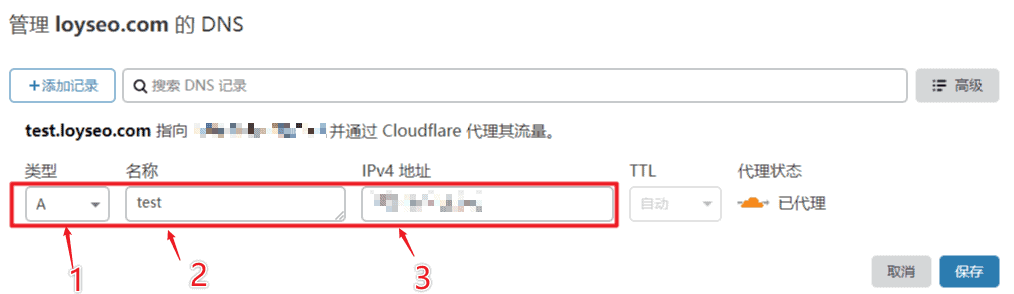
- 類型:選擇A
- 名稱:填入網域前綴,我這裡填入的是子域名test,如果你是想用 www.xxx.com 訪問網站,那此處填入www; 如果你想用 xxx.com 訪問網站,此處填入@
- IPv4位址:填入伺服器IP位址
5.當完成解析后,訪問網址就可以看到如下介面,用於選擇wordpresss的語言,請根據網站面向的使用者群體設置語言,譬如外貿通常都是選擇English,然後點擊Continue繼續
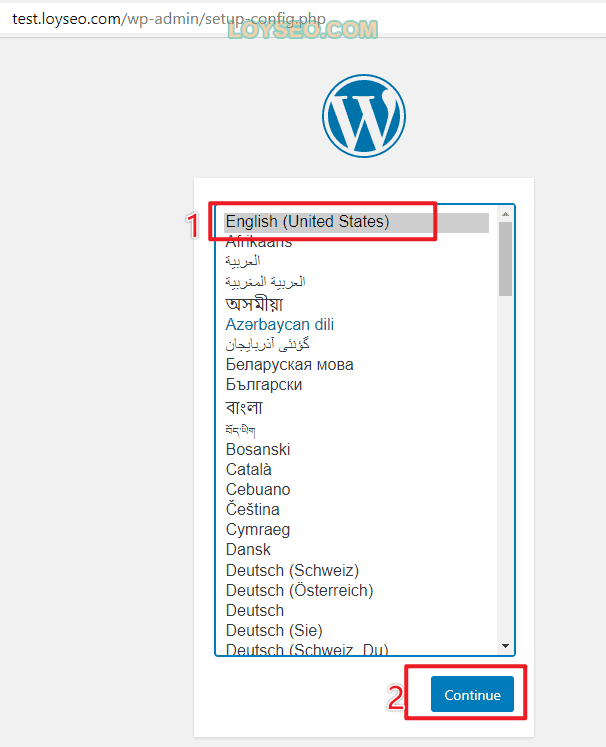
6.接著將出現如下提示介面,我們點擊Let’s go繼續下一步
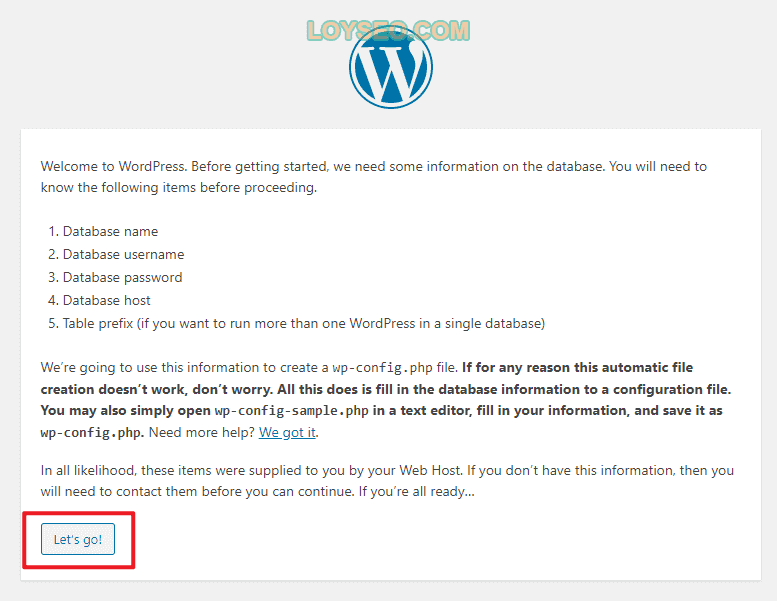
7.接下來填入上文中提到的資料庫名稱、使用者名、密碼,其中table prefix是資料庫表的前綴,如果你在寶塔中創建多個網站,那建議每個網站使用不同的前綴,然後點擊submit繼續
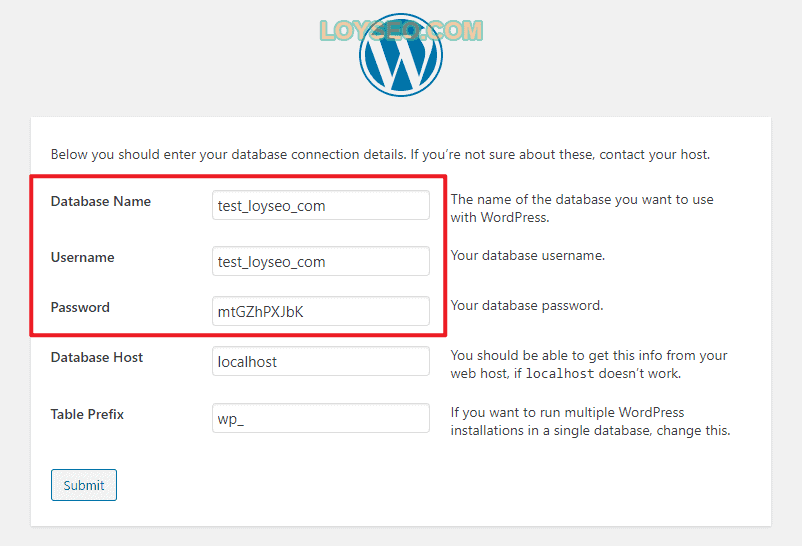
8.點擊下圖中的run the installation繼續
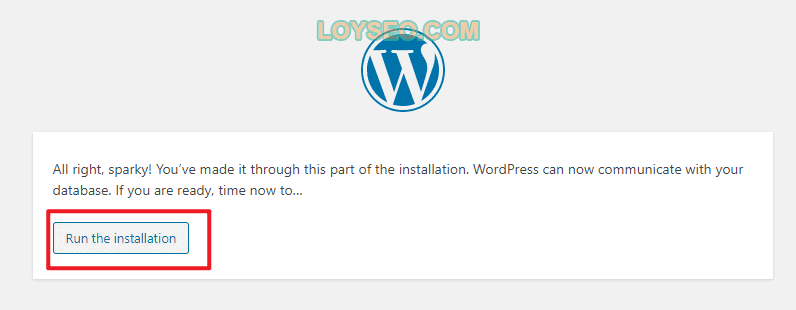
9.在下圖中填寫你的網站名稱、管理員的使用者名和密碼、你的郵箱、將search engine visibility選中,這樣網站內容製作完成前,就不會被搜尋引擎來爬取了; 其中使用者名和密碼建議用複雜的,使用者名別用admin或其他容易猜到的,密碼記得用小本本記好,最後點擊install wordpress按鈕
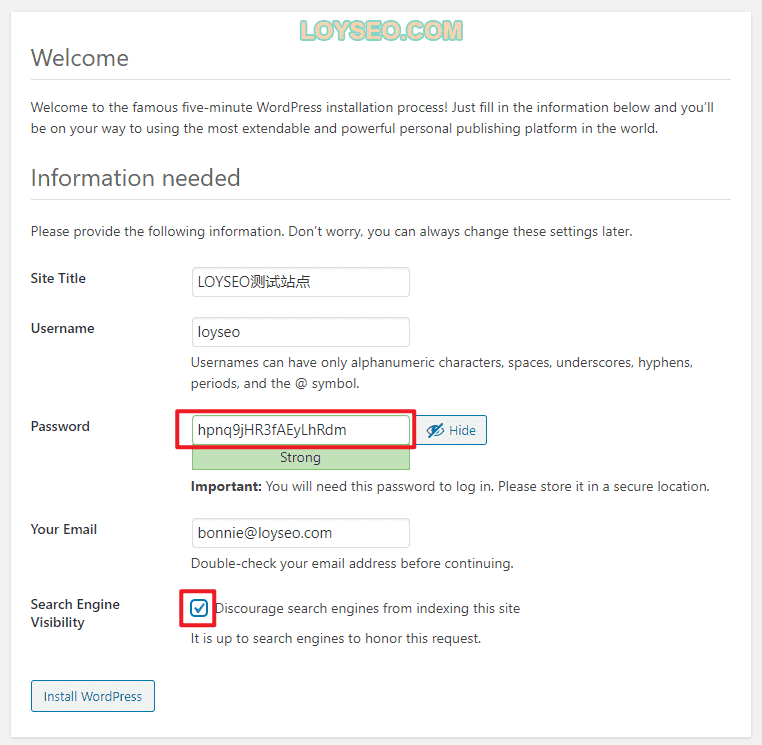
10.最後你便看到wordpress安裝成功的提示了,點擊Log in便可以進入網站後台登錄介面。
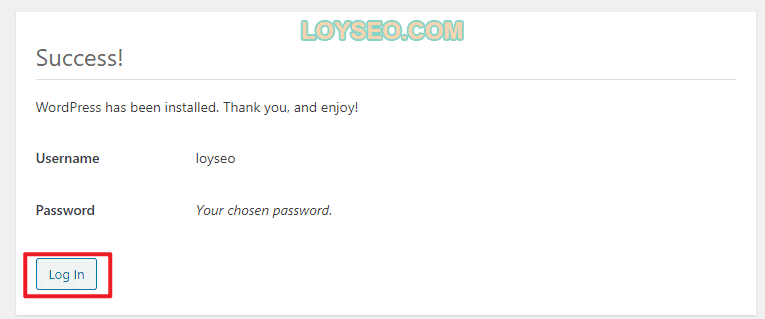
11.此時你若訪問網站的示例文章,會看到網址是這種非靜態的且複雜的,我們接下來將把他改為這種格式:網域/文章or頁面名稱/

12.請先進入網站後台的setting》permalink頁面,將common setting選為post name並保存,如若此時你再打開一篇示例文章,會發現頁面顯示404,莫慌,繼續下一步
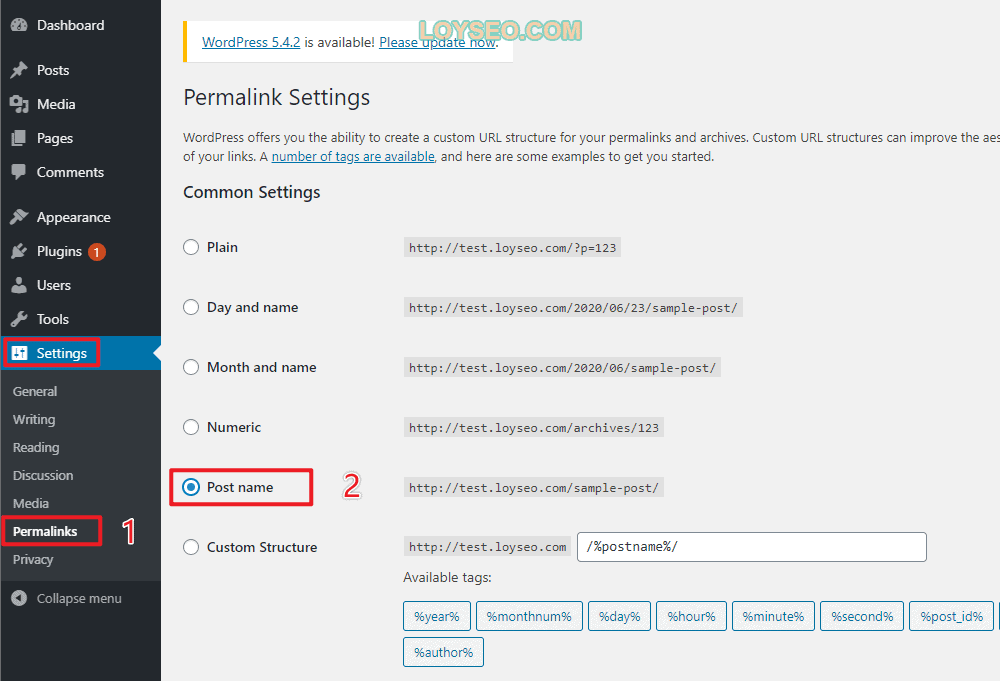
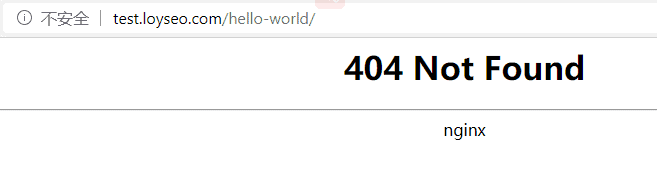
13.登錄寶塔後台,進入網站頁面,點擊網站的“設置”按鈕

14.在設置中,找到偽靜態,並在選項中找到wordpress,點選它,然後保存即可,此時再訪問網站就沒有404了。
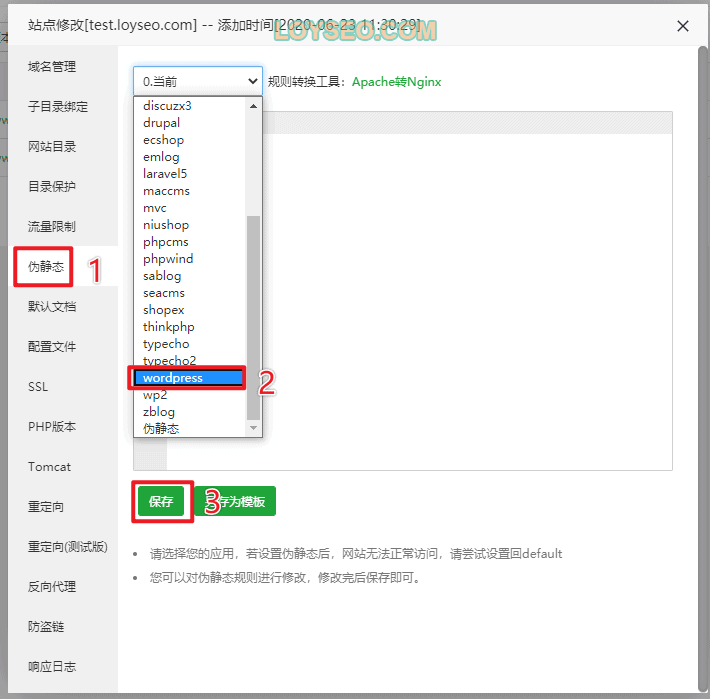
如果你是在寶塔面板中創建WordPress多網站,那麼偽靜態代碼請用下方這段,不然,主站以外的網站可能會出現前臺錯亂,樣式無法載入,訪問後台也提示重定向過多,我被這個問題虐了一天。
#ignored: "-" thing used or unknown variable in regex/rew
rewrite ^/([_0-9a-zA-Z-]+/)?wp-admin$ /$1wp-admin/ permanent;
if (-f $request_filename){
set $rule_2 1;
}
if (-d $request_filename){
set $rule_2 1;
}
if ($rule_2 = "1"){
#ignored: "-" thing used or unknown variable in regex/rew
}
rewrite ^/([_0-9a-zA-Z-]+/)?(wp-(content|admin|includes).*) /$2 last;
rewrite ^/([_0-9a-zA-Z-]+/)?(.*\.php)$ /$2 last;
rewrite /. /index.php last;接下來,我們給網站安裝SSL證書。
如何在寶塔面板中給網站安裝SSL證書
1.登錄寶塔後台,進入網站頁面,點擊網站的“設置”按鈕

2.在設置中,找到SSL標籤頁,點擊Let’s Encrypt標籤頁,選擇文件驗證后,勾選網域,點擊申請即可; 此外,如果文件驗證不成功,請嘗試選用DNS驗證。
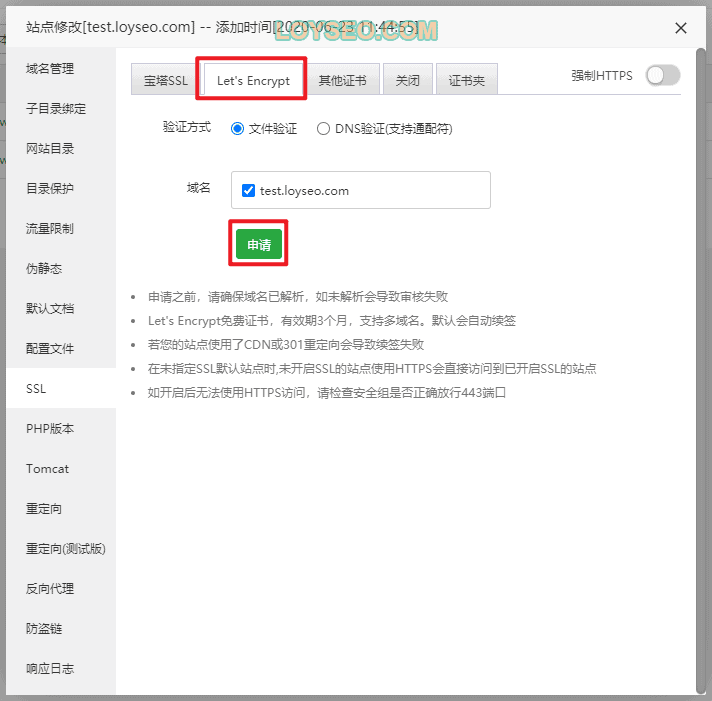
3.當證書安裝成功后,點擊開啟右上角的強制HTTPS
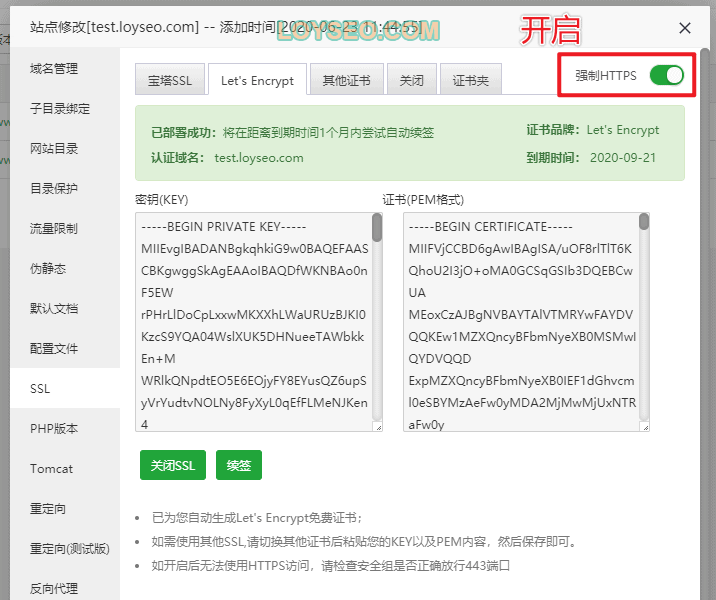
4.此時我們訪問網站,會看到地址欄顯示鎖圖示和HTTPs,表示ssl安裝成功了。
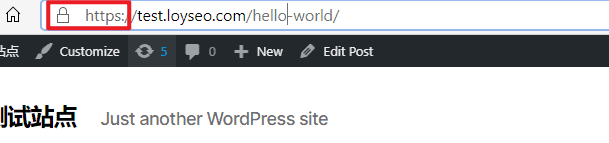
5.接下來我們進入網站後台,進入setting》general頁面,將wordpress address和site address都改為HTTPs開頭,保存后,系統會退出,重新登錄即可。
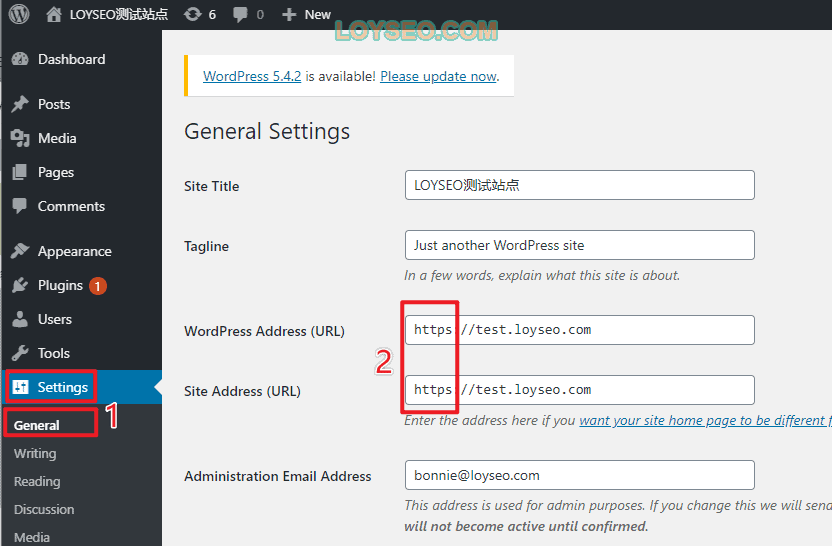
安裝完證書后,我們便可以著手設計網站了,推薦閱讀:
如何在寶塔面板中備份網站
本文將圖文介紹在寶塔面板中自動與手動備份wordpress網站的方法。
定時自動備份網站
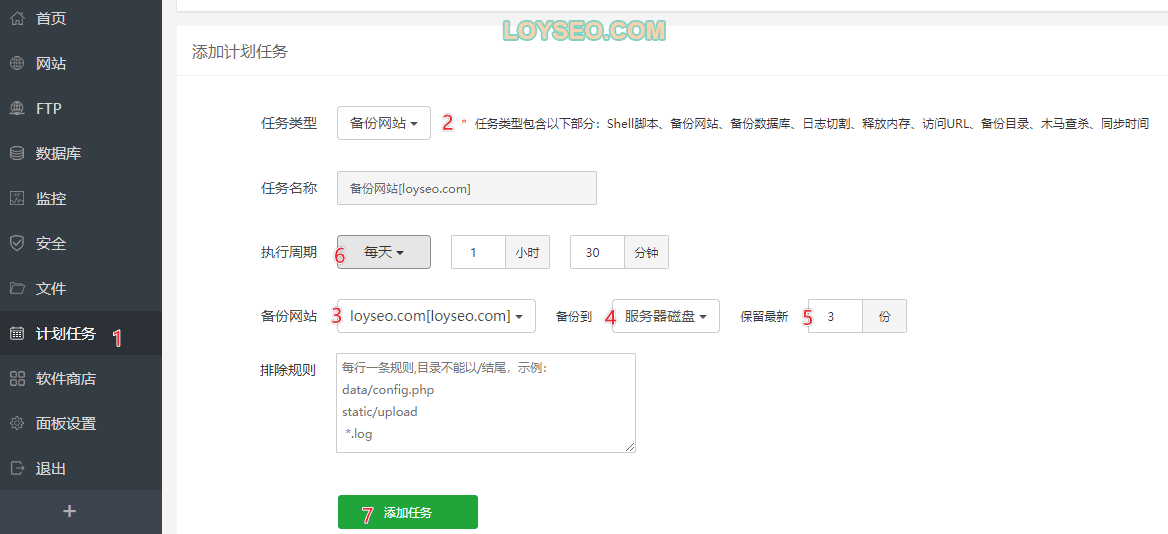
- 進入寶塔面板左側功能表“計劃任務”
- 選擇任務類型,譬如備份網站、備份資料庫,兩者分別備份,不能只備份一種
- 選擇要備份的網站
- 選擇備份存放的位置,預設是你所使用的伺服器磁碟,如果你在面板中安裝了OSS功能軟體,還能備份到OSS中,譬如阿裡雲OSS
- 選擇保留最新的備份數量,超過此數量的備份將被刪除,但這個只對本地伺服器磁碟有效,若是選用OSS,則無效
- 執行週期:選擇備份的時間,譬如是每天幾點幾分進行備份
- 點擊添加任務按鈕即可,接下來同理添加備份資料庫任務
手動備份網站
如果臨時對網站進行風險性調整,那需要手工備份以防萬一。
如下圖所示,請在寶塔面板的網站頁面中,對網站進行備份; 若需要恢復網站備份,無法一鍵操作,需要下載備份后再上傳到網站所在的資料夾的根目錄內,先刪除已有老檔,再解壓新檔進行更替。
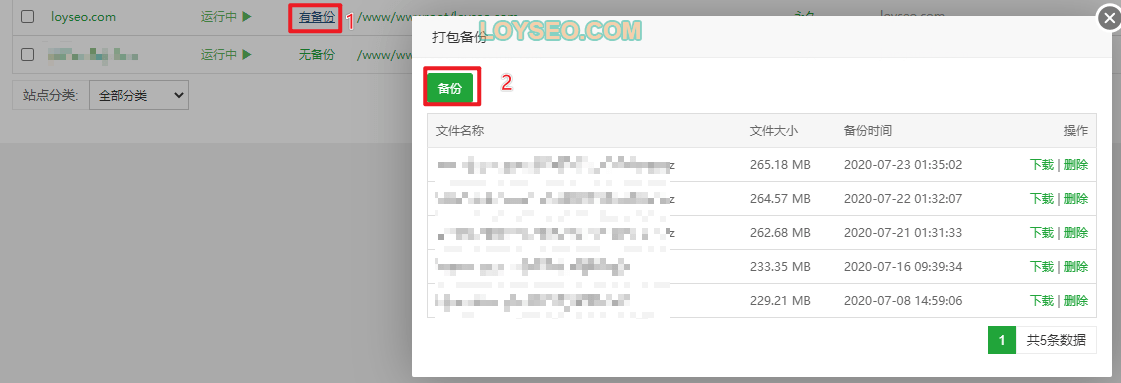
如下圖所示,在寶塔面板的資料庫頁面中,對資料庫進行備份,資料庫恢復比較方便,直接點擊下圖中的恢復按鈕即可。
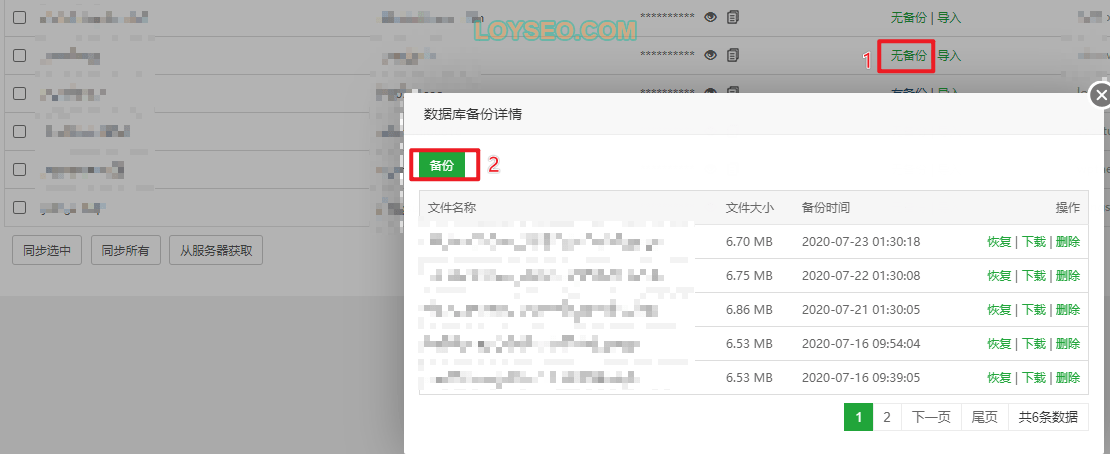
如何在寶塔面板中設置資料庫狀態監控與定時自動重啟資料庫
今天早起發現:我的博客網站打開時提示資料庫連接異常,無法訪問網站,資料庫又掛了,需要重啟一下資料庫(見下方組圖),而寶塔面板里沒有功能説明我自動檢測狀態、自動重啟,今天終於不能忍了,畢竟我是一個決心要當野生程式員的博主(哈哈),於是本文講一下:如何在寶塔面板中創建定時任務,以便定時監測資料庫狀態,如果發現資料庫停止運行, 系統將自動重啟資料庫。
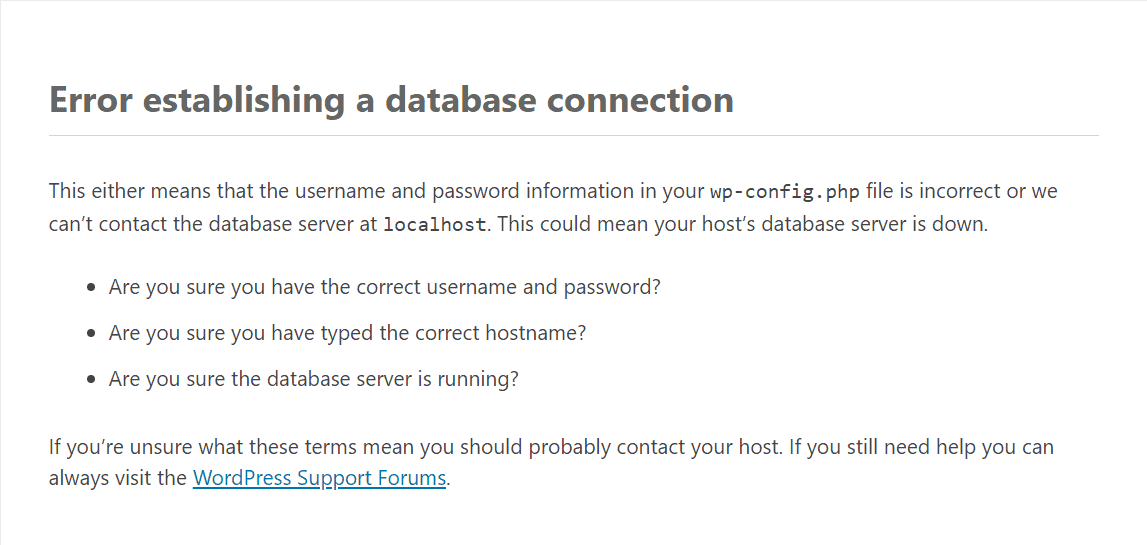
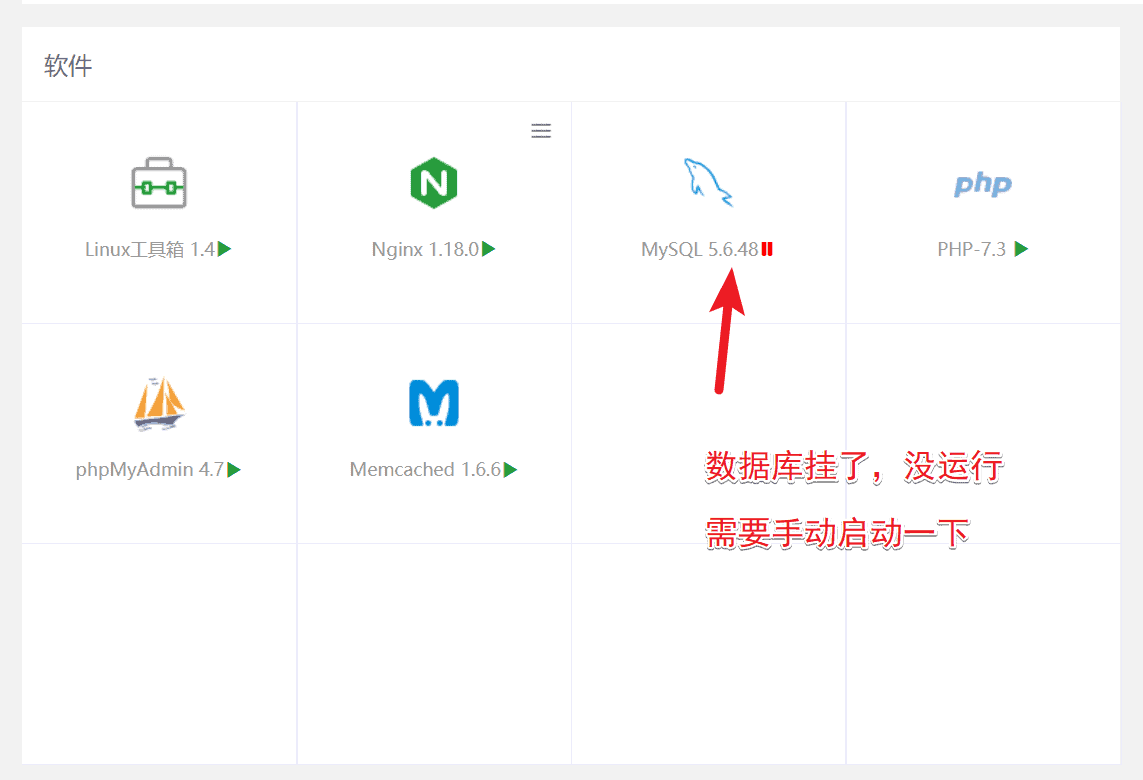
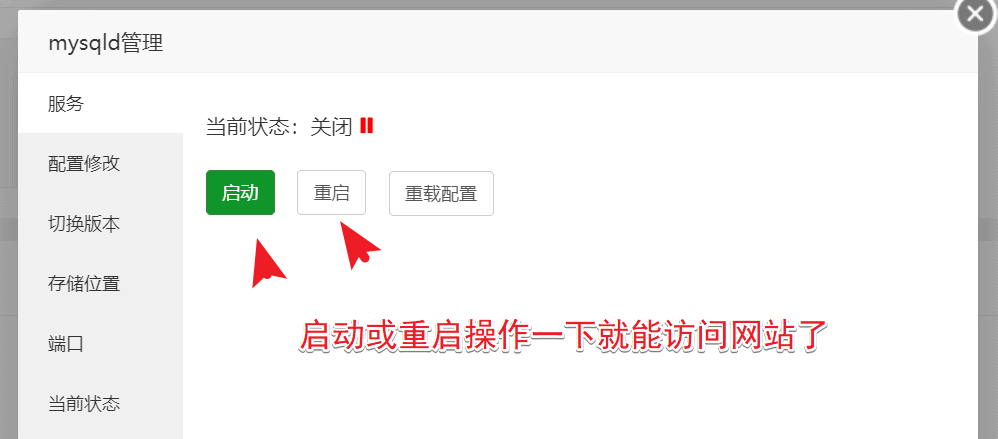
接下來,我們講一下具體的操作步驟。
首先,論正確提問的重要性。 我在谷歌搜索問題時走了點彎路,見下圖,由於一開始搜索寶塔面板重啟資料庫不知道為啥沒找到答案(搜索的關鍵詞不對,應該多思考一下的),於是就繞了個彎子,但最終也得到了好的結果,只是花費時間頗多。 當我最後福至心靈搜索了正確的問題,得到了直達目標的答案。
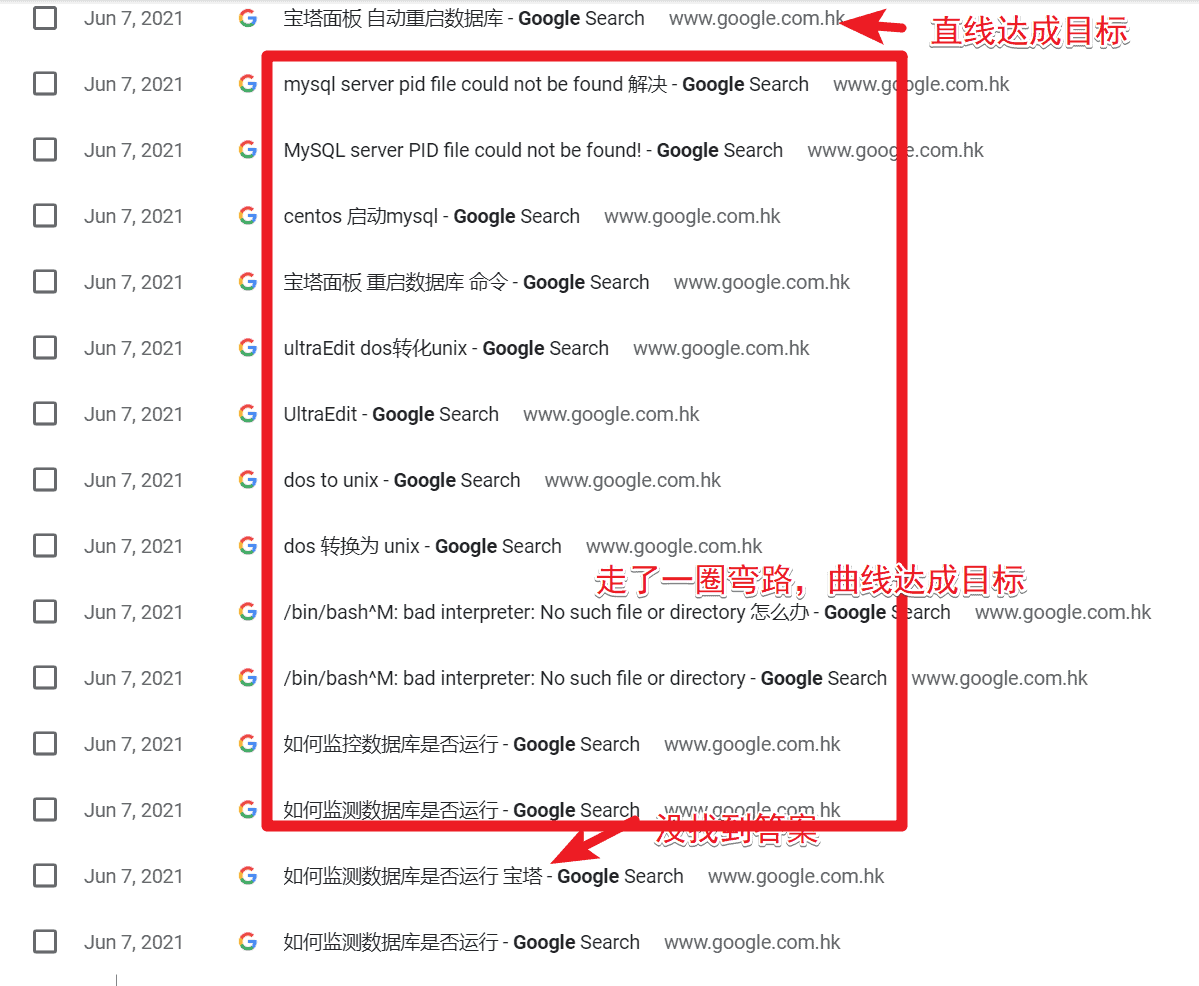
具體操作步驟如下:
在寶塔面板添加計劃任務,見下圖:每3分鐘執行一次腳本,檢查資料庫是否運行,如果不運行,就會自動重啟。
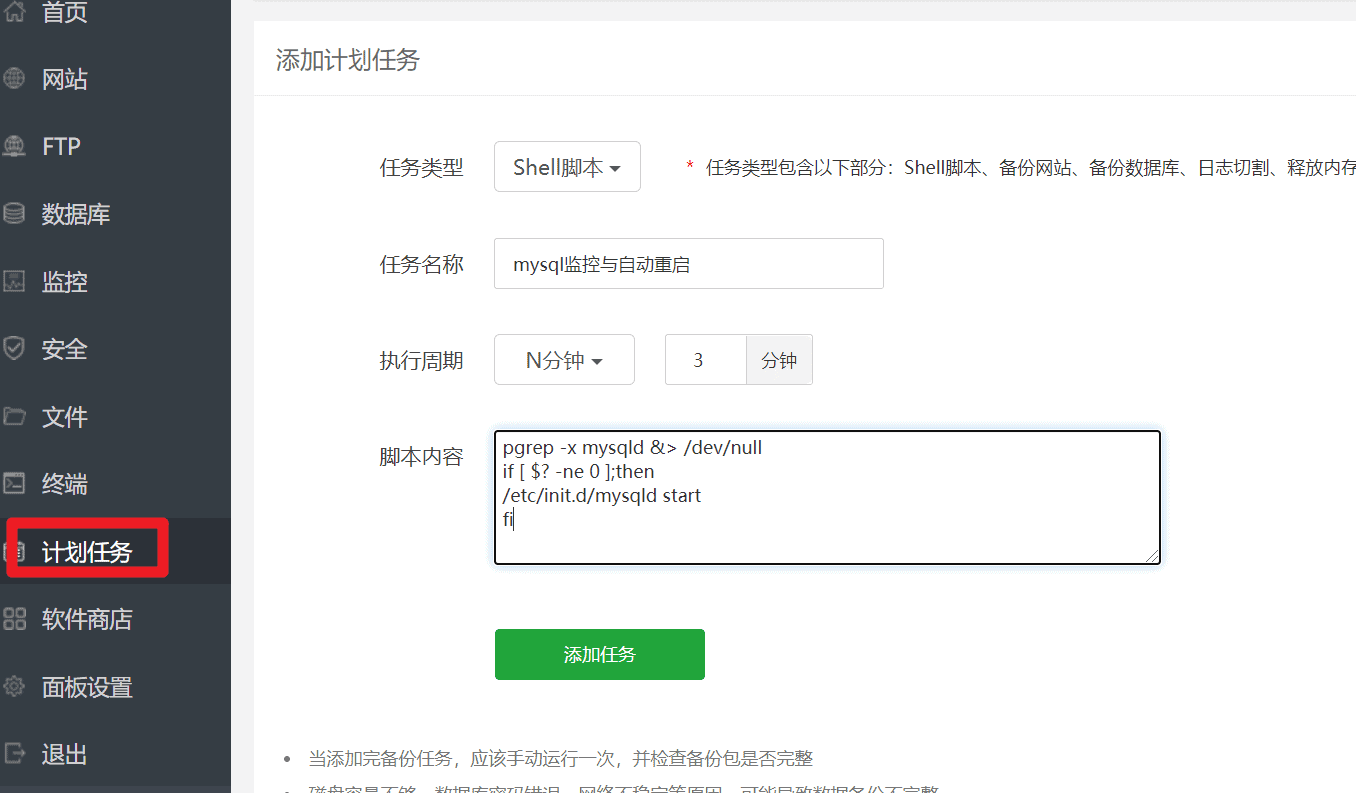
腳本內容如下
pgrep -x mysqld &> /dev/null
if [ $? -ne 0 ];then
/etc/init.d/mysqld start
fi任務添加完成後,在該頁面下方能看到任務清單,點擊其中的執行,然後再點擊日誌,我們便可以在日誌中查看任務是否正常運行及運行結果。 你還可以手動關閉一下資料庫,再執行任務、查看日誌,看看是否能自動重啟。

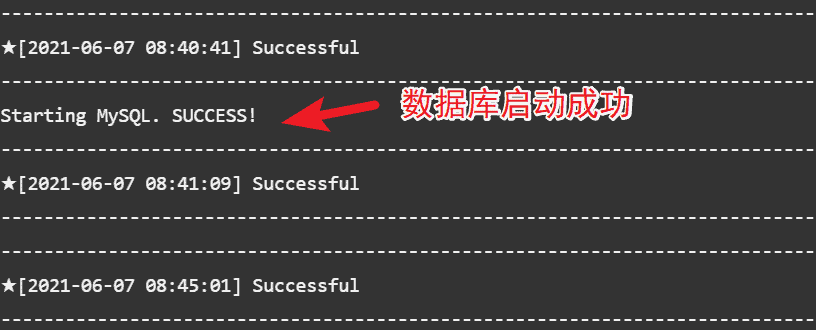
Your page rank:


