雖然WordPress的主機通常都提供了自動備份和還原功能,但如果你想將網站備份到主機以外的地方,或是將其他地方的網站備份還原,要怎麼做呢? 本文將介紹如何將WordPress網站備份到你自己的One Drive,同時,也會教你如何將這個備份從Onedrive里導入到網站中,以便恢復網站或克隆網站。
為什麼需要自己做WordPress網站備份呢?
一方面,是為了避免意外,曾經有人一時大意忘記給主機續費了,並且也過了主機提供的恢復期,從而導致網站被刪除,無法從主機層面恢復了,如果沒有自己的備份,那麼網站就等於白做了,要重新架設網站了。 這種時候,保存在自己的雲盤中的備份就可以派上用場了。
另一方面,備份網站可以實現網站搬家哦,譬如你想要將網站從A主機換到B主機,但又不知道怎麼辦,那麼將網站備份到雲盤,然後在B主機里創建一個WordPress,裝上本文介紹的備份外掛,然後連接雲盤,導入備份即可。
怎樣,很方便吧~那麼,做這個備份需要些什麼呢?
WordPress網站備份需要些什麼呢?
首要的是在你的WordPress網站中安裝如下兩個WordPress外掛:
- All-in-One WP Migration :免費
- All-in-One WP Migration OneDrive Extension:付費,官方價格99美元/年,我處有官方絕版的不限網站終生有效版本,售價199元,可聯繫我購買。
然後是,你得有個Onedrive,免費的Onedrive有5G空間,如果你跟我一樣用的微軟365年訂閱,那麼你會有1T的空間。 那如果你不想用OneDrive,也可以瞭解一下Google Drive,詳見:如何將WordPress網站備份到Google Drive。
小提示:如果你是將WordPress安裝在本地電腦中的,那麼可以用本文的方法備份網站,然後用下文所教的還原備份功能,將網站導入到線上主機的WordPress網站中。
如何將WordPress網站備份到OneDrive呢?
首先確認自己裝好了下圖這倆外掛,圖中箭頭指向處的檢查更新,可以點一下,看看有無版本要更新,因為如果不是最新版本,就無法備份哦~
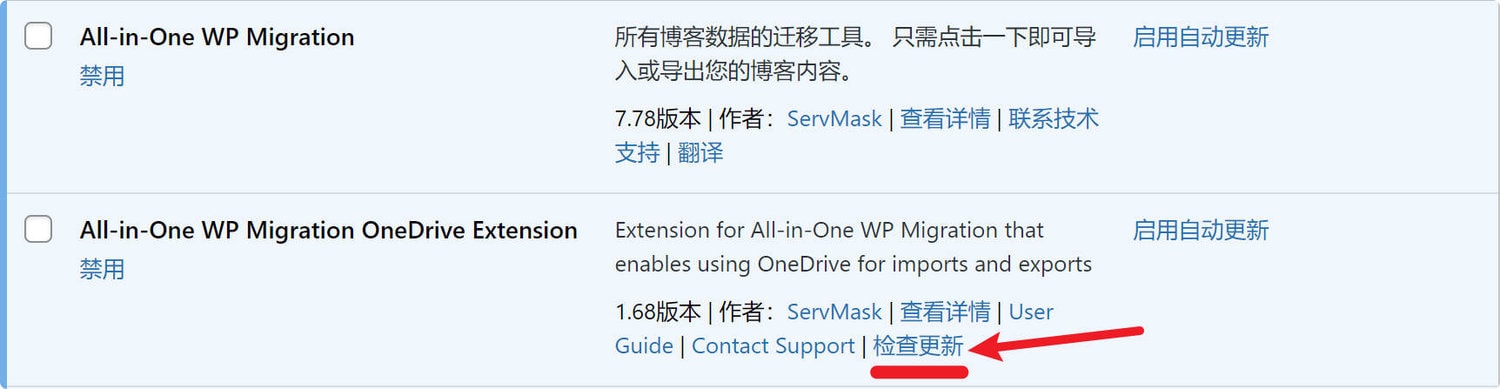
按下圖所示,在WordPress後台中找到OneDrive Setting,點擊進入
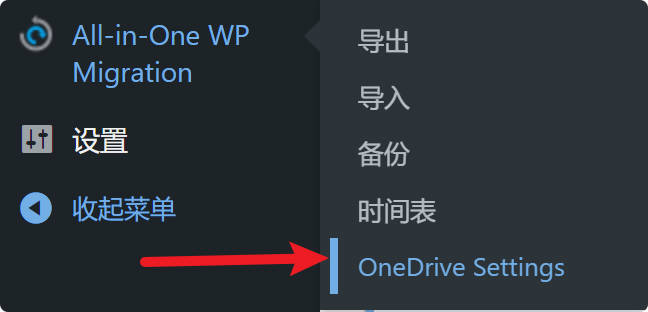
接下來點擊下圖按鈕
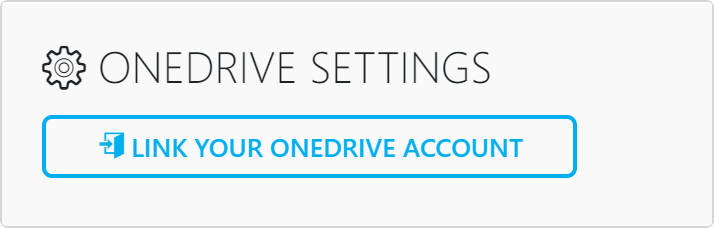
然後便可以登錄你的微軟OneDrive賬號進行關聯操作,關聯完成後系統會跳轉到網站後台的OneDrive Setting配置頁面。
下圖便是預設配置,用預設配置就可以正常使用備份功能,但你也可以按需調整配置,譬如:設置備份計劃進行定期自動備份,又或是勾選備份完成後發送郵件通知等等,下圖中我已經將功能的中文翻譯也附上啦~
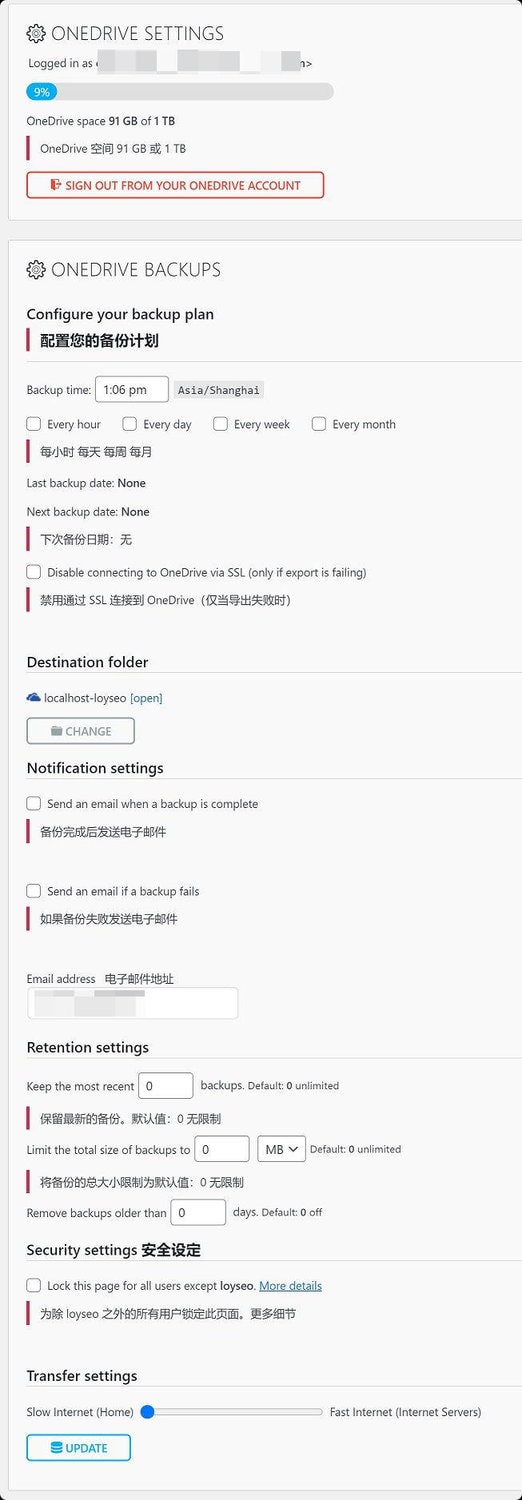
接下來,我們按下圖所示來到導出界面,選擇匯出到OneDrive
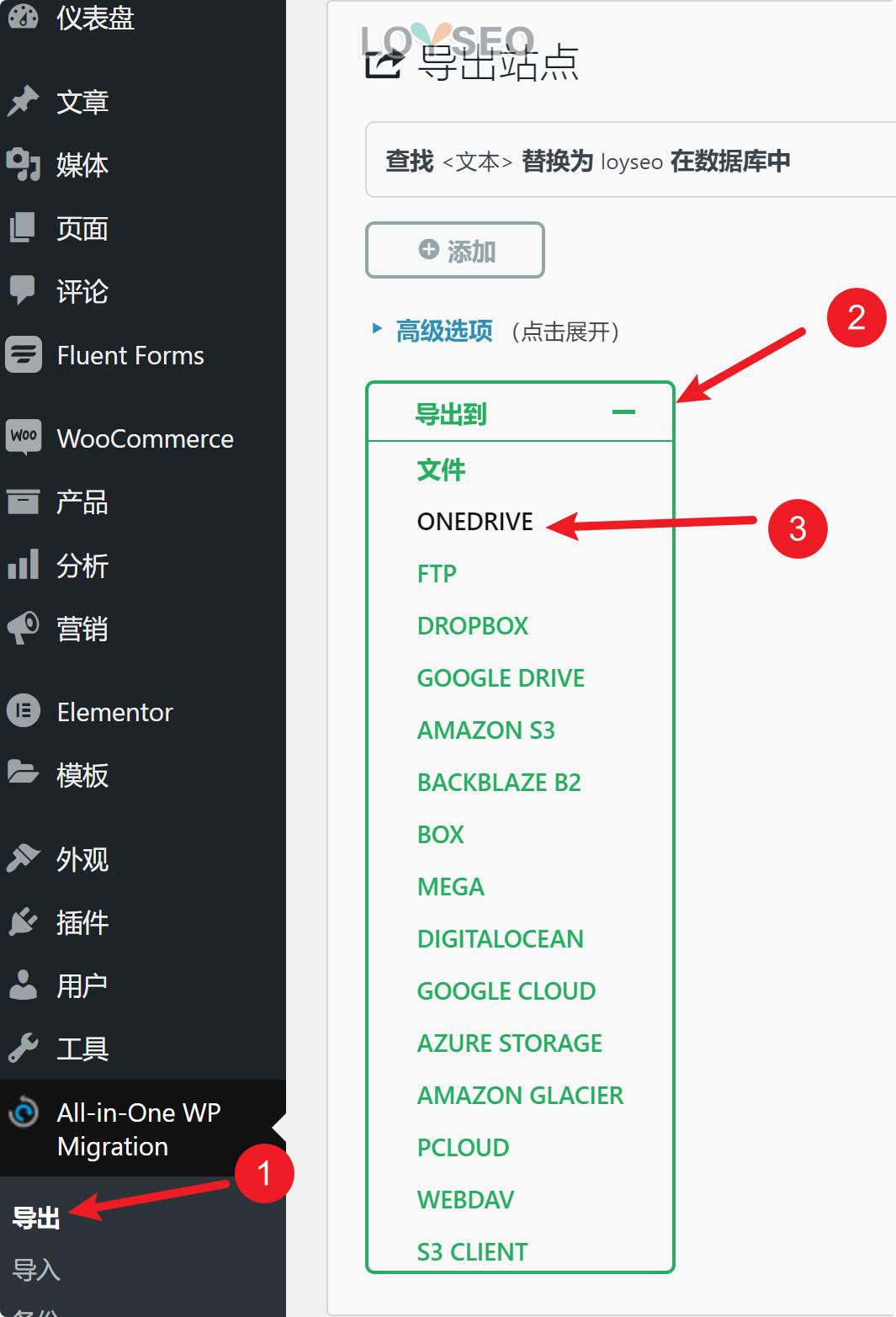
還有一些高級選項,你可以按需選擇,如果搞不懂這些功能的作用,就保持預設。
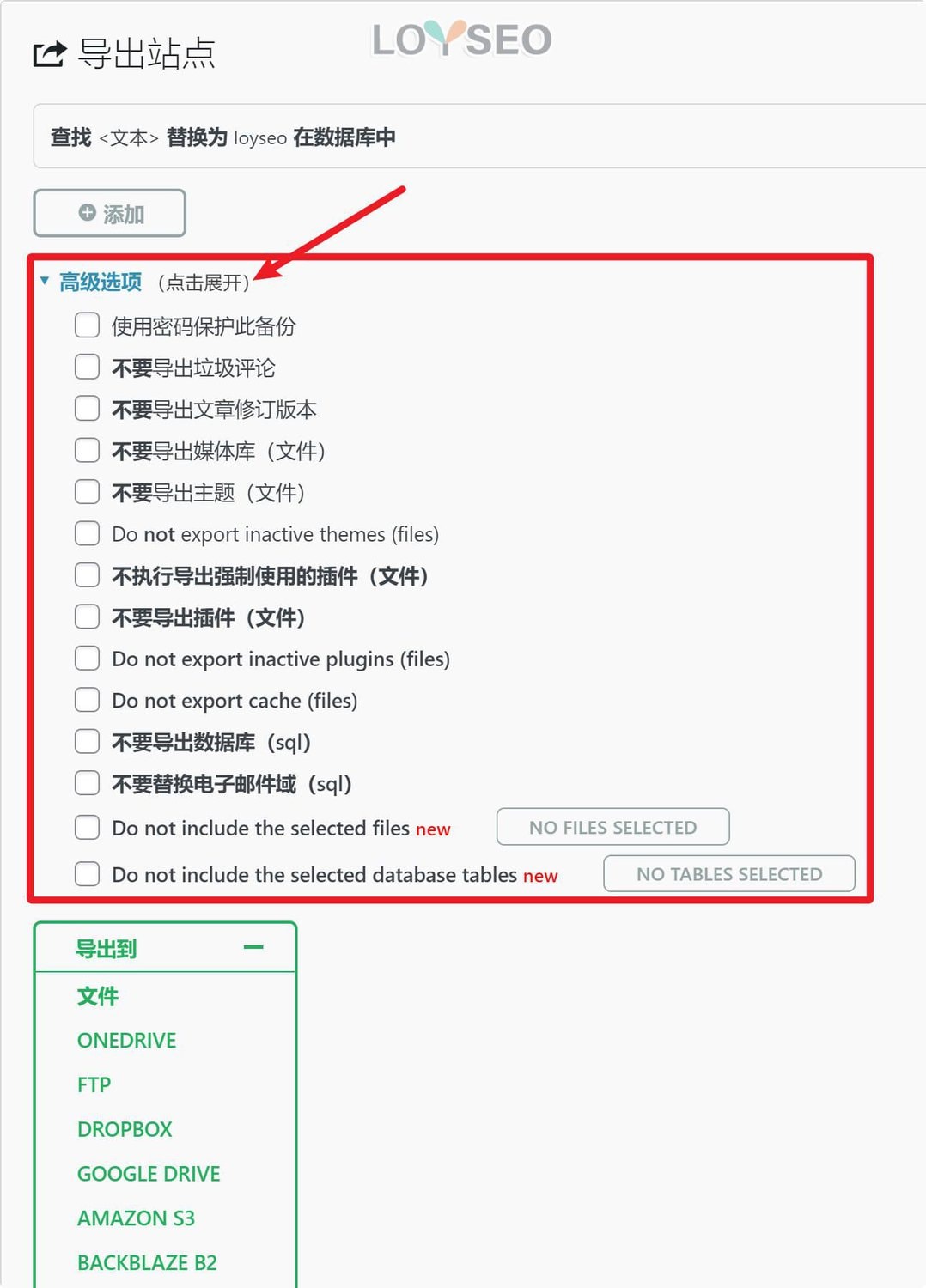
然後啊, 你就看到系統提示轉啊轉,轉到你看到成功提示,即可點擊關閉按鈕了,記住:匯出過程中,可不要關閉頁面哦,否則,匯出就失敗啦。
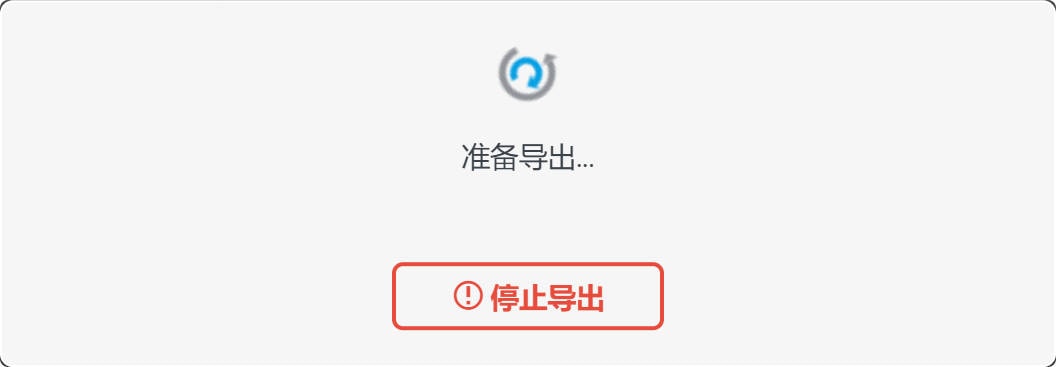
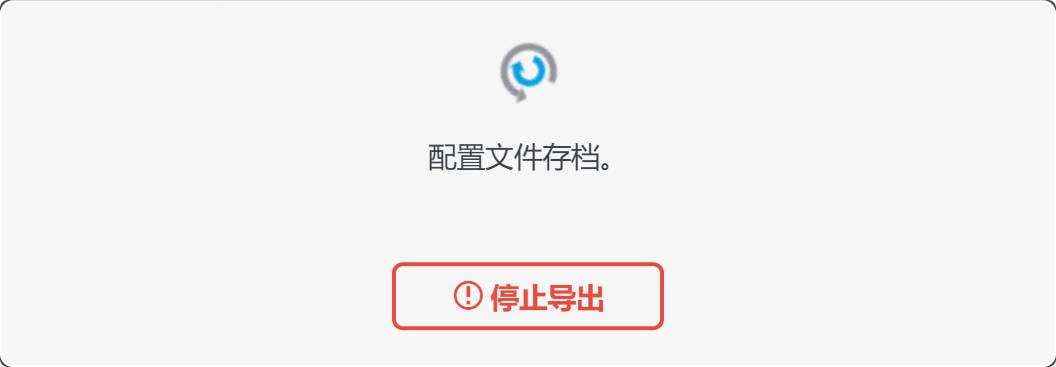
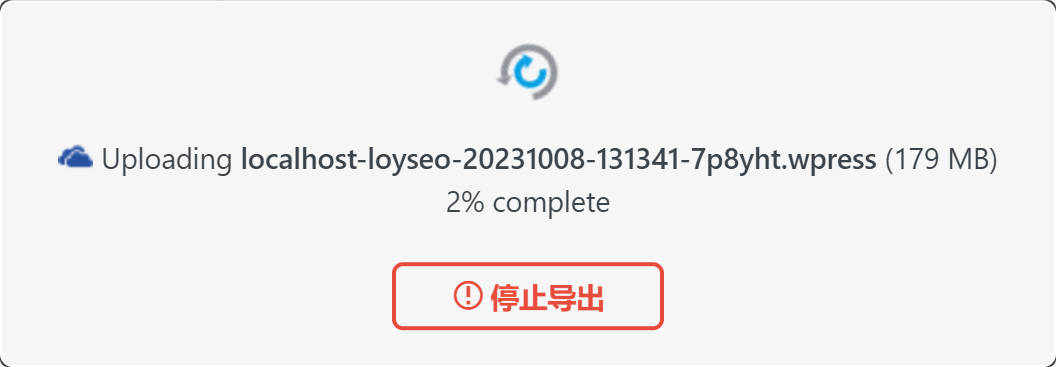
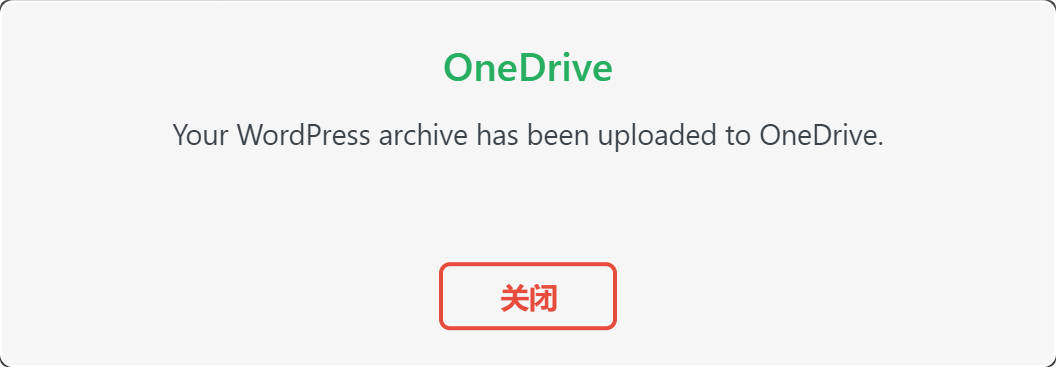
接下來就去你的OneDrive看看備份檔吧,它是一個.wpress格式的檔哦

好了,至此我們就備份成功了。
這個備份可以有多種用途,譬如,
- 恢復備份到當前網站;
- 將備份導入到一個新網站從而實現克隆了一個網站。
- 將網站搬家到新的主機之中
如果想要學習如何恢復備份,那麼我們繼續,恢復備份的過程實際就是導入備份,導入的備份檔將會替換覆蓋你已有的網站檔。
如何將WordPress網站備份從OneDrive導入到網站中呢?
首先,你也得跟上文一樣,在需要導入備份的WordPress網站中,裝好本文提及的兩款外掛,啟動它們,並更新到最新版本,同時,你也已經在onedrive setting中關聯了你的onedrive帳戶。
然後,在左側功能表中找到導入功能,點擊進入,按下圖所示,選擇導入來自onedrive的備份。
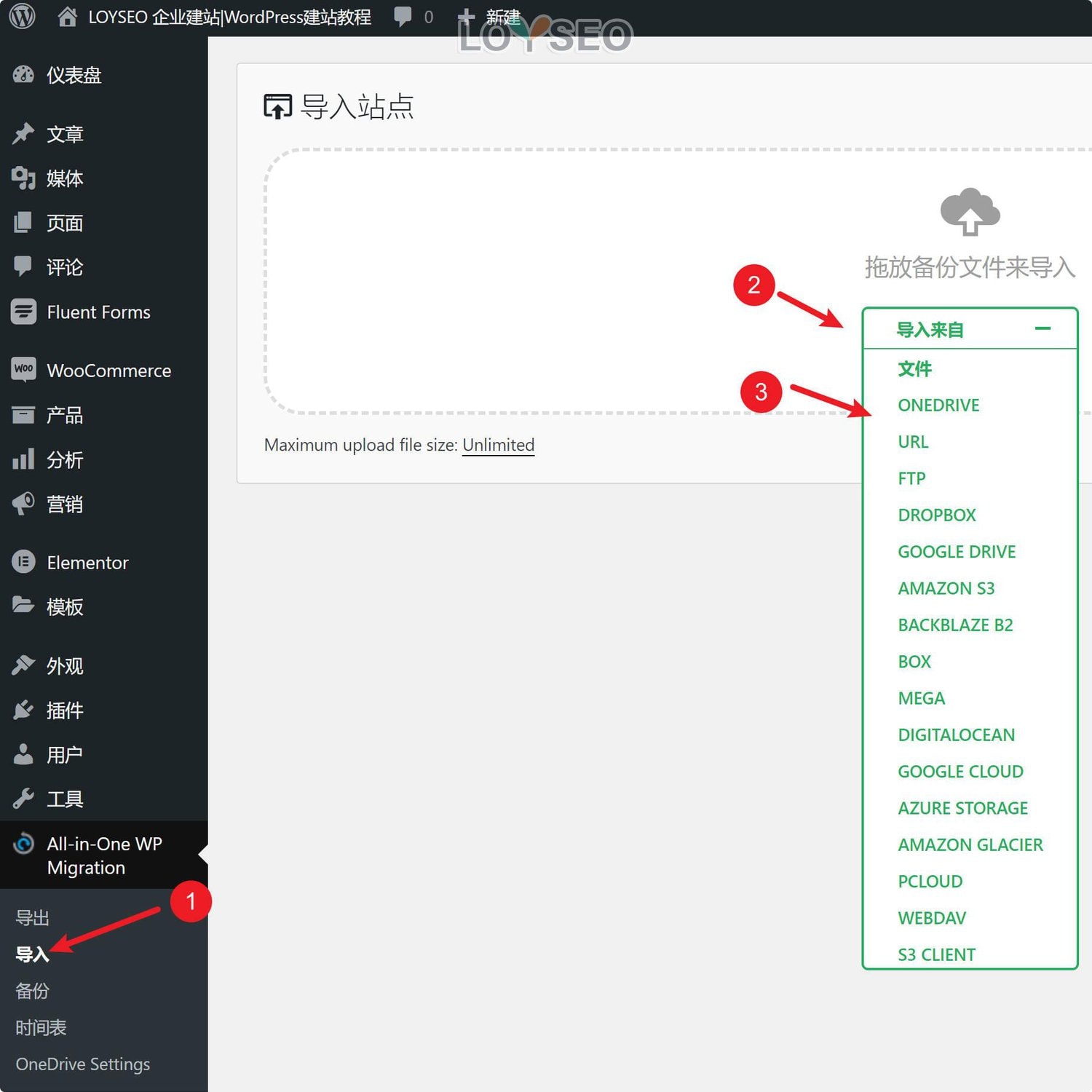
接下來,等待系統自動連結你的onedrive
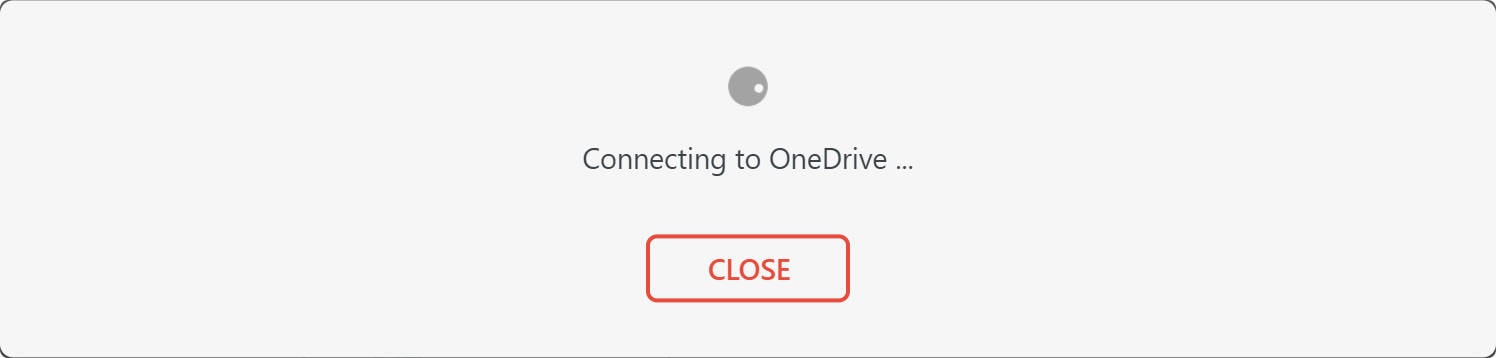
連接完畢后,找到存放備份的資料夾,點擊進入
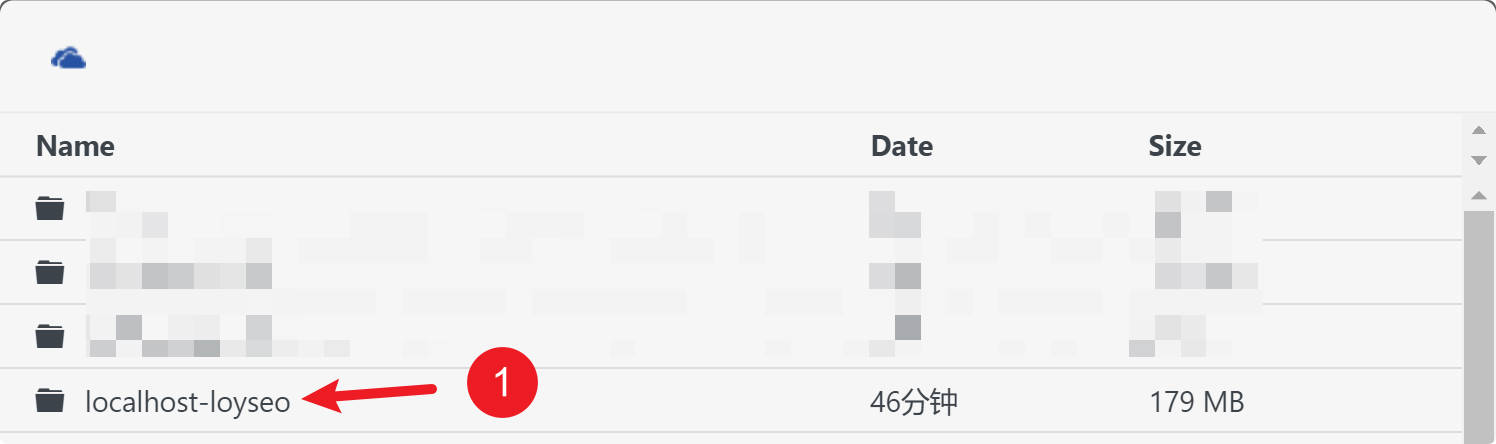
之後,便可以選擇你需要導入的備份檔了,請根據日期判斷你需要導入哪一份,是導入老一點的還是新一點的,選好后,點擊import按鈕即可
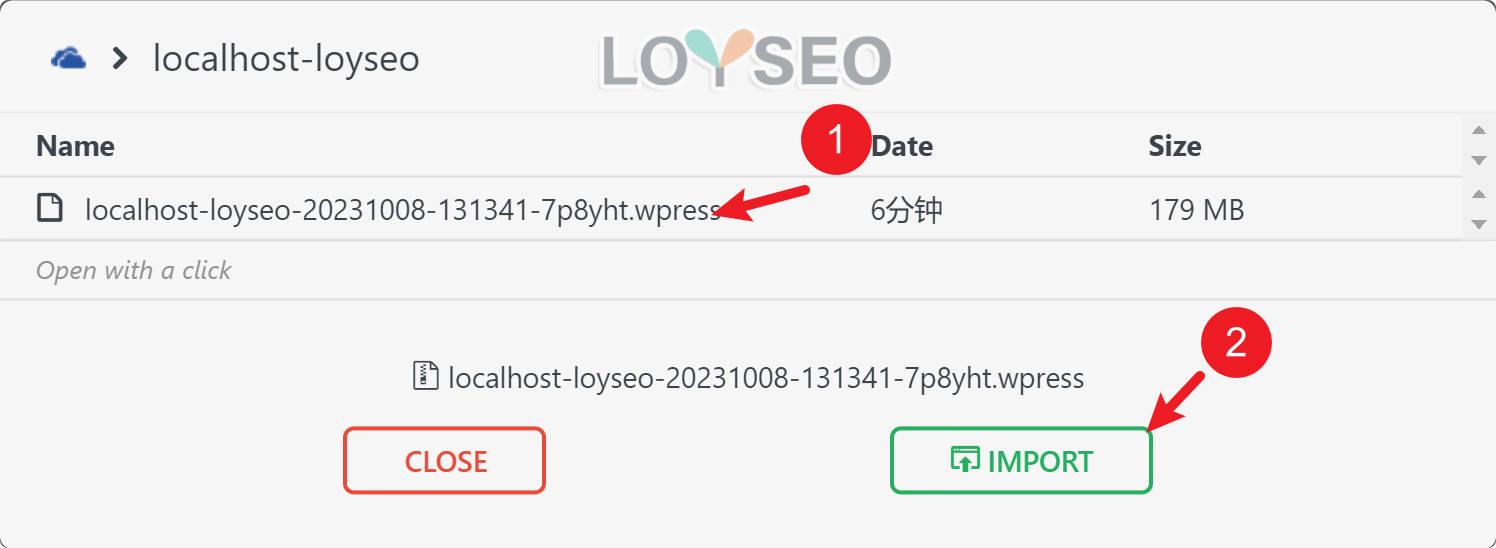
最後,便是靜靜地等待系統自己導入備份,恢復你的網站,注意,這個過程中,不要關閉瀏覽器,否則前功盡棄。
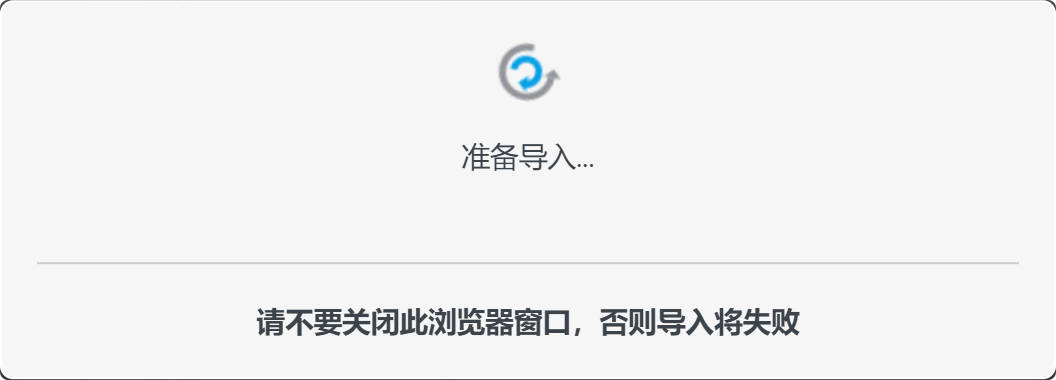
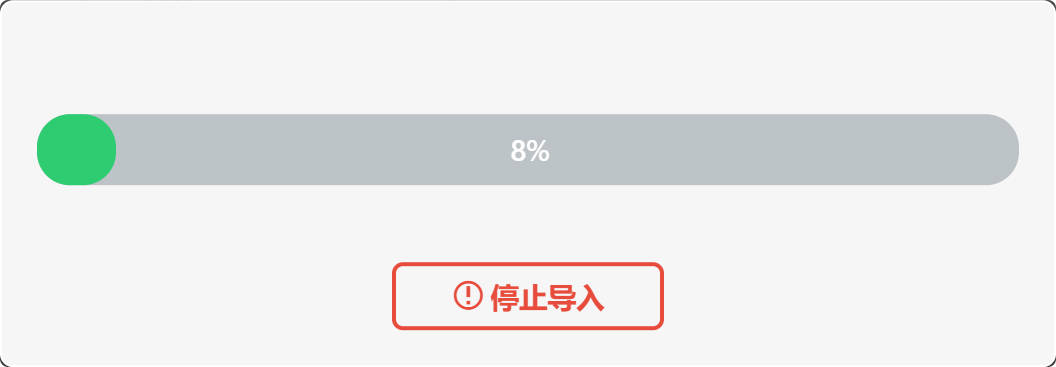
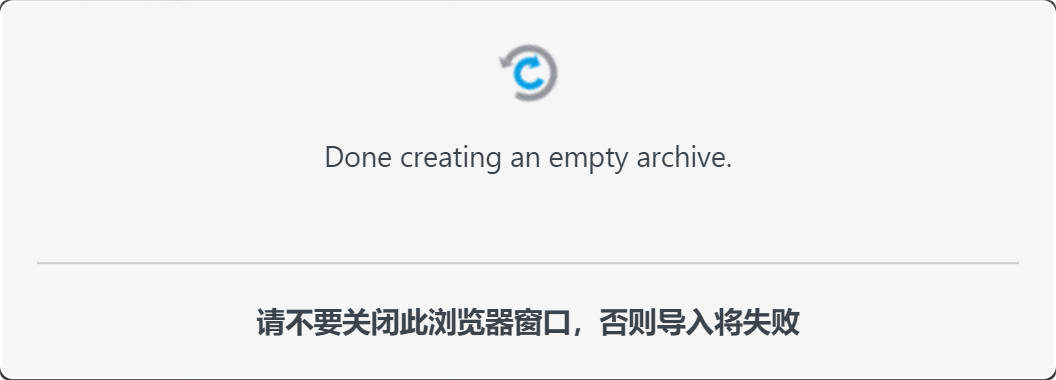
等你看到下圖所示內容了,千萬要點繼續,不要點擊關閉,否則,剛才的過程還要再來一遍; 如果你的網站很大或是主機性能較低,那麼可能花的時間比較久。
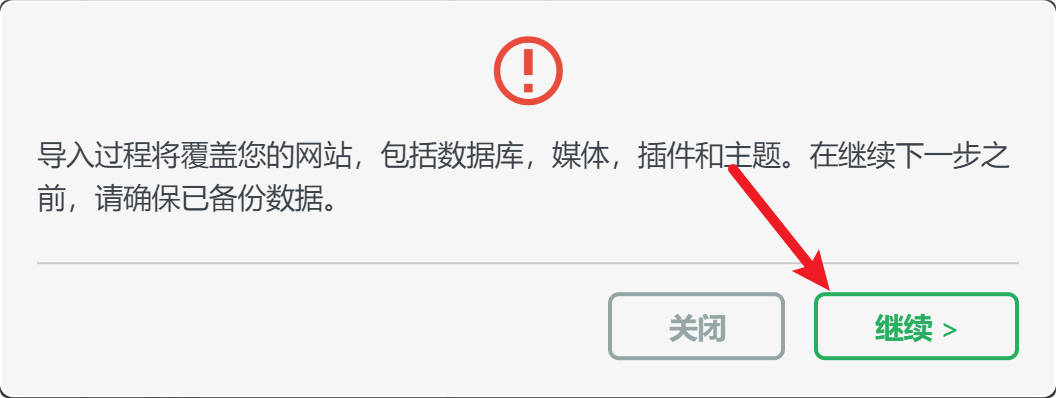
點了繼續之後,我們繼續靜靜等待文件導入
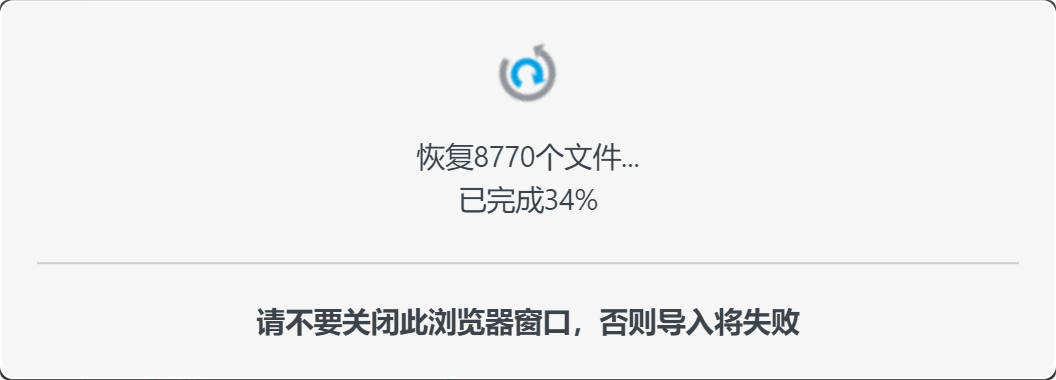
直到你看到下圖,那就說明大功告成啦,網站的備份已經成功導入了。
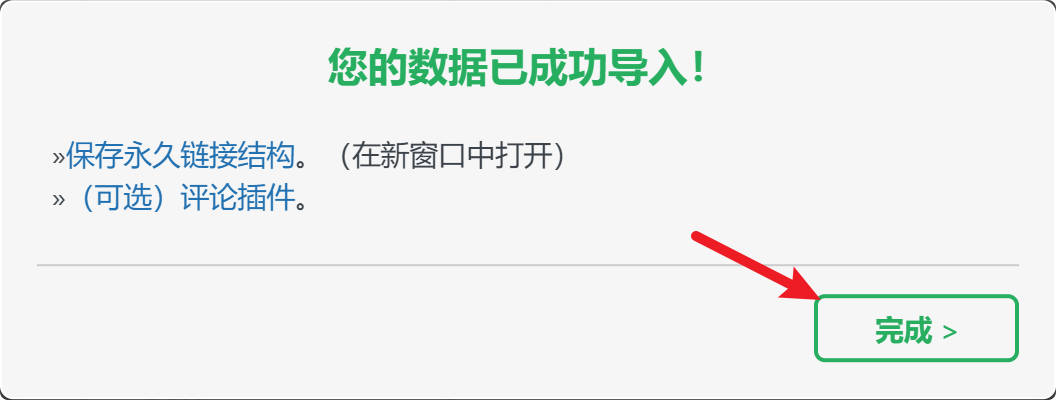
Your page rank:


